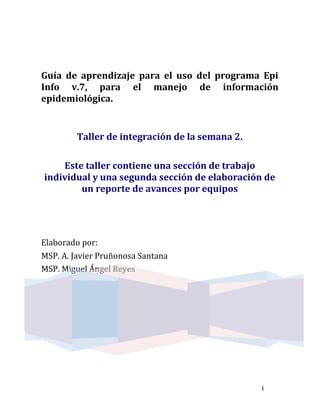
Taller de la semana 2 (tarea individual y por equipos)
- 1. 1 Guía de aprendizaje para el uso del programa Epi Info v.7, para el manejo de información epidemiológica. Taller de integración de la semana 2. Este taller contiene una sección de trabajo individual y una segunda sección de elaboración de un reporte de avances por equipos Elaborado por: MSP. A. Javier Pruñonosa Santana MSP. Miguel Ángel Reyes
- 2. 2 Tabla de contenidos Sección 2 a. Presentación y descripción de la tarea individual y por equipos ………4 b. Componentes del programa Epi Info v.7................................................ 6 c. La creación de formularios o máscaras de captura .............................. 8
- 3. 3 SEGUNDA SECCIÓN DEL ANÁLISIS DE BROTE EN HUITZILILLA I. PRESENTACIÓN El presente material pretende servir de guia introductoria a la utilización del programa Epi Info, en su versión 7, en la gestión de bases de datos con información epidemiológica relevante para los programas y servicios de salud que gerencia el personal sanitario de los Sistemas Estatales, Municipales y/o Jurisdiccionales de Salud a los cuales va dirigido este curso introductorio. La presente guía de autoaprendizaje se complementa con una serie de herramientas virtuales (video tutoriales), dispuestos en la plataforma web, que esperamos faciliten a los y las participantes el desarrollo de conocimientos y habilidades prácticas requeridas para la gestión y análisis de información epidemiológica, u otras de interes en el campo de la gestión de programas y servicios de salud. Para lograrlo la presente guía de aprendizaje se encuentra sundividida en una secuencia de secciones, en cada una de las cuales se desarrolla un ejercicio que conduce el proceso de aprendizaje para la utilización del programa Epiinfo 7. Se presenta a continuación los contenidos de la segunda sección de esta guía de auto aprendizaje la cual se ha centrado en el diseño de formularios de captura (o máscara de captura) con el programa Epi Info. Objetivos de desarrollo Al finalizar la presente sesión de trabajo semanal, los participantes habrán adquirido las siguientes competencias: - Generer un formulario de captura de información (máscara de captura) y editarlo; - Introducir, editar y dar formato a los diferentes tipos de variables, tomando como referencia una matriz de codificación; - Introducir formatos condicionales de saltos de preguntas. Descripción de la tarea de integración individual de la semana 2: (Continuación del estudio de brote de Huitzililla) … Con el objetivo de profundizar en las características de la enfermedad, se diseñó y aplicó, en los casos identificados, un cuestionario individual en donde se captaron, además de datos demográficos básicos, las características clínicas de los casos así como antecedentes epidemiológicos de importancia para la descripción del brote. El desarrollo de esta etapa constituyó la base para el diseño y ejecución posterior de un estudio de casos y controles, dirigido a la identificación de factores de riesgo asociados a la presencia de la enfermedad en la población de Huitzililla.
- 4. 4 La información a recolectar debe permitir la caracterización del brote en las dimensiones tiempo, lugar y persona, por lo que se propone la generación de los siguientes indicadores para lograrlo: Tabla 1. Propuesta de indicadores (estadísticos a generar para caracterizar el problema en tiempo, lugar y persona) Dimensión epidemiológica Indicador a generar Tiempo Número de casos de ictericia ocurridos por semana epidemiológica a partir del 1ro de junio de 1986. Lugar Tasas de ataque de la enfermedad ictérica por manzana de la localidad Tasa de ataque general Tasa de ataque específica por sexo Persona Tasa de ataque específica por edad Con la finalidad de generar estos indicadores propuestos, el equipo de epidemiológicos ha propuesto la necesidad de recolectar las variables propuestas en la siguiente matriz de codificación, la cual debe ser el referente a utiliza para la elaboración de el instrumento de recolección de información en campo (cuestionario), y la base de datos para la captura de información (máscara de captura). Utilizando como referencia la matriz de codificación de variables propuestas en la tabla 2, usted deberá elaborar una máscara de captura utilizando el programa Epi Info V.7. Utilice para ello los recursos de apoyo dispuestos en las siguientes secciones de esta guía; Utilice además las ligas de acceso a los video tutoriales dispuestas a la par del nombre de cada comando analizado, videos a los cuales podrás acceder también a través de la siguiente liga: https://www.youtube.com/playlist?list=PLYhGg4kfiGDIvUHg6-u4EAteNcTpzLtm2 Tabla 2. Matriz de codificación de variables Capítulo Variable Dimensiones Etiqueta Codificación Nombre y apellidos Anotar el nombre y apellido del caso identificado N0_Name Texto Número de caso Número otorgado a cada registro (caso) por parte del equipo de investigadores N1_Caso Numérico Datos del caso Edad Número de años cumplidos al momento de la aplicación de la N2_edad Numérico
- 5. 5 encuesta por parte de la persona identificada como caso Sexo N3_sexo 0: Hombre 1: Mujer Manzana de residencia Capturar el numeral identificado en el mapa de la localidad, para la manzana en que se ubica la vivienda en la que el caso refiere residir en los 30 días que preceden a la aparición de la Ictericia N4_manz ana Numérco Fecha de inicio de la ictericia Día en que la persona identificada como caso, se refiere inicia la coloración amarillenta de piel y/o mucosas N5_Inicio _Ict DD/MM/AA AA Signos y síntomas presentado s Se interrogará por la presencia o no de los siguientes síntomas durante el periodo de enfermedad referido: Ictericia; Anorexia; Coluria; Astenia; Dolor abdominal; Cefalea; Artralgia; Fiebre; Vómitos; Acolia; Náuseas; Diarrea; Prurito Variable grupal N6_Sg_St N6a_Ictericia N6b_Anorexi a N6c_Coluria N6d_Astenia N6e_Dolor abdominal N6f_Cefalea N6g_Artralgi a N6h_Fiebre N6i_Vómitos N6j_Acolia N6k_Náuseas N6l_Diarrea N6m_Prurito Descripción de la tarea de integración por equipos de la semana 2: En equipo de trabajo, elabore una presentación pwp, de o más de 5 diapositivas, en la que identifiquen los siguientes elementos: a. Nivel de avance de cada integrante del equipo en relación a la elaboración de la máscara de captura; b. Principales problemas enfrentados en la elaboración individual de la máscara de captura. Comparta esta presentación con su tutor previo a la realización de la sesión de integración semanal, para su discusión en la sesión virtual.
- 6. 6 II. COMPONENTES DEL PROGRAMA EPI INFO V.7 Ver video tutorial: https://www.youtube.com/watch?v=3MJrmXpMxUw Al abrir el programa Epi Info 7, podremos identificar 2 áreas de interés en la imagen de la portada del programa: La barra de menú principal (1) y los botones del menú de fácil acceso (2). Ver imagen 1. Imagen 1. Portada del programa Epi Info 7. 1 Las opciones de la barra de menú de navegación, permiten el acceso a diferentes utilidades y opciones de programación. File (Archivo) permite “Salir” de la aplicación Epi Info 7. View (Vista) permite mostrar la barra de estado del programa, así como aperturar un archivo de texto (wordPad) para realizar anotaciones. Tools (Herramientas) permite acceder a los prinicipales módulos de aplicación de Epi Info, es decir, a aquellos que permiten crear máscara de captura (create form); capturar información (Enter data); Analizar la información capturada (Analyze data); la creación de mapas (Create Maps); así como acceso al panel de opciones de Epi info, desde el cual podemos acceder a la información general del programa, y administrar aspectos relacionados al lenguaje utilizado por el programa, opciones específicas del análisis de información, sobre plug-ins utilizados por el programa, entre otros. Barra de estado
- 7. 7 Stat Calc (Calculadora rápida) Permite acceder a un menú de opciones de cálculo estadístico rápido. Dentro de las opciones de calculadora se identifican las de calculo de tamaño de muestas simples (Sample Size and Power), cálculo de estadístico de chi cuadrado, así como el desarrollo y cálculo de estimadores a través de tablas 2x2, estimaciones a través de la distribución de Poisson y de la distribución Binomial, así como para tablas de resultados de estudios de casos pareados de casos y controles. 2 Los botones del menú de la portada de Epi Info v.7, permiten el rápido acceso a los módulos más utilizados del programa: crear máscara de captura (create form); capturar información (Enter data); Analizar la información capturada (Analyze data); la creación de mapas (Create Maps); y se dispone de una liga de acceso a la página web de Epi Info (Epi Info Website). Si observas bien, verás que estos botones de acceso rápido, te permiten acceder a componentes de Epi Info a los que se puede acceder también desde la opción Tools del menú de herramientas. En la siguiente sección se describen los comandos a utilizar para la generación de un formulario o máscara de captura. Lee los contenidos y replica las indicaciones en tu computadora, utilizando el programa Epi Info Versión 7. La máscara de captura que generaremos en las siguientes secciones nos permitirán desarrollar el problema del “Estudio de Brote de enfermedad ictérica en Huitzililla”
- 8. 8 III. LA CREACIÓN DE FORMULARIOS O MÁSCARAS DE CAPTURA Ver video tutorial: https://www.youtube.com/watch?v=GbSc3Y3cSq4 Paso 1.- Haga Click con el boton derecho de su “ratón” sobre el botón de inicio rápido “Create Forms” (Elaboración de formularios) del menú de la portada de Epi Info 7, aparece la ventana de diseño del formulario (Form Designer) Paso 2.- Haga click en la pestaña “File” (Archivo) del menú del diseñador de formulario y seleccione la opción “New proyect” (Nuevo proyecto o base de datos). Aparecerá una nueva ventana solicitando los datos para el nuevo proyecto, en la cual deberá ingresar los siguientes datos: Proyect Name: “IctericiaMorelos” Location: Especifique una carpeta de destino para los archivos que se crearán. Te recomendamos ubicar esta carpeta en el escritorio de tu computadora Form name*: “EncuestaCasos” * Utilizar letras y números, sin espacio entre caracteres y nunca iniciando con un número. Nota: Epi Info 7 toma en cuenta que una misma base de datos (proyect) puede estar conformada por información proveniente de diversos formatos o formularios de recolección de información.
- 9. 9 Paso 3.- Crear los campos de variables en el formulario generado. En el área de diseño del formulario iremos generando la máscara de captura de información, utilizando para ello el listado desplegable de opciones de variable dispuesto en la parte izquierda de la ventana (Proyect explorer). Para crear un campo en el área de diseño, tenemos dos opciones: Primera: Seleccionar con la flecha del ratón el tipo de variable que queremos crear, en el listado desplegable, y arrastarla hacia él área de diseño, manteniendo para ello oprimido el botón derecho del ratón. Segunda: Ubicamos la flecha del cursor (la del ratón) sobre el área de diseño en la que queremos insertar el campo o variable, y damos click al botón derecho del ratón, con lo cual se desplegará un nuevo menú de opciones, en el cual deberemos ir a “New Field” y seleccionar el tipo de variable que nos interesa insertar. Veamos una a una las opciones de variables que disponemos en este menú desplegable del Diseñador de Formuarios (Form Designer). Desplegable de opciones de variables Área de diseño del formulario Ventanas desplegadas al dar click al botón derecho del Mouse sobre el área de diseño del formulario, seleccionado la opción de nueva variable (New Field) posteriormente
- 10. 10 IV.a.- Tipos de campos o tipos de variables Label / Title (Etiqueta ó título) Ver video tutorial: https://www.youtube.com/watch?v=qb_JmFrJbqk Campo que acepta tanto caracteres de letras como numéricos, y que utilizamos para generar títulos, encabezados, notas de aclaración, o indicaciones a incluir en el diseño del formulario. Este campo no permite el registro/captura de ifnormación; es decir, es sólo un campo de lectura para quien esté ingresando la información, y no será tomado en cuenta como variable por parte del programa. Demostración Paso 1. En el área de diseño del formulario “Encuesta de casos” que ha generado en su proyecto “ictericia”, inserte una variable de tipo Label/Title. Paso 2. En la ventana emergente introduzca los siguientes datos: Question or Prompt (Pregunta, encabezado, solicitud): “Sistema de Salud del Estado de Campeche. Departamente de Epidemiología. Estudio de Brotes” Field Name (nombre de la variable): Automáticamente el programa asigna un nombre para esta variable: “SistemadeSaludEstadodeCampeche” Observe que siguiendo las reglas del nombre asignado, el mismo no inicia con número, ni cuenta con espacios en blanco entre los caracteres. Dejaremos el nombre asignado automáticamente en este caso. Fotn (fuente): Selecionaremos el tipo, estilo y tamaño de la fuente a utilizar en este campo. Seleccionaremos verdana negrita, tamaño 12, y aceptamos en ambas ventanas desplegadas para que se introduzcan los datos. A la derecha de estas líneas observamos el resultado obtenido: la inserción de un campo de Etiqueta/Título en el áre de diseño.
- 11. 11 Text (variable de texto) Ver video tutorial: https://www.youtube.com/watch?v=mInZLAOjbnA Debemo seleccionar esta opción cuando el campo a generar se corresponde a una variable cuyos datos a capturar son de tipo texto (puede incluir datos numérico junto con el texto), de un tamaño máximo de 255 caracteres. Dentro de las opciones de edición del campo se puede definir un tamaño máximo de caracteres a capturar. Demostración Paso 1. En el área de diseño del formulario inserte una variable de tipo Text. Paso 2. En la ventana emergente introduzca los siguientes datos: Question or Prompt (Pregunta, encabezado, solicitud): “1. Nombres y apellidos del caso”, con lo cual estamos indicando la creación de un campo para la captura de esta información a través de una variable de tipo texto. Field Name (nombre de la variable): Al dar click sobre esta área de la ventana, automáticamente el programa asigna un nombre para esta variable: “N1Nombresyapellidosdelcaso”, el cual podemos aceptar o modificar en función a los códigos que hemos definido para esta variable en nuestra tabla de codificación. Maximun Number of Characters: Si dejamos este espacio en blanco, por default tendremos un campo que aceptará la captura de un máximo de 255 caracteres (entre letras, espacios en blanco, números, otros símbolos). Si queremos definir un máximo de caracteres a capturar, debemos digitar esa cantidad en esta pestaña. En la demostración capturaremos un tamaño máximo de 90 caracteres. Atributes (atributos). Ver “Propiedades de las variables o campos” más adelante en este instructivo. Promp Font / Field Font: Al dar click sobre estos botones podremos seleccionar el tipo, estilo y tamaño de la fuente a utilizar en la pregunta del encabezado (Question promp), o con el que visualizaremos los datos una vez capturados (Field Font). A la izquierda de estas líneas observamos el resultado obtenido: la inserción de una variable de Texto en el áre de diseño.
- 12. 12 Text Uppercase (variable de texto en mayúsculas) Ver video tutorial: https://www.youtube.com/watch?v=83Hnd_MsIN0 Genera también una variable de tipo texto, pero la totalida de la información capturada será mostrada en MAYÚSCULAS. Al igual que la variable de tipo Texto (Text), podemos definir atributos relacionados con la cantidad de caracteres a capturar, de tamaño y tipo de letras, entre otros (Ver atributos de variables en el siguiente apartado) Demostración Paso 1. En el área de diseño del formulario inserte una variable de tipo Text (Uppercase). Paso 2. En la ventana emergente introduzca los siguientes datos: Question or Prompt (Pregunta, encabezado, solicitud): “2. Nombre del informante. Field Name* (nombre de la variable): la definiremos como “N2Informante”. * Observe que llevamos una secuencia de numeración de las variables. Esta corresponde a N2. Maximun Number of Characters: Si dejamos este espacio en blanco, por default tendremos un campo que aceptará la captura de un máximo de 255 caracteres (entre letras, espacios en blanco, números, otros símbolos). Atributes (atributos). Ver “Propiedades de las variables o campos” más adelante en este instructivo. Promp Font / Field Font: Al dar click sobre estos botones podremos seleccionar el tipo, estilo y tamaño de la fuente a utilizar en la pregunta del encabezado (Question promp), o con el que visualizaremos los datos una vez capturados (Field Font). A continuación observamos el resultado obtenido: la inserción de una variable de Texto (Uppercase) en el áre de diseño.
- 13. 13 Multiline (Variable de texto multilinea) Ver video tutorial: https://www.youtube.com/watch?v=6RBgk-P5NJw Genera también una variable de tipo alfanumérico (posibilidad de incuir caracteres de tipo texto y numéricos) pero con la capacidad de almacenar hasta 1 GB de información, lo que se corresponde con aproximadamente 2 millones de caracteres. Por tanto, es un campo útil para almacenar información de preguntas abiertas. Demostración Paso 1. En el área de diseño del formulario inserte una variable de tipo Multiline. Paso 2. En la ventana emergente introduzca los siguientes datos: Question or Prompt (Pregunta, encabezado, solicitud): “3.- Dirección y/o detalles de ubicación de la vivienda” Field Name* (nombre de la variable): la definiremos como “N3Direccion”. * Observe que llevamos una secuencia de numeración de las variables. Esta corresponde a N3. Atributes (atributos). Ver “Propiedades de las variables o campos” más adelante en este instructivo. Promp Font / Field Font: Al dar click sobre estos botones podremos seleccionar el tipo, estilo y tamaño de la fuente a utilizar en la pregunta del encabezado (Question promp), o con el que visualizaremos los datos una vez capturados (Field Font). A continuación observamos el resultado obtenido: la inserción de una variable de Multiline en el áre de diseño.
- 14. 14 Unique Identifier (Número de identificación único) Ver video tutorial: https://www.youtube.com/watch?v=4L4jq5s1VEA Genera un valor único para cada uno de los registros capturados. En nuesto caso, cada registro se corresponde a un caso (cada encuesta se aplica a un caso), por tanto en nuestra base de datos garantizaremos que a cada caso corresponda un número único de identificación de encuesta al generar esta variable en nuestra máscara de captura. Demostración Paso 1. En el área de diseño del formulario inserte una variable de tipo Unique Identifier. Paso 2. En la ventana emergente introduzca los siguientes datos: Question or Prompt (Pregunta, encabezado, solicitud): “Número de la encuesta”. Field Name* (nombre de la variable): la definiremos como “N0numEncuesta”. * Observe que llevamos una secuencia de numeración de las variables. Esta corresponde a N0. Promp Font / Field Font: Al dar click sobre estos botones podremos seleccionar el tipo, estilo y tamaño de la fuente a utilizar en la pregunta del encabezado (Question promp), o con el que visualizaremos los datos una vez capturados (Field Font). A continuación observamos el resultado obtenido: la inserción de una variable Unique Identifier en el áre de diseño.
- 15. 15 Number (variable numérica) Ver video tutorial: https://www.youtube.com/watch?v=hDXCBEV7bt0 Genera una variable para la captura de datos numéricos. En la pestaña de patrones (Pattern) podemos asignar atributos sobre el tipo de dato numérico que queremos registrar (autorizar a registrar): sin ningún patrón (None); de 1 dígito (#); de dos dígitos (# #), de trés dígitos (###)… Conregistro de centésimas (##.##); con el registro de milésimas (## . # # #). Se puede generar otros patrones de registros ingresando el nuevo patrón requerido en el campo de definición de patrones. Demostración Paso 1. En el área de diseño del formulario inserte una variable de tipo Number. Paso 2. En la ventana emergente introduzca los siguientes datos: Question or Prompt (Pregunta, encabezado, solicitud): “4. Número de personas que habitan en la vivienda”. Field Name* (nombre de la variable): la definiremos como “N4Habitantes”. * Observe que llevamos una secuencia de numeración de las variables. Esta corresponde a N4. Pattern (características de dato numérico a capturar): Deplegamos las opciones en la pestaña de esta opción y escogemos la tercera en orden descendente, la cual nos permitirá la captura de datos de hasta 2 dígitos. Ello nos permite asegurar que el programa genere una alarma si el capturista, por error en la digitación, ingresa un número con una cantidad superior de dígitos a los esperados. Atributes (atributos). Ver “Propiedades de las variables o campos” más adelante en este instructivo. A continuación observamos el resultado obtenido: la inserción de una variable de tipo numérico (Number).
- 16. 16 Phone Number (Número telefónico) Ver video toturial: https://www.youtube.com/watch?v=TCu6ylye-8k Nos permite la generación de una variable para la captura de número telefónico. No permite la captura de extensiones de los número telefónicos. Demostración Paso 1. En el área de diseño del formulario inserte una variable de tipo Phone Number. Paso 2. En la ventana emergente introduzca los siguientes datos: Question or Prompt (Pregunta, encabezado, solicitud): “5. Número teléfónico de contacto en la vivienda”. Field Name* (nombre de la variable): la definiremos como “N5Telefono”. * Observe que llevamos una secuencia de numeración de las variables. Esta corresponde a N5. Pattern (características de dato numérico a capturar): Deplegamos las opciones en la pestaña de esta opción y escogemos la tercera en orden descendente, la cual nos permitirá la captura de un número telefónico a 10 dígitos. Atributes (atributos). Ver “Propiedades de las variables o campos” más adelante en este instructivo. A continuación observamos el resultado obtenido: la inserción de una variable de tipo numérico (Phone Number).
- 17. 17 Date (variable de fecha) Ver video tutorial: https://www.youtube.com/watch?v=lh3-P_-gIAs Genera una variable para el registro del dato de fechas. En la pestaña de patrones (Pattern) podemos definir la forma en que queremos registrar el dato de fecha: MM-DD-YYYY; DD-MM-YYY ó YYYY-MM-DD. No se puede generar otros patrones de registro a demás de los ya preestablecidos. Demostración Paso 1. En el área de diseño del formulario inserte una variable de tipo Date. Paso 2. En la ventana emergente introduzca los siguientes datos: Question or Prompt (Pregunta, encabezado, solicitud): “6. Fecha de aplicación de la encuesta”. Field Name* (nombre de la variable): la definiremos como “N6FechaEncuesta”. * Observe que llevamos una secuencia de numeración de las variables. Esta corresponde a N6. Atributes (atributos). Ver “Propiedades de las variables o campos” más adelante en este instructivo. . Rango: Dentro de los atributos disponibles para esta fecha está el de rango. Con él podemos definir un rango de fechas (fecha de inicio y fecha final), con lo cual el programa genrerá una alarma al capturista de la información en casao de que la fecha capturada se corresponda a una fuera del rango de fechas preestablecido de esta manera. A continuación observamos el resultado obtenido: la inserción de una variable fecha (Date).
- 18. 18 IV.b.- Insertar una nueva página de captura Hagamos un paréntesis en este proceso de revisión de los tipos de variables que podemos incluir al área de diseño del Formulario. Hasta este momento hemos creado lo que podríamos denominar la sección de los datos generales de la encuesta. Epi Info nos permite crear una serie de páginas para un mismo proyecto (o base de datos), lo cual tiende a ser de interés cuando la encuesta que estamos capturando está estructurada en una serie de capítulos, o secciones, que por el volumen de información en cada uno de ellos requeridos nos puede interesar tener diferenciados en diferentes hojas de capturas. Veamos como hacerlo. Dar formato a una página de captura de información Paso 1: Con el cursor del ratón nos ubicamos en la página en la que estamos trabajando actualmente, y damos click con el botón izquierdo del ratón. Paso 2: Seleccionamos la opción “Rename Page” (renombrar la página) y en la ventana que aparecerá introducimos en nuevo nombre de la página = “I. Datos de la encuesta”
- 19. 19 Insertar una nueva página de captura de información Ver video tutorial: https://www.youtube.com/watch?v=ROTBbYeRHU4 Paso 1: Con el cursor del ratón nos ubicamos en la sección de “Proyect Explorer” y seleccionamos el formulario creado actualmente = “EncuestaCasos” Damos click al botón derecho del ratón y aparecerá una ventana menú con las siguientes opciones: Add Page (Insertar una página); Delete form (Eliminar el formulario)… Paso 2: Seleccionamos la opción “Add Page” (insertar ujna página) y en la ventana que aparecerá introducimos en nuevo nombre de la página = “I. Datos de la encuesta” A continuación observamos el resultado de la insersión de una nueva página dentro del formulario Seleccionando la variable Label/Title (Encabezado) de la página “I.Datos de la Encuesta” y en la barra de menú seleccionamos la opción “Edit” y luego “Copy”, nos podremos ir a la página recien creada (Datos de los casos) y seleccionando la opción “Paste” de la opción “Edit” de la barra del menúm podremos insertar el mismo encabezado de la primera página en la recién creada. Ahora ubiquemonos en la página de Datos de casos y sigamos con la inserción de variables.
- 20. 20 IV.a.- Tipos de campos o tipos de variables (continuación) Mirror (Variable espejo) Ver video tutorial: https://www.youtube.com/watch?v=i9TCbOrg1O4 Nos permite generar una “imagen en espejo” en una página del formulario, de una variable que está contenida en otra página del mismo formulario (ID del usuario; ID de la encuesta, etc). La variable generada de esta manera (imagen en espejo) sólo se podrá visualizar, y no admite la captura de datos en la misma. Demostración Paso 1. En el área de diseño del formulario inserte una variable de tipo Mirror. Paso 2. En la ventana emergente introduzca los siguientes datos: Question or Prompt (Pregunta, encabezado, solicitud): “Número de Encuesta”, al igual que en la primera página. Field Name* (nombre de la variable): Automáticamente nos genra la opción “NmerodeEncuesta”. Atributes (atributos). Assigned Variable: En esta pestaña debemos seleccionar la variable ya creada y de la cual queremos generar la variable en espejo; En nuestro caso es la variable original “N0numEncuesta” Promp Font / Field Font: Al dar click sobre estos botones podremos seleccionar el tipo, estilo y tamaño de la fuente a utilizar en la pregunta del encabezado (Question promp), o con el que visualizaremos los datos una vez capturados (Field Font). A continuación observamos el resultado obtenido de la inserción de una variable de Mirror en el áre de diseño.
- 21. 21 Yes/No (Variable Si / No) Ver video tutorial: https://www.youtube.com/watch?v=_IH61fZQzs0 Genera una variable predeterminada, en la cual existen dos valores únicos a seleccionar y mutuamente excluyentes: Si o No. El Si y el No son registrados en la base de datos como 1 y 0, respectivamente, y los valores perdidos (los registros que no cuentas con información para la pregunta) son representados por un punto (.). Demostración Paso 1. En el área de diseño del formulario inserte una variable de tipo Yes / No. Paso 2. En la ventana emergente introduzca los siguientes datos: Question or Prompt (Pregunta, encabezado, solicitud): “12. ¿Se refiere la presencia de vómitos durante la enfermedad?” Field Name* (nombre de la variable): la definiremos como “N12Vomito”. * Observe que llevamos una secuencia de numeración de las variables. Esta corresponde a N12. Atributes (atributos). Ver “Propiedades de las variables o campos” más adelante en este instructivo. Promp Font / Field Font: Al dar click sobre estos botones podremos seleccionar el tipo, estilo y tamaño de la fuente a utilizar en la pregunta del encabezado (Question promp), o con el que visualizaremos los datos una vez capturados (Field Font). A continuación observamos el resultado obtenido: la inserción de una variable Yes/No en el áre de diseño, en la cual se ha dado un click en la pestaña desplegable para visualizar las opciones de captura: yes (1), no (0).
- 22. 22 Checkbox (variable de check list) Ver video tutorial: https://www.youtube.com/watch?v=PWfNddKdzJw La variable generada con esta opción es similar a la variable Yes/No; Sólo admite dos valores posibles: la característica está presente (1) o está ausente (0). No admite valores perdidos, es decir, requiere de que si o si se marque la presencia o ausencia del atributo requerido en esta variable. Demostración Paso 1. En el área de diseño del formulario inserte una variable de tipo Checkbox. Paso 2. En el ejemplo necesitamos recolectar información referente a la presencia o no de síntomas y signos durante el cuadro ictérico. A continuación se introducen una serie de variables tipo Checkbox para registrar la presencia o ausencia de cada uno de los síntomas: cada síntoma es capturado como una variable independiente, en la cual sólo existen dos posibilidades: el síntoma o signo se refiere como presente si marcamos el recuador a la izquierda de cada síntoma; se identificará como ausente en caso de que el recuadro de checklist sea dejado en blanco en el proceso de captura. Paso 3. Introducimos un campo tipo Checkbox en el área de diseño para la creación de la variable “Fiebre referida”. En la ventana emergente introduzca los siguientes datos: Question or Prompt (Pregunta, encabezado, solicitud): “15.c. ¿Se refiere la presencia de fiebre durante la enfermedad?” Field Name* (nombre de la variable): la definiremos como “N15cFiebre”. * Observe que llevamos una secuencia de numeración de las variables. Esta corresponde a N15.c. Atributes (atributos). Ver “Propiedades de las variables o campos” más adelante en este instructivo. Promp Font / Field Font: Al dar click sobre estos botones podremos seleccionar el tipo, estilo y tamaño de la fuente a utilizar en la pregunta del encabezado (Question promp), o con el que visualizaremos los datos una vez capturados (Field Font). A continuación observamos el resultado obtenido: la inserción de una variable Yes/No en el áre de diseño, en la cual se ha dado un click en la pestaña desplegable para visualizar las opciones de captura: yes (1), no (0).
- 23. 23 Group (Variables agrupadas) Ver video tutorial: https://www.youtube.com/watch?v=4yfC_d2t_S8 Este campo permite generar variables agrupadas. Esto nos puede facilitar el análisis estadístico en etapas posteriores, dado que el análisis estadístico solicitado puede aplicarse a todo el grupo de variables constituido a un mismo tiempo. Demostración Paso 1. Manteniendo apretado el botón izquierdo del ratón, forme un rectángulo alrededor de las variables que van a ser agrupadas. Al soltar el botón verá que las mismas quedarán seleccionadas. Paso 2: Oprima el botón derecho de su ratón sobre la pantalla de diseño y de clik en la opción “New field group” (Nuevo grupo de variables). Aparecerá una ventana de opciones para esta variable. Paso 3. En la ventana emergente introduzca los siguientes datos: Question or Prompt (Pregunta, encabezado, solicitud): “15. Signos y síntomas referidos” Field Name* (nombre de la variable): la definiremos como “N15Signosysntomas”. * Observe que llevamos una secuencia de numeración de las variables. Esta corresponde a N15. A continuación observamos el resultado de agrupar en un mismo campo, de tipo Group (variables agrupadas), 6 variables de tipo Checkbox, y todas ellas referidas a los signos y síntomas presentes durante la manifestación de la enfermedad ictérica. Variables seleccionadas
- 24. 24 Option (Variable de opciones) Ver video tutorial: https://www.youtube.com/watch?v=i1oJ-40hZtg Genera un campo para variables politómicas, es decir, que cuentan con más de un valor posible, y cuyas opciones sean mutuamente excluyentes: es decir, sólo admite de la selección de una sola opción. Nota: Si la variable es politómica y pueden presentarse más de un valor a la vez, utilice la opción de variable tipo Checkbox (Ver demostración previa) Demostración Paso 1. En el área de diseño del formulario inserte una variable de tipo Option. Paso 2. En la ventana emergente introduzca los siguientes datos: Question or Prompt (Pregunta, encabezado, solicitud): “13. Estado civil” Field Name* (nombre de la variable): la definiremos como “N13Estadocivil”. * Observe que llevamos una secuencia de numeración de las variables. Esta corresponde a N13. Atributes (atributos). Se debe deifinir el número de valores posibles (Number of choises) de la vaiable a diseñar. En nuestro caso definimos 4 posibles valores. Esto desplegará 4 áreas de captura en el área de opciones de definición (option definitión), en las cuales debemos insertar las 4 categorías de valores posibles a encontrar en la variable: casado, soltero, viudo y unión estable, en nuestro caso. A continuación observamos el resultado obtenido de la inserción de la variable tipo Option.
- 25. 25 Legal Values (listado de opciones) Ver video tutorial: https://www.youtube.com/watch?v=xOjqXZwD1wU Permite la generación de campos que despliegan un listado de valores para la variable del cuestionario. El listado de valores no puede ser alterado durante el proceso de captura de datos, y sólo se puede seleccionar un valor a la vez. Demostración Paso 1. En el área de diseño del formulario inserte una variable de tipo Legal Values. Paso 2. En la ventana emergente introduzca los siguientes datos: Question or Prompt (Pregunta, encabezado, solicitud): “14. Escolaridad” Field Name* (nombre de la variable): la definiremos como “N14Escolaridad”. * Observe que llevamos una secuencia de numeración de las variables. Esta corresponde a N14. Paso 3. Dar clik en el botón (…) ubicado a la derecha del área de “data sourse” (origen de los datos) en la parte inferior de la pantalla emergente de formato de la variable, con lo cual se desplegará una nueva pantalla (Set up code / Legal Links). Paso 4. En esta nueva pantalla daremos click en el botón “Create New” (crear nueva), para ingresar la primera opción de respuesta de la variable. Introduciremos el primer valor (No sabe leer ni escribir), y presionaremos las teclas “Enter” o “TAB” para introducir el siguiente valor. Ingresaremos las siguientes 7 opciones de respuesta: No sabe leer ni escribir; Alfabetizado; Primaria incompleta; Primaria completa; Bachiller; Licenciatura; Postgrado. Atributes (atributos). Ver “Propiedades de las variables o campos” más adelante en este instructivo. A continuación observamos el resultado obtenido de la inserción de una variable Legal VAlues en el áre de diseño.
- 26. 26 Comment Legal Genera un campo similar al de Legal Values. Cada una de las opciones de respuesta generadas deberá ser antecedida por un carácter separado por un guión (-). Ej: (M- Masculino; F-Femenino; 0-No fuma; 1-Fuma…). El caracter que antecede a la opción de respuesta puede ser de tipo texto o numérico. En caso de que este caracter fuese numérico, en el módulo de análisis se pueden calcular parámetros estadísticos. Demostración Paso 1. En el área de diseño del formulario inserte una variable de tipo Comment Legal. Paso 2. En la ventana emergente introduzca los siguientes datos: Question or Prompt (Pregunta, encabezado, solicitud): “16. Valoración de la atención recibida” Field Name* (nombre de la variable): la definiremos como “N16Atencion”. * Observe que llevamos una secuencia de numeración de las variables. Esta corresponde a N16. Paso 3. Dar clik en el botón (…) ubicado a la derecha del área de “data sourse” (origen de los datos) en la parte inferior de la pantalla emergente de formato de la variable, con lo cual se desplegará una nueva pantalla (Set up code / Legal Links). Paso 4. En esta nueva pantalla daremos click en el botón “Create New” (crear nueva), para ingresar la primera opción de respuesta de la variable. Introduciremos el primer valor (0-Deficiente), y presionaremos las teclas “Enter” o “TAB” para introducir el siguiente valor. Ingresaremos las siguientes 4 opciones de respuesta: Deficiente, Regular, Buena, Excelente. A continuación observamos el resultado obtenido de la inserción de una variable Comment Values en el áre de diseño.
- 27. 27 Propiedades de las variables o campos Atributes (atributos). Se refiere a propiedades adicionales que podemos asignar a las variables que creamos. . Requiered (Requerido): al marcar esta opción, estamos difiniendo que el registro de la información de esta variable será de carácter obligatorio para el capturista, de tal manera de que si por alguna razón no registra el dato, el programa no le permitirá continuar con el registro de datos en otras páginas de la base de datos. . Read Only (Sólo lectura): Al aplicar este atributo a la variable, no podremos fijar el cursor sobre ella durante la captura de información, por lo que no podremos digitar información en la misma; Es útil para variables cuyo contenido no queremos modificar durante el proceso de captura, o que se calcularán posteriormente producto de operaciones entre otras variables.
- 28. 28 IV.c.- Formatos condicionales Opciones la vista de comprobación de códigos 1. Crear un patrón de salto Usando IF / THEN y GoTo Use IF / THEN (Si / Cuando) para crear patrones de salto de una pregunta a otra, en función de las opciones de respuesta en una pregunta.. Ver video tutorial: https://www.youtube.com/watch?v=W47fjZ9hMCY Ejemplo: Para la pregunta 14. Se ha enfermado en las últimas 3 semanas? (Si la respuesta es no, pase a la pegunta número 16), generaremos el salto hacia la pregunta 16 cuando la respuesta a la pregunta 14 es negativa (N14HistEnf = No). Para lograrlo realizaremos los siguientes pasos. Paso 1: Hagamos un click en la opción de la barra menú “Check Code”.
- 29. 29 Paso 2. En la ventana “Check Code Editor” deplegada (Editor de opciones de códigos), Nos iremos a la zona de Selección de Acciones para las variables (1. Choose Field Block for Action), en la que daremos click sobre el botón desplegable de la página 2 (Datos de los casos). Paso 3. Haremos click sobre el botón desplegable de la variable N14HistEnf, seleccionando y dando click sobre la opción after que se despliega a continuación, con lo cual estamos indicando que la acción a incluir se realizará posterior a la captura del dato. Paso 4: Haremos click sobre el botón Add Block activado para esta variable. Al hacerlo se geneará un código base en que se deberá introducir las acciones a incluir para a variable N14HistEnf. Paso 5: darl Click sobre el comando condicional If (Si cumple la condición) ubicado en la ventana 2. Add Command to Field Block, con lo cual se abrirá la ventana de diálogo de la opción If. Paso 6: En la pestana de listado desplegable de variables (Aviable Variables) seleccionamos la variable en la que incluiremos el formato condicional de salto (N14HistEnf). La variable seleccionada aparecerá automáticamente en el campo para la redacción del formato condicional (If Condition). Paso 7: Debemos ubicarnos en los operadores y dar click sobre el operador igual (=). Paso 8: Haciendo uso de los operadores insertar los caracteres (-) con lo cual estamos indicando lo siguiente: Si la variable N14HistEnf = No… (Recordar que en las variables de tipo Yes / No, el equivalente en operadores para Yes = (+) y para NO = (-)). Paso 2 Paso 3 Paso 4 Paso 6 Paso 5 Paso 7 Paso 8 Paso 9 Paso 10
- 30. 30 Paso 9: Damos clik en el boton de lístado desplegable de comandos de la sección Then (Entonces), en la que ubicaremos y selecionaremos la opción “Go To” (Ir a), con lo que desplegará una ventana de diálogo para el comando Go To. Paso 10: En la ventana de diálogo del comando Go To, seleccionaremos la variable N16Atencion, y damos click en Ok (Aceptar). Paso 11: Damos clik en el boton de lístado desplegable de comandos de la Else (Para las otras opciones), en la que ubicaremos y selecionaremos la opción “Go To” (Ir a), con lo que desplegará una ventana de diálogo para el comando Go To Paso 12: En la ventana de diálogo del comando Go To, seleccionaremos la variable N15a_vomito, y damos click en Ok (Aceptar)*, con lo que regresaremos a la ventana de edición del comando If. * Con la inclusión de estos caracterees en la venta de edición de comando Else, estamo programando lo siguiente: “En caso de seleccionar las optras opciones, salte a la variable N15a_vomito. Paso 13: En la ventana de edición del comando If damos clikc en el botón Ok (Aceptar). Paso 14: En la ventana de edición del comando Check Code Editor damos clikc en el botón Ok (Aceptar). El código de comando completamente redactado aparecerá como se muestra en la imagen de la derecha. Paso 15. Dar click sobre el botón Save del menú de opciones de la ventana de edición Check Code Editor. Paso 11 Paso 12
- 31. 31 - Definir el órden de ingreso de datos a las variables (pag 32) Ver video tutorial: https://www.youtube.com/watch?v=ajw9tIODl44 Con esta función estableceremos en órden en el que el programa conducirá al capturista a través de as diferentes variables dispuestas en la máscara de captura para que este ingrese la información a las mismas. EpiInfo ordena de forma automática el órden de visita a las variables siguiendo la orientación de arriba abajo y de izquierda a derecha, pero muchas veces este orden no es el que deseamos o no es el que se corresponde con la secuencia de las preguntas de nuestro formuario físico (encuesta física). Demostración Paso 1. En el área de diseño del formulario de un click con el botón izquierdo y seleccione las opciones Tab > Show Tab order. Con ello nos aparecerán unos rótulos numéricos a la par de cada uno de los campos de variables creados, lo cual indica el óden secuencial en el que el programa dispone la introducción de datos sobre ellos Paso 2. Si queremos cambiar el orden haremos lo siguiente: daremos click izquierdo sobre la variable en que queremos que se realice el primer registro, luego sobre la segunda y así sucesivamente hasta llegar a la última variable a capturar. Automáticamente irán cambando los numerales en los recuadros tomando en cuenta el órden en que estamos selecionado las variables. FIN DE LA GUÍA
