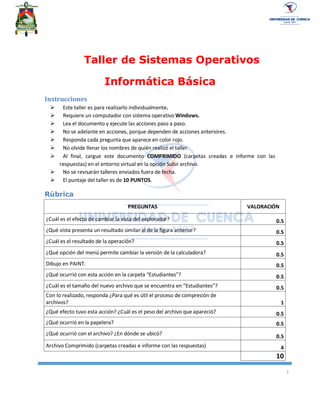
Taller sistemas operativos i
- 1. 1 Taller de Sistemas Operativos Informática Básica Instrucciones Este taller es para realizarlo individualmente. Requiere un computador con sistema operativo Windows. Lea el documento y ejecute las acciones paso a paso. No se adelante en acciones, porque dependen de acciones anteriores. Responda cada pregunta que aparece en color rojo. No olvide llenar los nombres de quién realizó el taller. Al final, cargue este documento COMPRIMIDO (carpetas creadas e informe con las respuestas) en el entorno virtual en la opción Subir archivo. No se revisarán talleres enviados fuera de fecha. El puntaje del taller es de 10 PUNTOS. Rúbrica PREGUNTAS VALORACIÓN ¿Cuál es el efecto de cambiar la vista del explorador? 0.5 ¿Qué vista presenta un resultado similar al de la figura anterior? 0.5 ¿Cuál es el resultado de la operación? 0.5 ¿Qué opción del menú permite cambiar la versión de la calculadora? 0.5 Dibujo en PAINT. 0.5 ¿Qué ocurrió con esta acción en la carpeta “Estudiantes”? 0.5 ¿Cuál es el tamaño del nuevo archivo que se encuentra en “Estudiantes”? 0.5 Con lo realizado, responda ¿Para qué es útil el proceso de compresión de archivos? 1 ¿Qué efecto tuvo esta acción? ¿Cuál es el peso del archivo que apareció? 0.5 ¿Qué ocurrió en la papelera? 0.5 ¿Qué ocurrió con el archivo? ¿En dónde se ubicó? 0.5 Archivo Comprimido (carpetas creadas e informe con las respuestas) 4 10
- 2. 2 El Explorador de Windows Es el portal principal para el manejo de los archivos de un computador. 1. Acceda al explorador, prueba las siguientes alternativas de ingreso: a. Botón inicio/ Menú Inicio / Todos los programas / Accesorios / Explorador de Windows b. Ubicado en el escritorio, doble click en “Equipo” c. Tecla Windows y letra E. 2. Cree un árbol de carpetas en el disco dura D, de tal manera de conseguir la siguiente estructura: Para crear las carpetas, prueba las siguientes alternativas:
- 3. 3 a. Opción nueva carpeta del Explorador de Windows (ubicada en la parte superior) b. Menú contextual (oprimir el botón derecho del mouse en el explorador), opción nueva / carpeta 3. Una vez creado el árbol de carpetas, proceda a cambiar la vista del explorador. Para ello vaya a la opción “Cambiar Vista”, ubicada en la parte superior.
- 4. 4 Prueba con algunas de las alternativas de esta opción. Pregunta: ¿Cuál es el efecto de cambiar la vista del explorador? 4. Ubíquese dentro de la carpeta “Profesores”. Pruebe algunas alternativas de la opción de cambiar vista y responda la pregunta siguiente. Pregunta: ¿Qué vista presenta un resultado similar al de la figura anterior? Accesorios de Windows El sistema operativo Windows al instalarse, instala también un conjunto de herramientas accesorias que son de utilidad para los usuarios de los sistemas operativos. Una de estas herramientas es el Explorador de Windows que ya se lo revisó anteriormente, pero existen algunas más. Para ingresar a estas herramientas siga la siguiente instrucción: a. Botón inicio/ Menú Inicio / Todos los programas / Accesorios
- 5. 5 De esta manera se despliega la lista de todos los accesorios que trae Windows 7. Calculadora La calculadora es un accesorio de Windows. 1. Seleccione el accesorio Calculadora. 2. Ejecute la siguiente operación: a. 1256 *[(8864+1232)/5) Pregunta: ¿Cuál es el resultado de la operación? 3. La calculadora tiene una versión estándar y una científica. Busque en el menú de la calculadora como cambiar de versión. Pregunta: ¿Qué opción del menú permite cambiar la versión de la calculadora? PAINT Paint es un accesorio de Windows para el manejo de imágenes. 1. Seleccione el accesorio PAINT
- 6. 6 Realice un dibujo en PAINT. Y guárdelo con el nombre “ejercicio paint” en la carpeta Estudiantes del árbol de carpetas que construyó al inicio de este taller. Y coloque el dibujo en el informe. Comprimir y descomprimir archivos A pesar de que las capacidades de almacenamiento de las computadoras son altas, siempre es bueno optimizar el espacio requerido para guardar información. La compresión es la reducción del volumen de datos para representar una determinada información empleando una menor cantidad de espacio. Al acto de compresión de datos se denomina compresión, y al contrario descompresión. Existen muchos programas diseñados para comprimir y descomprimir archivos. Windows 7 trae consigo un método para realizar esta tarea. Comprimir Archivo 1. Ubíquese en la carpeta “Estudiantes” del árbol de carpetas que creó. 2. Haga click derecho en el archivo “ejercicio paint”. El sistema operativo presentará el menú contextual. Escoja la opción Propiedades.
- 7. 7 Windows desplegará la ficha de propiedades del archivo. Fíjese en los diferentes datos que esta ficha proporciona respecto a su archivo, en especial en el tamaño del mismo. En este caso, el archivo tiene un tamaño de 50,4 KB. (Su archivo puede tener un valor diferente, eso no importa porque depende de su dibujo. Recuerde el tamaño de su archivo.) 3. Salga de la ficha de propiedades de su archivo 4. Nuevamente de click con el botón derecho sobre su archivo. Windows presentará nuevamente el menú contextual. Escoja la opción Enviar a… y luego Carpeta comprimida
- 8. 8 Pregunta: ¿Qué ocurrió con esta acción en la carpeta “Estudiantes”? 5. Obtenga la ficha de propiedades del nuevo archivo que se encuentra en la carpeta “Estudiantes”. Pregunta: ¿Cuál es el tamaño del nuevo archivo que se encuentra en “Estudiantes”? Pregunta: Con lo realizado, responda ¿Para qué es útil el proceso de compresión de archivos? Descomprimir un Archivo 1. Elimine el archivo “ejercicio paint” de la carpeta “Estudiante”. Asegúrese que solo quede en esta carpeta el archivo que se creó al comprimir. 2. Seleccione el archivo comprimido de la carpeta “Estudiante”, haga click derecho y escoja la opción Extraer aquí. Pregunta: ¿Qué efecto tuvo esta acción? ¿Cuál es el peso del archivo que apareció? Papelera de Reciclaje Es un área de almacenamiento donde se guardan archivos y carpetas previo a su eliminación definitiva de un medio de almacenamiento.
- 9. 9 Se ubica normalmente en el Escritorio de Windows. 1. Ubique la papelera de reciclaje en el escritorio 2. Haga doble click sobre la papelera. Windows abrirá el explorador de Windows ubicado en la papelera de reciclaje. (Los archivos contenidos en la papelera pueden variar en su computador) 3. La papelera puede ser vaciada, esta operación hace que los archivos que están en la papelera se eliminen definitivamente del computador. Vacíe la papelera. 4. Con el Explorador de Windows ubíquese en la carpeta “Estudiantes” y elimine todo lo que este contenido en el misma. Pregunta: ¿Qué ocurrió en la papelera? 5. La papelera al ser de reciclaje nos puede permite reciclar algún archivo, es decir volverlo a la ubicación de donde fue eliminado, con esto el archivo sale de la papelera, vuelva a su ubicación y queda disponible para trabajar. Haga click derecho sobre el archivo “ejercicio paint” y seleccione restaurar. 6. Vaya a la carpeta “Estudiantes” y verifique qué fue lo que ocurrió. 7. Estando en la carpeta “Estudiantes”, seleccione el archivo “ejercicio paint” nuevamente y manteniendo la tecla Shift oprimida, elimine el archivo. Pregunta: ¿Qué ocurrió con el archivo? ¿En dónde se ubicó? ……………………………………………………………………………………………………………………
