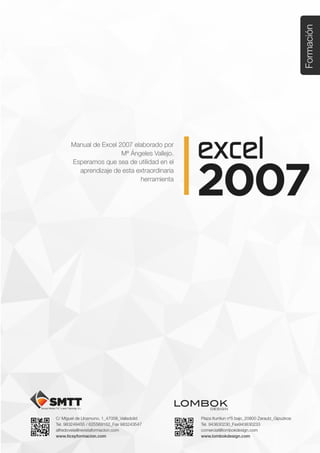
Tema 2 Primeros trabajos en excel
- 1. Tema 2: Primeros trabajos en Excel 2007 C/ Miguel de Unamuno, 1_47008_Valladolid Tel. 983249455 / 625569162_Fax 983243547 alfredovela@revistaformacion.com_www.ticsyformacion.com Plaza Iturrilun nº5 bajo_20800 Zarautz_Gipuzkoa Tel. 943830230_Fax 943830233 comercial@lombokdesign.com_www.lombokdesign.com 0
- 2. Tema 2: Primeros trabajos en Excel 2007 C/ Miguel de Unamuno, 1_47008_Valladolid Tel. 983249455 / 625569162_Fax 983243547 alfredovela@revistaformacion.com_www.ticsyformacion.com Plaza Iturrilun nº5 bajo_20800 Zarautz_Gipuzkoa Tel. 943830230_Fax 943830233 comercial@lombokdesign.com_www.lombokdesign.com 1 Índice PRIMEROS TRABAJOS EN EXCEL ...................................................................................................... 2 1. ABRIR UN LIBRO GUARDADO............................................................................................................. 2 2. EXTENDER EL CONTENIDO DE UNA CELDA A OTRAS CONTIGUAS UTILIZANDO EL CONTROLADOR DE RELLENO................................................................................................................................................ 3 3. RELLENAR UNA SERIE DE NÚMEROS, FECHAS.................................................................................... 3 4. JUSTIFICAR TEXTO EN VARIAS CELDAS.............................................................................................. 4 5. RELLENO AUTOMÁTICO. LISTAS........................................................................................................ 4 6. MOVER / COPIAR CELDAS ................................................................................................................ 5 6.1. Pegado especial.................................................................................................................... 5 7. COPIAR PARTE DE UNA HOJA EN OTRAS............................................................................................ 6 8. INSERTAR / ELIMINAR CELDAS / FILAS / COLUMNAS / HOJAS................................................................ 6 9. INSERTAR CELDAS MOVIDAS............................................................................................................. 7 10. INSERTAR CELDAS COPIADAS ....................................................................................................... 7
- 3. Tema 2: Primeros trabajos en Excel 2007 C/ Miguel de Unamuno, 1_47008_Valladolid Tel. 983249455 / 625569162_Fax 983243547 alfredovela@revistaformacion.com_www.ticsyformacion.com Plaza Iturrilun nº5 bajo_20800 Zarautz_Gipuzkoa Tel. 943830230_Fax 943830233 comercial@lombokdesign.com_www.lombokdesign.com 2 Primeros trabajos en Excel En este capítulo se describe cómo realizar trabajos sencillos en Excel, tales como abrir libros existentes y extender a otras celdas la información contenida en una celda y conocer el modo en el que se pueden referencias celdas, rangos, intersecciones de rangos, rangos múltiples. Mover y copiar celdas, insertar o eliminar celdas. 1. Abrir un libro guardado Puede abrir archivos de Excel, aunque sean de versiones anteriores, para visualizarlos o modificarlos. También podrá abrir archivos con formatos diferentes, tales como .CSV, -TXT, … y trabajar con ellos desde Excel. En este último caso deberá tener en cuenta que si realiza cambios relacionados con su aspecto, deberá guardarlos con formato de Excel. Utilice el botón de Office, y seleccione Abrir. El cuadro de diálogo muestra la lista de archivos de Excel que hay en la carpeta seleccionada en la barra de dirección. Si desea ver archivos en otras carpetas puede hacer doble clic en el nombre de una carpeta de la lista de archivos para descender un nivel. Cuando cambia de carpeta, la lista de archivos cambia, mostrando el contenido de esa carpeta. Si desea mostrar archivos con otro formato, seleccione ese formato en el cuadro:
- 4. Tema 2: Primeros trabajos en Excel 2007 C/ Miguel de Unamuno, 1_47008_Valladolid Tel. 983249455 / 625569162_Fax 983243547 alfredovela@revistaformacion.com_www.ticsyformacion.com Plaza Iturrilun nº5 bajo_20800 Zarautz_Gipuzkoa Tel. 943830230_Fax 943830233 comercial@lombokdesign.com_www.lombokdesign.com 3 2. Extender el contenido de una celda a otras contiguas utilizando el controlador de relleno Seleccione las celdas con los datos que desea copiar y arrastre el controlador de relleno sobre las celdas que desee rellenar. De este modo reemplazará los valores o las fórmulas existentes en las celdas que rellene y se copiará el formato. Si arrastra el controlador de relleno hacia arriba o hacia la izquierda de una selección y se para en las celdas seleccionadas sin pasarse de la primera columna o de la fila superior, elimina los datos de la selección pero preserva el formato Para que no se incrementen las fechas, mantenga presionada la tecla CTRL mientras arrastra el controlador de relleno. Para rellenar rápidamente la celda activa con el contenido de la celda situada encima, presione CTRL+J. Para rellenarla con el contenido de la celda situada a la izquierda, presione CTRL+D. 3. Rellenar una serie de números, fechas Seleccione la primera celda del rango que desee rellenar y, a continuación, introduzca el valor inicial de la serie. Arrastre el controlador de relleno con el botón derecho del ratón pulsado, para obtener el menú contextual con opciones de series. Seleccione Series Series en. Para rellenar celdas hacia abajo marque Columnas. Para rellenar celdas hacia la derecha marque Filas. Tipo. Puede marcar: Lineal, cada elemento de la serie se obtiene de sumar al elemento anterior el Incremento dado. Geométrica, cada elemento de la serie se obtiene de multiplicar al elemento anterior por el Incremento dado. Cronológica, se marca automáticamente cuando la primera celda seleccionada contiene un valor con formato de fecha / hora. Autorrellenar, es equivalente a arrastrar el cuadro de relleno de las celdas con valores. Si sólo hay un dato, le copia. Debe indicar Límite para que la serie termine en la celda donde llegue a ese valor o se aproxime más sin sobrepasarlo. Las opciones de Unidades de tiempo, sólo están disponibles si el Tipo de serie es Cronológica. Si marca la casilla Tendencia calcula la línea de mejor ajuste (en las series lineales) o una curva geométrica (en series geométricas). Los incrementos de la tendencia se calculan a partir de los valores existentes en la parte superior o a la izquierda de la selección. Si se activa la casilla de verificación Tendencia, no se tendrán en cuenta los valores del cuadro Incremento.
- 5. Tema 2: Primeros trabajos en Excel 2007 C/ Miguel de Unamuno, 1_47008_Valladolid Tel. 983249455 / 625569162_Fax 983243547 alfredovela@revistaformacion.com_www.ticsyformacion.com Plaza Iturrilun nº5 bajo_20800 Zarautz_Gipuzkoa Tel. 943830230_Fax 943830233 comercial@lombokdesign.com_www.lombokdesign.com 4 Para acceder al cuadro de diálogo, también puede seleccionar desde la celda inicio hasta donde desee rellenar y utilizar ficha Inicio Modificar Rellenar Series. 4. Justificar texto en varias celdas Consiste en redistribuir el texto que se encontraba en una celda, en un rango de celdas consecutivas que se encuentran en diferentes filas: Seleccione la celda que contiene el texto y utilice ficha Inicio Modificar Rellenar Justificar. 5. Relleno automático. Listas Excel incluye listas personalizadas, que permiten rellenar de forma automática celdas, basándose en los elementos que integran esas listas o bien establecer un orden especial. Entre las listas que incorpora Excel están: los días de la semana y los meses del año. Su existencia hace posible que si en una celda teclea un día de la semana – martes -, si arrastra el cuadro de relleno avanzando, sea hacia la derecha o hacia abajo, obtendrá en las celdas contiguas: miércoles, jueves, ... Es posible crear nuevas listas personalizadas a partir de datos escritos en una hoja: Seleccione las celdas que contienen los elementos de la nueva lista. Utilice el botón Office, Opciones de Excel. En el panel de la izquierda seleccione Más frecuentes.
- 6. Tema 2: Primeros trabajos en Excel 2007 C/ Miguel de Unamuno, 1_47008_Valladolid Tel. 983249455 / 625569162_Fax 983243547 alfredovela@revistaformacion.com_www.ticsyformacion.com Plaza Iturrilun nº5 bajo_20800 Zarautz_Gipuzkoa Tel. 943830230_Fax 943830233 comercial@lombokdesign.com_www.lombokdesign.com 5 En el botón Modificar listas personalizadas, le mostrará el siguiente cuadro de diálogo: Pulse el botón Importar para que se cree la nueva lista con los elementos de las celdas que tenía seleccionadas. Esa lista estará disponible en cualquier libro que cree en Excel. Para eliminarla acceda al mismo cuadro de diálogo, seleccione la lista y pulse el botón Eliminar. 6. Mover / Copiar celdas Seleccione las celdas que desea mover o copiar. Para mover las celdas, arrastre la selección a la celda superior izquierda del área de pegado o zona de destino. Excel sustituirá los datos que haya en el área de pegado. Para copiar las celdas, mantenga presionada la tecla CTRL mientras arrastra. Para insertar las celdas entre las celdas existentes, mantenga presionada la tecla MAYÚS o MAYÚS + CTRL (si se copia) mientras arrastra. Si el lugar de destino está alejado del origen, es preferible utilizar este método: Seleccione las celdas a mover o copiar y desde la ficha Inicio, grupo Portapapeles Utilice la herramienta Cortar – para mover – o Copiar – para copiar -. Sitúe el cursor en la celda superior izquierda del área de pegado Pulse la herramienta Pegar . 6.1. Pegado especial Para copiar parte del rango seleccionado debe utilizar este método: Seleccione el rango de celdas a copiar. Menú contextual Copiar.
- 7. Tema 2: Primeros trabajos en Excel 2007 C/ Miguel de Unamuno, 1_47008_Valladolid Tel. 983249455 / 625569162_Fax 983243547 alfredovela@revistaformacion.com_www.ticsyformacion.com Plaza Iturrilun nº5 bajo_20800 Zarautz_Gipuzkoa Tel. 943830230_Fax 943830233 comercial@lombokdesign.com_www.lombokdesign.com 6 Sitúe el cursor en la celda superior izquierda del área de pegado. Menú contextual Pegado especial… También puede elegir algunas opciones de pegado especial directamente en el desplegable del botón Pegar 7. Copiar parte de una hoja en otras En la hoja que tiene los datos, seleccione el rango de celdas a copiar. Seleccione las hojas donde desea copiar. Utilice Modificar Rellenar Otras hojas Marque la opción y pulse el botón Aceptar. 8. Insertar / Eliminar celdas / filas / columnas / hojas Cuando elige Insertar Insertar filas de hoja, se inserta una nueva fila en la posición en la que estaba el cursor, de modo que los datos que ahí se encontraban se desplazan a la fila siguiente. Seleccione Eliminar Eliminar filas de hoja, para eliminar la fila donde se encuentra el cursor o las seleccionadas. Cuando elige Insertar Insertar columnas de hoja, se inserta una nueva columna en la posición en la que estaba el cursor, de modo que los datos que ahí se encontraban se desplazan una columna a la derecha. Seleccione Eliminar Eliminar columnas de hoja, para eliminar la columna donde se encuentra el cursor o las seleccionadas. Cuando elige Insertar Insertar celdas, le muestra un cuadro de diálogo para elegir el modo en el que las nuevas celdas se insertan.
- 8. Tema 2: Primeros trabajos en Excel 2007 C/ Miguel de Unamuno, 1_47008_Valladolid Tel. 983249455 / 625569162_Fax 983243547 alfredovela@revistaformacion.com_www.ticsyformacion.com Plaza Iturrilun nº5 bajo_20800 Zarautz_Gipuzkoa Tel. 943830230_Fax 943830233 comercial@lombokdesign.com_www.lombokdesign.com 7 Del mismo modo, cuando elige Eliminar Eliminar celdas le pregunta de qué modo se desplazan las celdas. Cuando elige Insertar Insertar hoja, inserta una nueva hoja de cálculo en el libro, en la posición anterior a la hoja en la que se encuentra en cursor. Generalmente se utiliza el botón que se encuentra al lado de las etiquetas de hoja Seleccione Eliminar Eliminar hoja, para eliminar la hoja donde se encuentra el cursor. 9. Insertar celdas movidas Seleccione las celdas que desea mover, utilice la ficha Incio, grupo Portapapeles y la herramienta Cortar . Seleccione la celda superior izquierda en que desea colocar las celdas cortadas y utilice Insertar Insertar celdas cortadas. Por último indique la dirección en que desea desplazar las celdas vecinas. 10. Insertar celdas copiadas Seleccione las celdas que desea copiar, utilice la herramienta Copiar . Seleccione la celda superior izquierda en que desea colocar las celdas copiadas y utilice Insertar Insertar celdas copiadas. Por último indique la dirección en que desea desplazar las celdas vecinas.
