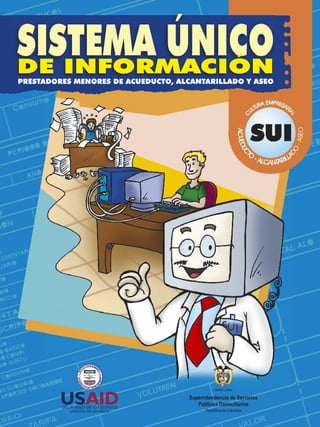
Cartilla sui
- 2. 1 Sistema Único de Información - SUI Libertad y Orden Superintendencia de Servicios Públicos Domiciliarios República de Colombia
- 3. 2 Sistema Único de Información - SUI Libertad y Orden Superintendencia de Servicios Públicos Domiciliarios República de Colombia Álvaro Uribe Vélez Presidente de la República Eva María Uribe Tobón Superintendente de Servicios Públicos Domiciliarios Jorge Martín Salinas Ramírez Superintendente Delegado para Acueducto, Alcantarillado y Aseo Oscar Rodríguez Higuera Director General Territorial Germán Alberto Salamanca Díaz Jefe Oficina de Informática Carolina Gómez León Textos y Desarrollo Metodológico William Barrios Salcedo William Carrasco Mantilla Colaboradores Impresión Nuevas Ediciones Año 2005 Las opiniones que el Ministerio de Ambiente, Vivienda y Desarrollo Territorial presenta a continuación no reflejan necesariamente los puntos de vista de la Agencia de los Estados Unidos para el Desarrollo Internacional (USAID) o del Gobierno de los Estados Unidos.
- 4. 3 Sistema Único de Información - SUI Contenido 1. Conceptos generales 2. Registro único de prestadores 3. Pasos generales para reporte de información al SUI 4. Glosario de términos 7 11 39 101
- 5. 4 Sistema Único de Información - SUI
- 6. 5 Sistema Único de Información - SUI Introducción La Superintendencia de Servicios Públicos tiene la responsabilidad de establecer, administrar, mantener y operar el sistema único de información para los servicios públicos, SUI, de conformidad con lo establecido en la Ley 689 de 2001. El sistema centraliza las necesidades de información de las Comisiones de Regulación, los Ministerios y demás organismos gubernamentales que intervienen en la prestación de servicios públicos. Busca estandarizar requerimientos de Información y aportar datos que permita a las entidades del Gobierno evaluar la prestación de los servicios públicos. Contar con Información oportuna y de calidad proveniente de los prestadores de servicios públicos domiciliarios es de gran importancia para el desarrollo de los objetivos misionales de las entidades sectoriales de servicios públicos. Por esta Razón el SUI cuenta con mecanismos y herramientas de apoyo para el acceso y reporte de Información al mismo. Con la presente publicación se pretende fortalecer y estimular la operación y manejo del SUI por parte de los prestadores menores de los servicios de acueducto, alcantarillado y aseo. En esta publicación podremos encontrar los procesos y procedimientos para acceso al sistema, inscripción y reporte de información en cumplimiento con la normatividad vigente. Esta publicación ha sido preparada pensando en los prestadores menores para lo cual se contó con la colaboración y apoyo del Programa de Fortalecimiento de la Democracia Local de la Agencia de Cooperación de los Estados Unidos para el Desarrollo Internacional que ejecuta ARD Colombia y esperamos que se convierta en un instrumento de apoyo que facilite el reporte de información al SUI. Introducción
- 7. 6 Sistema Único de Información - SUI
- 8. 7 Sistema Único de Información - SUI Conceptos Generales 1. Conceptos generales ¿Qué es el SUI? El SUI es un Sistema que busca unificar y consolidar información proveniente de los prestadores de servicios públicos, buscando de esta manera eliminar diferencias de Información y duplicidad de esfuerzos. Así mismo, garantizar la consecución de datos completos, confiables y oportunos permitiendo el cumplimiento de las funciones misionales de las entidades gubernamentales que participan en la prestación de los servicios públicos. ¿Cual es su Misión? El SUI busca estandarizar requerimientos de Información solicitados a los prestadores de servicios públicos y aportar datos que permita a las entidades del Gobierno evaluar la prestación de los servicios públicos, de esta manera el SUI centraliza las necesidades de información de las Comisiones de Regulación, los Ministerios y demás organismos gubernamentales que intervienen en la prestación de servicios públicos. ¿Quién es el encargado? La Superintendencia de Servicios Públicos tiene la responsabilidad de establecer, administrar, mantener y operar el sistema único de información para los servicios públicos, SUI, de conformidad con lo establecido en la Ley 689 de 2001. ¿Por qué es importante reportar información?... ¿Quiénes deben reportar información al SUI? Al SUI deben reportar información todos los prestadores de servicios públicos domiciliarios. RECORDEMOS: LA INFORMACION REPORTADA AL SUI ES LA FUENTE DE GENERACION DE POLITICAS DE REGULACION, PLANEACION, CONTROL Y ASIGNACION DE RECURSOS
- 9. 8 Sistema Único de Información - SUI ¿Qué pasa con la información que se reporta? La información reportada al SUI es consultada de manera detallada por las entidades gubernamentales tales como: • Ministerio de Ambiente, Vivienda y Desarrollo Territorial • Comisión de Regulación de Agua Potable y Saneamiento Basico - CRA • Departamento Nacional de Planeación - DNP • Contraloria General de la Republica • Contaduria General de la Nación • Dirección de Impuestos y Aduanas Nacionales - DIAN • Departamento Administrativo Nacional de Estadistica - DANE • Ministerio de Protección Social • Instituto de Hidrología, Meteorología y Estudios Ambientales de Colombia - IDEAM • Asociación Colombiana de Corporaciones Autonomas Regionales - ASOCARS Asi mismo cualquier persona que tenga acceso a la red Internet puede consultar la información agregada de los prestadores de servicios públicos que es recolectada por medio del SUI. ¿Qué información hay que reportar? La información a reportar corresponde a lo definido en el acto administrativo vigente para prestadores menores de Acueducto, Alcantarillado y Aseo, el cual debe ser consultado en el sitio www.sui.gov.co. ¿Qué es un prestador menor de acueducto, alcantarillado y aseo? Un prestador menor de acueducto, alcantarillado y aseo es aquel que atiende a menos de 2500 suscriptores. 1.1 ¿Cómo se ingresa al sui? Para acceder al SUI se debe contar con un computador con acceso a la red de Internet. Conceptos Generales
- 10. 9 Sistema Único de Información - SUI OPCIÓN 1 SI YA SE TIENE USUARIO Y CONTRASEÑA INGRESAR CON USUARIO Y CONTRASEÑA ASIGNADOS OPCIÓN 2 SI NO SE TIENE USUARIO SUI SOLICITAR EL USUARIO Y CONTRASEÑA PARA ACCESO AL SUI (VER SECCION 1.1.1) IMPORTANTE El SUI tiene un servicio de soporte en el que se atienden las inquietudes y solicitudes de los prestadores de servicios públicos relacionadas principalmente con el reporte de información. Este servicio es prestado por personal calificado y capacitado continuamente en temas relacionados con servicios públicos y en la operación de las aplicaciones contenidas en el SUI. DONDE ACUDIR EN CASO DE TENER ALGUNA DIFICULTAD CON EL SUI... HORARIO SOPORTE SUI Lunes a sábado 8:00 a.m. a 8:00 p.m., Domingos y festivos 10:00 a.m. a 4:00 p.m. MECANISMOS DE ACCESO Via Web: Al ingresar al SUI con su usuario y clave tiene acceso a la aplicación centro de soporte donde puede efectuar solicitudes en línea y consultar el estado de estas. Correo Electrónico: enviando un e-mail a la cuenta de correo sui@superservicios.gov.co Vía Telefónica: Marcando al teléfono (1) 6913005 Ext. 2064. Una vez se ingrese al SUI, en la parte izquierda se encuentra el vínculo. “Solicitud de Usuario – RUPS”, donde al dar click se despliega una pantalla, la cual dispone de una serie de campos de información de la persona que realiza la solicitud y datos del prestador, los cuales deben ser diligenciados para completar la solicitud con éxito. INGRESANDO a www.sui.gov.co dar clik en la opción solicitud de usuario - RUPS 1.1.1 Solicitud de usuario y contraseña Procedimiento Conceptos Generales
- 11. 10 Sistema Único de Información - SUI Descripción de campos de la pantalla: Persona Responsable: Corresponde al nombre y apellido de la persona que hace la solicitud de usuario y contraseña. Teléfono de contacto 1: Corresponde al número telefónico de contacto de la persona que hace la solicitud. El dato debe ser numérico de 7 dígitos. Indicativo: Corresponde al número del indicativo del departamento donde se encuentra ubicado la persona que hace la solicitud. Extensión: Corresponde al número de la extensión de contacto de la persona que hace la solicitud. Correo Electrónico: Corresponde al correo electrónico de la persona que hace la solicitud. Ej: micorreo@mail.com. Razón Social: Corresponde al nombre completo de la razón social del prestador de acuerdo a información que figura en el documento de constitución o certificado de registro. NIT: Corresponde al número de identificación tributaria asignado previamente por la DIAN. (9 dígitos). Dígito de chequeo: Corresponde al dígito de verificación o chequeo del número de identificación tributaria asignado previamente la DIAN. (1 dígitos). Estado: Corresponde al estado en que se encuentra actualmente el prestador y puede ser: • Activa • En proceso de liquidación • Intervenida • En proceso de reestructuración • Inactiva Servicio Principal: Identifica el servicio público principal que presta, corresponde al que tiene mayor cobertura en la prestación del servicio. Instrucciones: • Ingrese uno a uno los datos solicitados en el formulario de solicitud • Seleccione el estado en que se encuentra actualmente el prestadores • Seleccione el servicio público principal que presta. • Luego de diligenciar los datos se selecciona la opción <ENVIAR> • Al seleccionar esta opción pasados 8 días hábiles el SUI enviará al correo electrónico ingresado por el prestador el usuario y contraseña asignados para poder ingresar al sistema. Cuando no llega el usuario y contraseña: • Si pasados los 8 dias habiles al ingresar al correo electronico registrado para lo solicitud no se cuenta con el usuario ni contraseña es necesario comunicarse con el Centro de Soporte SUI y consultar el estado de la solicitud. Dar click en enviar Conceptos Generales
- 12. 11 Sistema Único de Información - SUI 2. Registro Único de Prestadores de Servicios Públicos - RUPS 2.1. ¿Cómo me inscribo en el SUI? Pasos generales para inscripción, actualización y/o cancelación del registro en el RUPS INGRESAR a www.sui.gov.co UTILIZANDO EL USUARIO Y CLAVE ASIGNADOS Al ingresar los datos de usuario y contraseña en los campos correspondientes y oprimir el botón <ACEPTAR> el sistema llevará el usuario a la siguiente página Una vez se muestre la pantalla, se da click sobre el nombre de “R.U.P.S”, donde se muestra un nuevo subnivel llamado “REGISTRO DE ESPs” Una vez se da click sobre el link de “REGISTRO DE ESPs”, se ingresa al sitio donde se encuentran los formularios para realizar el trámite de inscripción, actualización o cancelación de los prestadores de servicios públicos en el Registro Único de prestadores de Servicios Públicos – RUPS. Ingresar la información del formulario 1. Datos de la persona responsable en donde se selecciona el motivo de reporte en el RUPS. Dependiendo el motivo seleccionado se despliegan los formularios correspondientes para cada proceso (Incripción – Actualización - Cancelación)...!! Ingresar al vínculo R.U.P.S. 1. 2. Dar click 3. 4. Registro Único de Prestadores de Servicios Públicos - RUPS
- 13. 12 Sistema Único de Información - SUI FORMULARIOS RUPS PARA CANCELACIÓN: FORMULARIOS RUPS PARA REGISTRO Y ACTUALIZACIÓN: 2.2 Procedimiento de registro PASO 1. Ingreso de información Formulario 1. Datos Persona responsable En este formulario se ingresan los datos básicos de la persona responsable de realizar el trámite de inscripción del prestador en el Registro de Prestadores de Servicios Públicos - RUPS Descripción de campos de la pantalla: Persona Responsable: Corresponde al nombre y apellido de la persona que realiza el trámite de inscripción del prestador en el RUPS. Teléfono de contacto 1: Corresponde al número telefónico de contacto de la persona responsable del trámite. El dato debe ser numérico de 7 dígitos. Indicativo: Corresponde al número del indicativo del departamento donde se encuentra ubicado la persona responsable del trámite. Extensión: Corresponde al número de la extensión de contacto de la persona responsable del trámite. Correo Electrónico: Corresponde al correo electrónico de la persona responsable del trámite. Ej: micorreo@mail.com. Motivo: Corresponde al tipo trámite a realizar. • Inscripción • Actualización • Cancelación Todos los formularios se diligencian de la misma manera Dar click en enviar Registro Único de Prestadores de Servicios Públicos - RUPS
- 14. 13 Sistema Único de Información - SUI Instrucciones: • Ingrese uno a uno los datos solicitados en los campos de persona responsable, teléfonos de contacto, indicativos, extensiones y correo electrónico. • Seleccione el Motivo de Inscripción • Dar Clik al Botón <SIGUIENTE>, para validar la información ingresada e ir guardando la información ingresada y para pasar a los siguientes formularios. PASO 2. Ingreso de información Formulario de Información General En este formulario se ingresa la información general del prestador como Datos básicos de la empresa, Representante Legal, Domicilio del prestador, Naturaleza Jurídica y capital. Sección 1. Datos Básico del prestador Descripción de campos de la pantalla: Razón Social: Corresponde al nombre completo de la razón social del prestador de acuerdo con la información que figura en el documento de constitución o certificado de registro. Sigla: Corresponde a la Sigla del prestador, de acuerdo con la información que figura en el documento de constitución. NIT: Corresponde al número de identificación tributaria asignado previamente por la DIAN. (9 dígitos). Dígito de Verificación: Corresponde al dígito de verificación o chequeo del número de identificación tributaria asignado previamente por la DIAN. (1 dígito). Fecha de Constitución: Corresponde a la fecha de constitución de la empresa o prestador de servicios público, de acuerdo con el documento de constitución o certificado de registro. Se ingresa por medio de un calendario, dando click en el icono del lado derecha del campo, seleccionando primero el año, luego el mes y por último el día. Fecha Inicio operaciones: Corresponde a la fecha en que la empresa inicia la prestación de los servicios públicos. Se ingresa por medio de un calendario, dando click en el icono del lado derecha del campo, seleccionando primero el año, luego el mes y por último el día. Estado del Prestador: Corresponde al estado en que se encuentra actualmente el prestador de acuerdo a los siguientes tipos: • Operativa • Inactiva • En proceso de Liquidación • Liquidada • Intervenida Fecha nuevo estado: Corresponde a la fecha en la cual el prestador cambia el estado actual. Se ingresa por medio de un calendario, dando click en el icono del lado derecha del campo, seleccionando primero el año, luego el mes y por último el día. ¡IMPORTANTE! Ingrese la fecha del nuevo estado, si y solo si el prestador presenta cambio en su estado actual. Registro Único de Prestadores de Servicios Públicos - RUPS
- 15. 14 Sistema Único de Información - SUI Sección 2. Ingreso de información Representante Legal Descripción de campos de la pantalla: Representante Legal Principal Primer Apellido: Corresponde al primer apellido del representante legal principal del prestador como figure en su documento de identificación. Segundo Apellido: Corresponde al segundo apellido del representante legal principal del prestador como figure en su documento de identificación. Nombres: Corresponde a los nombres del representante legal principal del prestador como figure en su documento de identificación. Fecha de Posesión: Corresponde a la fecha de posesión del representante legal. Se ingresa por medio de un calendario, dando click en el icono del lado derecha del campo, seleccionando primero el año, luego el mes y por último el día. Tipo de Identificación: Corresponde al tipo de identificación del representante Legal, de acuerdo con los siguientes tipos: Cédula de Ciudadanía - Cédula de Extranjería - Pasaporte Número de Identificación: Corresponde al número identificación del representante Legal, como figure en su documento de identificación. Cuando se trate de pasaporte incluya las letras que acompañen al número. Cargo que ocupa: Seleccione la opción que corresponda según el tipo de cargo que ocupa el representante Legal de la empresa. Alcalde municipal, Alcalde municipal (E), Gerente, Gerente (E), Administrador, Director, Jefe oficina de servicios públicos, Coordinador, Gobernador, Liquidador, Presidente, Presidente (E), Representante legal Correo electrónico: Corresponde al correo electrónico del Representante Legal Representante Legal Suplentes Primer Apellido: Corresponde al primer apellido del representante legal suplente como figure en su documento de identificación. Segundo Apellido: Corresponde al segundo apellido del representante legal suplente como figure en su documento de identificación. Nombres: Corresponde a los nombres del representante legal suplente como figure en su documento de identificación. Tipo de Identificación: Corresponde al tipo de identificación del representante Legal suplente, de acuerdo con los siguientes tipos: Cédula de Ciudadanía, Cédula de Extranjería ó Pasaporte Número de Identificación: Corresponde al número identificación del representante Legal suplente, como figure en su documento de identificación. Cuando se trate de pasaporte incluya las letras que acompañen al número. Si el prestador cuenta con representantes legales suplentes siga las siguientes instrucciones: Dar click al botón <AGREGAR SUPLENTE>, por cada suplente. 1. Ingrese uno a uno los datos solicitados en los campos de Representante Legal suplente como Primer apellido, segundo apellido, nombres. 2. Selecciones el tipo de documento de identificación del representante legal suplente. 3. Ingrese el numero del documento de identificación del representante legal suplente. Si requiere borrar un representante legal suplente, seleccionar el representante y dar click al botón <BORRAR>. Sección 3. Ingreso de información Domicilio del Prestador Descripción de campos de la pantalla: Domicilio principal Departamento: Corresponde al departamento donde se encuentra ubicado el domicilio principal del prestador. Municipio: Corresponde al Municipio donde se encuentra ubicado el domicilio principal del prestador. Centro Poblado: Corresponde al centro poblado donde se encuentra ubicado el domicilio principal del prestador. Teléfono de contacto 1:Corresponde al número telefónico del prestador. El dato debe ser numérico de 7 dígitos. Extensión: Corresponde al número de la extensión de contacto. Registro Único de Prestadores de Servicios Públicos - RUPS
- 16. 15 Sistema Único de Información - SUI Sección 4. Ingreso de información Naturaleza Jurídica Dirección: Corresponde a la dirección principal del prestador. Correo Electrónico: Corresponde al correo electrónico oficial de la empresa o prestador. Ej: micorreo@mail.com. Teléfono de contacto 2: Corresponde al número telefónico del prestador. El dato debe ser numérico de 7 dígitos. Teléfono Móvil: Corresponde al número telefónico móvil de contacto. El dato debe ser numérico de 10 dígitos. No. FAX:Corresponde al Número telefónico del fax. El dato debe ser numérico de 7 dígitos. Dirección de Notificación Departamento: Corresponde al departamento donde se encuentra ubicado el domicilio del prestador para notificación. Municipio: Corresponde al Municipio donde se encuentra ubicado el domicilio del prestador para notificación. Centro Poblado: Corresponde al centro poblado donde se encuentra ubicado el domicilio del prestador para notificación. Dirección: Corresponde a la dirección del prestador para notificación. Descripción de campos de la pantalla: Tipo de prestador: Corresponde al tipo de prestador. Para seleccionar el tipo de prestador es necesario tener en cuenta la siguiente estructura: 1. Sociedades (Empresas de Servicios Públicos) Al escoger la opción Sociedades (Empresas de Servicios Públicos) se despliegan las siguientes variables y los valores asociados en forma de lista, como se muestran en la tabla a continuación. Seleccione el valor correspondiente según sea el caso. Nombre de la Variable Valores Permitidos Clase Oficial, Mixta, Privada Orden Nacional, Departamental, Distrital, Municipal Tipo de sociedad Sociedad en comandita por acciones, Sociedad Anónima, Consorcio 2. Empresa Industrial y Comercial del Estado Registro Único de Prestadores de Servicios Públicos - RUPS
- 17. 16 Sistema Único de Información - SUI Al escoger la opción Empresa Industrial y Comercial del Estado se despliegan las siguientes variables y los valores asociados, como se muestran en la tabla a continuación. Seleccione el valor correspondiente según sea el caso. Nombre de la Variable Valores Permitidos Tipo de Prestador Empresa industrial y comercial del estado Orden Nacional, Departamental, Distrital, Municipal 3. Productor Marginal independiente o Uso Particular Nombre de la Variable Valores Permitidos Tipo de Prestador Productor Marginal Independiente o uso particular Clase Persona Natural, Persona Jurídica Tipo persona Jurídica Sociedad en comandita por acciones, Sociedad en comandita simple, Sociedad anónima, Sociedad limitada. Al escoger la opción Productor Marginal Independiente o Uso Particular se despliegan las siguientes variables y los valores asociados en forma de lista, como se muestran en la tabla a continuación. Seleccione el valor correspondiente según sea el caso. 4. Municipio (Prestación Directa) Nombre de la Variable Valores Permitidos Tipo de Prestador Municipio (Prestación directa) Departamento Se debe seleccionar de la lista el departamento en el cual se encuentra el prestador. Municipio Una vez se seleccione el departamento seguido de estaacción se deberá seleccionar el municio en el que se encuentra el prestador. Al escoger la opción Municipio (Prestación directa) se despliegan las siguientes variables y los valores asociados en forma de lista, como se muestran en la tabla a continuación. Seleccione el valor correspondiente según sea el caso. Registro Único de Prestadores de Servicios Públicos - RUPS
- 18. 17 Sistema Único de Información - SUI 5. Organización Autorizada Nombre de la Variable Valores Permitidos Tipo de Prestador Organización Autorizada Orden Prestador en municipio menor, Prestador Area rural, Prestador área o zona urbana estrato 1, Prestador área o zona urbana estrato 2 Tipo Junta administradora, Junta de acción comunal, Asociación de usuarios, Cooperativa, Pre-cooperativa, Empresas de economia solidaria, Empresa asociativa de trabajo Al escoger la opción Organización Autorizada se despliegan las siguientes variables y los valores asociados en forma de lista , como se muestran en la tabla a continuación. Seleccione el valor correspondiente según sea el caso. Sección 5. Ingreso de información Capital ¡IMPORTANTE! La Sección 5 sólo aplica para el tipo de prestador - Sociedades (Empresas de servicios públicos). Descripción de campos de la pantalla: Suscrito: Corresponde al capital suscrito, en pesos Colombianos. Pagado: Corresponde al capital pagado, en pesos Colombianos. Por Pagar: Corresponde al capital por pagar, en pesos Colombianos. Acciones Autorizadas: Corresponde al número de acciones autorizadas que posee el prestador. Valor Nominal Acción: Corresponde al valor nominal de cada acción. Instrucciones: • Ingrese los datos en los campos de Suscrito, pagado, por pagar, acciones autorizadas y valor nominal de cada acción. • Dar Click al Botón <SIGUIENTE>, para validar la totalidad de la información ingresada en el formulario y pasar al siguiente formulario de Servicios y actividades – Datos AEGR. Registro Único de Prestadores de Servicios Públicos - RUPS
- 19. 18 Sistema Único de Información - SUI Registro Único de Prestadores de Servicios Públicos - RUPS Sección 1. Servicios y Actividades Servicio Clasificación Acueducto Suscriptores mayores a 2500 Suscriptores menores a 2500 Alcantarillado Suscriptores mayores a 2500 Suscriptores menores a 2500 Aseo Suscriptores mayores a 2500 Suscriptores menores a 2500 Descripción de campos de la pantalla: Servicio: Corresponde a la lista de los servicios públicos de Acueducto, alcantarillado y aseo Clasificación: Corresponde a la siguiente clasificación: 1. Tipificación de campos por servicio: Servicio de Acueducto. Dar clic al botón "AGREGAR MUNICIPIO" PASO 3. Ingreso de información Formulario de Servicios y actividades - Datos AEGR En este formulario se ingresa la información servicios, actividades, área de prestación del servicio sector de acueducto, alcantarillado y aseo, Contrato de condiciones Uniformes y Datos generales de la firma de Auditoría Externa de Gestión y Resultados. (Esta ultima sección solo aplica para prestadores privados y mixtas con naturaleza juridica de sociedad por acciones y que atiendan a mas 2500 suscriptores)
- 20. 19 Sistema Único de Información - SUI Registro Único de Prestadores de Servicios Públicos - RUPS Descripción de campos de la pantalla: Departamento: Corresponde al departamento donde se encuentra prestando el servicio público. Municipio: Corresponde al Municipio donde se encuentra prestando el servicio público. Actividad: Selecciones las actividades que presta en este municipio seleccionado. Fecha de inicio: Corresponde a la fecha de inicio de la actividad; seleccione del calendario primero el año, luego el mes y por último pulse el día para que en el formulario figure la información respectiva. Fecha de Finalización: Corresponde a la fecha en que la empresa dejo de prestar la actividad; seleccione del calendario primero el año, luego el mes y por último pulse el día para que en el formulario figure la información respectiva. Actividad Descripción Captación Corresponde a la estructura destinada para obtener agua de una fuente de abastecimiento. Comercialización Actividad por medio de la cual se maneja los procesos de registro de usuarios, medicion del consumo, facturación, cobranza y recaudo, atención de PQR. Conducción Se entiende por el sistema de conducción de agua potable el conjunto de tuberías y Transporte empleadas por la persona prestadora para el transporte de agua potable, desde la fuente de captación hasta la planta de tratamiento, o de ésta hasta los tanques de almacenamiento a partir de los cuales se alimenta el sistema de distribución. Distribución El sistema de distribución de agua potable está constituido por el conjunto de redes locales que conforman el sistema de suministro del servicio público domiciliario de acueducto, en los términos en que éstas están definidas por el numeral 17 del Artículo 14o. de la Ley 142 de 1994. Tratamiento Corresponde al conjunto de operaciones y procesos que se realizan sobre el agua cruda, con el fin de modificar sus características organolepticas. Físicas, químicas y microbiologicas, para hacerla potable de acuerdo con el Decreto 475 de 1998. Servicio de Alcantarillado. Dar clic al botón "AGREGAR MUNICIPIO" Departamento: Seleccione de la lista el departamento donde se presta el servicio. Municipio: Selecione de la lista el municipio donde se presta el servicio. Actividad: Selecciones las actividades que presta en este municipio seleccionado. Fecha de inicio: Corresponde a la fecha de inicio de la actividad; seleccione del calendario primero el año, luego el mes y por último pulse el día para que en el formulario figure la información respectiva. Fecha de Finalización: Corresponde a la fecha en que la empresa dejo de prestar la actividad; seleccione del calendario primero el año, luego el mes y por último pulse el día para que en el formulario figure la información respectiva. Se debe ingresar esta información para cada uno de los municipios donde presta el servicio. Actividad Descripción Comercialización Actividad por medio de la cual se maneja los procesos de registro de usuarios, medición del consumo, facturación, cobranza y recaudo, atención de PQR. Conducción Se entiende por el sistema de conducción de saneamiento basico el conjunto de y Transporte tuberías empleadas por la persona prestadora para el transporte de aguas residuales. Recolección Corresponde a la acción de recolectar las aguas residuales provenientes de los generadores mediante las estructuras que conforman el sistema de saneamiento basico. Tratamiento Corresponde al conjunto de operaciones y procesos que se realizan sobre el agua residual, con el fin de remover y modificar sus características. Disposición final Es el proceso de aislar y confinar los residuos líquidos de tal forma que no representen daños o riesgos a la salud humana y al medio ambiente.
- 21. 20 Sistema Único de Información - SUI Servicio de Aseo. Dar click al botón "AGREGAR MUNICIPIO" Departamento: Seleccione de la lista el departamento donde se presta el servicio. Municipio: Selecione de la lista el municipio donde se presta el servicio. Actividad: Selecciones las actividades que presta en este municipio seleccionado. Fecha de inicio: Corresponde a la fecha de inicio de la actividad; seleccione del calendario primero el año, luego el mes y por último pulse el día para que en el formulario figure la información respectiva. Fecha de Finalización: Corresponde a la fecha en que la empresa dejo de prestar la actividad; seleccione del calendario primero el año, luego el mes y por último pulse el día para que en el formulario figure la información respectiva. Registro Único de Prestadores de Servicios Públicos - RUPS Actividad Descripción Almacenamiento Corresponde a la acumulación o depósito temporal, en recipientes o lugares, de la basura y residuos sólidos de un generador o una comunidad, para su posterior recolección, aprovechamiento, transformación, comercialización o disposición final. Recolección Corresponde a la acción y efecto de retirar y recoger las basuras y residuos sólidos de uno o varios generadores, actividad que es efectuada por la entidad prestadora del servicio público. Transporte Corresponde al conjunto de operaciones, procesos o técnicas encaminadas a la eliminación, la disminución de la concentración o el volumen de los residuos sólidos o basuras, o su conversión en formas más estables. Recolección de Corresponde a la acción y efecto de retirar y recoger las basuras y residuos residuos especiales sólidos especiales y/o hospitalarios de uno o varios generadores, actividad que y hospitalarios es efectuada por la entidad prestadora del servicio público. Barrido y limpieza Corresponde al conjunto de actividades tendientes a dejar las áreas públicas de areas publicas libres de todo residuo sólido diseminado o acumulado. Corte y poda de zonas verdes Se refiere a el desarrollo de corte, poda y mantenimiento de zonas verdes. Lavado de áreas Corresponde a la limpieza de áreas públicas mediante el empleo de agua a presión. publicas Transferencia Traslado de residuos sólidos de un vehículo recolector a otro con mayor capacidad de carga, que los transporta hasta su disposición final. Tratamiento Es el conjunto de acciones y tecnologías mediante las cuales se modifican las características de los residuos sólidos incrementando sus posibilidades de reutilización, o para minimizar los impactos ambientales y los riesgos a la salud humana en su disposición temporal o final. Aprovechamiento Es la utilización de los residuos sólidos por medio de actividades tales como separación en la fuente, recuperación, transformación y reuso de los residuos, que al tiempo que generan un beneficio económico o social reducen los impactos ambientales y los riesgos a la salud humana asociados con la producción, manejo y disposición final de residuos sólidos. Comercialización Actividad por medio de la cual se maneja los procesos de registro de usuarios, medicion del consumo, facturación, cobranza y recaudo, atención de PQR. Incineración Corresponde al proceso de reducir los desechos material inerte (escoria) y a productos gaseosos completamente oxidados mediante la combustión. Disposición final Es el proceso de aislar y confinar los residuos sólidos en forma definitiva de tal de residuos solidos forma que no representen daños o riesgos a la salud humana y al medio ambiente.
- 22. 21 Sistema Único de Información - SUI Registro Único de Prestadores de Servicios Públicos - RUPS ¡IMPORTANTE! Se debe ingresar esta información para cada uno de los municipios donde presta el servicio. Al seleccionar los servicios públicos de Acueducto, Alcantarillado o Aseo, en el campo “CLASIFICACIÓN”, seleccione de la lista , Suscriptores mayores a 2005 o suscriptores menores a 2005. Al seleccionar los servicios públicos de Acueducto, Alcantarillado o Aseo, dar clik al boton <AGREGAR MUNICIPIO>, y luego seleccione las actividades que presta en cada uno de los municipios con su fecha de inicio de operación. En esta sección del formulario se debe cargar copia del "Contrato de condiciones uniformes", en formatos pdf, doc, tiff, etc. Se muestra únicamente para los servicios y actividades que se relacionan a continuación. Servicio Actividades Acueducto Comercialización Alcantarillado Comercialización Aseo Comercialización Sección 2. Contrato de Condiciones Uniformes Descripción de campos de la pantalla: Servicio: Este campo se muestra automáticamente de los servicios público Seleccionado en la pantalla anterior, Acueducto, alcantarillado y aseo. Número de contrato: al número del contrato de condiciones uniformes. Fecha de expedición: Corresponde a la fecha en que la empresa expidió el contrato de condiciones uniformes; seleccione del calendario primero el año, luego el mes y por último pulse el día. Fecha de Actualización: Corresponde a la fecha de la última actualización del contrato de condiciones uniformes; seleccione del calendario primero el año, luego el mes y por último pulse el día. Concepto de legalidad: Selecciones Si o No, Si el contrato de condiciones uniformes tiene el concepto de legalidad de la comisión de regulación respectiva. Número de Acto de legalidad: Corresponde al número del acto de legalidad. Fecha de acto de legalidad: Seleccione del calendario primero el año, luego el mes y por último pulse el día. Cargar: botón que permite el cargue del archivo, que contiene el contrato de condiciones uniformes. Ver contrato: Botón que permite visualizar el contrato de condiciones uniformes que ha sido cargado.
- 23. 22 Sistema Único de Información - SUI PASO 4. Ingreso de información Formulario de Propiedad de la Empresa - Junta Directiva - Participación Accionaria. En este formulario se ingresa la información Propiedad de la empresa, Junta directiva y participación accionaria de la empresa en otras empresas. Registro Único de Prestadores de Servicios Públicos - RUPS Instrucciones: 1. Ingrese el número del contrato de condiciones uniformes 2. Ingrese la fecha de expedición del contrato de condiciones uniformes 3. Ingrese la fecha de la última actualización. 4. Seleccione SI o NO, si el contrato de condiciones uniformes cuenta con el concepto de legalidad de la comisión de regulación de agua potable y saneamiento basico - CRA.. 5. Ingrese el número del acto del concepto de legalidad, si lo tiene. 6. Ingrese la fecha del acto de legalidad • Dar click al botón <CARGAR>, y adjunte el archivo del contrato de condiciones uniformes en formato pdf, word, .doc, tiff. • Dar click al botón <VER CONTRATO>, para visualizar el contrato cargado. • Dar Click al Botón <SIGUIENTE>, para validar la información ingresada y ir guardando la informacion ingresada y pasar al siguiente formulario de Propiedad de la empresa – Junta Directiva y Participación accionaría. FORMULARIO Propiedad de la empresa – Junta Directiva – Participación accionaria Sección 1. Sección 2. Sección 3.
- 24. 23 Sistema Único de Información - SUI Para iniciar el reporte de la información contenida en este reporte es necesario ingresar a cada sección contenida en el formulario. Sección 1. Propiedad de la Empresa Sección 2. Participación accionaria de la empresa en otras empresas Sección 3. Junta directiva Sección 1. Propiedad de la Empresa Se entiende por propiedad de la empresa la relación de aquellas personas naturales y jurídicas que tienen derecho legal al uso, control o posesión de la empresa. Si la empresa cuenta con una relación de propietarios o accionistas, inferior a quince (15) registros, se recomienda el ingreso uno a uno de los mismos haciendo click en el botón AGREGAR, en caso contrario, se recomienda la opción CARGUE MASIVO. Instrucciones: Dar clik al botón <AGREGAR> Se muestra la siguiente pantalla de busqueda: Registro Único de Prestadores de Servicios Públicos - RUPS Dar click en la opción AGREGAR Pantalla de Búsqueda Para hacer uso de la pantalla de búsqueda siga las siguientes instrucciones: • Inicialmente consulte si la persona natural o jurídica se encuentra registrada en la tabla de la base de datos del RUPS de "Personas Naturales o Juridicas". Consulta 1 • Realice la búsqueda por tipo de documento o nombre. • Seleccione el tipo de documento (Cédula de Ciudadanía, Cédula de Extranjería, Pasaporte, Número de
- 25. 24 Sistema Único de Información - SUI Identificación Tributaria -NIT, Número de Identificación Tributaria País origen - empresa extranjera, Número personal (Menores de edad))'. El título de este campo es dinámico y cambia de acuerdo con el criterio de búsqueda seleccionado. Cuando se selecciona NIT, se habilita el campo para dígito de verificación. • Ingrese el número del documento de identificación. • Dar Click al Botón <BUSCAR> • Si la búsqueda es efectiva se muestran los datos en la pantalla y se da click al botón <INSERTAR AL FORMULARIO> como se muestra en el grafico anterior. • Si la búsqueda no es efectiva, ingrese los datos de la persona natural o jurídica a través de la sección 2 de Busquedas: Dar click en la opción insertar al formulario Consulta 2 • Seleccione el tipo de documento (Cédula de Ciudadanía, Cédula de Extranjería, Pasaporte, Número de Identificacion Tributaria -NIT, Número de Identificacion Tributaria País origen - empresa extranjera, Número personal (Menores de edad))'. . El título de este campo es dinámico y cambia de acuerdo con el criterio de búsqueda seleccionado. Cuando se selecciona NIT, se habilita el campo para dígito de verificación. • Ingrese el número del documento de identificación. Registro Único de Prestadores de Servicios Públicos - RUPS
- 26. 25 Sistema Único de Información - SUI • Ingrese el nombre de la persona natural o jurídica como figure en su documento de identificación. Se debe escribir en MAYÚSCULA FIJA, primero los APELLIDOS y luego los NOMBRES con un solo espacio entre palabras. • Dar click al botón <INSERTAR AL FORMULARIO> como se muestra en el grafico anterior. Incorporación de datos en la sección 1. Propiedad de la empresa Descripción de campos de la pantalla: Tipo de Identificación: Corresponde al tipo de identificación de las personas naturales y jurídicas (Accionistas) que tienen derecho legal al uso, control o posesión de la empresa , de acuerdo con los siguientes tipos: • Cédula de Ciudadanía • Cédula de Extranjería • Pasaporte • Número de Identificación Tributaria - NIT • Número de Identificación Tributaria Pais origen - empresa extranjera • Número personal (Menores de edad) Número de documento: Corresponde al número identificación de las personas naturales y jurídicas (Accionistas) que tienen derecho legal al uso, control o posesión de la empresa.Cuando se trate de pasaporte incluya las letras que acompañen al número. Debe ser único para cada persona natural o jurídica que se reporte. Independientemente del tipo de documento que sea, no debe incluir ningún caracter especial como guión (-), punto (.), coma(,), o comilla ('). Nombre: Nombre de las personas naturales y jurídicas (Accionistas) que tienen derecho legal al uso, control o posesión de la empresa. Tipo de Naturaleza: Corresponde al tipo empresa o naturaleza, de acuerdo con los siguientes tipos: • Oficial • Mixta • Privada Acción o aporte: Si es una empresa por acciones, seleccionar "Acción", Si es una empresa con aportes seleccionar "Aporte". de lo contrario seleccionar "Otro". Tipo de Acción: Identificación del tipo de acción, de acuerdo con los siguientes tipos: • Ordinaria • Privilegiada • De goce o Industria • Con dividendo preferencial y sin derecho a voto Porcentaje de Participación: Es la relación de la participación accionaria con respecto al total de acciones de la empresa, debe ser un valor entre 0.00y 100 .00(no incluir el signo %). Una vez ingresados todos los registros la sumatoria de estos campos debe ser igual a 100,00%. Este campo solamentre se activa cuando se seleccionó ACCIÓN en el campo ACCIÓN O APORTE. Valor en pesos: Solamente se diligencia cuando se seleccionó APORTES en el campo ACCIÓN O APORTE y en él se registra el monto de los aportes del propietario en pesos Colombianos. El valor debe escribirse sin puntos, sin separadores de miles y sin signos o caracteres especiales. Registro Único de Prestadores de Servicios Públicos - RUPS
- 27. 26 Sistema Único de Información - SUI Instrucciones: • Luego de insertar en el formulario los datos de identificación y nombre de la persona natural o juridica seleccione el tipo de naturaleza: Oficial, Mixta o Privada. • Al seleccionar el campo "Acción o aporte". Se presentan las siguientes situaciones: - Si selecciona Acción: Se activan los campos de Tipo de acción y Porcentaje de Participacion. - Si selecciona Aporte: Se activa el campo de Valor en pesos. - Si selecciona Otro: Este debe ser utilizado por las Empresas Industriales y Comerciales del Estado, Organizaciones Autorizadas (Juntas Adminstradoras, Juntas de acción comunal, Asociaciones de Usuarios, Cooperativas), Municipios (Prestación Directa). • Seleccione de la lista el tipo de acción. (Si eligio previamente Acción) • Ingrese el porcentaje de participación en el formato 0.00 y 100 .0. (Si eligio previamente Acción). • Ingrese el valor de los aportes en pesos. (Si eligio previamente Aportes). • Repetir todos los pasos por cada persona natural o juridica que tiene derecho legal al uso, control o posesión de la empresa. • Dar Click al Botón <SIGUIENTE>, para validar la información ingresada y guardar toda la información del formulario. Sección 2. Participación Accionaria de la Empresa en otras Empresas No olvidar: en esta sección del formulario se reportan los datos de las entidades en las cuales la empresa que reporta tiene participación accionaria. Si la participación accionaria de la empresa en otras empresas es inferior a quince (15) registros, se recomienda el ingreso uno a uno de los mismos haciendo click en el botón AGREGAR, en caso contrario, se recomienda la opción CARGUE MASIVO. Instrucciones: • Dar click al botón <AGREGAR> • Se muestra la siguiente pantalla de busqueda: ¡IMPORTANTE! Este formulario solo aplica para los prestadores con naturaleza jurídica Sociedades (Empresas de Servicios Públicos). Registro Único de Prestadores de Servicios Públicos - RUPS
- 28. 27 Sistema Único de Información - SUI • Inicialmente consulte si la persona juridica se encuentra registrada en la tabla de la base de datos del RUPS de "Personas Naturales o Juridicas". Consulta 1 • Realice la búsqueda por tipo de documento o nombre. • Seleccione el tipo de documento (Número de Identificación Tributaria -NIT, Número de Identificación Tributaria País origen - empresa extranjera). • Ingrese el número del documento de identificación. • Dar Click al Botón <BUSCAR> • Si la búsqueda es efectiva se muestran los datos en la pantalla y se da click al botón <INSERTAR AL FORMULARIO>, como se muestra a continuación: • Si la búsqueda no es efectiva, ingrese los datos de la persona jurídica a través de la sección 2 de Búsquedas. Consulta 2 • Seleccione el tipo de documento (Número de Identificación Tributaria -NIT, Número de Identificación Tributaria País origen - empresa extranjera)'. • Ingrese el número del documento de identificación. • Ingrese el nombre de la persona jurídica como figure en su documento de identificación. Se debe escribir en MAYÚSCULA FIJA • Dar click al botón <INSERTAR AL FORMULARIO>. Dar click Dar click Registro Único de Prestadores de Servicios Públicos - RUPS
- 29. 28 Sistema Único de Información - SUI Incorporación de datos en la sección 2. Participación accionaria de la empresa en otras empresas Descripción de campos de la pantalla: Tipo de documento: Corresponde al tipo de documento de la empresa en la cual la empresa que reporta tenga participación accionaria, de acuerdo con los siguientes tipos: • Número de Identificación Tributaria -NIT • Número de Identificación Tributaria Pais origen – (empresa extranjera). Número de Identificación: Corresponde al número identificación de la empresa en la cual participa accionariamente la empresa que reporta la información. Nombre: Nombre de las personas jurídicas donde participa accionariamente. Tipo de Acción: Identificación del tipo de acción, de acuerdo con los siguientes tipos: • Ordinaria • Privilegiada • De goce o Industria • Con dividendo preferencial y sin derecho a voto Porcentaje de Participación: Corresponde al porcentaje de participación accionaria, debe ser un valor entre 0 y 100 (no incluir el signo %). Procedimiento: • Luego de insertar en el formulario los datos de identificación y nombre de la persona juridica seleccione el tipo de acción. • Ingrese el porcentaje de participación en el formato 0.00 y 100 .0. • Repetir todos los pasos por cada empresa donde participa accionariamente la empresa que reporta. • Dar Click al Botón <GRABAR>, para validar la información ingresada y guardar toda la información del formulario. Sección 3. Junta Directiva En esta sección del formulario se reporta la información básica de los miembros que constituyen la Junta Directiva de la empresa. Si los miembros de la junta directiva de la empresa es inferior a quince (15) registros, se recomienda el ingreso uno a uno de los mismos haciendo click en el botón AGREGAR, en caso contrario, se recomienda la opción CARGUE MASIVO. Instrucciones: Dar click al botón <AGREGAR MIEMBRO> Se muestra la pantalla de búsqueda Registro Único de Prestadores de Servicios Públicos - RUPS
- 30. 29 Sistema Único de Información - SUI • Inicialmente consulte si el miembro de la junta se encuentra registrada en la tabla de la base de datos del RUPS de "Personas Naturales o Jurídicas". Consulta 1 • Realice la búsqueda por tipo de documento o nombre. • Seleccione el tipo de documento (Cédula de Ciudadanía, Cédula de Extranjería, Pasaporte, Número personal (Menores de edad)). • Ingrese el número del documento de identificación. • Dar Click al Botón <BUSCAR> • Si la búsqueda es efectiva se muestran los datos en la pantalla y se da click al botón <INSERTAR AL FORMULARIO>. • Si la búsqueda no es efectiva, ingrese los datos del miembro de la junta directiva a través de la sección 2 de Búsquedas. Consulta 2 • Seleccione el tipo de ducumento (Cédula de Ciudadanía, Cédula de Extranjería, Pasaporte, Número personal (Menores de edad)). • Ingrese el número del documento de identificación. • Ingrese el nombre del miembro de la junta directiva como figure en su documento de identificación. Se debe escribir en MAYÚSCULA FIJA • Dar click al botón <INSERTAR AL FORMULARIO>. Dar click Registro Único de Prestadores de Servicios Públicos - RUPS
- 31. 30 Sistema Único de Información - SUI Incorporación de datos en la sección 3. Junta Directiva Descripción de campos de la pantalla: Tipo de documento: Corresponde al tipo de documento de los miembros de la junta directiva de la empresa, de acuerdo con los siguientes tipos: • Cédula de Ciudadanía • Cédula de Extranjería • Pasaporte • Numero personal (Menores de edad) Número de documento: Corresponde al número identificación de los miembros de la junta directiva de la empresa. Cuando se trate de pasaporte incluya las letras que acompañen al número. Debe ser único para cada persona natural que se reporte. Independientemente del tipo de documento que sea, no debe incluir ningún caracter especial como guión (-), punto (.), coma(,), o comilla (’). Nombre: Nombre de las personas natural o miembro de la junta directiva de la empresa. Cargo en la Junta: Cargo que ocupa ésta persona en la junta directiva, de acuerdo con los siguientes tipos: • Presidente • Vicepresidente • Vocal • Secretario • Gestor • Otro Tipo de documento empresa que representa: Corresponde al tipo de documento de los miembros de la junta directiva de la empresa, de acuerdo con los siguientes tipos: • Número de Identificación Tributaria -NIT • Número de Identificación Tributaria Pias origen – (empresa extranjera) Identificación de la empresa que representa: Corresponde al número identificación de la empresa que representa este miembro en la junta directiva. Independientemente del tipo de documento que sea, no debe incluir ningún caracter especial como guión (-), punto (.), coma(,), o comilla (’). Nombre de la empresa que representa: Nombre de la empresa que representa este miembro en la junta directiva. Procedimiento: • Luego de insertar en el formulario los datos de identificacion y nombre del miembro de la junta directiva seleccione el tipo de cargo. • Seleccione el tipo de cargo en la junta. • Dar click al botón <EMPRESA QUE REPRESENTA> • Ingrese los datos de “Tipo de documento empresa que representa”, “Identificación de la empresa que representa”,” • Nombre de la empresa que representa”, a través de la consulta 1, y si esta no es efectiva entonces consulta 2. • Repetir todos los pasos por cada miembro de la Junta Directiva de la empresa. • Dar Click al Botón <GRABAR>, para validar la información ingresada y guardar toda la información del formulario. Dar click Registro Único de Prestadores de Servicios Públicos - RUPS
- 32. 31 Sistema Único de Información - SUI • Dar Click al Botón <PREVISUALIZAR>, para ver la información guardada en cada uno de los formularios, para verificar antes de radicar la solcitud. Dar click PASO 5. Previsualización - Radicación En este paso el prestador de servicios públicos puede previsualizar toda la información antes ingresada ya grabada en los formularios de "Información General", "Servicios y actividades - Datos AEGR", y " Propiedad de la empresa - Junta Directiva - Participación Jurídica" , para verificar si la información es consistente antes de radicar la solicitud de Inscripción. 1. Previsualización de la Información Para poder visualizar la información se debe dar click al botón <PREVISUALIZAR>, que se encuentra en la parte inferior del último formulario de Propiedad de la empresa - Junta Directiva - Participación Jurídica. Registro Único de Prestadores de Servicios Públicos - RUPS
- 33. 32 Sistema Único de Información - SUI Al dar click al botón <PREVISUALIZAR>, se muestran los formularios con la información ingresada previamente. Radicar Registro Único de Prestadores de Servicios Públicos - RUPS
- 34. 33 Sistema Único de Información - SUI En la barra inferior se encuentra un botón de <MODIFICAR>, que se utiliza en el evento que al previsualizar la información, se detecte un error en los datos ingresados, con este botón se puede ir al formulario correspondiente para realizar el cambio o modificación. 2. Radicación de Solicitud de Inscripción en el RUPS. Una vez se previsualice la información y la persona responsable del trámite constate que la información ingresada es correcta, se puede proceder a Radicar la Solicitud. Para este evento en la barra inferior del último formulario se encuentra el botón de <RADICAR>, el cual al dar click sobre genera un número de radicación. Al dar click al botón <RADICAR>, se genera un imprimible en pdf, con la información ingresada en los tres formularios para la inscripción en el RUPS, con el número y fecha de la radicación, para que éste sea impreso y firmado por parte del Representante Legal del Prestador. No olvides Radicar Registro Único de Prestadores de Servicios Públicos - RUPS
- 35. 34 Sistema Único de Información - SUI 2.3 Procedimiento de actualización del registro EnestesitioseencuentrandisponibleslosformulariosparalaActualización de la información en el Registro de Prestadores de Servicios Públicos - RUPS. Para realizar la actualización se debe seguir los siguientes pasos: EnestesitioseencuentrandisponibleslosformulariosparalaActualización de la información en el Registro de Prestadores de Servicios Públicos - RUPS. Para realizar la actualización se debe seguir los siguientes pasos: PASO 1. Formulario de Datos Persona responsable En este formulario se ingresan los datos básicos de la persona responsable de realizar el trámite de actualización del prestador en el Registro de Prestadores de Servicios Públicos - RUPS Descripción de campos de la pantalla: Persona Responsable: Corresponde al nombre y apellido de la persona que realiza el trámite de inscripción del prestador en el RUPS. Teléfono de contacto 1: Corresponde al número telefónico de contacto de la persona responsable del trámite. El dato debe ser numérico de 7 dígitos. Indicativo: Corresponde al número del indicativo del departamento donde se encuentra ubicado la persona responsable del trámite. Extensión: Corresponde al número de la extensión de contacto de la persona responsable del trámite. Correo Electrónico: Corresponde al correo electrónico de la persona responsable del trámite. Ej: micorreo@mail.com. Motivo: Corresponde al tipo trámite a realizar. • Inscripción • Actualización • Cancelación Seleccionar el Motivo <ACTUALIZACION> Dar click Instrucciones: • Ingrese uno a uno los datos solicitados en los campos de persona responsable, teléfonos de contacto, indicativos, extensiones y correo electrónico. • Seleccione el Motivo de Inscripción • Dar Click al Botón <SIGUIENTE>, para validar la información ingresada, ir guardando la información ingresada y para pasar a los siguientes formularios. Registro Único de Prestadores de Servicios Públicos - RUPS
- 36. 35 Sistema Único de Información - SUI No se preocupe, sólo actualice lo necesario ¡IMPORTANTE! El proceso de diligenciamiento de los formularios 2, 3, 4 y 5 es igual que cuando que se efectua una Inscripción, la única diferencia es que los formularios aparecen diligenciados por defecto y solo se actualizarán las secciones que sean necesarias. 2.4 Procedimiento de cancelación del registro En este sitio se encuentra disponible el formulario para solicitar la cancelación de un prestador en el Registro de Prestadores de Servicios Públicos - RUPS. Para realizar la cancelación se debe seguir los siguientes pasos: PASO 1. Formulario de Datos Persona responsable En este formulario se ingresan los datos básicos de la persona responsable de realizar el trámite de cancelación del prestador en el Registro de Prestadores de Servicios Públicos - RUPS Registro Único de Prestadores de Servicios Públicos - RUPS
- 37. 36 Sistema Único de Información - SUI Instrucciones: • Ingrese uno a uno los datos solicitados en los campos de persona responsable, teléfonos de contacto, indicativos, extensiones y correo electrónico. • Seleccione el Motivo de Inscripción • Dar Clik al Botón <SIGUIENTE>, para validar la información ingresada, ir guardando la información ingresada y para pasar a los siguientes formularios. Descripción de campos de la pantalla: Persona Responsable: Corresponde al nombre y apellido de la persona que realiza el trámite de inscripción del prestador en el RUPS. Teléfono de contacto 1: Corresponde al número telefónico de contacto de la persona responsable del trámite. El dato debe ser numérico de 7 dígitos. Indicativo: Corresponde al número del indicativo del departamento donde se encuentra ubicado la persona responsable del trámite. Extensión: Corresponde al número de la extensión de contacto de la persona responsable del trámite. Correo Electrónico: Corresponde al correo electrónico de la persona responsable del trámite. Ej: micorreo@mail.com. Motivo: Corresponde al tipo trámite a realizar. • Inscripción • Actualización • Cancelación Seleccionar el Motivo <CANCELACION> ¡IMPORTANTE! El proceso de diligenciamiento del formulario 2 y 5 es igual que cuando se efectúa una Inscripción, la única diferencia es que los formularios aparecen diligenciados por defecto y solo se actualizarán las secciones que sean necesarias. Dar click Registro Único de Prestadores de Servicios Públicos - RUPS
- 38. 37 Sistema Único de Información - SUI 2.5 Procedimiento de aprobación por parte de SSPD Una vez se allegue el imprimible firmado por el representante legal del prestador y la documentación soporte en los términos de los artículos 8 y 9 de la resolución 20051300016965 del 10 de agosto de 2005, la Superintendencia de Servicios Públicos Domiciliarios cuenta con diez (10), días hábiles para comunicar al prestador la aprobación o rechazo de la solicitud de Inscripción. Registro Único de Prestadores de Servicios Públicos - RUPS Los formularios 2 y 5 aparecen diligenciados, solo se actualizan los datos necesarios
- 39. 38 Sistema Único de Información - SUI El prestador podrá consultar el estado de la solicitud, a través del reporte de "Consultar Radicados", el cual permite ver los campos de: Descripción de campos de la pantalla: No. de Radicado: Corresponde al número de radicación de la solicitud. Fecha: Corresponde a la fecha de la radicación de la solicitud. Motivo: Corresponde al tipo trámite a realizado. • Inscripción • Actualización • Cancelación Formulario: Opción que permite visualizar el imprimible generado al momento de radicar la solicitud. Estado: Corresponde al estado en que se encuentra la solicitud. En revisión: Se encuentra en revisión por parte del administrador del RUPS en las Superintendencias Delegadas. Aprobado: Se encuentra aprobada por parte de la Superservicios la solcicitud. Rechaza: Se encuentra rechazada por parte del administrador del RUPS en las Superintendencias Delegadas, la solicitud del prestador. Al dar clik sobre "Rechazado", se muestra una pantalla que identifica claramente las secciones y observaciones motivo del rechazo. Número de Aprobación: Corresponde al número de aprobación de la solicitud dado por el sistema una vez aprobada por parte de la Superservicios. Al dar click sobre el "Número de Aprobación", se muestra un imprimible en pdf, de la información aprobada. Registro Único de Prestadores de Servicios Públicos - RUPS
- 40. 39 Sistema Único de Información - SUI 3. Pasos generales para reporte de información al SUI 3.1 Parámetros generales La información solicitada mediante el Sistema Unico de Información - SUI, tiene como objetivo fundamental servir como una herramienta de trabajo en la tarea trazada a las Direcciones Territoriales de la Superintendencia de Servicios Públicos Domiciliarios por el decreto 990 de 2002 y en particular en la labor de evaluación de los prestadores de los servicios públicos de acueducto alcantarillado y aseo sometidos a su Inspección, Control y Vigilancia. Se puede señalar que en la medida en el sector disponga de la información necesaria para la evaluación de los pequeños prestadores se habrá dado un paso significativo en la modernización del sector, pues contribuirá con el mejoramiento permanente de cada una de los prestadores con la participación activa de los actores y niveles territoriales. Esta información deberá ser reportada por el prestador a través del sistema único de información SUI, conforme a lo dispuesto en la Circular SSPD- CRA 0005 de 2004. Inspección Control Vigilancia Pasos para reporte de información al SUI ¡NO OLVIDE! Revisar su información antes de enviarla.
- 41. 40 Sistema Único de Información - SUI El Artículo segundo de la resolución No. 000321 de 10 de febrero de 2003 de la Superintendencia de Servicios Públicos (la cual puede ser obtenida en el sitio www.sui.gov.co) estableció que la información reportada por las empresas prestadoras de servicios públicos al SUI se considerará oficial para todos los efectos previstos en la Ley. Las personas prestadoras sólo podrán solicitar modificaciones de la información reportada siempre que dirijan petición motivada a la Superintendencia a través del representante legal o quien haga sus veces; la Superintendencia evaluará la petición y adoptará las decisiones a que haya lugar. En consideración a lo anteriormente expuesto, es de vital importancia que antes de reportar información al SUI se verifique que esta información es veraz y corresponde a la situación real del ente prestador de servicio público. 3.2 Procedimiento general para reporte de información al SUI INGRESAR a www.sui.gov.co UTILIZANDO EL USUARIO Y CLAVE ASIGNADOS Al ingresar los datos de usuario y contraseña en los campos correspondientes y oprimir el botón <ACEPTAR> el sistema llevará el usuario a la siguiente página Una vez se muestre la pantalla, se da click sobre el servicio para el cual se va a reportarinformación, donde se muestran cuatro nuevos subniveles llamados “TÓPICOS” Administrativo – Comercial – Financiero - Técnico Ingresar a cada servicio prestado 1. 2. Pasos para reporte de información al SUI
- 42. 41 Sistema Único de Información - SUI Una vez se da click sobre el link de “Cada Tópico”, se despliega dos opciones: • Cargue Masivo • Fábrica de Formularios Estas dos opciones son los mecanismos de reporte del SUI. Cuando se selecciona el Tópico Financiero se despliegan tres opciones las culaes son: • Cargue masivo • Fábrica de Formularios • Plan Contable Dar click 3. 4. 3.2.1 ¿Cómo reportar la información al SUI por medio de formularios? Módulo de recolección de información del SUI por medio de formularios El módulo de recolección de información por medio de formularios del SUI, consiste en un conjunto de formularios organizados bajo los parámetros de servicio público, tópicos de información (Técnico Operativo, Financiero Administrativo, Comercial y de Gestión). Los cuales permiten recolectar información contenida en los formatos definidos en el Formato Único de Información para las Empresas de Servicios Públicos (resolución No. 013092 de 30 de octubre de 2002 de la Superintendencia de Servicios Públicos). NO OLVIDE QUE: Para la recolección de la información, los prestadores de los servicios públicos domiciliarios deberán acceder a dichos formularios, ubicados en el sitio www.sui.gov.co de acueducto, alcantarillado y aseo. La información diligenciada en los formularios se puede cambiar siempre y cuando éste no haya sido enviado a la bandeja de formularios diligenciados del SUI. Una vez enviado a la bandeja de diligenciados del SUI, la información contenida en el respectivo formulario se considera oficial y no puede ser modificada, salvo lo indicado en el numeral siete de la circular conjunta SSPD - CRA No. 0005. Pasos para reporte de información al SUI
- 43. 42 Sistema Único de Información - SUI Procedimiento general reporte de información formularios A continuación se presenta el diagrama de flujo del procedimiento para reportar información por medio de formulación una vez seleccione la opción Fabrica de Formularios de cada tópico seleccionado. Formularios para Acueducto, Alcantarillado y Aseo SELECCIONAR AÑO Y PERIODO DE REPORTE SELECCIONAR EL FORMULARIO A REPORTAR DILIGENCIAR EL FORMULARIO VALIDAR EL FORMULARIO ENVIAR A LA BANDEJA DE DILIGENCIADOS CERTIFICAR Pasos para reporte de información al SUI
- 44. 43 Sistema Único de Información - SUI Pasos para reporte de información por medio de formularios PASO 1. Obtener formularios a reportar Una vez es seleccionado el año y periodo de reporte es necesario dar Click sobre el botón al efectuar esta acción se despliega una nueva pantalla que contiene los formularios que serán diligenciados, para iniciar el registro es necesario seleccionar cada formulario dando click sobre el nombre de este. SELECCIONE AÑO Y PERIODO NO OLVIDE QUE LOS PRESTADORES MENORES DE AAA DEBEN REPORTAR INFORMACION ANUALMENTE Dar click Pasos para reporte de información al SUI
- 45. 44 Sistema Único de Información - SUI PASO 2. Diligenciamiento y radicación de formularios Una vez se seleccione el formulario se debe ingresar la INFORMACIÓN como se muestra a continuación: Para ingresar la INFORMACIÓN se debe contestar cada una de las preguntas que compone el formulario seleccionado. En algunas preguntas la respuesta se encuentra en una lista de selección, lo cual hace más fácil el proceso de registro de INFORMACIÓN. Una vez diligenciadas todas las variables hacer click en la opción que se denominada "validar formulario": Dar click Pasos para reporte de información al SUI
- 46. 45 Sistema Único de Información - SUI Cuando se ha diligenciado correctamente el formulario aparece un cuadro de diálogo el cual indica la realización exitosa de las validaciones, en este evento se procede a usar la opción Enviar a Diligenciados y aparecerá la página siguiente: Dar click Dar click Pasos para reporte de información al SUI
- 47. 46 Sistema Único de Información - SUI Que indica el ingreso de la información exitosa, para continuar con el diligenciamiento dar click en la opción continuar. Al dar clik en la opción continuar nuevamente aparece la bandeja de formularios y el formulario diligenciado aparecera en estado Enviado para radicar el formulario es necesario dar click sobre el estado Enviado. Dar click Al efectuar esta opción se genera una nueva pantalla que muestra la información reportada por medio del formulario, asi mismo aparecen dos opción CERTIFICAR o BORRAR es necesario revisar la información reportada y efectuar la acción correspondiente. Al dar click en la opción certificar automaticamente se genera un radicado del formulario. TAMBIEN SE CUENTA CON UNA OPCIÓN PARA GUARDAR LA INFORMACIÓN YA DILIGENCIADA. Dar click Pasos para reporte de información al SUI
- 48. 47 Sistema Único de Información - SUI La opción guardar permite guardar y recuperar una copia en su equipo: Dar click vale la pena aclarar que esta copia que ha sido guardada solamente puede ser recuperada cuando exista la conexión Web con el SUI. Cuando guarde la información en su equipo no debe cambiarle el nombre al archivo, el sistema de manera automática genera un nombre, el cual al ser cambiado genera un error que no permite nuevamente recuperar la información. Pasos para reporte de información al SUI
- 49. 48 Sistema Único de Información - SUI ¡IMPORTANTE! Como Ingresar Fechas Los campos tipo fecha se identifican en el sistema por un icono especial que indica que en este campo en cuestión se debe ingresar una fecha válida. A continuación se describe como se debe reportar la información de fechas: - Calendario: Para ingresar la fecha por medio del calendario se debe dar click en el icono que identifica que el campo es tipo fecha tal como se ilustra en la siguiente gráfica: Fecha ingresada utilizando el calendario que provee el icono Una vez se ha hecho click con el Mouse en el icono descrito, el sistema desplegará un calendario para que se Seleccione la fecha deseada tal como se indica en la gráfica. Pasos para reporte de información al SUI
- 50. 49 Sistema Único de Información - SUI ¡NO OLVIDE! Es importante conocer que estando en el escenario que ilustra la gráfica anterior, si se da click en un lugar de la pantalla distinto a escoger una fecha, el calendario "desaparece", en realidad, hacer un click en un lugar distinto al calendario equivale a dar click sobre el botón minimizar del calendario, luego en ese caso el calendario se encuentra realmente es en la barra de estado de windows (esta barra se encuentra desplegada comúnmente en la parte baja de la pantalla). Para volver visualizar el calendario que se encuentra en la barra de estado, simplemente hay que dar click sobre el icono de calendario en la barra de estado tal como se aprecia en la siguiente figura: Para ingresar o modificar una fecha, simplemente hay que seleccionarla del calendario, dando un click sobre el día escogido del mes, con lo anterior automáticamente se despliega en el campo de fecha la fecha seleccionada del calendario terminando el ingreso de una fecha tal como se aprecia en la siguiente figura: 3.2.2 Estructura de los formularios Todos los formatos que conforman el modulo de reporte poseen la siguiente estructura. Encabezado del formulario. Parte del formulario ubicado en la parte superior del formulario y contendrá los siguientes datos: • Nombre del formato de consulta: corresponde al nombre del formato. • Razón social de la ESP: Corresponde la nombre Empresa prestadora Calendario ubicado en la barra de status Pasos para reporte de información al SUI
- 51. 50 Sistema Único de Información - SUI de servicios públicos que hace la solicitud de actualización o cancelación del registro. • Fecha de Radicación: Corresponde a la fecha en la cual se efectuó la solicitud de actualización o cancelación del registro. • Estado: Corresponde a la solicitud efectuada al diligenciar los datos de envió. Cuerpo del formulario. Porción del formulario ubicado entre el encabezado y los botones de control. En ésta zona del formulario es en donde se encuentran los campos a diligenciar por parte del usuario. Igualmente en la parte superior derecha se encuentra el menú de la aplicación el cual presenta los diferentes módulos que la conforman. Los cuales pueden ser accionados por el usuario. Encabezado del formulario: El Sistema lo diligencia automáticamente Cuerpo del formulario: Donde se encuentran las variables a ser diligenciadas y enviadas al SUI. Botones de control funcional: Permiten enviar el formulario diligenciado al SUI y radicar la información diligenciada y enviada. Pasos para reporte de información al SUI
- 52. 51 Sistema Único de Información - SUI 3.3 ¿Cómo reportar la información al SUI por medio de cargue masivo? Módulo de recolección de información por medio de archivo plano o cargue masivo al SUI. Por medio de cargue masivo los prestadores de servicios Públicos de acueducto, alcantarillado y aseo que atienden a menos de 2.500 suscriptores, deberán reportar la información del plan de cuentas definido por la Superintendencia de servicios Públicos Domiciliarios. NO OLVIDE QUE: El módulo de recolección de información del SUI por medio de archivo plano o cargue masivo consiste en la creación de un archivo CSV en el cual cada uno de los campos de información solicitados es separado por un carácter especial, que en el caso de un archivo CSV es la coma, permitiendo recolectar información del plan contable vigente. Procedimiento reporte de información cargue masivo A continuación se presenta el diagrama de flujo del procedimiento para reportar el Plan Contable al SUI luego de seleccionar la opción plan contable en el topico financiero del servicio seleccionado. ELABORAR ARCHIVO PLANO VALIDAR ARCHIVO validación sintactica y logica COMPRIMIR ARCHIVO ENVIO ARCHIVO AL SUI Recepción de Archivos en SUI. Los archivos son recibidos en el SUI, descomprimidos, unidos y chequeados frente a autenticidad para luego ser cargado la Base de Datos del SUI CERTIFICAR Pasos para reporte de información al SUI
- 53. 52 Sistema Único de Información - SUI 3.3.1 Pasos para reporte de información por medio de cargue masivo plan contable PASO 1. Elaborar un archivo plano PARA ELABORAR EL ARCHIVO PLANO ES NECESARIO TENER EN CUENTA: Configuración Regional del equipo 1. 2. 3. Luego de ingresar al panel de control se busca la opción Es importante asegurar que el equipo en el cual se esta trabando el plan contable en Excel, tenga configuración regional en la cual se indique que el separador de valores sea la coma (,) que separador de decimales el punto (.) y que no tenga separador de miles de pesos; todo esto antes de convertirlo en archivo plano CSV. Para acceder a esta pantalla de configuración Regional se accede por: Pasos para reporte de información al SUI
- 54. 53 Sistema Único de Información - SUI Elaboración del Archivo CSV del plan de cuentas La información de los Estados Financieros se debe reportar en archivo plano, según la normatividad vigente. La estructura del archivo plano conforme a lo definido en la normatividad vigente es: Cuando se ingrese a Configuración regional es necesario verificar que el símbolo decimal sea punto (.), el símbolo de separación de miles sea coma (,) y el símbolo de separador de listas sea coma (,). Para efectos de presentar el ejemplo de la estructura del archivo, se utilizarán las siguientes convenciones: SC: Saldo corriente con ajustes por inflación. SNC: Saldo no corriente con ajustes por inflación. ST : Saldo total con ajustes por inflación. El formato utilizado por las empresas de acueducto, alcantarillado y aseo (Resolución SSPD 001422 de 2003) es el siguiente: Pasos para reporte de información al SUI
- 55. 54 Sistema Único de Información - SUI Una vez la información se encuentre organizada en el formato respectivo, se debe proceder a generar el archivo plano, en cuya elaboración se deberá tener en cuenta lo siguiente: • El separador de valores será el símbolo coma (,). • El separador de punto decimal permitido será el símbolo punto (.). • El valor numérico (campo: "Valor") deben ir sin especificaciones de unidad de medida (Ej. Se reportará 1000 y no $1000). • El valor numérico no debe tener separador distinto al decimal. • Cada registro termina en un retorno de carro o "Enter". • Los campos de tipo texto no debe contener comas al interior del mismo. • En aquellos casos donde la información no sea aplicable al prestador del servicio público, el registro deberá enviarse con los respectivos campos vacíos y con las referidas separaciones de comas • Las cuentas del Plan de Contabilidad que no utilice el Ente Prestador de Servicios Públicos no se deben reportar. ARCHIVO PLANO Pasos para reporte de información al SUI
- 56. 55 Sistema Único de Información - SUI Como convertir un archivo Excel a CSV Para convertir un archivo Excel a un archivo plano, en el menu de barra de estado se ingresa a <Archivo> y se escoge <guardar como> Luego se identifica de la lista de valores <Guardar como Tipo> <CSV (delimitado por comas) (*.csv)> Tomando esta opción queda guardado o convertido como CSV. Como visualizar el archivo csv • Una forma fácil de observar el archivo en formato CSV, es abrirlo por el Bloc de Notas, el cual muestra la información, con los valores separados con comas (,). • Ingresando por <Inicio> luego programas se accede al Bloc de Notas. • Una vez abierto el bloc de notas se da click en abrir, y se ubica el archivo anteriormente convertido en csv, para poder ver los errores que género el validador. Pasos para reporte de información al SUI
- 57. 56 Sistema Único de Información - SUI El archivo se despliega de la siguiente manera: Si al visualizar el archivo en bloc de notas aparece como separador de valores el punto y como (;) se debe reemplazar estas, por comas (,) lo cual se puede hacer entrando por <edición> y luego <reemplazar>. PASO 2. Instalar validadores del SUI La Superintendencia de Servicios Públicos con el objetivo de facilitar la validación de la información solicitada por el SUI en archivos planos a los prestadores de servicios públicos ha desarrollado un programa para efectuar esta labor, el cual esta disponible a través de la página www.sui.gov.co. Un archivo plano es un archivo en el cual cada uno de los campos de información solicitados es separado por un carácter especial, que en el caso de un archivo CSV es el carácter coma. La funcionalidad del programa validador depende del archivo que se valide. El programa verifica la sintaxis del archivo plano, realiza las validaciones que deben cumplir cada uno de los registros, lo fragmenta y lo comprime. El objetivo de comprimir el archivo es facilitar y reducir errores que se presenten en la comunicación durante el envió de información a través de internet. Pasos para reporte de información al SUI
- 58. 57 Sistema Único de Información - SUI Para acceder al validador es necesario ingresar al SUI con usuario y contraseña Bajar Validador El validador queda disponible una vez digite el nombre del "Usuario" y la "contraseña". ¡NO OLVIDE! El validador completo solo se instala una vez y luego se actualiza la versión del validador ligero dependiendo del servicio correspondiente. Para descargar los validadores usted debe: Hacer de Click en el icono , al efectuar esta acción el sistema solicita guardar o ejecutar los instaladores, se recomienda que para bajar el instalador del validador completo es mejor guardar los instaladores en cualquier ubicación del equipo de computo en el cual se este efectuando esta acción. A continuación se presenta la siguiente pantalla: Pasos para reporte de información al SUI Dentro del sui hay un modulo en donde se encuentran disponibles las versiones el validador, alli encontramos el validador completo y el ligero este ultimo no olvidemos que debemos actualizarlo cada vez que reportemos informacion
- 59. 58 Sistema Único de Información - SUI IMPORTANTE: Como Instalar Validador Completo Esta versión esta especialmente diseñada para usuarios no expertos en el tema de sistemas, le permitirá instalar todos los componentes necesarios para la perfecta ejecución del programa validador. Una vez se da clic sobre la opción del validador completo se muestra la pantalla de instalación. Al descargar el validador completo, el instalador procederá a instalar los componentes Java denominados "Java Runtime Enviroment" tal como se muestra en la siguiente pantalla: Al descargar el validador completo, el instalador procederá a instalar los componentes Java denominados “Java Runtime Enviroment” Una vez aceptadas las condiciones de licencia se despliega la siguiente pantalla Pasos para reporte de información al SUI
- 60. 59 Sistema Único de Información - SUI Seleccione la opción "Típica" y presione siguiente, una vez hecho esto se completará la instalación de los componentes Java y se finalizará el proceso de instalación. ¡NO OLVIDE! Si usted ya tiene instalados los componentes Java en su equipo se mostrará la siguiente pantalla: Escoja "Cancelar" o de lo contrario se desinstalarán los componentes Java y no podrá utilizar el validador. Una vez a terminado la instalación se presenta la siguiente pantalla, donde se da click al botón finalizar y termina la instalación. Como Actualizar Versión Validador Ligero Es necesario que cada vez valide la información se actualice el programa del validador, ya que constantemente se realizan cambios en las validaciones, o opciones del programa. Paraactualizarlaversióndelvalidador,sedebedarclickenelicono de la opción <Validador Ligero o Validador AAA> la cual le permite cargar la versión actualizada del validador por el servicio respectivo y se instala, reemplazando la anterior versión. Pasos para reporte de información al SUI
- 61. 60 Sistema Único de Información - SUI Tener en cuenta que esta actualización solo dura unos segundos, máximo dura un minuto en realizarla. Al dar click sobre la versión del validador ligero o validador AAA y se genera la siguiente pantalla No olvide que se puede hacer uso tanto de la opcion validador ligero como validador aaa, la diferencia entre estas dos opciones es que el validador ligero contiene la actualizacion de todos los servicios publicos domiciliarios, en cambio la opción validador aaa solo contiene la actualizacion se los servicios de acueducto, alcantarillado y aseo. Pasos para reporte de información al SUI
- 62. 61 Sistema Único de Información - SUI Una vez a terminado la instalación se presenta la siguiente pantalla, donde se da click al botón finalizar y termina la instalación. Se puede dar click al botón abrir o si se quiere se guarda la versión en la carpeta “SuiValidador”, que se creo inicialmente al descargar el validador completo. Una vez se ha guardado o se ha dado click al botón abrir se genera la siguiente pantalla: Una vez a terminado la instalación se presenta la siguiente pantalla, donde se da click al botón finalizar y termina la instalación. PASO 3. Validar archivo CSV Una vez elaborado el archivo plano tipo CSV, cumpliendo con las variables establecidas en la Resolución o Circular se procede a validar dicho archivo siguiendo los siguientes pasos: 1. Identificar el Servicio Público correspondiente Dar Click Aplicación SuiValidador De la lista que se muestra se escoge el servicio Público que presta la Empresa. Pasos para reporte de información al SUI
- 63. 62 Sistema Único de Información - SUI 2. Seleccionar la Norma correspondiente De la lista de valores se selecciona la Normas (Circular o Resolución), con la cual se ha solicitado información a la empresa, se debe seleccionar la norma que al final menciona el (puc – plan único de cuentas). 3. Formato a Validar Se escoge el formato a validar definidos para el servicio y la Norma escogida. 4. Seleccionar Archivo Seleccione el archivo a validar, oprimiendo el botón <Selección>, aparece la siguiente pantalla: Se identifica la carpeta del disco duro del computador del usuario en donde se tiene almacenado el archivo en formato CSV, y se da click sobre el botón Abrir. Pasos para reporte de información al SUI
- 64. 63 Sistema Único de Información - SUI 5. Validar Archivo Una vez seleccionado el archivo a validar se activa el botón <validar>. Una vez se de click en el botón <Validar> en “Información de estado” aparece uno de los siguientes avisos: • Error en operación del sistema Error que no permite el normal funcionamiento del validador en este caso. Por favor comuníquese con lel centro de soporte del SUI. • El archivo contiene errores de validación: Error del archivo. Corresponde a un tipo de error identificado por el validador. • La validación no contiene errores El archivo no presenta errores y por lo tanto puede ser comprimido. Si al validar aparece el mensaje “El archivo contiene errores de validación” se da click en contenido de Log, en donde se muestran los errores cometidos al diligenciar el formato de valores delimitados por comas (Comma Separated Values – CSV). Pasos para reporte de información al SUI
- 65. 64 Sistema Único de Información - SUI 6. Comprimir Archivo Para visualizar el Log es necesario hacer click sobre la opción ver que se encuentra en la parte inicial de la aplicación validador, al visualizar el Log se obtiene una pantalla que indica los distintos tipos de Mensajes de error que se han cometido al diligenciar el formato CSV. Para corregir los errores identificados es necesario ajustar el archivo que inicialmente fue validado teniendo en cuenta los errores que arroja el Log de errores. El botón <comprimir> de la pantalla inicial no se activa hasta tanto no se tenga el archivo CSV sin errores, con el mensaje La validación no contiene errores Una vez se tengan corregido los errores se activa el botón <comprimir> permitiendo escoger la carpeta en donde se desea guardar dicho archivo ya comprimido Una vez se da click sobre el botón comprimir nos permite ubicar una carpeta en la cual se quiere guardar dicho archivo comprimido Dando clic en el botón guardar, este comprime el archivo, dejándolo guardado en la carpeta seleccionada, y quedando listo el archivo con extensión .sui para ingresar al SUI. Cuando ya ha terminado el proceso aparecerá un mensaje como el que sale en la siguiente pantalla: Pasos para reporte de información al SUI
- 66. 65 Sistema Único de Información - SUI ¡IMPORTANTE! • Tenga en cuenta anotar el código de chequeo que presenta el mensaje, ya que cuando se cargue el archivo a la página del SUI por Internet se lo pedirá. • Este código de chequeo esta relacionada con el servicio, el formato, el periodo de reporte y la última versión del validador, por tanto verificar que siempre se este trabajando con la última versión del validador. • Hasta aquí ha terminado el proceso de validación del archivo y este queda listo con extensión .sui para ser enviado a traves del módulo de cargue en la página del SUI. • Vea mayor detalle del funcionamiento del programa SUI VALIDADOR, en su respectivo Manual de Funcionamiento. ¡PARA TENER EN CUENTA! Errores Que Genera El Validador para el cargue del PUC El validador identifica los siguientes errores: • "La línea no contiene todos los campos" --- El registro no tiene el numero de columnas especificado en el archivo de configuración. • "El campo es obligatorio" --- La columna no tiene ningún valor y se requiere el registro de un valor. • "El campo no cumple el formato" --- La columna no cumple con el formato. Esta validación funciona así: Para mayor facilidad no olvide copiar el digito de chequeo señalandolo con el mause de su equipo de computo, Una vez señalado haga click con el boton derecho del mause y seleccione la opcion copiar, posteriormente en un archivo oficce copie la clave y guardela por que mas adelante el sistema sui la solicitara. Pasos para reporte de información al SUI
- 67. 66 Sistema Único de Información - SUI - Si el campo es tipo fecha se debe seguir el formato especificado en el archivo de configuración, este formato es por lo general de la forma dd-mm-yyyy o dd/mm/yyyy Donde: dd->dia en números mm-> mes en números yyyy-> año en números 4 dígitos - Si el campo es numérico verifica que sea un número (Por ahora el sistema solo acepta números de la forma: (Parte entera).(Parte decimal) (Sin separador de miles ni exponente y punto como separador de decimales) - Si el campo es de tipo lista verifica que el valor de la columna este dentro de una lista de valores especificada en el archivo de configuración. • "El campo no se ajusta a la longitud esperada" --- Verifica que el campo tenga un numero de caracteres determinado por las regla de validación de longitud mínima y máxima (Se refiere al número de caracteres no al valor de la columna). • "El campo no se ajusta a los rangos" --- Verifica q el valor de la columna cumpla las especificaciones de rango. Funciona en números y fechas y se puede especificar rango mínimo, rango máximo o los dos. • "El campo no cumple la validación o regla de cálculo" --- El valor de esta columna depende de un cómputo entre otras columnas en la misma fila y esta condición no se está cumpliendo. Cuenta Corriente + No Corriente sin ajustes = Total sin ajustes Cuenta Corriente + No Corriente con ajustes = Total con ajustes • "La cuenta 831599 debe reportar valor sin ajustes en 0" --- El valor de las cuentas de ajustes por inflación en las columnas SC, SNC Y ST deben estar en cero (0). • "La ecuación de utilidad neta no se cumple --> 4-5-6 diferente de 3230 " --- verifica que el valor de restar las cuentas 4 (Ingresos) - 5 (Gastos) - 6(Costos de ventas y operación) sea igual al valor de la cuanta 3230 (resultados del ejercicio). Pasos para reporte de información al SUI
- 68. 67 Sistema Único de Información - SUI • "La ecuación Contable no se cumple" --- verifica que el valor el total del activo (1) debe ser igual a la sumatoria de los totales del pasivo (2), más el patrimonio (3). • "El valor total de la cuenta (X) no concuerda con la suma de sus hijas" ? Se verifica la correspondencia de cifras de las cuentas "Padre" comparadas con la sumatoria de las cifras de las cuentas "Hijas". • "La cuenta 433511 no tiene desagregación en nivel 8" ? este error se presenta únicamente para el ingresos de la Información de Plan Contable para empresas de Telecomunicaciones y se genera cuando no están ingresadas las cuentas de Ingresos por Venta de Servicios (4335) a nivel 8 o 10. Y el SUI VALIDADOR que validaciones de Información efectua?? El programa SUI-Validador ejecuta las siguientes validaciones: • ECUACION CONTABLE: El total del ACTIVO (1) debe ser igual a la sumatoria de los totales del PASIVO (2), más el PATRIMONIO (3). • La sumatoria de las cuentas auxiliares, debe ser igual al saldo de la cuenta de nivel inmediatamente superior. • COSTO DE VENTAS Y CIERRE: Se verifica que la cuenta 7595 (TRANSFERENCIA MENSUAL DE COSTOS POR CLASE DE SERVICIO). • UTILIDAD NETA: Se verifica que el valor de restar las cuentas 4 (INGRESOS) - 5 (GASTOS) - 6(COSTOS DE VENTAS Y OPERACIÓN) sea igual al valor de la cuanta 3230 (RESULTADOS DEL EJERCICIO). • COSTO DE PRODUCCION: Se verifica que el valor de la cuenta 7 (COSTOS DE PRODUCCIÓN) sea igual a cero (0), ya que viene de restar la cuenta 75 (SERVICIOS PÚBLICOS) - la cuenta 7595 (TRANSFERENCIA MENSUAL DE COSTOS POR CLASE DE SERVICIO). Pasos para reporte de información al SUI
- 69. 68 Sistema Único de Información - SUI PASO 4. Cargar el archivo validado Una vez seleccionado Plan Contable luego de ingresar al SUI, seleccionar el servicio de reporte y el topico financiero se despliega la pantalla: Descripción Campos Normatividad: Resolución SSPD 01421 de 2003: Reporte de Estados financieros de los prestadores de los servicios públicos domiciliarios de telecomunicaciones para el año 2002. Resolución SSPD 01422de 2003: Reporte de Estados financieros de los prestadores de los servicios públicos domiciliarios de acueducto, alcantarillado y aseo telecomunicaciones para el año 2002. Cargar información: Opciones para enviar la información de los estados financieros y de las notas a los estados financieros. Esta se debe reportar según el anexo de la Circular Conjunta SSPD - CREG 001, Resolución SSPD 1421 y Resolución SSPD 1422 y deberá enviarse a través de Internet, según el procedimiento que se describe mas adelante. Reportes: Opciones para imprimir el resumen de la información y confirmar la información enviada. Contribución CREG: Se establece el cuadro base para la liquidación de la contribución de la Comisión de Regulación de Energía y Gas C.R.E.G. para el año de 2003. Contribución SSPD: Establece el formulario de autoliquidación SSP-09 "liquidación privada". Plan Contable SSPD: Contiene el Plan de Contabilidad para Entes prestadores de servicios públicos domiciliarios de Acueducto, Alcantarillado, Aseo, Energía, Gas Combustible y Telecomunicaciones, tiene como finalidad lograr la uniformidad, centralización y consolidación de la contabilidad de las mismas, así como servir de guía o de información Validador SUI: El programa verifica la sintaxis del archivo plano, realiza las validaciones que deben cumplir cada uno de los registros, lo fragmenta y lo comprime. El objetivo de comprimir el archivo es facilitar y reducir errores que se presenten en la comunicación durante el envió de información a través de Internet. Este se debe bajar de la página web www.sui.gov.co, e instalarse en el computador del usuario, para validar el archivo de csv. Pasos para reporte de información al SUI
- 70. 69 Sistema Único de Información - SUI Click Para cargar el archivo es necesario seleccionar la opción de <CARGUE DE INFO.> aparece la siguiente pantalla: Pasos para reporte de información al SUI
- 71. 70 Sistema Único de Información - SUI Una vez ingresados los datos que se solicitan se da click en el botón <Registrar>, aparece la siguiente pantalla y se crea un número secuencial de envío: A continuación se da click a <Realizar Nuevo Envío>, donde aparece un formulario con los datos básicos del registro, para realizar el cargue de los archivos del Plan Contable: Pasos para reporte de información al SUI
- 72. 71 Sistema Único de Información - SUI De la lista de valores se escoge el tipo de servicio a reportar y a continuación se da click a <Relacionar archivo>, para anexar el archivo que ya ha pasado por el validador de sintaxis y que tiene la extensión .sui. Los archivos que se relacionen serán sometidos a un proceso de validación por parte del S.U.I. donde se verificarán los siguientes puntos: • La existencia de las cuentas en el PUC del S.U.I. hasta los primeros 4 dígitos. • Correspondencia de cifras de las cuentas "Padre" comparadas con la sumatoria de las cifras de las cuentas "Hijas". • Verificación de la ecuación contable ACTIVOS (1)=PASIVOS (2)+PATRIMONIO (3). • Una vez se escoge el servicio a reportar y se da clic a <Relacionar Archivo> se obtiene la pantalla: En esta pantalla se identifican los datos generales para relacionar los archivos. Descripción de Campos: Estado de la Información: Detalla el estado de la información, identificando si esta se reporta antes de ajustes o sin ajustes por inflación y si es el caso ambas. Tipo de documento: Describe el contenido del archivo que va a ingresar. Las opciones que presenta son: Catalogo de cuentas y Notas al Catalogo de Cuentas. Tipo de Actividad: Seleccione la actividad para la cual esta ingresando información. Si el catalogo de cuentas corresponde a la información de más de una actividad seleccione las actividades respectivas. Tipo de Periodo: Ingrese el periodo de reporte del catalogo de cuentas, si es el caso mensual, trimestral, semestral o anual. Año: Registre el año del reporte del catalogo de cuentas. Pasos para reporte de información al SUI
- 73. 72 Sistema Único de Información - SUI Una vez registrada la información requerida en los campos anteriores se da click en el botón <CARGAR ARCHIVO>, aparece la siguiente pantalla. De click en Examinar para seleccionar el archivo que contiene la información relacionada en la pantalla anterior, luego oprima el botón <CARGAR ARCHIVO>. Una vez el archivo este almacenado en el SUI aparece la opción <Cargar Otro Archivo> o Cerrar. Hay que tener en cuenta que el nombre no debe contener caracteres especiales ni "-", y el sistema asume que en el archivo, la primera línea contiene el nombre de las 8 columnas, el separador es la coma "," y existen siempre 7 comas por línea. Una vez este cargado el archivo aparecerá en la siguiente pantalla con estado "R" recibido Pasos para reporte de información al SUI
- 74. 73 Sistema Único de Información - SUI PASO 4: Validación de la información cargada - SUI Una vez este cargado el archivo, este será sometido a las siguientes validaciones: 1. La existencia de las cuentas en el PUC del S.U.I. hasta los primeros 4 dígitos. 2. Correspondencia de cifras de las cuentas "Padre" comparadas con la sumatoria de las cifras de las cuentas "Hijas". 3. Verificación de la ecuación contable ACTIVOS (1) = PASIVOS (2)+PATRIMONIO (3). A continuación se procede a realizar la validación, dando click en validar información, sobre el archivo que aparece en Estado R. Dar Click Una vez este validado el archivo y este se encuentre sin errores, este pasará del estado R (Recibido) al estado A (Aceptado), pero si este presenta errores de validación aparecerá en estado Z (Rechazado). Si el archivo queda en estado A, se procede a ver el reporte para verificar el contenido de la información en el numeral 1.6 de Consulta y confirmación de información enviada, que es el sitio donde se genera el certificado o imprimible que va firmado por el Representante Legal, Contado y Revisor Fiscal para luego ser remitido a la SSPD, como certificación del Plan Contable. La información es oficial cuando se encuentra en Estado "I". Si luego de validar la información este presenta el estado Z, es necesario abrir Log de <Errores> para identificar el tipo de error que se cometió. Pasos para reporte de información al SUI
- 75. 74 Sistema Único de Información - SUI El archivo aparece relacionado en la pantalla siguiente en color rojo y con un nombre específico del SUI. Explicación de campos: Tipo de Archivo: Opción que muestra o identificar el tipo de archivo reportado. Las opciones que puede mostrar son: Catalogo de cuentas y Notas al Catalogo de Cuentas. Servicio: Identificación del servicio relacionado con el archivo reportado. Nombre Archivo: Nombre o identificación que denota al archivo luego de pasar por el SUI Validador. Estado: Como resultado del proceso el archivo puede presentar los siguientes estados: Recibido(R): Indica que el archivo ha sido recibido, y que listo para validarse. Rechazado (Z): Indica que el archivo tuvo errores en la validación de base de datos sobre los ítems validados en el ítem anterior. Aceptado (A): Este estado indica que el archivo ha pasado la validación de base de datos exitosamente, y puede proceder a sacar los reportes y certificar la información. Imprimible (I). Cargar a BD Temporal: Si UD ya ha enviado sus datos y estos no se encuentran cargados en la base de datos para validar (estado recibido R), estos pueden ser nuevamente cargados a la base de datos para efectuar la validación, sin efectuar el envió nuevamente. Ahora, si UD. debe realizar modificaciones sobre el archivo debe realizar las modificaciones y enviarla nuevamente. Ver Información a Validar: Una vez la información ha sido cargada en la base de datos para validar ya sea que uso el proceso de envío de la información o seleccionó la opción anterior que carga la información nuevamente a la base de datos para validar, UD puede observar los datos que se encuentran para realizar la validación de base de datos Validar información: Esta opción permite realizar la validación del archivo que ha sido cargado. Se realizan las siguientes validaciones: -Validar existencia cuentas del PUC. -Validar sumatorias cuentas padres e hijos. - Validar Ecuación Contable. Ver errores: Muestra los errores que tiene el archivo al realizar las validaciones de existencia cuentas del PUC. - sumatorias cuentas padres e hijos. - Ecuación Contable. Notas al catalogo: Permite ingresar las Notas a los Estados Financieros. Pasos para reporte de información al SUI
