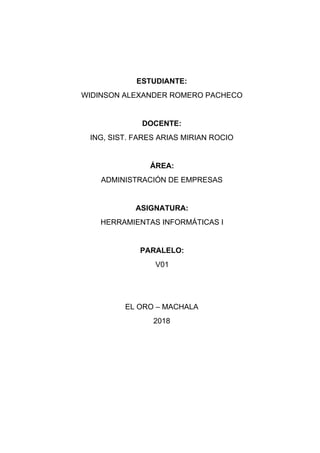
Herramientas informáticas 2- 2018
- 1. ESTUDIANTE: WIDINSON ALEXANDER ROMERO PACHECO DOCENTE: ING, SIST. FARES ARIAS MIRIAN ROCIO ÁREA: ADMINISTRACIÓN DE EMPRESAS ASIGNATURA: HERRAMIENTAS INFORMÁTICAS I PARALELO: V01 EL ORO – MACHALA 2018
- 2. UTMACH CARRERA ADMINISTRACIÓN DE EMPRESAS MACHALA – EL ORO - ECUADOR 2018 - D2
- 3. MISIÓN DE LA CARRERA ADMINISTRACIÓN DE EMPRESAS La carrera de Administración de Empresas forma profesionales competentes con sentido de pertinencia que contribuyan al desarrollo empresarial en las organizaciones a través del estudio e investigación de las ciencias administrativas. VISIÓN DE LA CARRERA ADMINISTRACIÓN DE EMPRESA La carrera de Administración de Empresas será reconocida en la formación de profesionales para el desarrollo empresarial a través de una educación de prestigio con iniciativa de investigación para mejorar las condiciones de vida con responsabilidad social. DATOS DE LA CARRERA Administración de empresas
- 4. Semestre: 2018 D2 Nº AULA: B2 301 NIVEL: Primero PARALELO: “A” SELECCIÓN: Vespertina ALUMNO: DATOS PERSONALES NOMBRES: Widinson Alexander Romero Pacheco C.I.: 0706127552 FECHA DE NACIMIENTO: 16/07/2000 LUGAR DE NACIMIENTO: Cantón Chilla ESTADO CIVIL: Soltero CIUDAD. Cantón Chilla DIRECCIÓN: Barriada San Alfonso TELÉFONO: 0960723997 CORREO: widiromero16@gmail.com Asignatura: CÓDIGO: NOMBRE: Herramientas Informáticas I CURSO: Primero
- 5. Docente de la asignatura. TÍTULO: Ingeniera, SIST NOMBRE: Fares Arias Mirian Rocio CURSO: Primero HORARIO DE CLASES HORA lunes martes miércoles jueves viernes 13:45 14:45 Algebra lineal Herramientas informáticas I Algebra lineal Herramientas informáticas I Epistemología 14:45 15:45 Algebra lineal Herramientas informáticas I Algebra lineal Herramientas informáticas I Epistemología 15:45 16:45 Algebra lineal Herramientas informáticas I Algebra lineal Herramientas informáticas I Expresión oral y escrita 16:45 17:45 Contabilidad Herramientas informáticas I Expresión oral y escrita Herramientas informáticas I Expresión oral y escrita 17:45 18:45 Fundamentos de la administración Contabilidad Expresión oral y escrita Epistemología Fundamentos de la administración 18:45 19:45 Fundamentos de la administración Contabilidad Contabilidad Epistemología Fundamentos de la administración 19:45 20:45 Fundamentos de la administración Contabilidad Contabilidad Algebra lineal Fundamentos de la administración 20:45 21:45 Fundamentos de la administración Contabilidad Contabilidad Algebra lineal Fundamentos de la administración
- 6. UNIVERSIDAD TECNICA DE MACHALA UNIDAD ACADÉMICA DE CIENCIAS EMPRESARIALES ADMINISTRACIÓN DE EMPRESAS SYLLABUS ESTANDARIZADO
- 7. 1.- DATOS GENERALES Asignatura: Herramientas Informáticas I Código de la Asignatura: ADM1.06 Unidades de Organización Curricular de la Asignatura: UNIDAD BÁSICA Campos de Formación: COMUNICACIÓN Y LENGUAJE Total de Horas del Componente Docencia - Horas para Actividades de aprendizaje asistida por el profesor: 32 - Horas para Actividades de aprendizaje colaborativo: 32 Periodo Académico: 2018-2 Total de Horas del Componente de Prácticas de Aplicación y Experimentación de los aprendizajes:64 Nivel: PRIMERO Total de Horas del Componente de Aprendizaje Autónomo: 32 Total de Horas de la Asignatura: 160 ¿La asignatura es parte de un Itinerario? : NO ¿La asignatura tiene Prácticas preprofesionales o Prácticas preprofesionales de servicio a la comunidad?: NO Fecha de Inicio de Actividades Académicas: 2018-10-08 Fecha de Culminación de Actividades Académicas:2019-02-09 Prerrequisitos: Correquisitos: Contabilidad I, Algebra Lineal , Expresión oral y escrita, Fundamentos de la Administración, Epístemologia 1.1 OBJETIVO GENERAL DE LA ASIGNATURA Manejar las herramientas informáticas mediante la formación teórica práctico de las aplicaciones ofimáticas y de la Web 2.0, para su desenvolvimiento en su vida académica y profesional. 1.2 RESULTADOS DE APRENDIZAJE Aplica herramientas informáticas que permita optimizar los procesos del trabajo profesional y personal. Gestiona herramientas web 2.0 eficientemente Gestiona las herramientas web 2.0 para una comunicación eficiente en las Empresas Elabora presentaciones por medio de herramientas informáticas 1.3 DESCRIPCIÓN MÍNIMA DE CONTENIDOS Herramientas Multimedia y Utilitarios Herramientas web 2.0 I Herramientas web 2.0 II Elaboración de Presentaciones 2.- ESTRUCTURA DE LA ASIGNATURA 2.1 Estructura de la Asignatura por Unidades Didácticas
- 8. NOMBRE DE LA UNIDAD OBJETIVOS DE APRENDIZAJE CONTENIDOS DE APRENDIZAJE RESULTADOS DE APRENDIZAJE I . H e r r a m i e n t a s Multimedia y Utilitarios Desarrollar técnicas en el uso de equipos y sistemas multimedia, para el proceso de enseñanza - aprendizaje AVS Video Editor Camtasia Studio Screencast-O-Matic Mapas Conceptuales - WinCmapTools -Xmind Microsoft Project Aplica herramientas informáticas que permita optimizar los procesos del trabajo profesional y personal. II. Herramientas web 2.0 I Aprender herramientas ofrecidas en la Web 2.0, mediante las aplicaciones de programas interactivos, para facilitar el trabajo colaborativo en los procesos académicos, investigativos y de gestión administrativa. Gmail Google Drive Dropbox Google Docs Google Presentaciones Google Calc Google Form Google Calendar Google Sites Gestiona herramientas Web 2.0 eficientemente III. Herramientas web 2.0 II Conocer las herramientas Web 2.0 mediante la utilización de aplicaciones informáticas para una comunicación administrativa optima y competente Blogger Slideshare Issuu Flickr Gestiona las herramientas Web 2.0 para una comunicación eficiente en las empresas IV. Elaboración de Presentaciones Proporcionar los conocimientos necesarios en el manejo de presentaciones mediante la utilización de programas informáticos para facilitar la gestión eficaz en la empresa Power Point Prezi Powtoon Emaze Elabora presentaciones por medio de herramientas informáticas NOMBRE DE LA UNIDAD HORAS POR COMPONENTES DE APRENDIZAJE HORAS DE PRACTICAS PREPROFESIONALES CD CAE CAA PPP PPPSC AAP AC I. Herramientas Multimedia y Utilitarios 8 8 16 8 0 0 II. Herramientas web 2.0 I 8 8 16 8 0 0 III. Herramientas web 2.0 II 8 8 16 8 0 0 IV. Elaboración de Presentaciones 8 8 16 8 0 0 2.2 Estructura de la Unidad Didáctica por Temas UNIDAD I: Herramientas Multimedia y Utilitarios
- 9. Tema: AVS Video Editor Horas CD:4 Semanas de Estudio Horas CAE:4 08/Octubre/2018 - 13/Octubre/2018 Horas CAA:2 Horas PPP:0 Horas PPPSC:0 ORDEN CONTENIDO ESTRATEGIAS DE APRENDIZAJE 01 Definición; Interfaz del Programa; Características Generales Aplicación de la herramienta. Trabajo Colaborativo. Trabajo CAE Repetición simple y acumulativa Organizadores gráficos Lluvia de ideas Trabajo individual y grupal Resumir. Taller práctico. Resolución de problemas Tema: Camtasia Studio; Screencast-O-Matic Horas CD:4 Semanas de Estudio Horas CAE:4 15/Octubre/2018 - 20/Octubre/2018 Horas CAA:2 Horas PPP:0 Horas PPPSC:0 ORDEN CONTENIDO ESTRATEGIAS DE APRENDIZAJE 02 Definición Interfaz del Programa Características Generales Aplicación de la Herramienta. Trabajo Colaborativo. Trabajo CAE Repetición simple y acumulativa Organizadores gráficos Lluvia de ideas Trabajo individual y grupal Resumir. Taller práctico. Resolución de problemas Tema: Mapas Conceptuales WinCmapTools; Xmind Horas CD:4 Semanas de Estudio Horas CAE:4 22/Octubre/2018 - 27/Octubre/2018 Horas CAA:2 Horas PPP:0 Horas PPPSC:0 ORDEN CONTENIDO ESTRATEGIAS DE APRENDIZAJE 03 Definición Interfaz del Programa Características Generales Aplicación de la Herramienta. Trabajo Colaborativo. Trabajo CAE Repetición simple y acumulativa Organizadores gráficos Lluvia de ideas Trabajo individual y grupal Resumir. Taller práctio. Ressolución de problemas Tema: Microsoft Project u Open Project Horas CD:4 Semanas de Estudio Horas CAE:4 29/Octubre/2018 - 03/Noviembre/2018 Horas CAA:2 Horas PPP:0 Horas PPPSC:0 ORDEN CONTENIDO ESTRATEGIAS DE APRENDIZAJE
- 10. 04 Definición Interfaz del Programa Características Generales Aplicación de la Herramienta. Trabajo Colaborativo. Trabajo CAE Repetición simple y acumulativa Organizadores gráficos Lluvia de ideas Trabajo individual y grupal Resumir. Taller práctico. Resolución de problemas UNIDAD II: Herramientas web 2.0 I Tema: Gmail; Google Drive; Dropbox Horas CD:4 Semanas de Estudio Horas CAE:4 05/Noviembre/2018 - 10/Noviembre/2018 Horas CAA:2 Horas PPP:0 Horas PPPSC:0 ORDEN CONTENIDO ESTRATEGIAS DE APRENDIZAJE 05 Definición Interfaz del Programa Características Generales Aplicación de la Herramienta. Trabajo Colaborativo. Trabajo CAE Recirculación de la información. Elaboración. Taller práctico. Resolución de problemas Tema: Google Docs; Google Presentaciones; Google Calc Horas CD:4 Semanas de Estudio Horas CAE:4 12/Noviembre/2018 - 17/Noviembre/2018 Horas CAA:2 Horas PPP:0 Horas PPPSC:0 ORDEN CONTENIDO ESTRATEGIAS DE APRENDIZAJE 06 Definición Interfaz del Programa Características Generales Aplicación de la Herramienta. Trabajo Colaborativo. Trabajo CAE Recirculación de la información. Elaboración. Taller práctico. Resolución de problemas Tema: Google Form; Google Calendar; Horas CD:4 Semanas de Estudio Horas CAE:4 19/Noviembre/2018 - 24/Noviembre/2018 Horas CAA:2 Horas PPP:0 Horas PPPSC:0 ORDEN CONTENIDO ESTRATEGIAS DE APRENDIZAJE 07 Definición Interfaz del Programa Características Generales Aplicación de la Herramienta. Trabajo Colaborativo. Trabajo CAE Recirculación de la información. Elaboración. Taller práctico. Resolución de problemas.
- 11. Tema: Google Sites Horas CD:4 Semanas de Estudio Horas CAE:4 26/Noviembre/2018 - 01/Diciembre/2018 Horas CAA:2 Horas PPP:0 Horas PPPSC:0 ORDEN CONTENIDO ESTRATEGIAS DE APRENDIZAJE 08 Definición Interfaz del Programa Características Generales Aplicación de la Herramienta. Trabajo Colaborativo. Trabajo CAE Recirculación de la información. Elaboración. Taller práctico. Resolución de problemas UNIDAD III: Herramientas web 2.0 II Tema: Blogger Horas CD:4 Semanas de Estudio Horas CAE:4 10/Diciembre/2018 - 15/Diciembre/2018 Horas CAA:2 Horas PPP:0 Horas PPPSC:0 ORDEN CONTENIDO ESTRATEGIAS DE APRENDIZAJE 09 Definición Interfaz del Programa Características Generales Aplicación de la Herramienta. Trabajo Colaborativo. Trabajo CAE Repetición simple y acumulativa Organizadores gráficos Lluvia de ideas Trabajo individual y grupal Resumir. Taller práctico. Resolución de problemas Tema: Slideshare Horas CD:4 Semanas de Estudio Horas CAE:4 17/Diciembre/2018 - 22/Diciembre/2018 Horas CAA:2 Horas PPP:0 Horas PPPSC:0 ORDEN CONTENIDO ESTRATEGIAS DE APRENDIZAJE 10 Definición Interfaz del Programa Características Generales Aplicación de la Herramienta. Trabajo Colaborativo. Trabajo CAE Repetición simple y acumulativa Organizadores gráficos Lluvia de ideas Trabajo individual y grupal Resumir. Taller práctico. Resolución de problemas Tema: Issuu Horas CD:4 Semanas de Estudio Horas CAE:4 31/Diciembre/2018 - 05/Enero/2019 Horas CAA:2 Horas PPP:0 Horas PPPSC:0
- 12. ORDEN CONTENIDO ESTRATEGIAS DE APRENDIZAJE 11 Definición Interfaz del Programa Características Generales Aplicación de la Herramienta. Trabajo Colaborativo. Trabajo CAE Repetición simple y acumulativa Organizadores gráficos Lluvia de ideas Trabajo individual y grupal Resumir. Taller práctico. Resolución de problemas. Tema: Flickr Horas CD:4 Semanas de Estudio Horas CAE:4 07/Enero/2019 - 11/Enero/2019 Horas CAA:2 Horas PPP:0 Horas PPPSC:0 ORDEN CONTENIDO ESTRATEGIAS DE APRENDIZAJE 12 Definición Interfaz del Programa Características Generales Aplicación de la Herramienta. Trabajo Colaborativo. Trabajo CAE Repetición simple y acumulativa Organizadores gráficos Lluvia de ideas Trabajo individual y grupal Resumir. Taller práctico. Resolución de problemas UNIDAD IV: Elaboración de Presentaciones Tema: Power Point Horas CD:4 Semanas de Estudio Horas CAE:4 14/Enero/2019 - 19/Enero/2019 Horas CAA:2 Horas PPP:0 Horas PPPSC:0 ORDEN CONTENIDO ESTRATEGIAS DE APRENDIZAJE 13 Definición Interfaz del Programa Características Generales Aplicación de la Herramienta. Trabajo Colaborativo. Trabajo CAE Repetición simple y acumulativa Organizadores gráficos Lluvia de ideas Trabajo individual y grupal Resumir. Taller práctico. Resolución de problemas Tema: Prezi Horas CD:4 Semanas de Estudio Horas CAE:4 21/Enero/2019 - 26/Enero/2019 Horas CAA:2 Horas PPP:0 Horas PPPSC:0 ORDEN CONTENIDO ESTRATEGIAS DE APRENDIZAJE 14 Definición Interfaz del Programa Características Generales Aplicación de la Herramienta. Trabajo Colaborativo. Trabajo CAE Repetición simple y acumulativa Organizadores gráficos Lluvia de ideas Trabajo individual y grupal Resumir. Taller práctico. Resolución de problemas.
- 13. Tema: Powtoon Horas CD:4 Semanas de Estudio Horas CAE:4 28/Enero/2019 - 02/Febrero/2019 Horas CAA:2 Horas PPP:0 Horas PPPSC:0 ORDEN CONTENIDO ESTRATEGIAS DE APRENDIZAJE 15 Definición Interfaz del Programa Características Generales Aplicación de la Herramienta. Trabajo Colaborativo. Trabajo CAE Repetición simple y acumulativa Organizadores gráficos Preguntas y respuestas Trabajo individual y grupal Resumir. Taller práctico. Resolución de problemas Tema: Emaze Horas CD:4 Semanas de Estudio Horas CAE:4 04/Febrero/2019 - 09/Febrero/2019 Horas CAA:2 Horas PPP:0 Horas PPPSC:0 ORDEN CONTENIDO ESTRATEGIAS DE APRENDIZAJE 16 Definición Interfaz del Programa Características Generales Aplicación de la Herramienta. Trabajo Colaborativo. Trabajo CAE Repetición simple y acumulativa Organizadores gráficos Lluvia de ideas Trabajo individual y grupal Resumir. Taller práctico. Resolución de problemas. 3.- DESARROLLO DE LA ASIGNATURA EN RELACIÓN AL MODELO PEDAGÓGICO 3.1 Métodos y Técnicas de enseñanza y aprendizaje Los métodos que se utilizarán para enseñar los componentes de aprendizaje planificados en la asignatura son: Práctico, Expositivo, Explicativo-Ilustrativo y Socrático. 3.2 Formas de enseñanza Conferencias, donde se expondrán los temas de manera teórica, mostrando y analizando ejemplos. Trabajo en grupo, que permitirán el desarrollo de conclusiones sobre temas específicos, los que deberán ser apoyados siempre con bibliografía actualizada. Trabajo autónomo u horas no presenciales, aunque estarán bajo control docente, el alumno expresa con libertad su mayor interés en profundizar el estudio de ciertos tópicos de la asignatura, en los que identifica debe llegar a dominar. Esta actividad constituye la base de su portafolio y el aporte personal a la formación. Se agregan otras tareas como: a. Tareas estudiantiles, los trabajos bibliográficos periódicos de tipo individual y grupal, además de resúmenes, mapas conceptuales, mapas mentales, cuadros sinópticos, líneas de tiempo, ensayos, entre otros, generados como apuntes. b. Investigaciones bibliográficas, individuales o por grupos para preparación de temas a tratarse o para profundizar temas tratados. 3.3 Medios tecnológicos que se utilizaran para la enseñanza Internet y material online relacionado. Equipo de proyección multimedia y material académico en diapositivas y PDF u otros
- 14. documentos 3.4 Escenarios de aprendizaje Los escenarios donde se desarrollarán los aprendizajes son virtual y áulico 4.- CRITERIOS NORMATIVOS PARA LA EVALUACIÓN DE LA ASIGNATURA 4.1 Criterio de Evaluación de los Aprendizajes UNIDAD CRITERIO DE EVALUACIÓN EN FUNCIÓN DE LOS OBJETIVOS I. Herramientas Multimedia y Utilitarios Los estudiantes estarán en capacidad de diseñar sus propios recursos multimedia con video y audio. II. Herramientas web 2.0 I Los alumnos sabrán efectuar sitios web y complementarlos con formularios, calendarios y trabajar en documentos en línea III. Herramientas web 2.0 II Los estudiantes utilizarán sus conocimientos para crear su propio blog y compartir información. I V . E l a b o r a c i ó n d e P r e s e n t a c i o n e s Los alumnos podrán realizar presentaciones con diversas animaciones en distintos programas 4.2 Procedimientos de Evaluación COMPONENTE PROCEDIMIENTOS ALTERNATIVOS DE EVALUACIÓN DE LOS APRENDIZAJES PORCENTAJE EVALUACIÓN EN EL PROCESO COMPONENTE DE DOCENCIA Generación de Debates 10,00 COMPONENTE DE DOCENCIA Evaluación Sistemática (oral y/o escrita) 10,00 COMPONENTE DE PRÁCTICAS DE APLICACIÓN Y Taller práctico 10,00 COMPONENTE DE PRÁCTICAS DE APLICACIÓN Y Trabajo práctico de laboratorio 10,00 COMPONENTE DE APRENDIZAJE AUTÓNOMO Portafolio 10,00 COMPONENTE DE APRENDIZAJE AUTÓNOMO Trabajos de investigación 20,00 Examen 30,00 COMPONENTE PROCEDIMIENTOS ALTERNATIVOS DE EVALUACIÓN DE LOS APRENDIZAJES PORCENTAJE EVALUACIÓN EN EL PROCESO TOTAL GENERAL: 100,00 5.- BIBLIOGRAFÍA 5.1 Bibliografía Básica • Angulo Aguirre, Luis (c2012). Guía práctica informática básica. Perú: Macro E.I.R.L. (BCE02030) 5.2 Bibliografía Complementaria
- 15. Pizarro Romero, J., Farez Arias, M., & Chaves Montero, A. (2018). El apoyo de las Tics y el idioma inglés en el proceso de exportación. 5.3 Páginas Web (Webgrafía) Herramientas informáticas disponibles para la automatización de la traducción audiovisual. Url: https://www.erudit.org/en/journals/meta/2009-v54-n3-meta3474/038319ar/abstract/ 6.- PERFIL DEL O LOS PROFESORES QUE IMPARTEN LA ASIGNATURA DATOS PERSONALES Docente: Ing.Sist. Farez Arias Miriam Rocio Teléfonos:0988231526 Correo Institucional:mrfarez@utmachala.edu.ec PERFIL PROFESIONAL NIVEL INSTITUCIÓN TÍTULO FECHA Pregrado Universidad Tecnologica San Antonio De Machala Ingeniera En Sistemas 11/12/2007 Postgrado Maestria Universidad De Las Fuerzas Armadas Magister En Ingenieria De Software 18/08/2015 DATOS PERSONALES Docente: Ing. Com. Macias Sares Bernard Cesar, Mg. Teléfonos:0998102904 Correo Institucional:bmacias@utmachala.edu.ec PERFIL PROFESIONAL NIVEL INSTITUCIÓN TÍTULO FECHA Pregrado Universidad Tecnica De Machala Licenciado En Administracion De Empresas 13/09/2005 Pregrado Universidad Tecnica De Machala Ingeniero Comercial 22/08/2007 Postgrado Maestria Universidad Tecnica Particular De Loja Magister En Gerencia Y Liderazgo Educacional 14/09/2012 Pregrado Universidad De Las Fuerzas Armadas (Espe) Ingeniero Comercial 04/03/2015 7.- FECHA DE PRESENTACIÓN 28 noviembre 20 Fecha de Creación: 25 septiembre 2018 Fecha de Finalización: 05 octubre 2018
- 16. DESCRIPCIÓN SOBRE LAS EXPECTATIVAS AL INICIAR EL CURSO Al iniciar las clases estuve con un gran satisfacción de volver a ver a mis amigos del pre aunque fueron pocos debido a lo que se dividió y además compañero esperando que sean iguales compañeros como en el pre, que haya una hermandad, una amistad muy buena y más que todo respetar las cosas de los demás compañeros, en el primer día de clases tuve compañeros que yo no los había visto lo cual no pude entrar en confianza pero durante el transcurso de los días semanas fui conociéndolos a cada uno de ellos desde mi punto mis nuevos compañeros hasta ahora mantienen esa expectativa del primer día de clases.
- 19. PRIMERA UNIDAD HERRAMIENTAS MULTIMEDIA Y UTILITARIOS DIARIO DE CLASE Nº1 FECHA: Martes 09 al jueves 11 de octubre de 2018 TEMA: AVS Video Editor OBJETIVO: Caracterizar los elementos de la herramienta AVS video editor
- 20. RESUMEN DE LA CLASE AVS VIDEO EDITOR Definición: (Crear y editar videos) AVS Video Editor, un programa informático poderoso, completamente funcional y de fácil uso para el tratamiento de datos de vídeo. AVS Video Converter es un software de edición de vídeo desarrollado por la empresa británica Online Media Technologies Ltd. El programa puede realizar varias tareas de producción de vídeo casero. Gracias a su facilidad de uso, amplia gama de opciones útiles y funcionamiento estable, AVS Video Converter fue reconocido por los editores de la revista Laptop y se ha hecho popular entre usuarios por todo el mundo. Es actualizado regularmente. En marzo de 2006 AVS Video Converter cambió su nombre por AVS Video Tools Interfaz del programa La ventana principal del AVS Video Editor comprende las siguientes partes: ● Menú superior - se usa para acceder a todas las funciones principales del programa. ● Botones centrales - se usa para acceder de manera rápida a las funciones básicas del programa, tal como el tratamiento de archivos y proyectos. ● Área de archivos y efectos - muestra los archivos media importada, transiciones y efectos disponibles, permite realizar la grabación de voz y crear capítulos. ● Área de vista previa - se usa para visualizar los archivos importados, transiciones y efectos disponibles, así como los resultados de edición. ● Área Timeline/Storyboard - se usa para añadir y administrar vídeos, efectos y transiciones.
- 21. Características del programa ● crear su vídeo en la manera más fácil - AVS Video Editor es el primer programa para todos novatos en la edición de vídeo; ● seleccione entre montones de efectos de vídeo y transiciones, aplicar texto y créditos al vídeo, experimentar con los efectos imagen en imagen o clave de color; ● usar los modos timeline y storyboard para conseguir la máxima precisión posible de edición y una cómoda navegación y aplicación de efectos; ● editar vídeos de las cámaras HD fácilmente y rápidamente - hay soporte para todos los formatos clave: vídeo HD (inc. AVCHD, MPEG-2 HD y WMV HD), TOD, MOD, M2TS; ● estabilizar su vídeo para reducir las vibraciones y movimientos no deseados de su grabación, hacer algunas correcciónes de color de la imagen; ● insertar una o más pistas de audio en su película, realizar corrección de audio, mezclar y cortar archivos de audio, grabar la voz o música en vivo y combinar vídeos con bandas sonoras; ● dividir vídeo en escenas y borrar las innecesarias; ● editar vídeos de prácticamente todos los formatos, guardar películas en AVI (DivX, Xvid, etc.), MP4 (inc. Sony PSP y Apple iPod), WMV, 3GP, 3G2, QuickTime (MOV), DVD, VOB, VRO, MPEG-1, 2, 4, MPG, DAT, MJPEG, Real Video (RM, RMV); ● guardar proyectos de vídeo en un PC, grabar archivos de salida en discos DVD, Blu-ray o DivX/Xvid, en un portátil, para Web, pasar sus colecciones de vídeo a PSP, iPod, Archos, Creative Zen Vision, teléfonos móviles, reproductores DVD portátiles, grabar vídeos en CD-R/RW, DVD+/-R, DVD+/-RW, DVD-RAM, Capa Doble; ● hacer uso de las plantillas de menú para cada gusto y ocasión;
- 22. Aplicación de la herramienta :Trabajo colaborativo : Trabajo CAE 1 DIARIO DE CLASE Nº2 FECHA: Martes 16 de octubre de 2018 TEMA: Camtasia Studio OBJETIVO: Aplicar la herramienta multimedia mediante ejercicios prácticos
- 23. RESUMEN DE LA CLASE CAMTASIA STUDIO Definición Camtasia Studio y Camtasia para Mac (pronunciación: /kæmˈteɪʒə/) son unos conjuntos de programas, creados y publicados por TechSmith,1 para crear tutoriales en vídeo y presentaciones vía screencast, o a través de un plug-in de grabado directo en Microsoft PowerPoint. El área de la pantalla que se va a grabar se puede elegir libremente, y se pueden registrar otras grabaciones de audio o multimedia al mismo tiempo, o añadirse por separado de cualquier otra fuente e integrarse en el componente de Camtasia Studio del producto. Ambas versiones de Camtasia empezaron como programas de captura de pantalla mejorados y han evolucionado para integrar herramientas de captura de pantalla y de post-procesamiento dirigidos al mercado de desarrollo educativo y de información multimedia. Interfaz del Programa 1) Clipbin Aquí encontraremos los elementos con los que vamos a trabajar, y diferentes herramientas de edición. Encontraremos también la librería, las anotaciones, la herramienta de zoom, audio, efectos visuales, transiciones, entre otras opciones que veremos de manera detallada más adelante. La pestaña más importante, es Clipbin, es como si fuera nuestra pantalla de inicio, y aquí se ubican todos los objetos, como videos, imágenes, canciones y otros elementos que utilizaremos en nuestro video. Para arrastrar un elemento hasta aquí, presiona el botón “Import media“, y escoge el archivo que quieras agregar. Si quieres que salga en el video, presiónalo de manera sostenida gasta que las pistas o tracks de la línea de tiempo. En la pestaña librería, encontrarás elementos que puedes utilizar en todos tus videos, es como una biblioteca de archivos o imágenes prediseñadas.
- 24. En esta zona también encontramos el botón rojo para grabar pantalla y el botón “Produce and Share”, para renderizar nuestro video en diferentes formatos. Podrás acceder a todas las herramientas desde el menú superior. 2) Lienzo La siguiente área es el lienzo o canvas, y aquí verás el resultado de tu edición, será lo que verá tu público. Desde aquí puedes mover los clips e imágenes que se utilizan en tu video. Puedes moverlos hacia un lado o hacia el otro, reducir tu tamaño, y también ubicar los elementos al centro de la pantalla guiándote de las líneas amarillas que verás al manipular los elementos. Si deseas que la imagen sea más grande o más pequeña, haz clic en los extremos y estira o acorta las dimensiones. Incluso puedes rotar tu toma con este botón ubicado al centro. También podemos ubicar los botones playback y el reloj que nos indica el avance de tiempo y la duración total. En la parte superior, encontrarás el botón de dimensiones del video, haz clic sobre él para escoger las dimensiones en las que quieres trabajar. Te recomiendo utilizar 1280 x 720 (HD) o 1920 x 1080 (Full HD). En el botón de la lupa, podrás ajustar el zoom en el lienzo, mucha atención, esto es sólo para hacer un enfoque en el lienzo, no para editar el video. Te recomiendo mantenerlo en la opción “Shrink to fit” . 3) La línea de tiempo
- 25. Nuestra última sección es la línea de tiempo, aquí es dónde sucederá toda la magia de la edición. Camtasia nos otorga tracks o pistas ilimitadas para trabajar, y en cada una de ellas puedes colocar videos, imágenes o audios. Para agregar elementos a la línea de tiempo, simplemente arrástralos desde el clipbin hasta la ubicación dónde quieras colocarlos. Para agregar pistas, haz clic en el botón más y dale clic derecho a la pista para eliminarla, bloquearla y ver todas las opciones que tiene. Puedes ajustar el alto de las pistas para trabajar a detalle sobre alguna de ellas. También puedes ajustar el alto de todas las pistas con el pequeño slider de zoom. Notarás que el curso de la línea de tiempo tiene un extremo verde y otro rojo, estos servirán de inicio y de fin. Para seleccionar tramos de la línea de tiempo y poder copiar, pegar o eliminar elementos. La manera más sencillas para deshacer esta selección, es hacer doble clic sobre el cursor de la línea de tiempo. Aquí también encontraremos una pequeña barra de zoom para tener mayor detalle de los elementos en las pistas, y a su lado, los botones de deshacer, rehacer, cortar, dividir, copiar y pegar. Esto ha sido una mirada muy general, y estoy seguro te servirá. Continúa con nuestro curso de Camtasia Studio. Características Generales •Reproducción de archivos en cualquier tamaño •Sencillo, fácil de utilizar y compartir los videos creados en casa o en el lugar de estudio. •Posee una buena precisión para la captura del movimiento en pantalla •Contenido profesional en poco tiempo de producción. •Permite editar audio y video. •Las aplicaciones creadas con éste programa se pueden integrar con otros programas como PowerPoint, Movie Maker , Audacity, FrontPage. Aplicación de la herramienta :Trabajo colaborativo : Trabajo CAE 2
- 27. DIARIO DE CLASE Nº 3 FECHA: Martes 23 de octubre del 2018 TEMA: ScreenCast-o-Matic OBJETIVO: Caracterizar el uso de la herramienta para la edición de videos RESUMEN DE LA CLASE SCREENCAST-O-MATIC ScreenCast-o-Matic es una aplicación para realizar screencast (grabación de lo que ocurre en la pantalla del ordenador). La aplicación es ideal para hacer vídeos cortos y es posible trabajar sin necesidad de instalar nada en el ordenador ya que se puede acceder a ésta usando el navegador web. Es posible ejecutar la aplicación desde cualquier sistema operativo compatible con Java (en el caso de Windows puede generar problemas en versiones anteriores a Windows Vista). Únicamente se requiere que el equipo tenga instalado Java 1.5 o superior. Interfaz del Programa ● Podemos acceder a Screencast-o-matic desde nuestro explorador de Internet. El acceso a la aplicación se realiza a través del sitio web http://www.screencast-o-matic.com/.
- 28. ● Una vez en el site, se recomienda crear una cuenta de usuario, es decir registrarse. Para ello necesitamos una cuenta de correo. En caso de ya tener una cuenta creada tendríamos que identificarnos. En cualquiera de los dos casos se ha de hacer clic sobre el icono login de la esquina superior derecha. ● Aparecerá una ventana similar a la siguiente usa la opción Login si ya eres un usuario registrado o crea una cuenta nueva rellenando los campos del formulario Register. ● ● Una vez que estamos registrados y/o identificados en el sistema, aparecerá nuestra dirección mail en la parte superior derecha del sitio
- 29. ● En esa ventana nos da 3 opciones. Empezar a grabar usando la aplicación web, ver nuestras grabaciones anteriores (si las hubiese) o descargar la aplicación de escritorio. ● Para un uso continuado lo ideal es descargar la aplicación de escritorio. ● Si le damos a descargar se nos guardará el instalador en la carpeta de descargas de nuestro explorador de archivos. ● Haciendo doble click sobre el archivo que hemos descargado (InstallScreencastOMatic-2.0.exe en Windows o InstallScreencastOMatic-2.0.dmg en MacOs) podremos instalar la aplicación. ● Una vez instalado, cuando arrancamos el programa veremos este interfaz.
- 30. ● Si sólo queremos utilizar Screencast-o-matic de una manera puntual, lo ideal es usar la aplicación web. Pulsando el botón de start recorder se nos abrirá la aplicación y podremos empezar inmediatamente a grabar todo lo que esté dentro del recuadro. Características Generales ● Realizar grabaciones del escritorio o de la WebCam ejecutando la aplicación en línea. ● Grabar hasta 15 minutos cada vez. ● Alojamiento hasta un máximo de 15 minutos para cada grabación o la posibilidad de alojar las grabaciones en nuestro propio canal de Youtube HD. ● Guardar localmente las grabaciones en formato: mp4, avi, flv o como gif animado
- 31. Aplicación de la herramienta :Trabajo colaborativo : Trabajo CAE 3
- 32. DIARIO DE CLASE Nº4 FECHA: Jueves 25 de octubre del 2018 TEMA: Mapas Conceptuales - WinCmapTools -Xmind OBJETIVO: Elaborar mapas conceptuales mediante herramientas informáticas RESUMEN DE LA CLASE WINCMAPTOOLS Este Software permite la creación de mapas conceptuales fácilmente publicables en la red, por lo que los productos pueden ser utilizados en ambientes abiertos y cerrados. El CmapTools puede ser usado por cualquier persona con mínimos conocimientos de informática que desee construir mapas conceptuales para la estructuración de la información y el conocimiento. Puede ser usado para la construcción de mapas que faciliten la navegación por sitios Web dinámicos. La ventana Vistas muestra toda la organización de herramientas de CmapTools. Desde esta ventana podemos organizar los mapas y los recursos en carpetas. La ventana Vistas contiene cuatro botones en el lado izquierdo de la ventana. Dando un clic sobre estos botones tendrás acceso a diferentes localizaciones de Cmaps y Recursos que se mostrarán en el lado derecho de la ventana. Los mecanismos de elaboración del mapa conceptual (inserción y eliminación de conceptos y enlaces) son fáciles y cómodos. Interfaz comunicativa en cuanto a las funcionalidades disponibles. Los conceptos pueden hacerse acompañar de una imagen. Al enlace es posible incorporarle flechas indicativas de la dirección del enlace. Posibilidad de vincular recursos a los conceptos. Cmaptools es un software gratis que sirve para crear mapas cognitivos o mapas conceptuales, es una ayuda tanto para estudiantes como para facilitadores; además cmaptools también funciona como una base de datos, se ofrece en diversos idiomas, y podemos cargar nuestros mapas conceptuales al internet
- 33. Interfaz del programa La ventana Vistas muestra toda la organización de herramientas de CmapTools. Desde esta ventana podemos organizar los mapas y los recursos en carpetas. La ventana Vistas contiene seis botones en el lado izquierdo de la ventana. Dando un clic sobre estos botones tendrás acceso a diferentes localizaciones de Cmaps y recursos que se mostrarán en el lado derecho de la ventana. Cuando CmapTools inicia, el botón Cmaps en mi equipo (1) aparece automáticamente seleccionado.
- 34. Esta localización contiene todos los mapas y recursos alojados localmente en la computadora. Cmap en la nube (2). La carpeta en la nube te permite acceder a tus Cmaps desde diferente cliente y plataformas, usando el correo electrónico y contraseña. Cmaps en sitio (3). Puedes crear mapas aquí y moverlos más tarde de sitio. Los mapas en sitios son guardados y compartidos de forma remota en servidores de CmapTools y son
- 35. fácilmente visibles y editables por usuarios de CmapTools alrededor del mundo. Los mapas guardados aquí también generan automáticamente una página web y pueden ser observados por cualquier usuario solo utilizando un explorador de internet. Puedes guardar tus mapas en este sitio si quieres que todo el mundo los pueda observar. El botón Favoritos (3) muestra el contenido previamente seleccionado, como son Mapas y Recursos. El botón Historial (4) despliega un registro de los mapas que has editado o visitado. El botón Buscar (5) se pueden realizar búsquedas de Mapas y Recursos. Características generales Generar conceptos o ideas de algo o un tema ➢ Comunicar ideas complejas ➢ Permite activar saberes previos. ➢ Explorar el conocimiento previo y los errores de concepto. ➢ Propicia el aprendizaje significativo. ➢ Desarrolla habilidades y competencias
- 36. Aplicación de la herramienta :Trabajo colaborativo : Trabajo CAE 4 XMIND XMind, es un programa de código abierto para realizar mapas conceptuales, desarrollado por XMind Ltd. Ayuda a la gente a anotar ideas, organizar diversos gráficos, y compartirlos para colaborar en línea. Soporta mapas mentales, diagramasfishbone, diagramas de árbol, tablas organizacionales, diagramas lógicos, e incluso hojas de cálculo. Usualmente utilizado para organizar conocimientos, tareas, y GTD. XMind es compatible con FreeMind. La versión más reciente es XMind 3. Desarrollo de la herramienta XMind fue desarrollado bajo dos licencias de código abierto: la Eclipse Public Licensev1.0 (EPL) y la GNU Lesser General Public License v3 (LGPL). XMIND puede exportar mapas mentales hacia documentos de Microsoft Word, PowerPoint, PDF y Mindjet MindManager. Un mapa mental/diagrama fishbone es creado simplemente pulsando Tab y con Enter puedes crear nuevos temas y subtemas. Límites, relaciones, marcadores, etiquetas, notas, notas de sonido, adjuntos, enlaces y gráficos pueden ser añadidos a los diagramas. XMIND 2008 ganó el premio "Best Commercial RCP Application" en EclipseCon 2008
- 37. Interfaz del programa ● Reunión: permite reflejar todos los detalles de la preparación de la reunión, el orden del día, los asuntos y el resumen de la misma. ● Organigrama: se utiliza para hacer una descripción de los diferentes departamentos de una empresa y los empleados que hay en cada uno de ellos. ● Gestión de Proyecto: este tipo de documento permite al usuario hacer una tabla en la que se detallan cada uno de los proyectos que se llevan a cabo, el coste, progreso, riesgo ... ● Ficha de lectura: para describir el título, autor, fecha de publicación del libro, su resumen, la idea central ... ● Calendario Personal: en el se pueden añadir las tareas a realizar en cada día. ● Lluvia de ideas: para reflejar los participantes en un proyecto y las ideas que van teniendo cada uno de ellos. ● Diagrama de Flujo CARACTERÍSTICAS Entre las características geniales que incluye XMind, podemos mencionar: ● Soporta mapas mentales, diagramas fishbone, diagramas de árbol, tablas organizacionales, esquemas lógicos, e incluso hojas de cálculo. ● Tiene un modo “torbellino de ideas” muy útil. ● Puede exportar mapas mentales hacia documentos de Microsoft Word, PowerPoint, PDF y Mindjet MindManager. ● Puede importar documentos de Freemind 0.8/0.9 y Mind Manager 6/7/8/9. ● Compatibilidad e integración con Gantt View a través de la cual podrás manejar y ajustar tus tareas en una vista única. ● Compartir tus diagramas con el mundo nunca fue tan fácil.
- 38. aplicación de la herramienta
- 39. DIARIO DE CLASE Nº5 FECHA: Martes 30 de octubre del 2018 TEMA: Microsoft Project OBJETIVO: Determinar el uso Microsoft Project mediante ejercicios prácticos demostrado responsablemente en el curso RESUMEN DE LA CLASE MICROSOFT PROJECT Definición Microsoft Project (o MSP) es un software de administración de proyectos diseñado, desarrollado y comercializado por Microsoftpara asistir a administradores de proyectos en el desarrollo de planes, asignación de recursos a tareas, dar seguimiento al progreso, administrar presupuesto y analizar cargas de trabajo. El software Microsoft Office Project en todas sus versiones (la versión 2016 es la más reciente a junio de 2017) es útil para la gestión de proyectos, aplicando procedimientos descritos en el PMBoK del Project Management Institute. Microsoft Project en sus versiones de escritorio para usuarios finales Project Professional y Project Pro para Office 365, permite conectar con Microsoft Project Online y Project Server, vinculando y adquiriendo bondades de administración centralizada del portafolio de proyectos y otras grandes funcionalidades para administrar, proyectos, programas y portafolios interfaz del programa Autosave to FileCentral: nos permite activar o desactivar el guardado automático de nuestro proyecto. La traducción no está del todo implementada en este botón, así que cuando esté en inglés estará activado, y cuando esté en castellano, estará desactivado. 2 Guarda las modificaciones de nuestro proyecto. Imprime nuestro proyecto a PDF. Cortar, copiar y pegar
- 40. respectivamente. Deshacer y rehacer. 9 OFICINA MÓVIL - Manual de uso avanzado de la aplicación Gantter Insertar fila encima, insertar fila debajo y borrar fila. Estos botones sirven para hacer que una tarea forme parte de otra. Enlazar tarea y romper dependencias. Para que una tarea empiece al terminar otra hay que enlazarlas. Para el caso contrario, y que todas se ejecuten a la vez hay que romper dependencias. Mueve verticalmente una tarea. Acercar y alejar el diagrama de Gantt Aquí podemos ver las propiedades de la tarea o recurso que tengamos seleccionado Aplicación de la herramienta Microsoft Project Configurar proyecto encabezado y pie de pagina Tareas vinculadas Tareas resumen Avance de tareas Recursos asignados Hitos en cada fase Características generales Ruta crítica: Se realiza una vez que todos los datos están ingresados. De esta forma de obtienen datos relevantes como los tiempos de inicio y término más cercanos y más lejano de cada actividad, o las holguras. Diagrama de Gantt: Se muestra por default. Esta gráfica ilustra la programación de actividades en forma de calendario, en el que el eje horizontal representa el tiempo, y el vertical las actividades. Se señalan con barras los tiempos de inicio y término de la actividad, su duración y su secuencia. La actividades críticas se muestra en rojo, las otras en azul. Las actividades que tienen otras secundarias dentro se muestran en color negro. Sobrecarga de recursos: Significa que le estamos asignando a un recurso humano más tareas de las que puede realizar. Esto lo podemos observar en la herramienta Gráfica de Recursos del menú Ver. Resumen de Proyecto: Nos brinda diferentes tipos de información, como las fechas de inicio y término del proyecto en la parte superior, la duración, las horas totales de trabajo, los costos, el estado de las tareas y de los recursos. Cálculo de costos: Calcula los costos de los recursos y la mano de obra, una vez que los recursos son asignados a cada tarea. Hay dos tipos de reportes: el flujo de efectivo – es un reporte del gasto semanal- y el requerimiento de materiales. Control de proyecto: Cuando ya se han introducido todos los datos necesarios para realizar la ruta crítica, y se ha establecido el programa de proyecto como se desea, se puede salvar como línea base. Esto permitirá compararla con las modificaciones que se le vayan haciendo al proyecto
- 41. Aplicación de la herramienta :Trabajo colaborativo : Trabajo CAE 5
- 42. SEGUNDA UNIDAD HERRAMIENTAS WEB 2.0 I
- 43. DIARIO DE CLASE Nº 6 FECHA: Martes 6 de noviembre del 2018 TEMA: Gmail. Google Drive OBJETIVO: Identificar la forma de almacenamiento en línea mediante aplicaciones de google RESUMEN DE LA CLASE GMAIL Gmail es un servicio de correo electrónico gratuito proporcionado por la empresa estadounidense Google, Inc a partir del 15 de abrilde 2004. Tras más de cinco años, el 7 de julio de 2009, el servicio de Gmail, junto con Google Calendar, Google Docs (ahora integrado en Google Drive), Hangouts y Google Buzz (cerrado), dejaron su calidad de Beta y pasaron a ser considerados productos terminados. En noviembre de 2012, Gmail logró superar a Outlook (el servicio de correo electrónico más utilizado hasta esa fecha) en cuanto a número de usuarios registrados a nivel global. En junio de 2012, su número de usuarios se estimaba en unos 425 millones.23 En mayo de 2014, Gmail superó las mil millones de descargas en dispositivos Android.4 GOOGLE DRIVE Google Drive es un servicio de alojamiento de archivos que fue introducido por la empresa estadounidense Google el 24 de abril de 2012. Es el reemplazo de Google Docs que ha cambiado su dirección URL, entre otras cualidades. Cada usuario cuenta con 15 gigabytes de espacio gratuito para almacenar sus archivos, ampliables mediante diferentes planes de pago. Es accesible a través del sitio web desde computadoras y disponen de aplicaciones para Android e iOSque permiten editar documentos y hojas de cálculo.2 Con el lanzamiento de Drive, Google unificó el almacenamiento disponible para un único usuario de tal manera que en esos 15 GB se guardan también los mensa jes de correo electrónico de Gmail y las imágenes de Google+ que superen los 2048 × 2048 píxeles Interfaz de programa Programa Integración de Tecnologías a la Docencia Universidad de Antioquia Después de ingresar a Google Drive, se abrirá la interfaz de usuario donde encontrará opciones de descarga, opciones generales de los archivos (crear, guardar y compartir). En la Figura 1, se muestra la página de bienvenida a Google Drive y algunas secciones que se pueden identificar en la misma.
- 44. Figura 1. Interfaz de usuario Google Drive. Buscador El buscador está habilitado para localizar archivos y colecciones (carpetas) según los criterios ingresados para hacer la búsqueda, ver Figura 2. Figura 2 Buscador. Bienvenida y opciones de descarga Esta opción presenta la bienvenida a Google Drive, en esta sección se encuentra el botón de descarga de Google Drive para computador y dispositivos moviles y las opciones que se tiene para comenzar a probar la herramienta. En la Figura 3, se muestra estas opciones diferenciadas. Figura 3. Bienvenida y opciones de descarga. Nota. La ventana de Bienvenida puede cerrarse en cualquier momento, para hacerlo de clic sobre el botón ubicado en la parte superior derecha.
- 45. Gestión de archivos Google Drive ofrece para la gestión de archivos dos espacios de almacenamiento claramente diferenciables: Mi Unidad y Compartido conmigo, ver Figura 4, las cuales se explican a continuación. Figura 4. Gestión de archivos. Mi unidad Al hacer clic sobre Mi unidad, se encuentran los archivos y las carpetas que han sido creadas por el usuario de la cuenta. Se puede acceder a este espacio desde un computador o dispositivo móvil que tenga instalada la aplicación Google Drive para Computador. Cada vez que se actualice un archivo o una carpeta de Google Drive en Mi unidad, los cambios se reflejarán en las versiones locales de la carpeta de Google Drive. Figura 5. Mi unidad. Como se muestra en la Figura 5, Mi unidad incluye: ● Elementos creados con Google Drive. ● Archivos subidos y sincronizados. ● Carpetas creadas, subidas y sincronizadas. ● Cualquier archivo compartido por otro usuario con el propietario de la cuenta y que haya sido añadido a Mi unidad desde Compartido conmigo o desde Todos los elementos. Compartido conmigo En esta sección, se encuentran los archivos y las carpetas que comparte un usuario con el propietario de la cuenta, ver Figura 6.
- 46. Figura 6. Compartido conmigo. Como se indica en la Figura 6, además de tener la visibilidad de los elementos compartidos se puede ver el usuario que lo compartió y la fecha. Dependiendo de la configuración que haya establecido el dueño del elemento en la opción compartir, usted podrá verlos, descargarlos, editarlos y/o compartirlos con otros usuarios. En esta sección no se muestran los archivos cuya configuración para compartir sea "Cualquier usuario que reciba el enlace" o "Público". Para visualizar estos elementos, haga clic en la sección Todos los elementos. Opciones de archivos compartidos Los elementos que otro usuario comparta con usted solo se sincronizarán si se almacenan en Mi unidad. Para añadir estos elementos de Compartido conmigo a Mi unidad, realice las siguientes acciones: ● Haga clic en la opción Compartido conmigo. ● Seleccione los archivos y/o las carpetas de Google Drive que desea sincronizar en Mi unidad. ● Haga clic en el botón Añadir a Mi unidad.
- 47. Características generales Almacenamiento gratuito y pago La versión gratuita de Google Drive funciona con Gmail y Google fotos. De esta forma se pueden almacenar distintos archivos y guardar una copia de seguridad. Google ofrece 15 GB de capacidad para el plan gratuito, y ofrece además versiones premium que llevan el almacenamiento a 25GB y a hasta 100GB. Multi-plataforma Existen versiones de Google Drive para los sistemas operativos Android, Linux, Mac y Windows. Soporta y guarda cualquier archivo En Google Drive es indistinto si el usuario desea guardar fotos, archivos, presentaciones o videos. También, Drive permite guardar archivos adjuntos para luego compartirlos u organizarlos según la necesidad del usuario. Privacidad Si bien los archivos que se suben a Google Drive pueden ser compartidos con otros usuarios, es importante destacar que los mismos son de índole privada hasta que el mismo usuario desea compartirlos. Seguridad y protección Con Google Drive, cada archivo se almacena de manera segura independientemente de lo que le ocurra al dispositivo (Smartphone, tablet o computadora), debido a que los archivos se almacenan en los propios servidores de Google, permitiéndonos resguardar toda nuestra información. Búsqueda potente Google Drive cuenta con un potente buscador interno, que tiene la particularidad de reconocer objetos dentro de las imágenes. Así, si se desea encontrar una foto de un museo determinado o de la Torre Eiffel, solo será suficiente poner el nombre del sitio para que la búsqueda por fotos se lleve a cabo. Trabaja con documentos, hojas de cálculo y presentaciones En Google drive se puedee crear documentos y presentaciones en colaboración con otras personas. Sólo es preciso que el/los usuarios posean una cuenta de gmail para su acceso. Por otra parte también se pueden confeccionar formularios, diseño de gráficos y diagrama de flujos, también con esta modalidad multi-usuario. Almacenamiento para Chromebook Los Chromebooks son ordenadores personales que utilizan como sistema operativo Chrome OS. Google Drive viene instalado de fábrica en Chromebook, y, para estos dispositivos, el servicio ofrece una mayor cantidad de almacenamiento gratuito. Esto se debe a que la computadora se fabrica con muy poco espacio físico, ya que todos los servicios de Google se encuentran en la nube, característica que torna ultra-veloz su arranque. Es un tipo de ordenador seguro que tiene la particularidad de actualizarse en un segundo plano, evitando la aparición de virus o troyanos. Trabajar sin conexión En Google Drive podemos activar la funcionalidad de “Trabajar sin conexión”. Esta opción se puede utilizar cuando la tablet o el teléfono se encuentren sin conexión a la red, funcionando de manera similar a la función “modo avión”.
- 48. Escaneo de documentos Este servicio se encuentra disponible para Android y permite trasladar al dispositivo todos los documentos que se encuentren en formato papel. Aplicación de la herramienta :Trabajo colaborativo : Trabajo CAE 6
- 49. DIARIO DE CLASE Nº 7 FECHA: Martes 13 de noviembre del 2018 TEMA : Dropbox google doc , Presentación de google OBJETIVO: Aplicar las herramientas de google para trabajar con actividades colaborativas RESUMEN DE LA CLASE DROPBOX Dropbox es una herramienta que permite sincronizar archivos a través de un directorio virtual o disco duro virtual en la red. Esto nos permite disponer de un disco duro o carpeta virtual de forma remota y accesible desde cualquier ordenador en el mundo. Es lo mismo que tener una memoria stick o Pen drive USB pero alojado en Internet de tal forma que nos permite tener toda la información que deseemos en la red y con ello siempre disponible desde cualquier PC en cualquier parte del mundo Características generales Almacenar cualquier tipo de archivo en la nube. Sincronizar nuestros diferentes equipos y dispositivos, para trabajar con las mismas versiones de archivos en todos ellos. Compartir archivos con otras personas usuarias de manera privada. Compartir archivos de manera pública. Crear y compartir galerías de fotos. Acceder desde diferentes dispositivos (ordenador, teléfono móvil). Acceder desde diferentes sistemas operativos (Windows, Mac y Linux) y dispositivos móviles (iPhone, Android, iPad, BlackBerry) Interfaz del programa Con el fin de darle algo más de utilidad real a la interfaz web, que para muchos solo sirve para comprobar o descargar algún fichero cuando no pueden tener el cliente instalado, ahora la previsualización de documentos en la interfaz web tiene incorporado un botón en el cual pone “Abrir”. Una vez pulsado, abre la aplicación asociada a ese tipo de ficheros en el sistema operativo del usuario, pudiendo modificarlo sin tener que descargarlo, ni duplicarlo. Una vez terminadas las modificaciones, los ficheros se sincronizan directamente en el espacio en la nube, sin que el usuario tenga que volver a subir el fichero. Esto se puede combinar con ficheros compartidos, permitiendo a múltiples personas editarlos desde las aplicaciones que utilicen habitualmente y sin que se tengan que aprender una nueva interfaz, ya que como hemos dicho, los cambios se guardan directamente en la nube. Sin embargo esta interesante característica tiene un pero, necesita la última versión de la aplicación de Dropbox para escritorio, que se irá lanzando durante las próximas semanas, así que posiblemente haya que esperar un tiempo para que llegue a todo el mundo.
- 51. GOOGLE DOCS El Cloud Computing, o computación en la nube, un sistema computarizado que permite trabajar en red empleando los recursos de varios servidores para llevar a cabo tareas o almacenar información, fue uno de los principales avances de los últimos tiempos y se convirtió en una tendencia en cuanto a los servicios que fueron surgiendo posteriormente. Interfaz de programa 1- Título del documento 2 - Barra de Menú 3 - Botones de Comentario y Compartir 4 - Barra de Formato 5 - Regla 6 - Espacio de Trabajo 7 - Barra de desplazamiento del documento Características generales Una de las ventajas de Google Docs es que no tiene ningún tipo de costo, y por el momento tampoco incluye publicidad. Sin instalación Google Docs no requiere de la instalación de ningún programa específico. Sólo es necesario suscribirse al servicio y tener una conexión a internet. Disponibilidad de la información Con Google Docs, todos los documentos quedan almacenados en los servidores de Google. Esto permite que los usuarios no tengan que guardar los documentos en dispositivos de almacenamiento (USB, discos duros, Cd, pendrives, etc) Menor uso de recursos del ordenador
- 52. Al no almacenar la información dentro de la memoria del ordenador permite ahorrar gran cantidad de espacio. Actualizaciones frecuentes Google Docs se actualiza constantemente para mejorar funcionalidades y corregir errores de estabilidad. Estas actualizaciones no dependen del usuario, ni tampoco debe éste realizar ningún tipo de acción, pues son automáticas. Compatibilidad Los documentos que se guardan en Google Docs se pueden exportar y descargar de forma sencilla y fácil. Trabajos en grupo Dado que Google Docs permite trabajar entre uno o más usuarios sobre un mismo documento, facilita los trabajos en equipo a nivel estudiantil o profesional. Organización de archivos Google Docs cuenta con una metodología de organización de documentos y división en carpetas para su fácil utilización. Entre algunas de sus funciones, se destaca la posibilidad de crear carpetas, compartir documentos (u ocultarlos), resaltar ciertos documentos, etc. Importación de archivos Este procesador de texto en la nube permite importar archivos de texto desde cualquier ordenador siempre que sea elaborado por Microsoft Office u Open Office. Notificaciones de cambios En Google Docs se pueden crear alertas mediante las cuales si uno de los usuarios realiza un cambio en un documento, entonces el resto es notificado. También se pueden crear reglas de notificado. Aplicación de la herramienta :Trabajo colaborativo: Trabajo CAE
- 53. PRESENTACIÓN DE GOOGLE Un programa de presentación es un tipo de software o aplicación informática utilizada principalmente para mostrar o exponer información mediante un conjunto de diapositivas. Típicamente, un programa de presentación incluye tres funciones principales: Un editor que permite insertar textos y darle formateo. Un método para insertar y manipular imágenes y gráficos. Un sistema para mostrar el contenido en forma continua. Interfaz de programa
- 54. 1. Título del documento 2. Botones Iniciar presentación y Compartir, para elegir los usuarios con quienes compartiremos la presentación. 3. La Barra de Menú con todas sus funciones para acceder desde sus distintas opciones. 4. Una Barra de botones de acceso rápido para las funciones más comunes. 5. Columna de Diapositivas. 6. Diapositiva o Área de trabajo. 7. Añadir notas que servirán de guía para la presentación. Características generales URL de atajo para crear presentaciones Se pueden crear presentaciones de muchas maneras, accediendo a slides.google.com y dándole click a nueva presentación, o bien por medio de Google Slides. Otra forma interesante de crear presentaciones es con una URL directa. Esto es muy útil si queremos agregar un bookmark en nuestro navegador para que al dar click podamos abrir una presentación en blaco y comenzar a editarla. 2. Insertar Videos de YouTube Una característica particular de Google Slides es la de permitir insertar videos en las presentaciones. Si bien PowerPoint también permite insertar videos, en Google Slides resulta mucho más sencillo cuando se trata de videos de YouTube y cuando se trata de evitar incompatibilidades con los formatos o ambientes donde se utiliza la presentación (en PowerPoint estábamos acostumbrados a que al enviar un archivo con video a otra persona, ésta tenía que disponer de los codecs adecuados y en algunos casos se generan incompatibilidades del sistema). 3. Activar Preguntas y Respuestas (Q&A) Al presentar una presentación de Google Slides podemos activar la opción de Hacer Preguntas (Q&A). Google Slides nos otorgará un enlace que podemos compartir con la audiencia o con los alumnos si se trata de presentaciones para realizar en clase. Quien utilice este enlace desde sus dispositivos podrá fácilmente hacer preguntas que aparecerán en la vista de orador. Las preguntas pueden ser anónimas o llevar nombre y apellido, y una vez efectuadas aparecerán en el listado de preguntas. Otros usuarios podrán votar las preguntas más interesantes y esto hará que aquellas que reciban más votos aparezcan en primera posición. Luego el presentador podrá revisar las preguntas y contestarlas. 4. Plantillas de Google Slides para Educación La herramienta cuenta ya con plantillas de Google Slides que pueden ser utilizadas para ganar tiempo a la hora de crear una presentación. Disponen de estilos y colores que le dan un diseño único a la presentación, y permiten ahorrar tiempo. También existen otros sitios que proveen de presentaciones de Google Slides, ya sea gratuitas o basados en suscripción. Free Google Slides Templates y los Google Slides de SlideModel son dos de estos recursos. 5. Redactar notas de orador con la voz
- 55. La funcionalidad de escribir por medio de la voz permite que Google Slides redacte las notas con nuestra voz. Redactar notas de orador con la voz El navegador nos pedirá autorización para usar el micrófono. Luego, podremos seleccionar el idioma en el que hablaremos, y Google Slides convertirá la voz en texto. Aplicación de la herramienta Trabajo colaborativo Trabajo CAE 7
- 56. DIARIO DE CLASE Nº8 FECHA: jueves 15 noviembre del 2018 TEMA: GOOGLE CALC OBJETIVO: Aplicar las hojas de cálculo de google para resolver actividades colaborativas en línea RESUMEN DE LA CLASE GOOGLE CALC Una hoja de cálculo es un tipo de documento, que permite manipular datos numéricos y alfanuméricos dispuestos en forma de tablas compuestas por celdas, las cuales se suelen organizar en una matriz bidimensional de filas y columnas. La celda es la unidad básica de información en la hoja de cálculo, donde se insertan los valores y las fórmulas que realizan los cálculos. Habitualmente es posible realizar cálculos complejos con fórmulas y/o funciones y dibujar diferentes tipos de gráficas. Interfaz de programa En la parte superior podemos ver la Zona de título donde anteriormente cambiamos el mismo.
- 57. Hacia la derecha encontraremos un botón azul llamado Compartir y desde el que podremos permitir a otros usuarios que puedan ver o editar el trabajo que estamos realizando. Abajo nos encontraremos con la Barra de Menú, desde la que podremos acceder a todas las funciones que nos permite Hoja de Cálculo de Google Docs. Debajo encontraremos una serie de Herramientas de uso corriente por lo que a esta zona la definiremos como Barra de Herramientas. Inmediatamente seguida a esta hallaremos una Barra de funciones y que nos permitirá realizar operaciones de distinto tipo.
- 58. De todas formas no siempre necesitaremos realizar operaciones ya que en algunos casos una hoja de cálculo puede servir por ejemplo, para realizar una lista de personas. podrá ser cerrada desde el extremo derecho pulsando la X, y restableciéndola si fuese necesario desde el Menú Ver, Barra de fórmulas. En la parte central encontraremos la Hoja de Cálculo conformadas por filas y columnas,
- 59. designadas las primeras con números y las segundas con letras. La intersección de ellas da por origen una Celda que lleva la denominación de la Columna y la Fila correspondiente (A1 por ejemplo.). Cada vez que nos posicionemos en una celda quedarán sombreadas la columna y fila respectiva. En la zona inferior nos encontraremos con las hojas activas. En este caso que el documento está vacío vemos sólo una Hoja activa, pero en caso de que el documento tenga más hojas veremos las mismas una al lado de la otra y podremos pulsar para desplazarnos con ella. Hacia el extremo derecho veremos una zona de información de celda siempre que se halle información en la misma.
- 60. Características generales Una de las ventajas de Google Docs es que no tiene ningún tipo de costo, y por el momento tampoco incluye publicidad. Sin instalación Google Docs no requiere de la instalación de ningún programa específico. Sólo es necesario suscribirse al servicio y tener una conexión a internet. Disponibilidad de la información Con Google Docs, todos los documentos quedan almacenados en los servidores de Google. Esto permite que los usuarios no tengan que guardar los documentos en dispositivos de almacenamiento (USB, discos duros, Cd, pendrives, etc) Menor uso de recursos del ordenador Al no almacenar la información dentro de la memoria del ordenador permite ahorrar gran cantidad de espacio. Actualizaciones frecuentes Google Docs se actualiza constantemente para mejorar funcionalidades y corregir errores de estabilidad. Estas actualizaciones no dependen del usuario, ni tampoco debe éste realizar ningún tipo de acción, pues son automáticas. Compatibilidad Los documentos que se guardan en Google Docs se pueden exportar y descargar de forma sencilla y fácil. Trabajos en grupo Dado que Google Docs permite trabajar entre uno o más usuarios sobre un mismo documento, facilita los trabajos en equipo a nivel estudiantil o profesional.
- 61. Organización de archivos Google Docs cuenta con una metodología de organización de documentos y división en carpetas para su fácil utilización. Entre algunas de sus funciones, se destaca la posibilidad de crear carpetas, compartir documentos (u ocultarlos), resaltar ciertos documentos, etc. Importación de archivos Este procesador de texto en la nube permite importar archivos de texto desde cualquier ordenador siempre que sea elaborado por Microsoft Office u Open Office. Notificaciones de cambios En Google Docs se pueden crear alertas mediante las cuales si uno de los usuarios realiza un cambio en un documento, entonces el resto es notificado. También se pueden crear reglas de notificado. FORMULAS =SUMA(B2:E2) =C2+E2 =PROMEDIO (B2:C2) =MAX(G2:G7) =MIN(G2:G7) =SI(G2>=7;"APROBADO";"REPROBADO") Básicas Aplicación de la herramienta: Trabajo colaborativo Trabajo CAE 8
- 63. DIARIO DE CLASE Nº 9 FECHA: Martes 20 noviembre del 2018 TEMA: GOOGLE FROM OBJETIVO: Determinar el uso que se puede asignar a los formularios de google RESUMEN DE LA CLASE GOOGLE FROM Nuestro correo electrónico de la institución la cual es soportada por la empresa Google, nos da acceso a diversas herramientas las cuales pueden ser muy útiles en el transcurso de nuestra vida universitaria, una de las que nos será de mayor ayuda en el proceso de tomar encuestas para nuestras diversas asignaturas es Google Forms (Formularios de Google), el cual nos permite crear un simple formulario dependiendo de las necesidades que tengamos a su vez nos facilita el trabajo de tabulación ya que al realizar estas encuestas de manera online los datos que se ingresan son almacenados en una hoja de cálculo lo cual no ayuda con el trabajo con los datos obtenidos. Interfaz del programa 1. Título del archivo Formulario. 2. Acceso a los complementos instalados. 3. Cambia la paleta de colores de tu formulario o elige un tema. 4. Vista previa. Echa un vistazo a cómo está quedando. 5. Configura las opciones básicas. 6. Envía tu formulario por correo, comparte un link en tu blog o insértalo. También puedes publicarlo en tus redes sociales. 7. Podrás añadir colaboradores, imprimir, dejar rellenos algunos campos y obtener nuevos complementos.
- 64. 8. Crea tu formulario añadiendo preguntas. 9. Haz un seguimiento de las respuestas que estás recibiendo. 10.Añade una pregunta. 11.Añade una etiqueta de texto Título y descripción. 12.Añade una imagen, un vídeo o una sección (apartados entre los que se puede redirigir al usuario). 13.Título y descripción del cuestionario. 14.Ejemplo de pregunta de respuesta corta características generales Se pueden crear encuestas Es una ayuda didáctica para recopilar información de forma fácil y eficiente. Es una herramienta gratis a través de internet. VENTAJAS Es una herramienta gratis, lo único que se tiene que hacer es crear una cuenta de Gmail Se pueden crear y editar documentos, hojas de calculo y presentaciones online Almacenar el trabajo en los correos de Gmail de cada uno de los colaboradores para este a disposición de todos Podemos crear documentos de Word, Excel, PowerPoint y pdf Ofrece posibilidades de crear formularios útiles para recopilar información, por ejemplo en encuestas o suscripciones y también gráficos personalizados. DESVENTAJAS Se tiene que tener internet para poder trabajar Existen ciertas limitaciones relativas a las capacidades que la herramienta acepta según el formato del documento: para textos, hasta quinientos kb; imágenes, dos mb y para hojas de cálculo hasta 256 celdas o 40 hojas Su manejo podría no ser seguro si el usuario no crea una buena contraseña y la protege, o si el usuario se equivoca intentando compartir archivos con su grupo, y los hace accesible a todo público.
- 65. Aplicación de la herramienta: Trabajo colaborativo Trabajo CAE 9
- 67. DIARIO DE CLASE Nº 10 FECHA: jueves 22 noviembre del 2018 TEMA: GOOGLE CALENDARIO OBJETIVO: Planificar eventos utilizando el calendario de google RESUMEN DE LA CLASE GOOGLE CALENDARIO Google Calendar es una agenda y calendario electrónico desarrollado por Google. Permite sincronizarlo con los contactos de Gmail de manera que podamos invitarlos y compartir eventos. Está disponible desde el 13 de abril de 2006. Aunque los usuarios no están obligados a tener una cuenta de Gmail, sí deben disponer de un Google Account para poder usar el software. Google Calendar junto con Gmail, Google Docs y Google Talk; el 7 de julio de 2009, dejaron su calidad de Beta y pasaron a ser productos terminados. Interfaz del programa Se explica a continuación paso a paso cómo acceder a la aplicación de calendario Calendar: Acceder a Calendar
- 68. . ● Haga clic en cada una de las regiones para leer una breve explicación de su función o en una zona libre para volver a la vista general. Puedes elegir cuántos días se muestran a la vez en la vista del calendario. Por ejemplo, puedes seleccionar una vista mensual o semanal. Para personalizar la vista del calendario, haz clic en la flecha hacia abajo . Para cambiar las fechas que estás mirando, usa las flechas junto al botón Hoy. Ajusta el periodo de tiempo que se muestra y elige el valor deseado en las opciones Mostrar fines de semana y Mostrar eventos rechazados. Al abrir Calendar, se mostrará la misma vista que la última vez que lo abriste. Nota: En la vista de día puedes ver dos o más calendarios al mismo tiempo. Los dos calendarios se mostrarán uno junto al otro.
- 69. Obtener información y responder a una invitación Al hacer clic en un evento de tu calendario, además de comprobar las confirmaciones de asistencia, también verás la información de tus invitados, sus fotos de perfil, el estado de confirmación de asistencia y los posibles archivos adjuntos. Crear rápidamente un evento Añade rápidamente nuevos eventos e información básica en la misma pantalla. Para crear un nuevo evento desde un espacio vacío, busca y haz clic en un horario vacío. A continuación podrás: Añadir un título Elegir el tipo de evento que estás creando Elegir el calendario en el que quieres guardar el evento Para iniciar un nuevo evento desde cualquier pantalla, haz clic en el botón Crear evento en la esquina inferior derecha.
- 70. Editar detalles del evento 1. Añade un título para tu evento. 2. Elige la fecha, la hora y la zona horaria. 3. Elige si quieres que el evento se repita o no. 4. Después de añadir invitados (no se muestra en la imagen anterior), puedes usar la opción Buscar un hueco para ver cuándo están libres tus compañeros y programar una reunión con ellos. 5. Añade el lugar de la reunión, envía notificaciones de eventos, añade una videollamada y mucho más. 6. Añade detalles sobre el evento para tus invitados. 7. Cuando termines, haz clic en Guardar. Prueba el nuevo Calendar 1. Abre Google Calendar en un ordenador. 2. En la parte superior de la derecha, haz clic en Probar el nuevo Calendar. 3. Para volver a la versión anterior de Calendar en cualquier momento, haz clic en Más acciones Volver a la versión clásica de Calendar. Nota: Si no aparece la opción "Probar el nuevo Calendar", significa que aún no está disponible para tu cuenta. Características generales La interfaz de Google Calendar es similar a otras utilidades de calendario para escritorio tales como Microsoft Outlook o iCal para Mac OS X. La interfaz con tecnología AJAX permite a los usuarios ver, agregar y aún arrastrar y soltar eventos de una fecha a otra sin recargar la página. Ofrece una variedad de vistas, tal como semanal, mensual y agenda. Los usuarios pueden agregar rápidamente eventos de calendario tecleando frases en lenguaje natural, tal como "Cena con José mañana 7pm". Los usuarios pueden también fijar el número de días a mostrar en su modo de vista personalizada. Todos los eventos en un Google Calendar pueden ser comentados por los usuarios. Los eventos se almacenan online, lo que significa que el calendario puede ser visto desde muchos lugares. En caso de que un usuario experimente una falla de disco duro, también significa que ninguna información se pierde. La aplicación puede importar archivos de calendario
- 71. de Microsoft Outlook (.csv) e iCalendar (.ics, el formato abierto de facto de archivo de calendario), aunque en esta etapa sólo cuando los campos están en formato EE.UU. [cita requerida] Múltiples calendarios pueden ser agregados y compartidos, permitiendo varios niveles de permisos para los usuarios. Esto permite la colaboración y compartir horarios entre grupos o familias. Existen también calendarios generales disponibles para importar en la cuenta del usuario que contienen las fiestas nacionales de varios países. Aplicación de la herramienta: Trabajo colaborativo Trabajo CAE 10
- 73. DIARIO DE CLASE Nº11 FECHA: Martes 28 al jueves 11 de octubre de 2018 TEMA : Google Sites OBJETIVO: Aplicar los elementos de la herramienta para crear sitios web RESUMEN DE LA CLASE GOOGLE SITES Google Sites es una herramienta de Google que permite la creación de una página web en la que distintos usuarios pueden publicar diversos tipos de información, como por ejemplo, archivos, presentaciones, calendarios y documentos; para que todas las personas con acceso a este sitio creado con Google Sites puedan verlos. Las innovaciones de Google Sites están fundamentadas en el hecho de que las empresas que lo utilicen no requieren de amplios conocimientos en materia de HTML, sino, en primer lugar, de tener una cuenta de Google Apps. Luego, el administrador puede configurar el sitio a su antojo y decidir si quiere que los demás miembros solamente vean el contenido o si los autorizan a realizar cambios Interfaz del programa
- 74. Características del programa 1. Fácil creación de páginas 2. No requiere codificación HTML 3. Plantillas de diseño disponibles 4. Fácil manejo de archivos 5. Fácil manejo de archivos adjuntos 6. Personalización de la interfaz del sitio 7. Fácil creación de contenido multimedia (vídeos, documentos, hojas de cálculo y presentaciones de Google Docs, etc) 8. Designación de dueño, lectores y colaboradores 9. Búsqueda con la tecnología Google en el contenido de Google Sites 10.Creación de intranets, páginas de empleados, proyectos, etc.
- 75. Aplicación de la herramienta; Trabajo cooperativo: Trabajo CAE 11
- 78. TERCERA UNIDAD HERRAMIENTAS WEB 2.0 II
- 79. DIARIO DE CLASE Nº12 FECHA: Martes 11 de diciembre del 2018 TEMA : BLOGGER OBJETIVO: Establecer el uso de las herramientas de la web 2.0 para crear sitios en línea RESUMEN DE LA CLASE BLOGGER Blogger es un servicio creado por Pyra Labs y adquirido por Google en el año 2003, que permite crear y publicar una bitácora en línea. Para publicar contenidos, el usuario no tiene que escribir ningún código o instalar programas de servidor o de scripting. Los blogs alojados en Blogger generalmente están alojados en los servidores de Google dentro del dominio blogspot.com. Hasta el 30 de abril de 2010, Blogger permitió publicar bitácoras a través de FTP. Las opciones que nos ofrece son gratuitas y sencillas de utilizar.1 INTERFAZ DEL PROGRAMA Escritorio de Blogger Panel de control del Blog abierto
- 80. Editor de entradas del blog.
- 81. CARACTERÍSTICAS DE BLOGGER Entre los muchos sitios que ofrecen la creación gratuita de Blogs, Blogger (http://www.blogger.com/) es uno de los mas utilizados ya que permite publicar Entradas (posts) de manera rápida y fácil, lo que aporta versatilidad y simplicidad en el diseño. También permite insertar código HTML (embeber) de otros sitios de Internet, interactuando con gran variedad de elementos (videos, presentaciones, sonidos, etc.). Características principales de Blogger: ● Creación de múltiples Blogs con un solo registro. ● Adición de usuarios para que publiquen Entradas (posts) o administren el Blog. ● Capacidad de almacenamiento de archivos de imágenes ● Capacidad de almacenamiento de archivos de video ● Interfaz en varios idiomas en el modo diseño del Blog. ● Etiquetas para las Entradas ● Importación automática de entradas y comentarios, provenientes de otros Blogs creados en Blogger. ● Exportación automática de la información de un Blog (entradas, etiquetas y archivos) en un archivo XML. ● Disponibilidad de Plantillas listas para utilizar. ● Posibilidad de agregar al Blog gadgets con diversas funcionalidades. ● Adición de comentarios de los lectores en Entradas. ● Dominio propio que se puede adquirir, por un año, pagando cierta cantidad de dinero en dólares.
- 82. APLICACIÓN DE LA HERRAMIENTA Trabajo Colaborativo 1
- 83. Trabajo CAE 1
- 85. DIARIO DE CLASE Nº12 FECHA: jueves 13 de diciembre del 2018 TEMA : BLOGGER OBJETIVO: Aplicar la herramienta para generar contenidos que se permitan compartir RESUMEN DE LA CLASE APLICACIÓN DE LA HERRAMIENTA Trabajo colaborativo 2
- 87. Trabajo CAE 2
- 90. DIARIO DE CLASE Nº13 FECHA:Martes 18 de diciembre del 2018 TEMA : Slideshare OBJETIVO: Determinar el uso de la aplicación para compartir la información RESUMEN DE LA CLASE SLIDESHARE Slideshare es una plataforma de tipo web 2.0 que permite a los usuarios almacenar diapositivas parecidas, por ejemplo, a las de Power Point, las diapositivas slideshare pueden ser compartidas a los diferentes usuarios a los que la información allí contenida podría interesarles, o bien en privado, según las preferencias del usuario y el caso dado. NOTICIAS DE SLIDESHARE El slideshare está innovando dado el auge de las tecnologías de Internet y el uso del Marketing Digital según indica comScore en sus últimos estudios publicados online. Las innovaciones del slideshare están fundamentadas en que, al comienzo de su lanzamiento, sus funciones eran explotadas en mayor escala por los miembros de una empresa para compartir entre sí presentaciones relacionadas con sus objetivos comerciales, o incluso, algunas empresas la utilizan como método de “entrenamiento”, evaluando la creatividad de sus empleados sin importar que estos se encontraran a distancia, como es el caso de muchos empleos por internet y desde casa. Por otro lado, en febrero de 2011 la añadidura de una función denominada Zipcasts, un sistema de conferencia que permite al usuario dictar su presentación a través de una señal de audio y video a través de internet suscitó un cambio en su uso netamente corporativo, generando así una nueva aplicación destinada para el entretenimiento de los usuarios. No obstante, Zipcasts no permite compartir pantalla con el presentador, siendo esta una funcionalidad sólo disponible en servicios privados como WebEx y GoToMeeting.
- 92. CARACTERÍSTICAS ● Nos permite almacenar archivos de hasta 20MB de espacio con nuestras presentaciones, añadiendoles nombre, descripción y etiquetas. También se admite la posibilidad de archivos en formato pdf. ● No hay opciones de privacidad. ● Una vez almacenada y procesada nuestra presentación en Slideshare, se convierte en formato flash. ● Existe la posibilidad de realizar búsquedas de presentaciones, dejar comentarios a las mismas, compartirlas a través de correo electrónico. ● Las características que nos ofrece este programa es almacenar, presentaciones de diapositivas las cuales se integran dentro de diferentes categorías.*El sitio web fue originalmente concebido para ser utilizado por las empresas, para poder compartirles a sus empleados con más facilidad*Nos permite almacenar hasta 20 MB en nuestro espacio personal. ● Nos permite descargar presentaciones digitales de usuarios como documentos de texto como( extensiones doc,pdf,etc.)-Incrustar elementos de procedencia de weblogs,web sitios,y wikis-Crear o retocar distintos tipos de videoconferencias y de presentaciones digitales con audio.-Insertar videos de YouTube en presentaciones digitales propias-Compartir públicamente o en privado nuestro material de slideshare con cualquier persona de la web. ● Permite incluir contenido multimedia como slidecast yvideos.*Realizar búsquedas por temas, categorías, y por usuarios y encontrar un gran número de material educativo muy interesante.*Seleccionar y organizar presentaciones favoritas y clasificarlas por etiquetas y categorías*Personalizar los datos de nuestra cuenta personal y participar en grupos y eventos. ● Conocer el número de visitas recibidas y otros espacios web que han incluido las presentaciones.Los formatos de archivos que soporta son : pdf ,ppt , pps, pptx,pot entre otros, para presentaciones Pdf, doc, rtf, xls para documentos ● . Es como el YouTube de las presentaciones online(powerpoint, y openoffice)Nos permite compartirlo a través de correo electrónico o'meterlo con su propio reproductor en nuestra
- 93. página web Una vez subida y pública podemos añadirle comentarios. Puede accederse desde cualquier lugar que tenga conexión a internet Trabajo Colaborativo N 3
