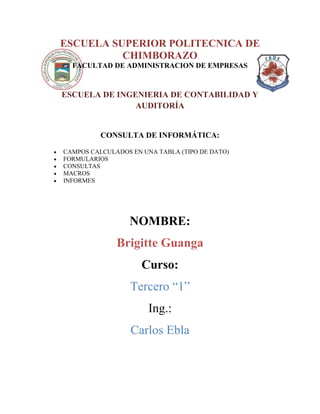
Campos calculados y relaciones de tablas en Access
- 1. ESCUELA SUPERIOR POLITECNICA DE CHIMBORAZO FACULTAD DE ADMINISTRACION DE EMPRESAS ESCUELA DE INGENIERIA DE CONTABILIDAD Y AUDITORÍA CONSULTA DE INFORMÁTICA: CAMPOS CALCULADOS EN UNA TABLA (TIPO DE DATO) FORMULARIOS CONSULTAS MACROS INFORMES NOMBRE: Brigitte Guanga Curso: Tercero “1” Ing.: Carlos Ebla
- 2. 1. Tabla de contenido 1. Tabla de contenido ................................................................................................. 1 2. CAMPOS CALCULADOS EN ACCESS .......................................................................... 1 2.1. 2.2. Campos Calculados: ................................................................................................. 1 2.3. 3. DEFICION ............................................................................................................... 1 Como Crear Campos Calculados .............................................................................. 4 TIPOS DE RELACIONES DE TABLAS ........................................................................... 6 2.1. Definición ...................................................................................................................... 6 2.2. Una relación uno a varios ......................................................................................... 7 2.2.1. 2.3. Relaciones Varios a Varios ....................................................................................... 8 2.3.1. 2.4. Aparecerá la ventana Relaciones. ........................................................................................... 15 Cambiar una relación de tabla................................................................................ 16 2.9.1. 2.9.2. 4. Crear una relación de tabla mediante la ventana Relaciones .................................................. 13 Eliminar una relación de tabla................................................................................ 15 2.8.1. 2.9. Ver relaciones de tabla ........................................................................................................... 11 En el grupo Relaciones de la ficha Diseño, haga clic en Todas las relaciones. ...................... 12 En la ficha Diseño, en el grupo Relaciones: ........................................................................... 13 Crear una relación de tabla .................................................................................... 13 2.7.1. 2.8. Las relaciones de tabla informan de los diseños de consulta .................................................... 9 Las relaciones de tabla informan de los diseños de formulario e informe................................ 9 Integridad Referencial ............................................................................................ 11 2.6.1. 2.6.2. 2.6.3. 2.7. Ejemplo .................................................................................................................................... 9 Guía de relaciones de tablas ...................................................................................... 9 2.5.1. 2.5.2. 2.6. EJEMPLO: ............................................................................................................................... 8 Relaciones uno a uno ................................................................................................ 8 2.4.1. 2.5. EJEMPLO: ............................................................................................................................... 7 Realice sus cambios en el cuadro de diálogo Modificar relaciones ....................................... 16 Aparecerá la ventana Relaciones. ........................................................................................... 16 3. FORMULARIOS .................................................................................................. 17 3.1. ¿Qué es y cómo se crea un formulario? ...................................................................... 17 3.1.1 Crear un formulario mediante la herramienta Formulario .............................................................. 18 3.2 Crear un formulario que muestre varios registros mediante la herramienta Varios elementos ........................................................................................................................... 18 3.3 Crear un formulario mediante la herramienta Formulario en blanco .......................... 18
- 3. 5. 4. CONSULTAS ...................................................................................................... 20 4.1 Consultas ..................................................................................................................... 20 4.2 Introducción a los criterios de consulta. ....................................................................... 20 4.3. 4.4. 5. Criterios para campos Número, Moneda y Auto numérico ..................................... 22 Criterios para campos Fecha/Hora ......................................................................... 23 INFORMES EN ACCES............................................................................................. 30 5.1. Definición .................................................................................................................... 31 5.1.2. Elementos de un informe ............................................................................................................... 31 5.2. Crear informes sencillos .............................................................................................. 33 5.2.1. ¿Qué desea hacer? .......................................................................................................................... 33 5.3. Crear un informe mediante la herramienta de informes ............................................. 34 5.4. Crear un informe mediante el Asistente para informes ............................................... 34 5.4.1. Crear etiquetas utilizando el Asistente para etiquetas .................................................................... 34 5.4.2. Crear un informe utilizando la herramienta Informe en blanco ..................................................... 34 5.5. Obtener información sobre las secciones del informe .................................................. 35 5.6. Obtener información sobre los controles ..................................................................... 36 5.7. Ajustar el informe en la vista Presentación ................................................................. 36 5.8. Ajustar el informe en la vista Diseño ........................................................................... 36 5.8.1. Access muestra el informe en la vista Diseño. ............................................................................... 37 5.9. Agregar campos del panel Lista de campos ................................................................. 37 5.9.1. Guarde el trabajo............................................................................................................................ 38 5.10. Guarde el diseño del informe ..................................................................................... 38 5.10.1. Ver el informe .............................................................................................................................. 38 5.10.2. Obtener una vista previa del informe utilizando Vista preliminar ............................................... 40 5.11. Imprimir el informe .................................................................................................. 40 5.11.1. Cambiar la configuración de página ............................................................................................ 40 5.11.2. Enviar el informe a una impresora ............................................................................................... 41 6. MACROS EN ACCESS.............................................................................................. 41 6.1. Definición .................................................................................................................... 41 6.1.1. Diseñador de macros ...................................................................................................................... 42 6.2. ¿Qué es una macro? .................................................................................................... 42 6.2.1. Explicación de las macros.............................................................................................................. 43 6.2.2. Nombres de macro ......................................................................................................................... 44 6.2.3. Argumentos.................................................................................................................................... 44 6.2.4. Condiciones ................................................................................................................................... 44
- 4. 6.3. Acciones de macro ....................................................................................................... 46 6.3.1. Características nuevas de las macros en Office Access ................................................................. 46 6.4. Crear una macro ......................................................................................................... 47 6.4.1. Características del Generador de macros ....................................................................................... 47 6.4.2. Crear un grupo de macros .............................................................................................................. 49 6.5. Crear una macro incrustada ....................................................................................... 50 6.5.1. Guarde y cierre el informe. ............................................................................................................ 52 6.6. Editar una macro ........................................................................................................ 52 6.7. Ejecutar una macro ..................................................................................................... 52 6.7.1. Botones del panel de control del formulario. ................................................................................. 53 1. TERMINOLOGIA ...................................................................................................... 1 2. CONCLUSIONES....................................................................................................... 2 3. RECOMENDACIONES ............................................................................................... 3 6. BIBLIOGRAFIA ......................................................................................................... 4 TABLA DE ILUSTRACIONES Ilustración 3 ____________________________________________________________ Ilustración 4 ____________________________________________________________ Ilustración 5 ____________________________________________________________ Ilustración 6 ____________________________________________________________ Ilustración 7 ____________________________________________________________ Ilustración 8 ____________________________________________________________ Ilustración 9 ____________________________________________________________ 18 19 19 19 21 22 24
- 5. INTRODUCCIÓN Este programa es utilizado para llevar un registro ordenado de alguna microempresa. Existen varias opciones como en este caso es el uso de tablas mediante campos específicos, informes, macros, formularios, etc. Este programa nos sirve para utilizar, modificar y almacenar diferente tipo de información para así mantener un orden controlado con eficiencia
- 6. OBJETIVO: El objetivo principal del manejo de Access es facilitarnos el control de informes empresariales facilitándonos el control previo del sistema. Todo esto mediante el manejo de tablas con campos incluidos, informes, macros y formularios.
- 7. [Escribir el título del documento] 2. CAMPOS CALCULADOS EN ACCESS 1.1. DEFICION En el 2010 de Access, puede crear campos de tabla que calculan valores. Los cálculos pueden incluir los valores de campos en la misma tabla, así como las funciones integradas de Access. Los resultados del cálculo son de solo lectura. Crear un campo calculado Abra la tabla haciendo doble clic en el panel de navegación. Desplácese horizontalmente a la columna situada más a la derecha de la tabla y haga clic en el encabezado de columna Haga clic para agregar. En la lista que aparece, haga clic en Campo calculado y, a continuación, haga clic en el tipo de datos que desee para el resultado. Access muestra el Generador de expresiones. Comience a escribir el cálculo que desea realizar en este campo, por ejemplo: [Cantidad] * [Precio unitario] Access agrega el campo calculado y, a continuación, resalta el encabezado de campo para que escriba el nombre del campo. Escriba un nombre para el campo calculado y presione ENTRAR. Modificar un campo calculado Abra la tabla haciendo doble clic en el panel de navegación. Haga clic en el campo calculado en la que desea modificar. En la Campos ficha, en el de Propiedades grupo, haga clic en Modificar la expresión . Access muestra el Generador de expresiones. En el cuadro de expresión, realice las modificaciones necesarias para el cálculo. 1.2. Campos Calculados: Los campos calculados permiten utilizar, en las columnas de la vista de diseño de la consulta, información que no proviene de un campo, sino de una operación con valores de otros campos. Vamos a verlo mejor con un ejemplo, en nuestra tabla "producto". 1
- 8. [Escribir el título del documento] IMAGEN 1, Campos Calculados Tenemos listados, el producto, el precio de la unidad y también las unidades en existencias. Supongamos que necesitemos conocer cuál es el valor total de los artículos que tenemos en el almacén. Sería sencillo calcular, el total de seria el resultado "UnidadesEnExistencia" por el "PrecioUnidad" de cada artículo. de multiplicar las Vamos a hacerlo, o mejor dicho, vamos a dejar que Access lo haga por nosotros. Como ya sabemos utilizar el asistente, vamos a aprender ahora a hacerlo desde al ventana de diseño. El primer paso, como siempre es acudir a la ventana de base de datos abrir la ventana de las consultas. 2
- 9. [Escribir el título del documento] IMAGEN 2, Pasos de Campos Calculados Y desde aquí IMAGEN 3, Pasos Cam. Calculados Vamos a pulsar la opción crear una consulta en vista de diseño. En la ventana "Mostrar tabla" seleccionaremos la tabla "Productos" 3
- 10. [Escribir el título del documento] IMAGEN 4, Ventana de Campos Calculados Y una vez seleccionada, pulsaremos agregar. En la venta de "Consulta de selección", en su sección superior, aparecerá la tabla que hemos escogido "Productos", con todos los campos que la componen. Nosotros solo necesitaremos "NombreProducto" , "DescripciónProducto", "PrecioUnidad" y "UnidadEnExistencias". IMAGEN 5, Consulta de Camp. calcula 1.3. Como Crear Campos Calculados Con el raton pincharemos sobre los campos que necesitemos y los "arrastraremos" hasta la cabecera de las columnas de la cuadricula 4
- 11. [Escribir el título del documento] IMAGEN 6, Como Crear Campos Calculados, Vemos como automáticamente las filas "Tabla" y "Mostrar" se rellenan con solo situar en la cabecera de cada columna el campo correspondiente. Pero aún falta el campo calculado. Dijimos que necesitábamos conocer cuál es el valor total de los artículos que tenemos en el almacén. Deducimos que el total de seria el resultado de multiplicar las "UnidadesEnExistencia" por el "PrecioUnidad" de cada artículo. Vamos a hacerlo paso a paso. Primero es elegir un campo vacío, y ponerle el nombre que deseamos para nuestro nuevo campo, ¿Qué tal "Total"? IMAGEN 7 5
- 12. [Escribir el título del documento] Ahora debemos escribir la expresión de cálculo de la siguiente manera: Total: [ ]*[ ] , es importante que respetemos el espacio el espacio en blanco tras los dos puntos, dentro de los corchetes irán los nombres de los campos que queramos utilizar para los cálculos. En definitiva, nuestra expresión quedaríaasí; Total: [PrecioUnidad]*[UnidadEnExistencia] Por ultimo solo tendremos que marcar la opción "mostrar" para visualizar el resultado cuando ejecutemos la consulta. IMAGEN 8, Vista Como queda el diseño Pulsaremos el icono "Ejecutar", como ya sabemos y este será el resultado IMAGEN 9, Para ver como se Ejecuta 3. TIPOS DE RELACIONES DE TABLAS 2.1. Definición El funcionamiento de una relación se basa en hacer coincidir datos de columnas clave, normalmente columnas que tienen el mismo nombre en ambas tablas. En la mayoría de los casos, la relación hace coincidir la clave principal de una tabla, que proporciona un identificador único para cada fila, con una entrada de la clave externa de la otra tabla. Por 6
- 13. [Escribir el título del documento] ejemplo, se pueden asociar las ventas de libros con los títulos específicos vendidos mediante la creación de una relación entre la columna title_id de la tabla titles (la clave principal) y la columna title_id de la tabla sales (la clave externa). Existen tres tipos de relaciones entre tablas. El tipo de relación creado depende de cómo se definen las columnas relacionadas. Relaciones uno a varios Relaciones Varios a Varios Relaciones uno a uno Relaciones uno a varios 2.2. Una relación uno a varios Es el tipo más habitual de relación. En este tipo de relación, una fila de la tabla A puede corresponderse con muchas filas de la tabla B, pero una fila de la tabla B sólo puede corresponderse con otra de la tabla A. Por ejemplo, en las tablas publishers (editoriales) y titles (títulos) se da una relación uno a varios: una editorial publica muchos títulos, pero a cada título le corresponde sólo una editorial. Cree una relación uno a varios si solamente una de las columnas relacionadas es la clave principal o tiene una restricción ubique. El lado de la clave principal de una relación uno a varios se indica mediante un símbolo de clave. El lado de la clave externa de una relación se indica mediante un símbolo de infinito. 2.2.1. EJEMPLO: IMAGEN 10, Relación de uno a varios 7
- 14. [Escribir el título del documento] 2.3. Relaciones Varios a Varios En una relación varios a varios, una fila de la tabla A puede tener muchas filas coincidentes en la tabla B y viceversa. Este tipo de relaciones se crea definiendo una tercera tabla, denominada tabla de unión, cuya clave principal esté constituida por las claves externas de las tablas A y B. Por ejemplo, entre las tablas authors (autores) y titles (títulos) existiría una relación varios a varios definida por una relación uno a varios entre cada una de ellas y la tabla titleauthors (títuloautor). La clave principal de la tabla titleauthors es la combinación de la columna au_id (la clave principal de la tabla authors) y la columna title_id (la clave principal de la tabla titles). 2.3.1. EJEMPLO: IMAGEN 11, Relación de varios a Varios 2.4. Relaciones uno a uno En una relación uno a uno, una fila de la tabla A no puede tener más de una fila coincidente en la tabla B y viceversa. Se crea una relación uno a uno si las dos columnas relacionadas son claves principales o tienen restricciones UNIQUE. Este tipo de relación no es habitual, ya que la mayor parte de la información relacionada de esta manera estaría toda en una tabla. Puede utilizar una relación uno a uno para: Dividir una tabla con muchas columnas. Aislar parte de una tabla por razones de seguridad. Almacenar datos que son efímeros y que pueden eliminarse fácilmente mediante la simple eliminación de la tabla. Almacenar información que se aplica solamente a un subconjunto de la tabla principal. 8
- 15. [Escribir el título del documento] 2.4.1. Ejemplo IMAGEN 12, Relación de uno a uno 2.5. Guía de relaciones de tablas Uno de los objetivos de un buen diseño de base de datos es eliminar la redundancia de los datos (datos duplicados). Para lograr dicho objetivo, conviene desglosar los datos en muchas tablas basadas en temas para que cada hecho esté representado sólo una vez. A continuación, se debe proporcionar a Microsoft Office Access 2007 los medios para recopilar de nuevo la información desglosada (esto se realiza colocando campos comunes en tablas que están relacionadas). Sin embargo, para realizar este paso correctamente, primero deberá comprender las relaciones existentes entre las tablas y, a continuación, especificar dichas relaciones en la base de datos de Office Access 2007. 2.5.1. Las relaciones de tabla informan de los diseños de consulta Para trabajar con registros de más de una tabla, a menudo se debe crear una consulta que combine las tablas. La consulta compara los valores del campo de clave principal de la primera tabla con el campo de clave externa de la segunda tabla. Por ejemplo, para devolver filas que enumeren todos los pedidos de cada cliente, deberá crear una consulta que combine la tabla Clientes con la tabla Pedidos de acuerdo con el campo Id. de cliente. 2.5.2. Las relaciones de tabla informan de los diseños de formulario e informe Al diseñar un formulario o informe, Office Access 2007 utiliza la información recopilada de las relaciones de tabla ya definidas para presentarle selecciones bien fundamentadas y para rellenar de antemano los valores predeterminados de las opciones de la propiedad. Las relaciones de tabla son la base con la que exigir integridad referencial y evitar los registros huérfanos en la base de datos. Un registro huérfano es el que hace referencia a otro registro que no existe por ejemplo, un registro de un pedido que hace referencia a un registro de un cliente que no existe. 9
- 16. [Escribir el título del documento] NOTA: Tras crear una tabla para cada tema en la base de datos, es preciso proporcionar a Office Access 2007 los medios para recopilar de nuevo esa información cuando sea necesario. Para ello, se colocan campos comunes en las tablas que están relacionadas y se definen las relaciones entre las tablas. De ese modo, se pueden crear consultas, formularios e informes que muestren a la vez la información de varias tablas. Por ejemplo, el formulario que se muestra a continuación incluye información recopilada de varias tablas: IMAGEN 13, Relación de Tablas La información de este formulario procede de la tabla Clientes... La tabla Pedidos... La tabla Productos... La tabla Detalles de pedidos. El nombre de cliente del cuadro Facturar a se obtiene de la tabla Clientes, los valores de Id. De pedido y Fecha de pedido proceden de la tabla Pedidos, el nombre de producto viene de la tabla Productos, y los valores Precio por unidad y Cantidad proceden de la tabla Detalles del pedido. Estas tablas se vinculan entre sí de varias formas para recopilar información de cada una e incorporarla al formulario. Siguiendo en el ejemplo anterior, los campos de las tablas deben coordinarse de modo que muestren información acerca del mismo pedido. Esta coordinación se lleva a cabo mediante las relaciones de tablas. Una relación de tabla hace coincidir los datos de los campos clave (a menudo un campo con el mismo nombre en ambas tablas). En la mayoría de los casos, estos campos coincidentes son la clave principal de una tabla, que proporciona un identificador único para cada registro, y una clave externa de la otra tabla. Por ejemplo, los empleados pueden asociarse a los pedidos de los que son responsables mediante la creación de una relación de tabla entre los campos Id. de empleado en las tablas Empleados y Pedidos. 10
- 17. [Escribir el título del documento] IMAGEN 14, relación del Formulario Id. de empleado aparece en ambas tablas; como clave principal... Y como clave externa. 2.6. Integridad Referencial La integridad referencial se refiere a un conjunto de normas que nos aseguran que los datos se mantendrán correctamente relacionados una vez establecida la relación y de que no se podrán eliminar datos accidentalmente. La primera de estas reglas viene a decir que no puede haber registros en una tabla hija que no estén enlazados a la tabla padre. En el ejemplo de nuestra base de datos: Todos los pedidos deben haber sido encargados por algún cliente. No puede haber pedidos sin clientes que lo hayan encargado. El sistema de integridad referencial se encarga de comprobar que cuando introducimos algún pedido el cliente al que se lo asignamos exista previamente en la tabla de clientes. La segunda de estas reglas viene a decir que no se puede borrar ningún registro de la tabla padre si está relacionado con registros de las tablas hijas. Es decir Access comprueba que antes de borrar algún registro en la tabla clientes, no haya pedidos relacionados con ese cliente en la tabla pedidos. IMAGEN 15, Integridad Referencial 2.6.1. Ver relaciones de tabla Para ver las relaciones de tabla, haga clic en Relaciones en la ficha Herramientas de base de datos. Se abrirá la ventana Relaciones y se mostrarán las relaciones existentes. Si aún no se han definido relaciones de tabla y abre la ventana Relaciones por primera vez, Access le pedirá que agregue una tabla o consulta a la ventana. 11
- 18. [Escribir el título del documento] 2.6.1.1. Abra la ventana Relaciones. Haga clic en el botón de Microsoft Office y, a continuación, haga clic en Abrir. En el cuadro de diálogo Abrir, seleccione y abra la base de datos. En el grupo Mostrar u ocultar de la ficha Herramientas de base de datos, haga clic en Relaciones. IMAGEN 16, Ventana de Relaciones Si la base de datos contiene relaciones, aparecerá la ventana Relaciones y se mostrarán las relaciones existentes. Si la base de datos no contiene relaciones y abre la ventana Relaciones por primera vez, aparecerá el cuadro de diálogo Mostrar tabla. Haga clic en Cerrar para cerrar el cuadro de diálogo. 2.6.2. En el grupo Relaciones de la ficha Diseño, haga clic en Todas las relaciones. Se mostrarán todas las relaciones definidas en la base de datos. Observe que las tablas ocultas (las tablas que tienen activada la casilla de verificación Oculto del cuadro de diálogo Propiedades de la tabla) y sus relaciones no se mostrarán a no ser que esté activada la casilla de verificación Mostrar objetos ocultos en el cuadro de diálogo Opciones de exploración. IMAGEN 17, Grupo de Relaciones La clave principal Esta línea representa la relación La clave externa Una relación de tabla se representa mediante una línea de relación trazada entre las tablas en la ventana Relaciones. Una relación que no exige integridad referencial aparece como una línea delgada entre los campos comunes que admiten la relación. Si selecciona la relación haciendo clic en su línea, la línea se hará más gruesa para indicar que está seleccionada. Si 12
- 19. [Escribir el título del documento] exige la integridad referencial, la línea aparecerá más gruesa en los extremos. Además, aparece el número 1 sobre la parte gruesa de un extremo de la línea de relación y aparece el símbolo de infinito (∞) en la parte gruesa del otro extremo de la línea. 2.6.3. En la ficha Diseño, en el grupo Relaciones: Mostrar tabla Abre el cuadro de diálogo Mostrar tabla para que pueda seleccionar tablas y consultas para verlas en la ventana Relaciones. Mostrar relaciones directas Muestra todas las relaciones y tablas relacionadas de la tabla seleccionada en la ventana Relaciones, si aún no se muestran. Mostrar todas las relaciones Muestra todas las relaciones y tablas relacionadas de la base de datos en la ventana Relaciones. Observe que las tablas ocultas (las tablas que tienen activada la casilla de verificación Oculto del cuadro de diálogo Propiedades de la tabla) y sus relaciones no se mostrarán a no ser que esté activada la casilla de verificación Mostrar objetos ocultos en el cuadro de diálogo Opciones de exploración. 2.7. Crear una relación de tabla Se puede crear una relación de tabla mediante la ventana Relaciones o arrastrando un campo en una hoja de datos desde el panel Lista de campos. Cuando se crea una relación entre tablas, los campos comunes no tienen que tener los mismos nombres, si bien sus nombres suelen coincidir. de tipo Número, tienen que tener el mismo valor para la propiedad Tamaño del campo. 2.7.1. Crear una relación de tabla mediante la ventana Relaciones Haga clic en el botón de Microsoft Office y, a continuación, haga clic en Abrir. En el cuadro de diálogo Abrir, seleccione y abra la base de datos. En el grupo Mostrar u ocultar de la ficha Herramientas de base de datos, haga clic en Relaciones. IMAGEN 18, Crear una Relación Si aún no ha definido ninguna relación, aparecerá automáticamente el cuadro de diálogo Mostrar tabla. Si no aparece, en la ficha Diseño, en el grupo Relaciones, haga clic en Mostrar tabla. 13
- 20. [Escribir el título del documento] En el cuadro de diálogo Mostrar tabla se muestran todas las tablas y consultas de la base de datos. Para ver únicamente las tablas, haga clic en Tablas. Para ver únicamente las consultas, haga clic en Consultas. Para ver las tablas y las consultas, haga clic en Ambas. Seleccione una o varias tablas o consultas y, a continuación, haga clic en Agregar. Cuando termine de agregar tablas y consultas a la ventana Relaciones, haga clic en Cerrar. Arrastre un campo (normalmente el campo de clave principal) de una tabla al campo común (la clave externa) en la otra tabla. Para arrastrar varios campos, presione la tecla CTRL, haga clic en cada uno de los campos y, a continuación, arrástrelos. IMAGEN 19, Crear Notas Para crear una relación uno a uno Ambos campos comunes (normalmente los campos de clave principal y de clave externa) tienen que tener un índice único. Esto significa que la propiedad Indexado de estos campos debe tener el valor Sí (sin duplicados). Si ambos campos tienen un índice único, Access crea una relación uno a uno. Para crear una relación uno a varios El campo ubicado en el lado "uno" de la relación (normalmente, el campo de clave principal) tiene que tener un índice único. Esto significa que la propiedad Indexado de este campo debe tener el valor Sí (sin duplicados). El campo ubicado en el lado "varios" de la relación no debe tener un índice único. Puede tener un 14
- 21. [Escribir el título del documento] índice, pero debe permitir los duplicados. Esto significa que la propiedad Indexado de este campo debe tener el valor No o Sí (con duplicados). Cuando un campo tiene un índice único y el otro no, Access crea una relación uno a varios. 2.8. Eliminar una relación de tabla Para quitar una relación de tabla, es preciso eliminar la línea de relación en la ventana Relaciones. Coloque el cursor de modo que apunte a la línea de relación y, a continuación, haga clic en la línea. La línea de relación aparece con mayor grosor cuando está seleccionada. Con la línea de relación seleccionada, presione SUPRIMIR. Observe que si se quita una relación, también se quita la integridad referencial para esa relación si está habilitada. Como resultado, Access ya no evitará automáticamente la creación de registros huérfanos en el lado "varios" de una relación. IMAGEN 20 2.8.1. Aparecerá la ventana Relaciones. Si aún no ha definido ninguna relación y es la primera vez que abre la ventana Relaciones, aparecerá el cuadro de diálogo Mostrar tabla. Si aparece el cuadro de diálogo, haga clic en Cerrar. En el grupo Relaciones de la ficha Diseño, haga clic en Todas las relaciones. Aparecerán todas las tablas que tengan relaciones, mostrando las líneas de relación. Haga clic en la línea de relación correspondiente a la relación que desee eliminar. La línea de relación aparece con mayor grosor cuando está seleccionada. Presione la tecla SUPRIMIR. Haga clic con el botón secundario y, a continuación, haga clic en Eliminar. Puede que Access muestre el mensaje ¿Confirma que desea eliminar de forma permanente la relación seleccionada de la base de datos?. Si aparece este mensaje de confirmación, haga clic en Sí. 15
- 22. [Escribir el título del documento] 2.9. Cambiar una relación de tabla Para cambiar una relación de tabla, selecciónela en la ventana Relaciones y, a continuación, modifíquela. Coloque el cursor de modo que apunte a la línea de relación y, a continuación, haga clic en la línea para seleccionarla. La línea de relación aparece con mayor grosor cuando está seleccionada. Con la línea de relación seleccionada, haga doble clic en ella o haga clic en Modificar relaciones en el grupo Herramientas en la ficha Diseño. Aparecerá el cuadro de diálogo Modificar relaciones. 2.9.1. Realice sus cambios en el cuadro de diálogo Modificar relaciones Haga clic en el botón de Microsoft Office y, a continuación, haga clic en Abrir. En el cuadro de diálogo Abrir, seleccione y abra la base de datos. En el grupo Mostrar u ocultar de la ficha Herramientas de base de datos, haga clic en Relaciones. IMAGEN 21, Realizar Cambios en Relaciones 2.9.2. Aparecerá la ventana Relaciones. Si aún no ha definido ninguna relación y es la primera vez que abre la ventana Relaciones, aparecerá el cuadro de diálogo Mostrar tabla. Si aparece el cuadro de diálogo, haga clic en Cerrar. En el grupo Relaciones de la ficha Diseño, haga clic en Todas las relaciones. o Haga clic en la línea de relación de la relación que desee modificar. La línea de relación aparece con mayor grosor cuando está seleccionada. o Haga doble clic en la línea de relación. o En el grupo Herramientas de la ficha Diseño, haga clic en Modificar relaciones. o Aparecerá el cuadro de diálogo Modificar relaciones. 16
- 23. [Escribir el título del documento] IMAGEN 22, Modificar Relaciones Realice los cambios y, a continuación, haga clic en Aceptar. El cuadro de diálogo Modificar relaciones permite cambiar una relación de tabla. En concreto, se pueden cambiar las tablas, las consultas o los campos a ambos lados de la relación. 4. 3. FORMULARIOS 3.1. ¿Qué es y cómo se crea un formulario? Un formulario es un objeto de base de datos que se puede usar para escribir, modificar o mostrar los datos de una tabla o consulta. Los formularios se pueden usar para controlar el acceso a los datos, como qué campos o filas de datos se van a mostrar. Por ejemplo, puede que algunos usuarios necesiten ver sólo algunos de los campos de una tabla que contiene numerosos campos. Si se proporciona a esos usuarios un formulario con sólo esos campos, les será más fácil usar la base de datos. Asimismo, se pueden agregar botones y otras funciones a un formulario con el fin de automatizar las acciones frecuentes. Considere los formularios como ventanas por las que los usuarios ven y alcanzan las bases de datos. Un formulario eficaz acelera el uso de las bases de datos, ya que los usuarios no tienen que buscar lo que necesitan. Si un formulario es visualmente atractivo, resultará más agradable y más eficaz trabajar con una base de datos, además de ayudar a evitar que se introduzcan datos incorrectos. 17
- 24. [Escribir el título del documento] 3.1.1 Crear un formulario mediante la herramienta Formulario Puede usar la herramienta Formulario para crear un formulario con un solo clic. Cuando usa esta herramienta, todos los campos del origen de datos subyacente están colocados en el formulario. Puede comenzar a usar inmediatamente el nuevo formulario, o bien, puede modificarlo en la vista Presentación o Diseño para ajustarlo a sus necesidades. 3.1.1.1 Usar la herramienta Formulario para crear un nuevo formulario En el panel de exploración, haga clic en la tabla o consulta que contiene los datos que desee ver en el formulario. En el grupo Formularios de la ficha Crear, haga clic en Formulario. Ilustración 1 3.2 Crear un formulario que muestre varios registros mediante la herramienta Varios elementos Cuando se crea un formulario mediante la herramienta Formulario simple, ese formulario muestra uno solo registro a la vez. Si se desea disponer de un formulario que muestre varios registros pero es más personalizable que una hoja de datos, se puede usar la herramienta Varios elementos. En el panel de exploración, haga clic en la tabla o consulta que contiene los datos que desee ver en el formulario. En el grupo Formularios de la ficha Crear, haga clic en Más formularios. 3.3 Crear un formulario mediante la herramienta Formulario en blanco Si el asistente o las herramientas de creación de formulario no se ajustan a sus necesidades, puede usar la herramienta Formulario en blanco para crear un formulario. Puede ser una forma muy rápida de crear un formulario, especialmente si está pensando en incluir sólo unos pocos campos. 1. En el grupo Formularios de la ficha Crear, haga clic en En blanco. Access abre un formulario en blanco en la vista Presentación y muestra el panel Lista de campos. 18
- 25. [Escribir el título del documento] Ilustración 2 2. En el panel Lista de campos, haga clic en el signo más (+) situado junto a la tabla o las tablas que contienen los campos que desee ver en el formulario. 3. Para agregar un campo al formulario, haga doble clic en él o arrástrelo hasta el formulario. Para agregar varios campos a la vez, mantenga presionada la tecla CTRL y haga clic en varios campos. A continuación, arrástrelos todos juntos hasta el formulario. 4. Con las herramientas del grupo Controles en la ficha Formato, se puede agregar al formulario un logotipo, un título, números de páginas o la fecha y la hora. Ilustración 3 5. Si desea agregar al formulario una mayor variedad de controles, cambie a la vista Diseño haciendo clic con el botón secundario en el formulario y eligiendo Vista Diseño . A continuación, podrá usar las herramientas del grupo Controles de la ficha Diseño. Ilustración 4 19
- 26. [Escribir el título del documento] 5. 4. CONSULTAS 4.1 Consultas Un criterio de consulta es una regla para identificar los registros que se desea incluir en el resultado de una consulta. No todas las consultas deben incluir criterios, pero si no le interesa ver todos los registros que están almacenados en el origen de registros subyacente, deberá agregar criterios a una consulta cuando la diseñe. 4.2 Introducción a los criterios de consulta. 1. Df 2. Dd 3. Fe 4. ds Un criterio es similar a una fórmula (es una cadena que puede consistir en referencias de campos, operadores y constantes). Los criterios de consulta también se conocen como expresiones. En las tablas siguientes, se muestran algunos ejemplos de criterios y se explica su funcionamiento. CRITERIOS >25 y <50 DifFecha("aaaa", [FechaNacimiento], Fecha()) > 30 Es Nulo DESCRIPCIÓN Este criterio se aplica a campos Número, como Precio o UnidadesEnStock. El resultado incluye solamente aquellos registros en los que el campo Precio o UnidadesEnStock contiene un valor mayor que 25 y menor que 50. Este criterio se aplica a campos Fecha/Hora, como FechaNacimiento. En el resultado de la consulta, sólo se incluyen los registros en los que el número de años entre la fecha de nacimiento de una persona y la fecha actual es mayor que 30. Este criterio se puede aplicar a cualquier tipo de campo para que se muestren los registros en los que el valor de campo sea nulo. Los criterios pueden ser muy distintos unos de otros, dependiendo del tipo de datos del campo en el que se apliquen y de los requisitos específicos en cada caso. Algunos criterios son sencillos y usan operadores básicos y constantes. Otros son complejos y usan funciones y operadores especiales, e incluyen referencias de campo. Para agregar un criterio a una consulta, debe abrirla en la vista Diseño. Después, identifique los campos para los que desea especificar criterios. 20
- 27. [Escribir el título del documento] Si el campo no está aún en la cuadrícula de diseño, agréguelo arrastrándolo desde la ventana de diseño de la consulta hasta la cuadrícula, o bien, haciendo doble clic en el campo (De este modo, se agrega automáticamente a la siguiente columna vacía de la cuadrícula.). Por último, escriba los criterios en la fila Criterios. Los criterios que especifique para los distintos campos en la fila Criterios se combinan mediante el operador Y. Dicho de otro modo, los criterios especificados en los campos Ciudad y FechaNacimiento se interpretan así: Ciudad = "Chicago" Y FechaNacimiento<AgregFecha("aaaa", -40, Fecha()) Ilustración 5 1. Los campos Ciudad y Fecha Nacimiento incluyen criterios. 2. Sólo los registros cuyo valor para el campo Ciudad sea Chicago se ajustarán al criterio. 3. Sólo los registros que tengan como mínimo 40 años de antigüedad se ajustarán al criterio. 4. Sólo los registros que cumplan los dos criterios se incluirán en los resultados. 21
- 28. [Escribir el título del documento] 4.3.Criterios para campos Número, Moneda y Auto numérico Los ejemplos siguientes son para el campo Precio Unidad de una consulta basada en una tabla donde se almacena información de productos. El criterio se especifica en la fila Criterios del campo en la cuadrícula de diseño de la consulta. Ilustración 6 PARA INCLUIR REGISTROS QUE... USE ESTE CRITERIO RESULTADO DE LA CONSULTA Coincidan exactamente con un valor, como 100 100 Devuelve los registros en los que el precio por unidad del producto es 100 $. No coincidan con un valor, como 1000 No 1000 Devuelve los registros en los que el precio por unidad del producto no es 1000 $. Contengan un valor menor que otro valor, < 100 <= 100 Devuelve los registros en los que el precio por unidad es menor que 100 $ (<100). La segunda expresión (<=100) muestra los registros en los que el precio por 22
- 29. [Escribir el título del documento] como 100 unidad es menor o igual que 100 $. Contengan un valor mayor que otro valor, como 99,99 >99,99 >=99,99 Devuelve los registros en los que el precio por unidad es mayor que 99,99 $ (>99,99). La segunda expresión muestra los registros en los que el precio por unidad es mayor o igual que 99,99 $. Contengan uno de entre dos valores, como 20 ó 25 20 o 25 Devuelve los registros en los que el precio por unidad es 20 $ ó 25 $. Contengan un valor que esté incluido en un intervalo >49,99 Y Devuelve los registros en los que el precio por unidad <99,99 está entre (pero sin incluir) 49,99 $ y 99,99 $. O bien, Entre 50 Y 100 Contengan un valor que esté fuera de un intervalo <50 O >100 Devuelve los registros en los que el precio por unidad no está entre 50 $ y 100 $. Contengan uno entre varios valores En(20, 25, 30) Devuelve los registros en los que el precio por unidad es 20 $, 25 $ ó 30 $. Contengan un valor que acabe con los dígitos especificados Como "*4,99" Devuelve los registros en los que el precio por unidad acaba con "4,99", como 4,99 $, 14,99 $, 24,99 $, etc. Contengan valores nulos (o que falten) Es Nulo Devuelve los registros en los que no se ha especificado ningún valor en el campo PrecioUnidad. Contengan valores no nulos No es Nulo Devuelve los registros en los que no falta el valor del campo PrecioUnidad. 4.4.Criterios para campos Fecha/Hora Los ejemplos siguientes son para el campo FechaPedido de una consulta basada en una tabla donde se almacena información de pedidos. El criterio se especifica en la fila Criterios del campo en la cuadrícula de diseño de la consulta. 23
- 30. [Escribir el título del documento] Ilustración 7 PARA INCLUIR REGISTROS QUE... USE ESTE CRITERIO RESULTADO DE LA CONSULTA Coincidan exactamente con un valor, como 2/2/2006 #2/2/2006# Devuelve los registros de las transacciones que tuvieron lugar el 2 de febrero de 2006. No olvide rodear los valores de fechas con el carácter #, para que Access pueda distinguir entre fechas y cadenas de texto. No coincidan con un valor, como 2/2/2006 No #2/2/2006# Devuelve los registros de las transacciones que tuvieron lugar en una fecha distinta al 3 de febrero de 2006. Contengan valores < #2/2/2006# anteriores a una fecha 24 Devuelve los registros de las transacciones que
- 31. [Escribir el título del documento] determinada, como el 2/2/2006 tuvieron lugar antes del 2 de febrero de 2006. Para ver las transacciones que tuvieron lugar en esa fecha o antes, use el operador <= en lugar de <. Contengan valores posteriores a una fecha determinada, como el 2/2/2006 Devuelve los registros de las transacciones que tuvieron lugar después del 2 de febrero de 2006. Para ver las transacciones que tuvieron lugar en esa fecha o después, use el operador >= en lugar de >. Contengan valores que estén dentro de un intervalo de fechas >#2/2/2006# Y <#4/2/2006# Devuelve los registros de las transacciones que tuvieron lugar entre el 2 de febrero de 2006 y el 4 de febrero de 2006. También puede usar el operador Entrepara filtrar según un intervalo de valores. Por ejemplo, Entre #2/2/2006# Y #4/2/2006# es lo mismo que >#2/2/2006# Y <#2/4/2006#. Contengan valores que estén fuera de un intervalo <#2/2/2006# O >#4/2/2006# Devuelve los registros de las transacciones que tuvieron lugar antes del 2 de febrero de 2006 o después del 4 de febrero de 2006. Contengan uno de dos valores, como 2/2/2006 o 3/2/2006 25 > #2/2/2006# #2/2/2006# O #3/2/2006# Devuelve los registros de las transacciones que tuvieron lugar el 2 de febrero de 2006 o el 3 de
- 32. [Escribir el título del documento] febrero de 2006. Contengan uno entre varios valores Devuelve los registros de las transacciones que tuvieron lugar el 1 de febrero de 2006, el 1 de marzo de 2006 o el 1 de abril de 2006. Contengan una fecha que sea de un mes específico (independientemente del año), como diciembre ParcFecha("m", [FechaVenta]) = 12 Devuelve los registros de las transacciones que tuvieron lugar en diciembre de cualquier año. Contengan una fecha que sea de un trimestre específico (independientemente del año), como el primer trimestre ParcFecha("t", [FechaVenta]) = Devuelve los registros de 1 las transacciones que tuvieron lugar en el primer trimestre de cualquier año. Contengan la fecha en curso Fecha() Devuelve los registros de las transacciones que tuvieron lugar en la fecha en curso. Si hoy es el 2/2/2006, verá los registros en los que el campo FechaPedido tiene el valor 2 de febrero de 2006. Contengan la fecha de ayer 26 En (#1/2/2006#, #1/3/2006#, #1/4/2006#) Fecha()-1 Devuelve los registros de las transacciones que tuvieron lugar en el día anterior a la fecha en curso. Si hoy es el 2/2/2006, verá los registros correspondientes
- 33. [Escribir el título del documento] al 1 de febrero de 2006. Contengan la fecha de mañana Devuelve los registros de las transacciones que tendrán lugar en el día posterior a la fecha en curso. Si hoy es el 2/2/2006, verá los registros correspondientes al 3 de febrero de 2006. Contengan fechas que sean de la semana en curso ParcFecha("ss", [FechaVenta]) = ParcFecha("ss", Fecha()) Y Año( [FechaVenta]) = Año(Fecha()) Devuelve los registros de las transacciones que tuvieron lugar durante la semana en curso. Una semana empieza en domingo y termina en sábado. Contengan fechas que sean de la semana anterior Año([FechaVenta])* 53 + ParcFecha("ss", [FechaVenta]) = Año(Fecha())* 53 + ParcFecha("ss", Fecha()) - 1 Devuelve los registros de las transacciones que tuvieron lugar durante la semana pasada. Una semana empieza en domingo y termina en sábado. Contengan fechas que sean de la semana próxima Año([FechaVenta])* 53+ParcFecha("ss", [FechaVenta]) = Año(Fecha())* 53+ParcFecha("ss", Fecha()) + 1 Devuelve los registros de las transacciones que tendrán lugar la semana próxima. Una semana empieza en domingo y termina en sábado. Contengan fechas que sean de los 7 últimos días 27 Fecha() + 1 Entre Fecha() Y Fecha()-6 Devuelve los registros de las transacciones que tuvieron lugar durante los 7 últimos días. Si hoy es el 2/2/2006, verá los registros correspondientes
- 34. [Escribir el título del documento] al período del 24 de enero de 2006 al 2 de febrero de 2006. Contengan una fecha que sea del mes en curso Devuelve los registros correspondientes al mes en curso. Si hoy es el 2/2/2006, verá los registros correspondientes a febrero de 2006. Contengan una fecha que sea del mes anterior Año([FechaVenta])* 12 + ParcFecha("m", [FechaVenta]) = Año(Fecha())* 12 + ParcFecha("m", Fecha()) - 1 Devuelve los registros correspondientes al mes pasado. Si hoy es el 2/2/2006, verá los registros correspondientes a enero de 2006. Contengan una fecha que sea del mes próximo Año([FechaVenta])* 12 + ParcFecha("m", [FechaVenta]) = Año(Fecha())* 12 + ParcFecha("m", Fecha()) + 1 Devuelve los registros correspondientes al mes próximo. Si hoy es el 2/2/2006, verá los registros correspondientes a marzo de 2006. Contengan fechas que sean de los 30 ó 31 últimos días Entre Fecha( ) Y AgregFecha("M", -1, Fecha( )) Los registros de ventas de un período de un mes. Si hoy es el 2/2/2006, verá los registros correspondientes al período del 2 de enero de 2006 al 2 de febrero de 2006. Contengan una fecha que sea del trimestre en curso 28 Año([FechaVenta]) = Año(Ahora()) Y Mes([FechaVenta]) = Mes(Ahora()) Año([FechaVenta]) = Año(Ahora()) Y ParcFecha("t", Fecha()) = ParcFecha("t", Ahora()) Devuelve los registros correspondientes al trimestre en curso. Si hoy es el 2/2/2006, verá los registros correspondientes al primer trimestre de
- 35. [Escribir el título del documento] 2006. Contengan una fecha que sea del trimestre anterior Devuelve los registros correspondientes al trimestre anterior. Si hoy es el 2/2/2006, verá los registros correspondientes al último trimestre de 2005. Contengan una fecha que sea del próximo trimestre Año([FechaVenta])*4+ParcFec ha("t",[FechaVenta]) = Año(Fecha())*4+ParcFecha("t" ,Fecha())+1 Devuelve los registros correspondientes al próximo trimestre. Si hoy es el 2/2/2006, verá los registros correspondientes al segundo trimestre de 2006. Contengan fechas que sean del año en curso Año([FechaVenta]) = Año(Fecha()) Devuelve los registros correspondientes al año en curso. Si hoy es el 2/2/2006, verá los registros correspondientes al año 2006. Contengan una fecha que sea del año anterior Año([FechaVenta]) = Año(Fecha()) - 1 Devuelve los registros de las transacciones que tuvieron lugar durante el año pasado. Si hoy es el 2/2/2006, verá los registros correspondientes al año 2005. Contengan una fecha que sea del año próximo 29 Año([FechaVenta])*4+ParcFec ha("t",[FechaVenta]) = Año(Fecha())*4+ParcFecha("t" ,Fecha())- 1 Año([FechaVenta]) = Año(Fecha()) + 1 Devuelve los registros de las transacciones con fecha en el año próximo. Si hoy es el 2/2/2006, verá los registros correspondientes al año
- 36. [Escribir el título del documento] 2007. Contengan una fecha que esté entre el 1 de enero y hoy (registros del año hasta la fecha) Año([FechaVenta]) = Año(Fecha()) Y Mes([FechaVenta]) <= Mes(Fecha()) Y Día([FechaVenta]) <= Día (Fecha()) Devuelve los registros de las transacciones con fechas entre el 1 de enero del año en curso y la fecha actual. Si hoy es el 2/2/2006, verá los registros correspondientes al período del 1 de enero de 2006 al 2 de febrero de 2006. Contengan una fecha ya pasada < Fecha() Devuelve los registros de las transacciones que tuvieron lugar antes de hoy. Contengan una fecha del futuro > Fecha() Devuelve los registros de las transacciones que tendrán lugar después de hoy. Filtren valores nulos (o que falten) Es Nulo Devuelve los registros en los que falta la fecha de la transacción. Filtren valores no nulos No es Nulo Devuelve los registros en los que se conoce la fecha de la transacción. 5. INFORMES EN ACCES 30
- 37. [Escribir el título del documento] 5.1. Definición Un informe es un conjunto de informaciones organizadas y formateadas basándose en las exigencias del usuario y consiste en extraer y presentar los datos bajo el formato de facturas, etiquetas, postales, listines telefónicos... Existe la posibilidad de diseñar informes que presenten las informaciones del modo que se desee gracias al uso de diversos elementos gráficos, de texto, de imágenes... Los informes son esenciales para organizar e imprimir los datos en un estilo profesional. Un informe Access no es más que una tabla o consulta mostrada en una forma "elegante y dinámica", los informes son uno de los módulos de Accessmás importantes, ya que permiten automatizar en gran medida el desarrollo de documentos a partir de bases de datos. Gracias a las herramientas de agrupación y ordenación de datos, y combinado con el código vba que podemos asociar al informe. IMAGEN 23, Informes en Access 5.1.2. Elementos de un informe 1.- Secciones principales Un informe tiene las siguientes propiedades principales: Pie del informe: Se refiere a la primera página del informe, es decir, la portada del informe 31
- 38. [Escribir el título del documento] Encabezado de página: Datos que van a aparecer en todas las páginas del informe, concretamente en la parte superior Detalle: en esta sección se incluyen los distintos registros correspondientes al encabezado de la página, que pueden ser más de uno, sería como un subformulario dentro de cada página del informe. Pie de Página: Tiene la misma función que el encabezado de página, pero los datos aparecen en la parte inferior 2.- Funciones de un informe Agrupar: Una de las opciones de un informe de Accessmás importante es la posibilidad de mostrar los datos agrupados, seleccionando uno o varios subgrupos. Al agrupar datos evitamos que aparezcan datos repetidos en nuestro informe. IMAGEN 24, Funciones de Informe Ahora seleccionamos los campos que queremos Agrupar y el orden es el que queremos que aparezcan, una vez seleccionado en la parte de abajo aparecerán las opciones, de las que debemos activar "encabezado de página". 32
- 39. [Escribir el título del documento] IMAGEN 25 5.2. Crear informes sencillos Puede crear una amplia variedad de informes en Microsoft Office Access 2007, desde los más sencillos a los más complejos. Por ejemplo, debe comenzar por pensar en el origen de los registros del informe. Aunque el informe sea un listado sencillo de registros o un resumen agrupado de las ventas realizadas por zona comercial, primero debe determinar qué campos contienen los datos que desea ver en el registro y en qué tablas o consultas residen. 5.2.1. ¿Qué desea hacer? 5.2.1.1. Elegir un origen de registros Crear un informe mediante la herramienta de informes Crear un informe mediante el Asistente para informes Crear un informe utilizando la herramienta Informe en blanco Obtener información sobre las secciones del informe Obtener información sobre los controles Ajustar el informe en la vista Presentación Ajustar el informe en la vista Diseño Agregar controles al informe Guardar el trabajo Ver, imprimir o enviar el informe como mensaje de correo electrónico Elegir un origen de registros Los informes constan de información extraída de una tabla o consulta, así como de la información almacenada en el diseño del informe, encabezado y gráfico. La tabla o consulta que proporciona los datos subyacentes también se conoce como origen de registros del informe. Si los campos que desea incluir se encuentran todos en una sola tabla, utilice dicha tabla como origen de registros. 33
- 40. [Escribir el título del documento] 5.3. Crear un informe mediante la herramienta de informes La herramienta Informe es la manera más rápida de crear un informe, porque lo genera inmediatamente sin solicitarle ningún tipo de información. El informe muestra todos los campos de la tabla o consulta subyacente. La herramienta Informe puede no crear el producto final terminado que desea obtener en última instancia, pero resulta muy útil para ver rápidamente los datos subyacentes. Después, puede guardar el informe y modificarlo en la vista Presentación o en la vista Diseño para que se adapte mejor a sus propósitos. En el panel de exploración, haga clic en la tabla o consulta en la que desea basar el informe. Para obtener más información sobre cómo ver e imprimir el informe, vea la sección Después de ver el informe, puede guardarlo y, a continuación, cerrar tanto el informe como la tabla o consulta subyacente que ha utilizado como origen de registros. 5.4. Crear un informe mediante el Asistente para informes Puede utilizar el Asistente para informes para ser más selectivo acerca de los campos que van a aparecer en el informe. También puede especificar cómo se agrupan y se ordenan los datos, y puede utilizar los campos de más de una tabla o consulta, siempre que haya especificado de antemano las relaciones entre las tablas y consultas. En el grupo Informes de la ficha Crear, haga clic en Asistente para informes. Siga las instrucciones de las páginas del Asistente para informes. En la última, haga clic en Finalizar. 5.4.1. Crear etiquetas utilizando el Asistente para etiquetas Utilice el Asistente para etiquetas para crear fácilmente etiquetas de una amplia variedad de tamaños. En el panel de exploración, abra la tabla o consulta que pasará a ser el origen de registros para las etiquetas haciendo doble clic en ella. Siga las instrucciones de las páginas del Asistente para etiquetas. En la última, haga clic en Finalizar. Access muestra las etiquetas en la Vista preliminar para que pueda verlas tal como aparecerán cuando se imprima. Puede utilizar el control deslizante en la barra de estado de Access para ampliar sus detalles. Para ver más información sobre cómo ver e imprimir el informe, vea la sección 5.4.2. Crear un informe utilizando la herramienta Informe en blanco Si no está interesado en utilizar la herramienta Informe o el Asistente para informes, puede utilizar la herramienta Informe en blanco para crear un informe desde el principio. Puede resultar una forma muy rápida de crear un informe, especialmente si está pensando en incluir 34
- 41. [Escribir el título del documento] sólo unos pocos campos en él. El siguiente procedimiento muestra cómo utilizar la herramienta Informe en blanco: Arrastre cada campo al informe, de uno en uno, o mantenga presionada la tecla CTRL y seleccione varios campos y arrástrelos al informe al mismo tiempo. Con las herramientas del grupo Controles en la ficha Formato, se puede agregar un logotipo, título, números de páginas o la fecha y hora del informe. IMAGEN 26, Crear un Informe en blanco 5.5. Obtener información sobre las secciones del informe En Access, el diseño de los informes se divide en secciones. Puede ver las secciones del informe en la vista Diseño. Para crear informes útiles, debe comprender cómo funciona cada sección. Por ejemplo, la sección en la que eligió colocar un control calculado determina cómo calcula Access los resultados. En la lista siguiente se muestra un resumen de los tipos de sección y sus usos: Encabezado del informe: Esta sección se imprime una vez al principio del informe. El encabezado del informe se utiliza para ofrecer información que normalmente aparecería en una página de portada, como un logotipo o un título y una fecha. Encabezado de página: Esta sección se imprime al principio de cada página. Por ejemplo, para repetir el título del informe en todas las páginas se utiliza el encabezado de página. Encabezado de grupo: Esta sección se imprime al principio de cada grupo de registros y se utiliza para imprimir el nombre del grupo. Por ejemplo, en un informe cuyos datos estén agrupados por productos, el encabezado de grupo se utiliza para imprimir el nombre de los productos.. Detalle: Esta sección se imprime una vez por cada fila del origen de registros. En ella se colocan los controles que constituyen el cuerpo principal del informe. Pie del grupo: Esta sección se imprime al final de cada grupo de registros. Los pies de grupo se utilizan para imprimir información de resumen para un grupo. Pie de página: Esta sección se imprime al final de cada página. Los pies de página se utilizan para imprimir números de página o información sobre cada página. 35
- 42. [Escribir el título del documento] Pie del informe: Esta sección se imprime una vez al final del informe. Los pies del informe se utilizan para imprimir totales de los informes u otra información de resumen de todo el informe. 5.6. Obtener información sobre los controles Los controles son objetos que muestran datos, realizan acciones y le permiten ver y trabajar con información que enriquece la interfaz de usuario, como etiquetas e imágenes. Control dependiente Los controles cuyo origen de datos son campos de una tabla o una consulta se denominan controles dependientes. Los controles dependientes se usan para mostrar valores contenidos en los campos de las bases de datos. Control independiente Los controles que no tienen orígenes de datos (un campo o expresión) son controles independientes. Puede utilizar los controles independientes para mostrar información, líneas, rectángulos e imágenes. Los controles cuyo origen de datos es una expresión en lugar de un campo son controles calculados. El valor que desea que aparezca en el control se especifica definiendo una expresión como el origen de los datos del control. Una expresión es una combinación de operadores (como por ejemplo = y + ), nombres de controles, nombres de campos, funciones que devuelven un único valor y valores constantes. Por ejemplo, la siguiente expresión calcula el precio de un artículo con un descuento del 25 por ciento multiplicando el valor del campo Precio unidad por un valor constante (0,75). = [Precio unidad] * 0,75 En la sección Vea también encontrará vínculos donde podrá obtener más información sobre las expresiones. 5.7. Ajustar el informe en la vista Presentación Después de crear un informe, puede ajustar su diseño con precisión trabajando en la vista Presentación. Con los datos del informe como guía, puede ajustar el ancho de las columnas, reorganizar las columnas y agregar niveles de grupo y totales. Puede colocar nuevos campos en el diseño del informe y establecer las propiedades para el informe y sus controles. Para cambiar a la vista Presentación, haga clic con el botón secundario en el nombre del informe en el panel de exploración y, a continuación, haga clic en Vista Presentación. Access muestra el informe en la vista Presentación. 5.8. Ajustar el informe en la vista Diseño Puede ajustar el diseño del informe con precisión trabajando en la vista Diseño. Puede agregar nuevos controles y campos al informe agregándolos a la cuadrícula de diseño. La 36
- 43. [Escribir el título del documento] hoja de propiedades le permite tener acceso a un mayor número de propiedades que puede establecer para personalizar el informe. Para cambiar a la vista Diseño, haga clic con el botón secundario en el nombre del informe en el panel de exploración y, a continuación, haga clic en Vista Diseño. 5.8.1. Access muestra el informe en la vista Diseño. La hoja Propiedades se utiliza para modificar las propiedades del informe en sí y los controles y secciones que contiene. Para mostrar la hoja de propiedades, presione F4. El panel Lista de campos se emplea para agregar al diseño del informe campos de la tabla o la consulta subyacentes. Para mostrar el panel Lista de campos, lleve a cabo una de las siguientes acciones: Se pueden agregar campos arrastrándolos desde el panel Lista de campos hasta el informe. 5.9. Agregar campos del panel Lista de campos Para agregar un solo campo, arrástrelo desde el panel Lista de campos a la sección del informe donde desee mostrarlo. Para agregar varios campos al mismo tiempo, mantenga presionada la tecla CTRL y haga clic en los campos que desea. A continuación, arrastre los campos seleccionados hasta el informe. Al colocar los campos en una sección del informe, Access crea un cuadro de texto dependiente para cada uno de esos campos e incluye automáticamente un control de etiqueta junto a cada uno de ellos. IMAGEN 27, Agregar campos Averiguar el nombre de una herramienta Coloque el puntero del mouse sobre la herramienta. Access muestra el nombre de la herramienta. Crear un control utilizando las herramientas del grupo Controles Si no coloca correctamente el control al primer intento, muévalo con la ayuda del procedimiento siguiente: 37
- 44. [Escribir el título del documento] Haga clic en el control para seleccionarlo. Sitúe el puntero sobre el control hasta que se convierta en una flecha de cuatro puntas. Arrastre el control a la ubicación deseada. Este procedimiento crea un control "independiente". Si el tipo de control puede mostrar datos (un cuadro de texto o casilla de verificación, por ejemplo), es necesario especificar un nombre de campo o una expresión en la propiedad Origen Del Control para el control antes de mostrar ningún dato. Vea la sección Obtener información sobre los controles de este tema para obtener más información. 5.9.1. Guarde el trabajo Una vez guardado el diseño del informe, puede usarlo siempre que lo necesite. El diseño del informe sigue igual, pero los datos se actualizan cada vez que imprime el informe. Si cambian las necesidades del informe, puede modificar el diseño del mismo o crear un nuevo y similar basado en el original. 5.10. Guarde el diseño del informe Haga clic en el botón de Microsoft Officey, a continuación, haga clic en Guardar o presione CTRL+G. También puede hacer clic en Guardar en la Barra de herramientas de acceso rápido. Si el informe no tiene título, escriba un nombre en el cuadro Nombre del informe y haga clic en Aceptar. Guarde el diseño del informe con un nombre distinto Haga clic en el botón de Microsoft Officey, a continuación, haga clic en Guardar como. En el cuadro de diálogo Guardar como, escriba un nombre en el cuadro Guardar informe en, seleccione Informe en el cuadro Como y haga clic en Aceptar. 5.10.1. Ver el informe Existen varias formas para ver el informe. El método que elija dependerá de lo que desea hacer con el informe y de los datos: Si desea realizar cambios provisionales en los datos que aparezcan en el informe antes de imprimirlo, o si desea copiar los datos del informe al Portapapeles, utilice la vista Informe. Si desea poder cambiar el diseño del informe mientras ve los datos, utilice la vista Presentación. Si simplemente desea ver el aspecto del informe cuando se vaya a imprimir, utilice la Vista preliminar. Ver el informe en la vista Informe 38
- 45. [Escribir el título del documento] La vista Informe es la vista predetermina que se utiliza cuando se hace doble clic en un informe en el panel de exploración. Si el informe no está abierto, haga doble clic sobre él en el panel de exploración para verlo en la vista Informe. Si el informe ya está abierto, haga clic con el botón secundario en el nombre del informe en el panel de exploración y, a continuación, haga clic en Vista Informes Trabajar con los datos en la vista Informe En la Vista Informes, puede seleccionar texto y copiarlo en el Portapapeles. Para seleccionar filas completas, haga clic y arrastre en el margen derecho las fichas que desea seleccionar. A continuación puede copiar estas filas en el Portapapeles siguiendo uno de estos procedimientos: En el grupo Portapapeles de la ficha Inicio, haga clic en Copiar. Haga clic con el botón secundario en las filas seleccionadas y, a continuación, haga clic en Copiar. Método abreviado de teclado Presione CTRL+C. Mostrar sólo las filas que desee usando filtros Se pueden aplicar filtros directamente al informe sin dejar la vista Informe. Por ejemplo, si se tiene la columna "País/región" y se desea ver sólo aquellas filas donde está "Canadá", siga el procedimiento siguiente: Busque la palabra "Canadá" en el informe y haga clic con el botón secundario sobre ella. Haga clic en Igual a "Canadá". Access creará y aplicará el filtro. Crear un filtro más detallado Haga clic con el botón secundario del mouse en el campo que desee filtrar. Haga clic en Filtros comunes. Haga clic en la condición del filtro deseada. Especifique los criterios. Activar y desactivar un filtro Puede alternar entre mostrar contenido filtrado y no filtrado haciendo clic en Alternar filtro en el grupo Ordenar y filtrar de la ficha Inicio. De esta manera no se elimina el filtro: simplemente se activa y se desactiva. Quitar un filtro Haga clic con el botón secundario del mouse en el campo cuyo filtro desea quitar. 39
- 46. [Escribir el título del documento] Haga clic en Quitar filtro. Una vez que se haya eliminado un filtro, no se podrá volver a activar usando el comando Alternar filtro. Tendrá que volver a crear el filtro. 5.10.2. Obtener una vista previa del informe utilizando Vista preliminar Haga clic con el botón secundario en el informe en el panel de exploración y, a continuación, haga clic en Vista preliminar en el menú contextual. Puede utilizar los botones de desplazamiento para ver las páginas de un informe secuencialmente, o para ir directamente a cualquiera de ellas. IMAGEN 28, Vista Previa de Informe Haga clic para mostrar la primera página. Haga clic para mostrar la página anterior. Haga clic para mostrar la página siguiente. Haga clic para mostrar la última página. 5.11. Imprimir el informe Un informe se puede imprimir desde cualquier vista, con independencia de que esté abierto o cerrado. Antes de imprimirlo, es conveniente asegurarse bien de la configuración de página, como márgenes u orientación. Access guarda la configuración de página junto con el informe, de modo que sólo es preciso establecerla una vez. Sin embargo, podrá modificarla posteriormente si cambian sus necesidades de impresión. 5.11.1. Cambiar la configuración de página Abra el informe en Vista preliminar. Puede cambiar la configuración de la página en cualquier vista, pero Vista preliminar es mejor porque puede ver inmediatamente el efecto de cualquier cambio realizado. En la ficha Vista preliminar, en el grupo Diseño de página, haga clic en Vertical o en Horizontal para definir la orientación de la página; en Tamaño para establecer el tamaño del papel; en Márgenes para ajustar los márgenes, etc. Una vez hecho el cambio, utilice los botones de exploración para ver varias páginas y asegurarse de que no se ha creado ningún problema de formato en las páginas siguientes. 40
- 47. [Escribir el título del documento] 5.11.2. Enviar el informe a una impresora Abra el informe en cualquier vista o selecciónelo en el panel de exploración. Haga clic en el botón de Microsoft Officey, a continuación, haga clic en Imprimir. Access mostrará el cuadro de diálogo Imprimir. Especifique las opciones deseadas, como la impresora, el intervalo de impresión o el número de copias. o Haga clic en Aceptar. o Enviar el informe por correo electrónico Puede enviar su informe a los destinatarios como mensaje de correo electrónico en lugar de imprimir una copia de papel. En el panel de exploración, haga clic en el informe para seleccionarlo, haga clic en el botón Microsoft Office y, a continuación, en Correo electrónico. En el cuadro de diálogo Enviar objeto como, dentro de la lista Seleccionar el formato de resultados, haga clic en el formato de archivo que desee utilizar. IMAGEN 29, Enviar Informe a una Impresora Rellene los demás cuadros de diálogo que aparezcan. 6. MACROS EN ACCESS 6.1. Definición En este artículo, se explica el concepto de macro y su utilidad para ahorrar tiempo automatizando tareas que se efectúan con frecuencia. Se analizan los conceptos básicos relacionados con la creación y el uso de macros y también se mencionan mejoras en las macros en Microsoft Office Access 2007. 41
- 48. [Escribir el título del documento] 6.1.1. Diseñador de macros Access 2010 tiene un nuevo diseñador de macros que resulta muy fácil crear macros complejas al tiempo que reduce los errores de codificación. Utilizar el diseñador para ello, utilice la reutilización de las listas, IntelliSense, lista desplegable de las macros existentes, la funcionalidad de arrastrar y colocar y las acciones de copiar y pegar. Los desarrolladores apreciarán la interfaz de usuario mejorada que ayuda a facilitar un flujo lógico sin problemas de las acciones con la construcción del bloque condicional. También es fácil de compartir las macros, ya sea por correo electrónico, las páginas web o blogs y grupos de noticias. IMAGEN 30, Macros en Access 6.2. ¿Qué es una macro? Una macro es una herramienta que permite automatizar tareas y mejorar la funcionalidad de formularios, informes y controles. Por ejemplo, si agrega un botón de comando a un formulario, asocia el evento al hacer click del botón a una macro y esta macro contiene los comandos que desea que se ejecuten cada vez que se haga clic en el botón. En Access, resulta útil considerar las macros como un lenguaje de programación simplificado que se escribe generando una lista de acciones a realizar. Para generar una macro, seleccionará cada acción en una lista desplegable y luego completará la información necesaria para cada acción. Por ejemplo, suponga que desea iniciar un informe directamente desde un formulario de entrada de datos. Puede agregar un botón al formulario y, a continuación, crear una macro que inicie el informe. Puede tratarse de una macro independiente (un objeto independiente en la base de datos), que luego se asocie al evento Al Hacer Click del botón, o la macro puede estar incrustada directamente en el propio evento Al Hacer Click del botón (una característica nueva en Office Access 2007). De cualquiera de las dos maneras, cuando se haga clic en el botón, la macro se ejecutará e iniciará el informe. 42
- 49. [Escribir el título del documento] IMAGEN 31, Que es un macro en Access Para mostrar el Generador de macros En el grupo Otros de la ficha Crear, haga clic en Macro. Si el comando no está disponible, haga clic en la flecha situada debajo del botón Módulo o Módulo de clase y, a continuación, haga clic en Macro. 6.2.1. Explicación de las macros El término "macro" se usa con frecuencia para referirse a los objetos macro independientes (es decir, los objetos que se ven en Macros en el panel de exploración) aunque, en realidad, un objeto macro puede contener varias macros. En tal caso, se conoce como grupo de macros. Un grupo de macros se representa en el panel de exploración como un objeto macro único, pero en realidad, un grupo de macros contiene más de una macro. Por supuesto, es posible crear cada macro en un objeto independiente, pero a menudo tiene sentido agrupar varias macros relacionadas en un solo objeto. El nombre que aparezca en la columna Nombre de macro sirve para identificar a cada macro. Una macro consta de acciones de macro individuales. La mayoría de las acciones requieren argumentos. Además, puede asignar nombres a las macros de un grupo de macros y agregar condiciones para controlar la forma de ejecutarse cada acción. En las siguientes secciones se describen estas funciones de forma más detallada. 43
- 50. [Escribir el título del documento] 6.2.2. Nombres de macro Si un objeto macro sólo contiene una macro, no es necesario utilizar nombres de macro. Se puede hacer referencia a la macro por el nombre del objeto. No obstante, en el caso de un grupo de macros, se debe asignar un nombre único a cada macro. Si la columna Nombre de macro no está visible en el Generador de macros, haga clic en Nombres de macro en el grupo Mostrar/Ocultar de la ficha Diseño. Encontrará más información sobre la ejecución de macros en grupos de macros más adelante en este artículo. 6.2.3. Argumentos Un argumento es un valor que proporciona información para la acción, como la cadena que se debe mostrar en un cuadro de mensaje, el control que se debe operar, etc. Algunos argumentos son necesarios y otros son opcionales. Los argumentos se pueden ver en el panel Argumentos de acción, en la parte inferior del Generador de macros. IMAGEN 32, Argumentos Una función nueva del Generador de macros de Office Access 2007 es la columna Argumentos, que permite ver (pero no editar) los argumentos de una acción en la misma línea de la acción. De esta forma, es un poco más fácil leer la macro porque ya no es necesario seleccionar una acción para mostrar los argumentos. Para mostrar la columna Argumentos, haga clic en Argumentos en el grupo Mostrar/Ocultar en la ficha Diseño. 6.2.4. Condiciones Una condición especifica ciertos criterios que se deben cumplir para que se pueda realizar una acción. Se puede utilizar cualquier expresión que pueda dar como resultado True/False o Sí/No. La acción no se ejecutará si la expresión devuelve como resultado False, No o 0 (cero). Si la expresión devuelve cualquier otro valor, la acción se ejecutará. Para que una condición pueda controlar más de una acción, escriba unos puntos suspensivos (...) en la columna Condición para cada acción subsiguiente que desee que se aplique a la condición. Si la expresión devuelve False, No o 0 (cero), no se ejecutará ninguna de las acciones. Si la condición devuelve cualquier otro valor, todas las acciones se ejecutarán. 44
- 51. [Escribir el título del documento] Tabla 1, Condiciones Use esta expresión para llevar a cabo la acción [Ciudad]="París" Si: París es el valor de Ciudad en el campo en el formulario desde el cual se ejecutó la macro. Hay más de 35 entradas en el DCont("[IdPedido]", "Pedidos")>35 campo IdPedido de la tabla Pedidos. DCont("*", "Detalles de pedido", Hay más de tres entradas en la tabla Detalles de pedido para las "[IdPedido]=Formularios![Pedidos]![IdPedido]")>3 cuales el campo IdPedido de la tabla coincide con el campo IdPedido del formulario Pedidos. El valor del campo FechaEnvío [FechaEnvío] Entre #2-Feb-2006# Y #2-Mar-2006# del formulario desde el cual se ejecuta la macro no es anterior a 2-Feb-2006 y no es posterior a 2-Mar-2006. El valor del campo Formularios![Productos]![UnidadesEnStock]<5 UnidadesEnStock del formulario Productos es menor que cinco. El valor Nombre del formulario EsNulo([Nombre]) desde el que se ejecuta la macro es nulo (no tiene valor). Esta expresión es equivalente a [Nombre] Es Nulo. [PaísRegión]="UK" Y El valor en el campo País o región del formulario desde el Formularios![TotalVentas]![TotalPedidos]>100 que se ejecuta la macro es UK, y el valor del campo TotalPedidos del formulario TotalVentas es mayor que 100. [País o región] En ("Francia", "Italia", "España") Y El valor en el campo País o región del formulario desde el Longitud([CódigoPostal])<>5 cual se ejecuta la macro es Francia, Italia o España y el código postal no es de 5 caracteres de longitud. Se hace clic en Aceptar en un CuadroMsj("¿Confirmar cambios?",1)=1 cuadro de diálogo donde la función CuadroMsj muestra "¿Confirmar cambios?". Si hace clic en Cancelar en el cuadro de 45
- 52. [Escribir el título del documento] [Variables temporales]![ResultadoCuadroMsj]=2 diálogo, Access omite la acción. La variable temporal que se utiliza para almacenar el resultado de un cuadro de mensaje se compara con 2 (vbCancel=2). Sugerencia Para hacer que Access omita temporalmente una acción, especifique False como condición. Omitir temporalmente una acción puede ser de utilidad cuando esté tratando de solucionar problemas en una macro. 6.3. Acciones de macro Las acciones son los bloques de creación para generar las macros. Access proporciona una gran cantidad de acciones entre las que elegir, que habilitan una amplia variedad de comandos. Por ejemplo, algunas de las acciones más utilizadas sirven para abrir un informe, buscar un registro, mostrar un cuadro de mensaje o aplicar un filtro a un formulario o un informe. 6.3.1. Características nuevas de las macros en Office Access En versiones anteriores de Access, muchas funciones de las más habituales no se podían ejecutar sin escribir código de VBA. En Office Access 2007, se han integrado nuevas características y acciones de macro para ayudar a eliminar la necesidad de código. De esta forma, resulta más sencillo mejorar la funcionalidad de la base de datos y ésta gana en seguridad. Macros incrustadas Ahora tiene la posibilidad de incrustar macros en cualquiera de los eventos proporcionados por un formulario, un informe o un control. Una macro incrustada no está visible en el panel de exploración; pasa a formar parte del formulario, el informe o el control en el que se creó. Si crea una copia de un formulario, un informe o un control que contenga macros incrustadas, las macros también estarán presentes en la copia. Tratamiento de errores y depuración Office Access 2007 proporciona nuevas acciones de macro, como AlOcurrirError (similar a la instrucción "On Error" en VBA) y BorrarErrorDeMacro, que permiten realizar acciones específicas cuando se producen errores durante la ejecución de la macro. Además, la nueva acción de macro PasoAPaso permite habilitar el modo paso a paso en cualquier punto de la macro, para que se pueda observar cómo ejecuta la macro las acciones de una en una. Variables temporales Tres nuevas acciones de macro (DefinirVariableTemporal, QuitarVariableTemporal y QuitarTodasLasVariablesTemporales) permiten crear y usar variables temporales en las macros. Pueden utilizarse en expresiones condicionales para controlar la ejecución de macros, o para pasar datos a informes o formularios, o desde ellos, 46
- 53. [Escribir el título del documento] o para cualquier otro propósito que requiera un almacenamiento temporal para un valor. También se puede tener acceso a estas variables temporales en VBA, por lo que sirven además para comunicar datos a módulos de VBA y desde ellos. 6.4. Crear una macro En Office Access 2007, una macro o un grupo de macros puede estar contenida en un objeto macro (a veces denominado "macro independiente"), o una macro puede estar incrustada en cualquier propiedad de evento de un formulario, un informe o un control. Las macros incrustadas pasan a formar parte del objeto o el control en el que están incrustadas. Las macros independientes están visibles en el panel de exploración, en Macros; las macros incrustadas no. 6.4.1. Características del Generador de macros El Generador de macros sirve para crear y modificar macros. Para abrir el Generador de macros: En el grupo Otros de la ficha Crear, haga clic en Macro. Si el comando no está disponible, haga clic en la flecha situada debajo del botón Módulo o Módulo de clase y, a continuación, haga clic en Macro. Access presenta el Generador de macros. Utilice el Generador de macros para crear la lista de acciones que desea que se lleven a cabo cuando se ejecute la macro. La primera vez que abra el Generador de macros, aparecerán las columnas Acción, Argumentos y Comentario. En Argumentos de acción, es donde se especifican y editan los argumentos para cada acción de macro, cuando son necesarios. Aparece un cuadro que ofrece una breve descripción de cada acción o argumento. Haga clic en una acción o en un argumento de acción para leer su descripción en el cuadro. Tabla 2, Generar en Macro Grupo Herramientas 47 Comando Ejecutar Paso a paso Descripción Realiza las acciones enumeradas en la macro. Habilita el modo paso a paso. Cuando se ejecuta la macro en este modo, las acciones se realizan de una en una. Después de completar cada acción, se muestra el cuadro de diálogo Macro paso a paso. Haga clic en Paso a paso en el cuadro de diálogo para avanzar a la siguiente acción. Haga clic en Detener todas las macros para detener la macro en curso y cualquiera otra que se esté ejecutando. Haga clic en
- 54. [Escribir el título del documento] Filas Mostrar ocultar 48 Continuarpara salir del modo paso a paso y llevar a cabo las acciones restantes sin pararse. Generador Si se especifica un argumento de acción que puede contener una expresión, este botón se habilita. Haga clic en Generador para abrir el cuadro de diálogo Generador de expresiones, que puede usar para crear la expresión. Insertar filas Inserta una o varias filas de acción en blanco delante de las filas seleccionadas. Eliminar filas Elimina las filas de acción seleccionadas. u Mostrar todas Muestra más o menos acciones de macro en la lista las acciones desplegable Acción. Para mostrar una lista más larga de acciones de macro, haga clic en Mostrar todas las acciones. Cuando haya una lista más larga disponible, el botón Mostrar todas las acciones aparecerá seleccionado. Si selecciona una acción de macro de esta lista más larga de acciones de macro, es posible que tenga que conceder a la base de datos un estado de confianza explícita para poder ejecutar la acción. Para cambiar de una lista larga de acciones de macro a una lista corta que contenga únicamente las acciones de macro que puede utilizar en una base de datos sin el estado de confianza asignado, asegúrese de que el botón Mostrar todas las acciones no está seleccionado. Sugerencia Si el botón Mostrar todas las acciones está seleccionado, haga clic en el botón Mostrar todas las acciones para cancelar la selección. Si el botón Mostrar todas las acciones no está seleccionado, la lista más corta de acciones de macro de confianza está disponible. Nombres de Muestra u oculta la columna Nombres de macro. Los macro nombres de macro son necesarios en los grupos de macros para distinguir unas macros de otras; en los demás casos, los nombres son opcionales. Para obtener más información, vea la sección Crear un grupo de macros, más adelante en este artículo. Condiciones Muestra u oculta la columna Condición. Esta columna se utiliza para escribir expresiones que controlen cuándo se realizará una acción. Argumentos Muestra u oculta la columna Argumentos. Esta columna muestra los argumentos para cada acción de macro y permite una lectura más cómoda de la macro. Si no se muestra la columna Argumentos, tendrá que hacer clic en cada acción y leer los argumentos en
- 55. [Escribir el título del documento] Argumentos de acción. No se pueden insertar argumentos en la columna Argumentos. Crear una macro independiente En el grupo Otros de la ficha Crear, haga clic en Macro. Si el comando no está disponible, haga clic en la flecha situada debajo del botón Módulo o Módulo de clase y, a continuación, haga clic en Macro. Se muestra el Generador de macros. Agregue una acción a la macro: En el Generador de macros, haga clic en la primera celda en blanco de la columna Acción. Escriba la acción que desea utilizar o haga clic en la flecha para mostrar la lista de acciones donde, a continuación, podrá seleccionar la acción que desea usar. En Argumentos de acción, especifique argumentos para la acción, si son necesarios. Para ver una descripción breve de cada argumento, haga clic en el cuadro del argumento y lea la descripción que aparece a la derecha del argumento. Sugerencias Si lo desea, puede escribir un comentario para la acción. Para agregar más acciones a la macro, muévase a otra fila de acción y repita el paso 2. Access lleva a cabo las acciones en el orden en que se enumeren. 6.4.2. Crear un grupo de macros Si desea agrupar varias macros relacionadas en un objeto macro, puede crear un grupo de macros. En el grupo Otros de la ficha Crear, haga clic en Macro. Si el comando no está disponible, haga clic en la flecha situada debajo del botón Módulo o Módulo de clase y, a continuación, haga clic en Macro. Se muestra el Generador de macros. En la ficha Diseño, en el grupo Mostrar u ocultar, haga clic en Nombres de macro si no se ha seleccionado todavía. Aparece la columna Nombre de macro en el Generador de macros. 49
- 56. [Escribir el título del documento] Nota Los nombres de macro son necesarios en los grupos de macros para distinguir unas macros de otras. El nombre de macro aparece en la misma línea que la primera acción de la macro. La columna Nombre de macro se deja en blanco para las siguientes acciones de la macro. La macro finaliza en la siguiente entrada de la columna Nombre de macro. En la columna Nombre de macro, especifique un nombre para la primera macro del grupo de macros. Agregue las acciones que desea que realice la primera macro: En la columna Acción, haga clic en la flecha para presentar la lista de acciones. Haga clic en la acción que desea agregar. En Argumentos de acción, especifique argumentos para la acción, si son necesarios. Para ver una descripción breve de cada argumento, haga clic en el cuadro del argumento y lea la descripción que aparece a la derecha del argumento. Sugerencias Si lo desea, puede escribir un comentario para la acción. Desplácese a la columna Nombre de macro de la siguiente fila vacía y, a continuación, escriba un nombre para la siguiente macro del grupo de macros. Agregue las acciones que desea que realice la macro. Repita los pasos 5 y 6 para cada macro del grupo. Notas Si ejecuta un grupo de macros haciendo doble clic en él en el panel de exploración o haciendo clic en Ejecutar en el grupo Herramientas de la ficha Macro, Access sólo ejecuta la primera macro y se detiene cuando encuentra el segundo nombre de macro. Cuando guarde el grupo de macros, el nombre que especifique será el nombre del grupo completo. Este nombre aparece en Macros en el panel de exploración. Para hacer referencia a una macro individual incluida en un grupo de macros, use esta sintaxis: 6.5. Crear una macro incrustada Las macros incrustadas se diferencian de las macros independientes en que las incrustadas se almacenan en las propiedades de evento de formularios, informes o controles. No se muestran como objetos en Macros en el panel de exploración. De este modo, la base de datos puede resultar más fácil de administrar, puesto que no hay que realizar un seguimiento de otros objetos macro que contienen macros para un formulario o un informe. Siga este procedimiento para crear una macro incrustada. 50
- 57. [Escribir el título del documento] Nota Las macros incrustadas no se pueden convertir a Visual Basic forApplications (VBA) usando la herramienta Convertir macros a Visual Basic en el grupo Macro de la ficha Herramientas de base de datos. Si desea convertir en última instancia las macros a código VBA, puede resultar adecuado crear macros independientes en lugar de macros incrustadas. Entonces, podrá usar la herramienta Convertir macros a Visual Basic para convertirlas a VBA. Si no se muestra la hoja de propiedades, presione F4. Haga clic en el control o en la sección que contiene la propiedad de evento en la que desea incrustar la macro. Para seleccionar el formulario o el informe entero, haga clic en Informe en la lista desplegable en la parte superior de la hoja de propiedades. En la hoja de propiedades, haga clic en la ficha Eventos. Haga clic en la propiedad de evento en la que desea incrustar la macro y, a continuación, seleccione junto al cuadro. En el cuadro de diálogo Elegir generador, haga clic en Generador de macros y después en Aceptar. En el Generador de macros, haga clic en la primera fila de la columna Acción. En la lista desplegable Acción, haga clic en la acción que desee. Rellene los argumentos necesarios en el panel Argumentos de acción y, a continuación, vaya desplazándose a la siguiente fila de acción. Repita los pasos del 8 al 9 hasta que la macro se haya completado. Haga clic en Guardar y después en Cerrar. La macro se ejecutará cada vez que se desencadene el evento. Ejemplo: incrustar una macro en el evento OnNoData de un informe Cuando se ejecuta un informe y su origen de datos no contiene registros, el informe muestra una página vacía (es decir, una página sin datos). Tal vez prefiera que aparezca un cuadro de mensaje en lugar del informe, y que éste no se llegue a mostrar. Una macro incrustada es la solución ideal para esta situación. 51 Abra el informe en la vista Diseño o en la vista Presentación. Si no se muestra la hoja de propiedades, presione F4. En la hoja de propiedades, haga clic en la ficha Eventos. Haga clic en Al no haber datos. Haga clic en .
- 58. [Escribir el título del documento] En el cuadro de diálogo Elegir generador, haga clic en Generador de macros y después en Aceptar. Especifique las acciones y los argumentos desde la tabla siguiente. Tabla 3, Acciones Acción Argumentos No se encontraron registros., Sí, Información, Sin datos CuadroMsj CancelarEvento [sin argumentos] Tenga en cuenta que la tabla precedente muestra los argumentos tal como se presentan en la columna Argumentos. En realidad, se establecen en Argumentos de acción, como se indica en la tabla siguiente. 6.5.1. Guarde y cierre el informe. La próxima vez que ejecute el informe y no se encuentren registros, aparecerá el cuadro de mensaje. Si hace clic en Aceptar en el cuadro de mensaje, el informe se cancelará sin mostrar la página vacía. 6.6. Editar una macro Para insertar una fila de acción Haga clic en la fila de la macro delante de la cual desea insertar la nueva acción y, a continuación, en la ficha Diseño, en el grupo Filas, haga clic en Insertar filas .. Para eliminar una fila de acción Haga clic en la fila de la acción que desea eliminar y, a continuación, en la ficha Diseño, en el grupo Filas, haga clic en Eliminar filas . Para mover una fila de acción Seleccione la acción haciendo clic en el selector de filas a la izquierda del nombre de la acción. Arrastre el selector de filas para mover la acción a una nueva posición. 6.7. Ejecutar una macro Las macros independientes se pueden ejecutar de cualquiera de las siguientes formas: directamente (por ejemplo, desde el panel de exploración), en un grupo de macros, desde otra macro, desde un módulo de VBA, o como respuesta a un evento que tiene lugar en un formulario, un informe o un control. Una macro incrustada en un formulario, un informe o un control se puede ejecutar haciendo clic en Ejecutar en la ficha Diseño mientras la macro está en la vista Diseño; de otro modo, la macro sólo se ejecutará cuando se desencadene su evento asociado. 52
- 59. [Escribir el título del documento] Ejecutar una macro directamente Para ejecutar directamente una macro, siga uno de estos procedimientos: Desplácese a la macro en el panel de exploración y, a continuación, haga doble clic en el nombre de la macro. En la ficha Herramientas de base de datos, en el grupo Macro, haga clic en Ejecutar macro , haga clic en la macro en la lista Nombre de macro y, a continuación, haga clic en Aceptar. Si la macro está abierta en la vista Diseño, haga clic en Ejecutar en la ficha Diseño, en el grupo Herramientas. Para abrir la macro en la vista Diseño, haga clic con el botón secundario en ella en el panel de exploración y, a continuación, seleccione Vista Diseño . Ejecutar una macro que pertenece a un grupo de macros Para ejecutar una macro que está en un grupo de macros, siga uno de estos procedimientos: En la ficha Herramientas de base de datos, en el grupo Macro, haga clic en Ejecutar macro y, a continuación, haga clic en la macro en la lista Nombre de macro. Access incluye una entrada para cada macro en cada grupo de macros, con el formato nombre_de_grupo_de_macros.nombre_de_macro. Haga clic en Aceptar. Configure la macro como propiedad de evento en un formulario o un informe, o como el argumento Nombre de macro de la acción EjecutarMacro. Para hacer referencia a la macro, use esta sintaxis: nombre_de_grupo_de_macros.nombre_de_macro Por ejemplo, el valor de propiedad de evento siguiente ejecuta una macro denominada Categorías en un grupo de macros denominado Botones del panel de control del formulario: 6.7.1. Botones del panel de control del formulario. Para ejecutar una macro que esté en un grupo de macros desde un procedimiento de VBA, utilice el método RunMacro del objeto DoCmd, con la sintaxis indicada previamente para hacer referencia a la macro. Ejecutar una macro desde otra macro o desde un procedimiento de VBA Agregue la acción EjecutarMacro a la macro o al procedimiento. 53
- 60. [Escribir el título del documento] Para agregar la acción EjecutarMacro a una macro, haga clic en EjecutarMacro en la lista de acciones en una fila de acción en blanco y, a continuación, establezca el argumento Nombre de macro en el nombre de la macro que desea ejecutar. Para agregar la acción EjecutarMacro a un procedimiento de VBA, agregue el método RunMacro del objeto DoCmd a su procedimiento y luego especifique el nombre de la macro que desea ejecutar. Por ejemplo, la siguiente instancia del método RunMacro ejecuta la macro denominada My Macro: DoCmd.RunMacro "My Macro" Ejecutar una macro como respuesta a un evento en un formulario, un informe o un control Aunque ahora ya se pueden incrustar macros directamente en propiedades de eventos de formularios, informes y controles, todavía se pueden crear macros independientes y luego asociarlas a eventos, como se hacía en las versiones anteriores de Access. Después de generar la macro independiente, abra el formulario o el informe en la vista Diseño o en la vista Presentación. Abra la hoja de propiedades del formulario o el informe, o de una sección o un control del formulario o el informe. Elija la ficha Evento. Haga clic en la propiedad de evento correspondiente al evento que desee que desencadene la macro. Por ejemplo, para iniciar la macro cuando se produzca el evento Change, haga clic en la propiedad Al cambiar. En la lista desplegable, haga clic en el nombre de la macro independiente. 54
