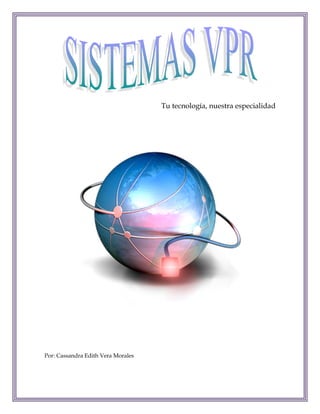
Manual
- 1. Tu tecnología, nuestra especialidad Por: Cassandra Edith Vera Morales
- 2. ~ 2 ~ MANUAL DE PROCEDIMIENTOS DE SOPORTE TÉCNICO
- 3. ~ 3 ~ Objetivo del manual El objetivo de este manual es documentar procedimientos, para hacer tangibles y transferibles sus conocimientos y experiencias de una manera fácil pues hoy en día la tecnología está muy presente, ahora casi todos cuentan con algún ordenador o al menos han usado uno alguna vez ya sea para realizar investigaciones o simple diversión, y estaría bien que en caso de que le llegará a suceder alguna falla común se tenga el conocimiento para solucionarlo. En el manual seidentificarán y documentarán los procesos claves para un buen mantenimiento preventivo y correctivo a Hardware y Software, así como con diversos procesos para resolver algunos problemas que puedan ocurrir en el equipo de cómputo. También se encontrará diversas opciones de programas para realizar actividades como algún software para Acceso Remoto y programas para el uso de HelpDesk.
- 4. ~ 4 ~ Índice Organigrama 5 Mantenimiento preventivo a Hardware 6 Mantenimiento correctivo a Hardware 8 Mantenimiento preventivo a Software 10 Mantenimiento correctivo a Software 18 Problemas de Software 20 Problemas de Hardware 32 Bitácora 45 Reporte 47 Plan de mantenimiento de equipo de cómputo 49 Software de Acceso Remoto 54 Software para Help Desk 56 Niveles de soporte 61 Página de la empresa y Datos de contacto 62 Conclusiones 63
- 5. ~ 5 ~ Organigrama Gerencia Perla Llamas Departamento de Soporte técnico José Gardea Analista de datos Carla Palomino Técnicos Claudia Ruiz Cassandra Vera Dep. Atención a cliente Lauren Muñoz Administración Alejando García
- 6. ~ 6 ~ Mantenimiento preventivo a Hardware
- 7. ~ 7 ~ Descripción detallada de Mantenimiento preventivo a Hardware 1. El técnico levantará un reporte para mantenimiento preventivo de hardware. 2. El técnico preparará las herramientas que se utilizaran para elaborar el procedimiento preventivo a hardware. 3. El técnico acude al lugar, fecha y hora indicada por el cliente. 4. El técnico verifica que el equipo encienda, si este no enciende, el técnico tiene que encontrar la falla y corregirla. 5. Se desconectan todos los dispositivos de potencia y de computación. 6. El técnico inicia retirando los tornillos y quitar la tapa al gabinete. 7. El técnico tomara las precauciones correspondientes y se colocara la pulsera antiestática. 8. Se retira la tarjeta de video, sonido, etc. 9. Se continúa quitando los buses de datos y los cables de alimentación de la fuente de poder. 10. El técnico continua por retirar la unidad de DVD y Disco Duro 11. El técnico observa si la CPU necesita ser limpiada, de ser así, el técnico limpiara y aplicara spray limpia contactos. 12. El técnico limpiara los contactos de las tarjetas con borrador de lápiz 13. Si limpiaran las partes de la tarjeta madre con aire comprimido 14. El técnico continuará limpiandocon aire comprimido la fuente de poder 15. El técnico limpiara la unidad de disco flexible con alcohol isopropilico y con un cotonete. 16. El técnico desarmara el teclado y lo limpiara con un trapo y espuma adecuada 17. El técnico desarmará el mouse y lo limpiara con un cotonete humedecido con alcohol isopropilico. 18. El técnico terminara comprobando las conexiones internas. 19. Después de que las conexiones estén bien comprobadas por el técnico, armara el equipo colocando tornillos y conexiones. 20. El técnicoencenderá el equipo y verificara que este tenga un buen funcionamiento 21. En caso de que el equipo falle, el técnico deberá corregir las piezas mal instaladas y volverá a encender el equipo. 22. El técnico limpiara el monitor y el teclado de manera adecuada. 23. Se limpiara también la unidad de DVD con disco limpiador. 24. El técnico terminara el mantenimiento preventivo de hardware y hará entrega del equipo. 25. Por último el técnico deberá cerrar el reporte del mantenimiento preventivo a hardware con éxito.
- 8. ~ 8 ~ Mantenimiento correctivo a Hardware
- 9. ~ 9 ~ Descripción detallada de Mantenimiento correctivo a Hardware 1. El cliente detecta una falla en el equipo. 2. Reportara el fallo al técnico. 3. El técnico detecta la falla en el equipo de cómputo. 4. Si no es mantenimiento correctivo externo se manda a reparar con el equipo de soporte técnico, se le entrega el equipo al cliente quien da el visto bueno. 5. Si es mantenimiento correctivo externo, primero se verifica si es por garantía o contrato, si no tiene garantía de compra se le reporta al presentador del servicio para que de seguimiento. 6. Ahora el presentador de servicio revisa el equipo y lo traslada al taller para reparar, manda cotización de refacciones dañadas, después en soporte técnico se revisa cotización, el presentador de servicio procede a la reparación del equipo, se regresa el equipo a soporte técnico en donde da el visto bueno y se lo entrega al cliente quien a su vez lo recibe y da el visto bueno. 7. Si el equipo tiene garantía de compra se le reporta al proveedor para hacer efectiva la garantía. 8. El proveedor recibe el equipo y lo traslada al laboratorio para ser reparado 9. Después el equipo es entregado a soporte técnico quien lo recibe y revisa la cotización. 10. Se envía al prestador de servicios quien procede a la reparación del equipo, lo regresa a soporte técnico para que se le dé el visto bueno y se lo entrega al cliente, quien recibe y da de nuevo un visto bueno.
- 10. ~ 10 ~ Mantenimiento preventivo a Software
- 11. ~ 11 ~ Descripción detallada de Mantenimiento preventivo a Software 1. El cliente acudirá a un técnico y solicitará el servicio para realizar el mantenimiento preventivo a software. 2. El técnico iniciara por levantar un reporte de mantenimiento preventivo a software 3. El técnico llegara a la fecha y hora estipulada por el cliente. 4. El técnico verificará que el equipo se encuentre en buenas condiciones. 5. El técnico comprobara que el equipo encienda, si este enciende, el técnico desfragmentara el disco, analizara el antivirus, eliminara archivos temporales y liberador de espacio, comprobara el disco y creará una copia de seguridad, entregará el equipo al cliente y cerrará el reporte. 6. En caso de que el equipo no encienda, el técnico deberá informárselo al cliente, so el cliente autoriza el mantenimiento correctivo llevara el equipo a mantenimiento y levantará un reporte para este y finalizara cerrando el reporte. 7. Si el equipo no enciende y el cliente no autoriza que se realice el mantenimiento, dejara el equipo al cliente y el técnico se retirará, cerrando de esta manera el reporte.
- 12. ~ 12 ~ Subprocesos de Mantenimiento preventivo a Software Descripción detallada 1. Se dará clic en el botón de inicio. 2. Dará clic en todos los programas y entrará a accesorios. 3. Entrará a las herramientas del sistema. 4. Se dará clic en desfragmentar disco. 5. Se seleccionará la unidad de desfragmentar. 6. Se dará clic en desfragmentador de disco y se esperara a que la desfragmentación del disco este completa. 7. De esta forma la desfragmentación quedará finalizada.
- 13. ~ 13 ~ Descripción detallada 1. El técnico verificará que le cliente tenga un antivirus, en caso de que el cliente no cuente con antivirus, el técnico deberá instalar uno. 2. Se abrirá el antivirus y se seleccionará en analizar equipo. 3. Dará clic en analizar y se tendrá que esperar a que el análisis quede finalizado. 4. Al terminar el análisis se cerrara la ventana del antivirus.
- 14. ~ 14 ~ Descripción detallada 1. Se dará clic en el botón de inicio. 2. Después se irá a equipo y se dirigirá al disco duro. 3. Abrirá la carpeta de Windows y allí buscará la carpeta con el nombre de “Temp”. 4. Seleccionará todos los archivos que se encuentren en la carpeta y los eliminará. 5. Al finalizar cerrará la carpeta de “Temp” y el procedimiento quedará finalizado.
- 15. ~ 15 ~ Descripción detallada 1. Dar clic al botón de inicio, después en todos los programas, se dará clic en accesorios y después se dará clic en herramientas del sistema. 2. Se dará clic en liberador de espacio y se seleccionara la unidad de disco en la cual se quiere liberar espacio. 3. Cuando sea elegida la unidad de disco, se dará clic en aceptar y esperamos a que se libere. 4. Después se seleccionara todo lo que se desee borrar y damos clic en aceptar. 5. Terminaremos al dar clic en eliminar archivos.
- 16. ~ 16 ~ Descripción detallada 1. Se iniciará dando clic en el botón de inicio y se seleccionara “Equipo”. 2. Se dará clic en disco duro y ahí se dará clic derecho a la unidad de disco. 3. Se seleccionará propiedades y se erigirá la pestaña de herramientas. 4. Clic en “comprobar ahora” y se seleccionará reparar errores o recuperar sectores defectuosos. 5. Después se tendrá que programas la acción cuando se reinicie. 6. Se dará clic en el botón de programar comprobar disco y para finalizar se cerrará la ventana.
- 17. ~ 17 ~ Descripción detallada 1. Se iniciará dando clic en el botón de inicio. 2. Da clic en panel de control. 3. Se dará clic en sistema y mantenimiento. 4. Se dirigirá a “Copias de seguridad y de restauración”. 5. Dará clic en “hacer copia de seguridad ahora”. 6. Después se esperará a que la copia de seguridad quede finalizada y cerrará la ventana.
- 18. ~ 18 ~ Mantenimiento correctivo a Software
- 19. ~ 19 ~ Descripción detallada de Mantenimiento correctivo a Software 1. El cliente detecta la falla del equipo quien reporta la falla al técnico. 2. El técnico levanta el reporte para dar seguimiento y verifica la falla. 3. Si el sistema operativo no inicia el equipo se formatea la PC, se instala el sistema operativo, el driver y el software. 4. El cliente recibe la PC y da el visto bueno, por último el técnico cierra el reporte. 5. Si el sistema operativo inicia, se verifica si hay problemas para iniciar el Sistema Operativo, si se tiene problemas se restaura el sistema en donde se le envía al cliente para que dé el visto bueno; por último el técnico cierra el reporte. 6. Si el Sistema Operativo no tiene problemas para iniciar se comprueba que no esté lenta, si el sistema operativo esta lento el técnico busca por el antivirus en donde el equipo es analizado, después se borran los archivos temporales y programas basura, si el Sistema Operativo continua lento se comprueba y se desfragmente el disco, se libera el disco y se le entrega al cliente para que dé el visto bueno y el técnico cierra el reporte. 7. Si el Sistema Operativo no está lento se busca por problemas de red, si hay problemas de red, se corrige, se le entrega al cliente para que dé el visto bueno y el técnico cierra el reporte. 8. Si no hay problemas de red, pregunta al cliente por una actualización del software si no se actualiza se entrega al cliente y se cierra el reporte, si el cliente autoriza la actualización del software, este se actualiza y se le entrega al cliente para que dé el visto bueno y el técnico cierra el reporte..
- 20. ~ 20 ~ Problemas de Software Descripción detallada 1. Dar clic en el botón de inicio, después a panel de control. 2. Entramos en “sistemas” y nos dirigimos al administrador de dispositivos. 3. Después se verifica que todos los controladores estén ejecutando correctamente. 4. Comprobamos si hay algún programa residente en la barra de tareas que pueda estar ocasionando el problema. 5. Ir al navegador. 6. Hacer clic en la barra de herramientas del navegador. 7. En herramientas se hará clic en administrador de tareas. 8. Seleccionar la pagina que se quiere cerrar y dar clic en finalizado.
- 21. ~ 21 ~ Descripción detallada 1. Encontrar desde cuando empezaron los problemas y ver qué programas o drivers fueron instalados antes de que esto sucediera. 2. Verificar la causa del conflicto. 3. Sí es algún programa se debe de eliminar para evitar el reinicio. 4. Sí es un driver el que causa el conflicto, se tendrá que actualizar al driver. 5. Se debe de tener previamente instalado un antivirus. 6. Comenzar el análisis y eliminar virus. 7. Mantener actualizado el antivirus para evitar otro inconveniente.
- 22. ~ 22 ~ Descripción detallada 1. Dar clic en el botón de inicio y después entrar al equipo. 2. Verificamos el disco local que se está utilizando. 3. Clic derecho sobre el disco local y después en propiedades. 4. Sí está casi lleno se debe de eliminar algunos documentos para liberar espacio. 5. Si después de los pasos anteriores la PC continua lente, se deberá llevar un formateo del equipo y una nueva instalación del sistema operativo.
- 23. ~ 23 ~ Descripción detallada 1. Hacer una copia de seguridad del disco duro y guardarla. 2. Crear un disco de arranque de emergencia. 3. Dar clic en inicio, y de ahí irnos a “Configuración” se dirigirá al panel de control y se seleccionara “Agregar/Quitar Programas”. 4. Elegiremos la opción desde el disco de arranque. 5. Se dará clic en “Crear disco”. 6. Después se visitará el sitio web del fabricante y se descargara un nuevo controlador.
- 24. ~ 24 ~ Subproceso Descripción detallada 1. Insertar disco flexible nuevo en blanco dentro del lector de discos flexibles de la PC 2. Se dará clic en inicio. 3. Se dará clic en todos los programas. 4. Clic en “herramientas del sistema”. 5. Después se dará clic en copia de seguridad y se abrirá interfaz de “copias de seguridad”. 6. Se dará clic en el botón modo avanzado. 7. Se dará clic en “Asistente de recuperación automática del sistema”. 8. Después se dará clic en “Disco de recuperación de emergencia” en el menú de bienvenida. 9. Para finalizar se dará clic en “Aceptar” al aparecer el dialogo de notificación 10. El proceso de creación de disco ERD quedará terminado.
- 25. ~ 25 ~ Descripción detallada 1. Verificar que le dispositivo esté correctamente instalado. 2. Después de comprobarlo dar clic en el botón de inicio y después en panel de control. 3. Abrimos el administrador de dispositivos y buscamos el dispositivo que tenga el problema. 4. Damos clic derecho sobre el dispositivo que está fallando y abrimos “propiedades” para ver el problema y solucionarlo. 5. Si no se puede solucionar se quita el dispositivo y se reinicia el equipo teniendo previamente una copia del nuevo controlador del sistema. 6. Sin no funciona se utilizará el asistente “Agregar nuevo hardware” para seleccionar el dispositivo y controladores manualmente.
- 26. ~ 26 ~ Descripción detallada 1. Se debe realizar una impresión a prueba para asegurarse que no sea problema de la impresora. 2. Se dirigirá al administrador de programas. 3. Dará clic en “grupo principal” y después en “Panel de control”. 4. Se erigirá la opción de “impresoras” y se marcará la impresora que se utilizará 5. Para finalizar se dará clic en “Establecer como predeterminada”. 6. Si al intentar marcar la impresora que se utilizará, no aparece la deseada, se dará clic en “Agregar” y se insertará el disco del controlador de impresoras. 7. Se marcara la impresora deseada y se seleccionará “Establecer como predeterminada”. 8. Si eso no funciona deberá de insertar el disco de controlador de impresoras. 9. Realizará una instalación completa de controladores. 10. Y al final deberá realizar una impresión de prueba.
- 27. ~ 27 ~ Descripción detallada 1. Se desconectará de internet y se dará clic en inicio y después en ejecutar 2. Se escribirá “MSCONFIG” y después “SERVICIOS”. 3. Se buscará hasta encontrar el código: ##Id_String2.6844F930_1628_4223_B5CC_5BB9 4B87 97 62 ##. 4. Se desmarcará la casilla que nos aparecerá y le daremos clic en aceptar. 5. Se reiniciara el equipo y se conectará a internet. 6. Si no funciona con un objeto puntiagudo se oprimirá el agujero que se localiza en el modem y dice “RESET”.
- 28. ~ 28 ~ Descripción detallada 1. Ingresara el correo personal. 2. Ingresa a configuración del correo. 3. Al final se mostrará una configuración dedicada a adjuntar y habrá que marcar “funciones básicas para adjuntar un archivo”. 4. Si al realizar lo anterior sigue sin poderse enviar archivos adjuntos es posible que haya incompatibilidad con el navegador (no Internet Explorer) y el equipo (actualizar a Windows 7 u 8).
- 29. ~ 29 ~
- 30. ~ 30 ~ Descripción detallada 1. Se descargará la opción de Windows “Process Monitor”. 2. Se guardará el archivo en el lugar que se desee y lo extraemos al lugar que se quiera extraer. 3. Se dará clic en la carpeta en la que se extrajo el archivo y se aceptaran los términos de la licencia. 4. En el menú de opciones se dará clic en “Habilitar resultados avanzados”. 5. Después en el menú de edición se hará clic en “Desplazamiento automático”, le daremos clic en archivos y después en salir. 6. Después se ejecutará el programa de “Process Monitor” y la versión de prueba del software. 7. Se buscará la llave que el software agrego y cuando el software se desinstale revierte los cambios que se hicieron. 8. Cuando se instale el programa de nuevo, el software se habrá instalado como si fuera la primera vez. 9. Si lo anterior no funciono, habrá que introducir el número de serie de la licencia para la aplicación.
- 31. ~ 31 ~ Descripción detallada 1. Se abrirá el navegador de Google Chrome. 2. Daremos clic en las opciones de Google Chrome. 3. Se dará clic en la configuración del navegador. 4. En el buscador del navegador hay que escribir “emergentes”. 5. Cuando busque se dará clic en “configuración del contenido”. 6. De las opciones que nos aparecerán hay que buscar “ventanas emergentes”. 7. Y se dará clic en la opción de “no mostrar…”. 8. Para terminar, se dará clic en “finalizar”.
- 32. ~ 32 ~ Problemas de Hardware Descripción detallada 1. Al aparecer el mensaje “no se encuentra la impresora en el puerto LPT” se debe a que la impresora se ha conectado en el puerto equivocado. 2. Se localizará el puerto LPT y conectamos la impresora. 3. Se dirigirá al administrador de programas. 4. Dará clic en “Panel de control”. 5. Se elegirá la opción de “impresoras” y se marcará la impresora que se utilizará. 6. Para finalizar se dará clic en “Estableces como predeterminada”.
- 33. ~ 33 ~ Descripción detallada 1. Compruebe que el adaptador de CA esté bien conectado al escáner y enchufado a una toma de corriente que funcione. 2. Vea que el cable de interfaz USB esté bien conectado a la impresora y a la computadora. Compruebe que el cable use no esté dañado o demasiado doblado. 3. Utilice un cable USB distinto del suministrado con el escáner. 4. Conecte el escáner directamente al puerto USB de la computadora, o a través de un solo concentrador. 5. Compruebe que su sistema informático cumpla los requisitos de la interfaz de escáner que utilice. Si desea más información, consulte “Requisitos del Sistema”. 6. Si Windows sigue teniendo problemas para reconocer su escáner, compruebe que su computadora sea compatible con USB.
- 34. ~ 34 ~ Descripción detallada 1. Revise que la pantalla esté encendida. 2. Asegúrese de que los cables estén conectados 3. Si continúa apareciendo algo en la pantalla, diríjase al menú de la pantalla y configure que el brillo y contraste esté correcta. 4. Si esto no funciona, la pantalla anterior se dañó y deberá cambiarla por otra.
- 35. ~ 35 ~ Descripción detallada 1. Verificar que el mouse esté conectado correctamente. 2. Si no está bien conectado se desconectará totalmente y se conectará de manera adecuada. 3. Si no funciona se deberá abrir el mouse con mucho cuidado y limpiarlo con un cotonete y alcohol. 4. Se volverá a conectar el mouse.
- 36. ~ 36 ~
- 37. ~ 37 ~ Descripción detallada 1. Revise que la unidad este funcionado y correctamente instalada en la computadora. Verifique el controlador de la Unidad de CD-ROM en la Opción Sistema de las Propiedades del Icono MI PC de Windows. 2. Verifique que el CD que está introduciendo no sea una copia de otro CD, este rayado o con manchas dactilares fuertes. Las unidades que leen a menos de 8X por lo general tienen problemas para leer copias de otros CD’s, especialmente si están rayados o muy deteriorados. 3. Revise que el BIOS del PC reconozca la Unidad de CD-ROM. Para esto proceda como si se tratase de un Discos Duro. 4. Destape la CPU y verifique que la Unidad de CD-ROM está configurada como Master o Slave según su posición en la faja de Discos. 5. Pruebe su Unidad de CD-ROM con otra faja de Discos Duros y reemplace la dañada. 6. Destape la Unidad de CD-ROM y verifique que todas las piezas mecánicas estén en su lugar especialmente el lector óptico. Se deberá ajusta el regulador del Lector óptico con un destornillador de precisión, hasta que ya no tenga problemas para leer los CD´s. 7. Si se trata de una Quemadora SCSI, revise la integrada de la tarjeta controladora y proceda como si fuese una unidad de CD-ROM convencional.
- 38. ~ 38 ~
- 39. ~ 39 ~ Descripción detallada 1. Revise la ranura de la Unidad y cerciórese que no exista ningún objeto incrustado en el cabezal. En este caso se deberá desarmar la unidad de Floppy y retirar el objeto incrustado, asegurándose de que el resto de los dispositivos mecánicos Essen en orden y que no hallan cables o fajas partidas. 2. Chequee que la unidad de Floppy no está sucia por dentro. Se deberá destapar la unidad de Floppy y se limpiara con una Brocha pequeña o un soplador, pero con extremo cuidado. 3. Asegúrese que la unidad este encendida y bien conectada a la tarjeta madre. Destape la CPU y revise que el cable de alimentación de la unidad esté conectado y enviando la energía necesaria para el funcionamiento de la unidad (Esto se verifica con un Milímetro). Luego verifique que la faja de interfaz esté conectada. 4. Retire la faja de interfaz y pruebe la unidad con otra faja que usted sepa que está en buenas condiciones Si la unidad responde, entonces reemplace la faja antigua por la nueva faja. 5. Ingrese al BIOS de la PC en la opción "STANDARD CMOS SETUP" y cerciórese que el controlador de la tarjeta madre para la Unidad de Floppy este habilitada en Disco de 3 ½.
- 40. ~ 40 ~
- 41. ~ 41 ~ Descripción detallada 1. Saca el cable de corriente de la fuente y vuélvelo a colocar: El cable de corriente no es otro que el que va desde el enchufe hasta la fuente de alimentación del ordenador. Desconéctalo de ambos extremos y vuélvelo a colocar pasados unos segundos. Prueba a encender tu ordenador de nuevo. 2. Si no funciono, colocándote previamente una pulsera antiestática procura abrir tu Gabinete con cuidado; y de no tocar nada de lo que no corresponda. 3. Lo que debes hacer a continuación es buscar la memoria RAM y retirarla con mucho cuidado. 4. Limpia la o las memorias, las ranuras y la PC y vuelve a colocar la memoria en la misma ranura de la forma en que se sacaron. 5. Vuelve a colocar todo en su lugar y cierra el gabinete. 6. Si no enciende, abre de nuevo el gabinete y cambia la memoria RAM por otra 7. Vuelve a colocar todo en su lugar y enciende la PC.
- 42. ~ 42 ~ Descripción detallada 1. Revisar que la tarjeta de vídeo este bien colocada (quitarla y volverla a poner). 2. Revisar que la memoria este bien puesta (quitarla y volverla a poner). 3. Probar con otra tarjeta de vídeo y si enciende el sistema, probar la tarjeta que se quitó en otro sistema antes de descartarla. 4. Si se tiene más de una tarjeta de vídeo, solo dejar una y si da señal entonces hay un conflicto entre las tarjetas. 5. Verificar el cable del vídeo, quizá algún pin esta doblado o quebrado.
- 43. ~ 43 ~ Descripción detallada 1. Abrir el gabinete. 2. Chequear que esté todo bien conectado. 3. Si no se encuentra ninguna anormalidad en el gabinete hay que fijarse si hay algún hardware que no funcione bien. 4. Buscar los drivers. 5. Si es muy complicado lo más conveniente es llamar servicios técnicos.
- 44. ~ 44 ~ Descripción detallada 1. Comprobar si el cable de alimentación está bien conectado al enchufe. 2. Comprobar la temperatura. Si es demasiado alta, comprobar si funciona el ventilador. Si no funcionara, habría que reemplazar el ventilador. 3. Calcular las necesidades de alimentación para ver si la fuente es lo suficientemente potente. Si se sobrepasan los límites especificados, cambiarla por una más potente. 4. Utilizando un polímero, comprobar los voltajes de salida de la fuente y cambiarla si los valores están cerca de los límites.
- 45. ~ 45 ~ Formato de Bitácora
- 46. ~ 46 ~ Archivo auxiliar para llenar la bitácora 1. El área de trabajo suele ser la parte principal del programa, que es donde el usuario realiza el trabajo o edición. 2. Ira el nombre del técnico que resolverá el problema y que realiza la bitácora. 3. Se coloca el número de equipos que se han recibido 4. En la fecha de recibido se pondrá el día, el mes y el año en el cual el técnico recibió el equipo 5. En la fecha de entrega se pondrá el día, mes y año en el que el equipo fue regresado al cliente 6. En este espacio se pondrá la cantidad que el cliente deberá pagar al técnico por el servicio prestado 7. En la primera columna se pondrá el modelo del equipo 8. Aquí como se indica se colocara la capacidad que presenta el Disco Duro 9. En esta columna se detallara la capacidad de memoria Ram y si se desea también el modelo 10. En la columna de la tarjeta madre se colocaran todas las características de la misma 11. En la última columna se pondrá la información más detallada posible sobre el procesador que tenga el equipo 12. En este espacio se deberá aclarar el tipo de soporte técnico que se le ha brindado al equipo, ya sea correctivo o preventivo. 13. En el espacio de “problema y solución” pondremos la falla que presento el equipo y que procedimiento se llevo a cabo para solucionar el problema 14. En este espacio, se puede poner la conclusión que tuvo el técnico para este problema, si le fue difícil, si el equipo estaba mal cuidado, si al ir solucionando el problema se presentaron más fallas, una referencia de donde se ah sacado la información o como fue solucionar el problema del equipo.
- 47. ~ 47 ~ Formato de Reporte
- 48. ~ 48 ~ Archivo auxiliar para llenar el reporte 1. Lugar en que se escribirá el nombre de la empresa en la cual se solicitó la ayuda 2. Se escribirá el nombre del técnico que realizara el mantenimiento al equipo y que se hará responsable de este. 3. El área de trabajo es cualquier lugar físico o virtual donde uno o más usuarios desarrollan su trabajo. 4. Se pondrá la dirección del lugar en que se encuentra la empresa 5. Aquí se pondrá el número telefónico de la empresa que estará disponible para el cliente 6. Correo electrónico de la empresa en la cual estará disponible para el cliente 7. Nombre del cliente que solicita una solución para su equipo 8. Persona que se hará responsable como dueño del equipo 9. Domicilio en el que actualmente vive el cliente 10. Número telefónico del cliente en el cual se le encontrará disponible 11. Correo electrónico del cliente que solicito solución para el equipo 12. Folio es el numeración individual de cada documente, que lo identifica y diferencia de los documentos similares. 13. El día en que el técnico recibe el equipo 14. Mes en que el técnico recibe el equipo 15. Año en que el técnico recibe el equipo 16. La marca del equipo, es la que permitirá identificar al equipo con mayor rapidez 17. Como es la apariencia del equipo cuando fue entregada al técnico 18. Conjunto de caracteres que permiten identificar un objeto en particular dentro de muchos iguales 19. Se deben de considerar características que tiene el equipo como su desempeño, adaptabilidad, durabilidad y alta capacidad. 20. Se puede tomar en cuenta el servidor de aplicaciones, servidor de bases de datos, servidor de impresión, monitoreo del tráfico de la red, entre muchas otras observaciones. 21. Por seguridad y eficiencia, se investiga que el equipo tenga suficiente capacidad de procesamiento, almacenamiento y un alto rendimiento, aún cuando la carga de trabajo sea pesada. 22. La empresa o técnico responsable firma para dar por hecho que el reporte se ha finalizado correctamente 23. El cliente firma dando a entender que está de acuerdo con el reporte que se hizo sobre el equipo
- 49. ~ 49 ~ Plan de mantenimiento de equipo de cómputo 1. DIAGNOSTICO SITUACIONAL Se realiza un análisis de los equipos con que cuenta la empresa: Ejemplo: 2. LEVANTAMIENTO DE INVENTARIO Para poder ejecutar el plan de mantenimiento preventivo, es necesario contar con un inventario actualizado que contemple los diferentes aspectos técnicos de cada uno de los equipos de cómputo y sus periféricos, así como su ubicación física y usuario responsable. El levantamiento de la información de los equipos computacionales con los que cuenta la institución se realizó con base al siguiente cronograma: El inventario del equipo se realizara cada seis meses, con el fin de tener actualizada dicha información. 3. MANTENIMIENTO PREVENTIVO DE EQUIPO DE COMPUTO. El área de soporte técnico definirá el mantenimiento en dos aspectos: a. Para los equipos que están fuera de garantía será realizado por personal de soporte técnico, tales como pruebas, ajustes, reemplazo, reinstalación, etc. Tomando como base el inventario actualizado de los equipos de cómputo con los que cuenta la empresa.
- 50. ~ 50 ~ b. Para equipos de cómputo que cuentan con garantía el mantenimiento será realizado por personal de la empresa de donde se adquirió el bien o de acuerdo a los contratos estipulados de las adquisiciones. c. Este servicio se brindara en el equipo de cómputo tres veces al año. Si no se da el apropiado mantenimiento preventivo a las computadoras, estos aparatos suelen presentar un comportamiento inestable, motivo por el cual se debe prever y por consiguiente realizar el mantenimiento respectivo periódicamente. Un apropiado mantenimiento preventivo puede ayudar a extender la vida de una PC, y mantenerla operando por más tiempo, evitando así que la reparación sea más costosa. Hay que recordar que el equipo es un medio y el servicio es el fin que deseamos conseguir. Las rutinas de mantenimiento a realizar varían de acuerdo al tipo de equipos, sin embargo en forma general deberán cubrir los siguientes aspectos: CPUs: Revisión de errores. Desmontaje, limpieza interna, aspirado, verificación de tarjetas, limpieza de drives, limpieza externa Limpieza y revisión de teclado Limpieza y revisión de monitor Desfragmentación, scan disk y diagnósticos del fabricante Para realizar el mantenimiento respectivo de los equipos de cómputo debemos de considerar cada uno de los siguientes componentes: 1. Gabinete 2. Monitor 3. Teclado 4. Mouse 5. Impresora 6. Regulador o supresor de pico 4. MANTENIMIENTO CORRECTIVO DE EQUIPO DE COMPUTO En esta parte el mantenimiento correctivo es por agotamiento de vida útil de los equipos, en el que se da solución inmediata de cualquier circunstancia no prevista la cual consiste en la reparación y/o cambio de piezas defectuosas permitiendo su recuperación, restauración o renovación. En caso que no se pueda dar solución inmediata por que no existan piezas, se le asignara equipo en calidad de préstamo con las características iguales y/o semejantes con la finalidad que no afecte la continuidad del trabajo, teniendo que actuar de forma emergente y, en el mejor de los casos, bajo un plan contingente existente en el área. Este mantenimiento, generalmente tiene una duración de 1 a 5 horas, pero las horas dependen del problema y de la rapidez del equipo.
- 51. ~ 51 ~ Para esto el área de soporte técnico deberá realizar un informe técnico del mantenimiento correctivo en el que se plasme el trabajo realizado, así como los datos completos de los equipos revisados y la conformidad del usuario. En el mantenimiento correctivo programado no es necesario realizar el mantenimiento en el momento en que se presenta el problema, puede dejarse para después mientras el equipo técnico de ocupa de problemas que requieran de una solución inmediata. En el mantenimiento correctivo no planeado es cuando se presenta alguna falla en el equipo y quiere decir que el problema aparece cuando no se espera, a veces no se puede saber el origen de la falla presentada. En el mantenimiento correctivo de emergencia se actúa de forma más rápidamente que los demás y se atiende de manera eficaz y rápida porque la falla lo requiere, si el problema no se corrige de inmediato puede que el problema se haga más grande y más complicado y por tanto, mucho más tardado. 5. CRONOGRAMA DE EJECUCIÓN DE MANTENIMIENTO PREVENTIVO. El mantenimiento preventivo será realizado en las fechas que se describen a continuación: PRIMER PERIODO SEGUNDO PERIODO
- 52. ~ 52 ~ OTRAS TAREAS DE MANTENIMIENTO PREVENTIVO TAREA DE MANTENIMIENTO PREVENTIVO FRECUENCIA RESPONSABLE Cotejar el funcionamiento global del computador Semanal Cassandra Vera Observar de donde provienen los ruidos extraños (si lo hay) Cuando sea prudente Claudia Ruiz Mantener una buena presentación de hardware Semanal Cassandra Vera Analizar las unidades ópticas y de almacenamiento Semanal Claudia Ruiz Revisar que los puntos de red y canaletas Semanal Cassandra Vera Desfragmentar y liberar espacio en el disco duro Mensual Carla Palomino Liberar memoria RAM Mensual Carla Palomino Ejecutar antivirus y scandisk Semanal Claudia Ruiz Medir el trabajo global del sistema operativo Mensual Cassandra Vera 6. NUMERO DE RECURSOS HUMANOS El personal de soporte técnico con que se cuenta para poder realizar los servicios de mantenimiento son tres: El gerente de soporte técnico y dos técnicos a su cargo. Todo el personal se encarga de organizar los cursos formativos necesarios para que podamos desempeñar una labor de forma óptima y adecuada, no sólo en el aspecto laboral sino también en lo personal y que nuestros conocimientos estén lo más actualizados posibles. Para nosotros es importante tener presente que existe un proceso para sancionar al trabajador por la comisión de alguna falta, aplicando la sanción más adecuada de las previstas en la legislación laboral o el convenio colectivo aplicable. 7. MATERIALES NECESARIOS PARA REALIZAR EL MANTENIMIENTO ES EL SIGUIENTE:
- 53. ~ 53 ~ Aire comprimido o aspiradora. Kit de desarmadores. Mascarilla. Guantes de látex. Spray limpia contactos. Pulsera antiestática. Goma para borrar de lápiz. Alcohol isopropílico. Multímetro. Cotonetes Una pequeña linterna. 8. SEGUIMIENTO Y MONITOREO. El desarrollo del mantenimiento se efectuara, según el cronograma establecido, en el cual se detallan las fechas a realizarlo, además de avisar anticipadamente al personal que está haciendo uso del equipo para que puedan programar un tiempo idóneo para la realización del mantenimiento, esto para anticipar contratiempos en cuanto a la disposición del equipo. El equipo deberá de tener un buen funcionamiento que dependerá no solo del mantenimiento que se le realice, sino también del trato que el usuario le dé al equipo. 9. SUGERENCIAS Poder contar con todos los accesorios indicados. Hacer buen uso de los recursos de cómputo. No estirar el cableado conectado al equipo. Comunicar previamente al usuario, el movimiento o traslado del equipo de cómputo. No realizar otros trabajos solo en caso de emergencia. Dar las indicaciones respectivas al usuario como: o No comer encima del teclado. o Limpiar los equipos. o No colocar papeles encima gabinete monitor, ya que estos obstruyen la ventilación. o Apagar correctamente el equipo (no apagar sin antes salir correctamente del sistema). o Consultar con el personal de redes o cómputo cualquier duda o situación que se presente en el equipo.
- 54. ~ 54 ~ Software de Acceso Remoto SOFTWARE REQUISITOS MINIMOS PARA INSTALAR O EJECUTAR FABRICANTE PRECIO WEB VERSION MOVIL Join me Windows 95/98/Me/NT / 2000/XP Plugin Flash LogMeIn Inc. Básico: Gratis Pro: $13 dlls por usuario/mes (facturado anualmente) Empresarial: $19 dlls por usuario/mes (facturado anualmente) http://www.join.me iOS/Android Showmypc 128 MB de RAM 64 MB de vídeo 2 MB de disco duro Internet Windows xp/vista/ seven ShowMyPC Premium: $14 dlls mensuales Profesional: $19 dlls mensuales Negocios: $39 dlls mensuales Empresa:$49 dlls mensuales http://showmypc. com/ iOS/Android Team- Viewer Sistema Operativo Windows 7/2003/Me/98/20 00/Vista/XP/NT/S erver 2008 Conexión a internet Banda Ancha Tener privilegios de Administrador para poder instalar nuevos programas Disponibilidad del acceso a internet fijo TeamViewer Trabajo: $7,289 mensuales Premium: $14,739 mensuales Corporativa: $28,789 mensuales http://www.teamview er.com/es/index.aspx iOS/Android/ Windows Phone
- 55. ~ 55 ~ Nuestra empresa realizo unos videos tutoriales de cómo se descargan estos programas de acceso remoto, también damos una breve explicación de cómo utilizarlos: Join me: http://www.youtube.com/watch?v=ZposN-NhVtc Show my pc: http://www.youtube.com/watch?v=QxeAiTWDSD8 Team Viewer: http://www.youtube.com/watch?v=SjsqM2jN-WE Log me in: Log me in Windows con versiones, incluidas de 64 bits (No Windows RT) Mac con Leopard/ Snow Leopard/ Lion/Mountain/Li on/Mavericks Internet Explorer de 128 bits o de 256 bits Firefox (versión 25 e inferiores) Google Chrome (versión 31 e inferiores) Safari (solo Mac, versión 6.1 e inferiores) LogMeIn Inc. Mensual: $ 1,195 Anual: $11,001 https://secure.logmei n. com Android/iOS/ BlackBerry
- 56. ~ 56 ~ Software para Help Desk Existen varios software para llevar el control de help desk, una de esas está en la paquetería de Microsoft Office, en donde aparece con el nombre de “Microsoft Access” con la plantilla de problemas 1. Daremos clic en inicio y abriremos Microsoft Access en la platilla de problemas 2. Elegiremos la opción de “Problemas y tareas” y después sólo se elegirá“Problemas” 3. Después se nos abrirá un cuadro de “Usuarios”, daremos clic en “Nuevo Usuario” y llenaremos los cuadros de “detalles de usuario”, el dominio/nombre del usuario es opcional, para finalizar se dará clic en “Guardar & Cerrar”. 4. Volveremos al cuadro de “Usuarios” y ahí nos aparecerá el usuario que acabamos de crear, después iniciamos sesión.
- 57. ~ 57 ~ 5. Nos abrirá el programa para comenzar a trabajar, y nos mostrarán varias pestañas, se elegirá la opción de “Problemas abiertos”, cuando nos aparezca el recuadro de “NuevoProblema” y se colocará el problema que quiera registrar; colocará un resumen del problema, la prioridad que del problema, la categoría, el proyecto y una opción para asignarse a usted mismo o alguien más, agregue una descripción al problema y para finalizar de clic en “Guardar & Cerrar” (en caso de que quiera seguir agregando problemas de clic en “Guardar & Nuevo”.
- 58. ~ 58 ~ 6. Anteriormente en la pestaña de “problemas abiertos” no teníamos ninguno, pero al crear los 3 problemas veemos que nos aparecen y nos muestra la prioridad de cada uno, así como la categoría, la fecha en que se abrio el problema, quién abrio el problema y tenemos la opción de asignación en caso de que el problema se quisiera asignar a una persona en especifico. Antes de elegir una opción de “Resolución” es importante aclarar el estado del problema. Y Cuando un problema se resuelva y quede cerrado, nos aparecerá en la pestaña de “Problemas cerrados” y nos mostrará la fecha de inicio y la de finalización del problema. 7. En la pestaña de “Usuarios” nos muestra a las personas registradas a las cuales se les puede asignar cierto problemas, para crear un nuevo usuario se da clic en “Nuevo usuario” y llenará los espacios como al inicio que se entro a Microsoft Access, al finalizar elegirá la opción “Guardar & Cerrar”
- 59. ~ 59 ~ Centro de informes:Es una plantilla de sitio optimizada para administrar y mostrar informes, páginas de panel e indicadores claves de rendimiento (KPI). Puede servir como el punto central para un equipo, departamento u organización para guardar, recuperar y modificar informes compartidos. Con los permisos apropiados, cualquiera puede crear un sitio del Centro de informes en cualquier punto de una colección de sitios. 8. En la pestaña de “Centro de informes” se puede elegir el orden en el que se desea que aparezcan los problemas Problemas ordenados por “Asignado a …” Problemas ordenados por “Categoría”
- 60. ~ 60 ~ Problemas ordenados por “Abierto por …” Problemas ordenados por “Estado” Niveles de Soporte
- 61. ~ 61 ~ Soporte de Nivel/Tier 1 (T1/L1) Este es el nivel de soporte inicial, responsable de las incidencias básicas del cliente. Es sinónimo de soporte de primera línea referente a las funciones de soporte técnico básico que realiza. El objetivo de este grupo es manejar entre el 70% - 80% de los problemas del usuario antes de concluir en la necesidad de escalar la incidencia a un nivel superior. Este es el nivel básico de soporte técnico. Los conocimientos con los que cuenta son: Formateo de computadoras, instalación de paquetería y cambios de piezas de computadoras. Soporte Nivel/Tier 2 (T2/L2) Está basado especialmente en el grupo de Help Desk, donde los integrantes hacen soporte técnico teniendo en cuenta áreas del conocimiento más especializado en el área computacional. Se deduce que el soporte de segundo nivel lo realizan personas especializadas en redes de comunicación, sistemas de información, sistemas operativos, bases de datos, entre otras. Este nivel tiene por lo menos 1 año en el área de soporte y cuenta con los conocimientos de nivel 1 y con conocimientos de recuperación de información nivel Software, manejo de paquetería de oficina a nivel básico y configuración de redes inalámbricas y cableados en grupos de trabajo. Soporte Nivel/Tier 3 (T3/L3) Soporte de back_end denota los métodos de solución a nivel de experto y análisis avanzado. Los técnicos asignados a este nivel son expertos y son responsables, no sólo para ayudar al personal de los otros niveles (1 y 2), sino también para investigación y desarrollo de soluciones a problemas nuevos o desconocidos. En este nivel se debe determinar: Si se puede o no reducir el problema, si para resolverlo requiere información adicional, disponer de tiempo suficiente, encontrar la mejor solución. Conoce la reparación del equipo, cuenta con conocimientos de electrónica y proporciona solución rápida a nivel de redes. Este grupo tiene por lo menos 2 años laborando en el área de soporte. Soporte Nivel/Tier 4 (T4/L4) Cuenta con los conocimientos de nivel 1, 2 y 3, y aparte maneja la operación de Servidores Microsoft y Linux, la instalación, configuración, interconexión, administración y operación de los servidores. Es responsable normalmente del área de Sistemas de una corporación y tiene por lo menos dos certificados en el área. Página de la empresa y Datos de contacto
- 62. ~ 62 ~ Página web: http://sistemasvpr.weebly.com/ Facebook: https://www.facebook.com/pages/Sistemas- VPR/1430747823831839?ref=hl Twitter: https://twitter.com/SistemasVPR Youtube: http://www.youtube.com/channel/UCofIpd7r7Sx4SPFtDPY3cvA Skype: sistemas.vpr E-mail: sistemas.vpr@gmail.com Conclusiones
- 63. ~ 63 ~ Hoy en día, estamos rodeados de tecnología y sin embargo muchas veces no tenemos los conocimientos básicos sobre ella, podrías llamarnos para que resolviéramos tú problema y limpiarte las manos para después seguir usando tu ordenador como si nada hasta que le pase algún otro problema y regreses para que alguien la arregle. Pero no; estas aquí investigando cómo solucionarlo, porque te encargas de lo que es tuyo. Si bien no puedes resolver algunos problemas como un técnico especializado, al menos lograrás saber lo más básico y tal vez mañana podrás ser mejor y no necesitarás estar pagando cada vez que a tu ordenador tenga un problema que se pueda solucionar de una manera tal sencilla. Con la ayuda de este manual no se perderá tiempo valioso tratando de buscar cómo solucionar algún problema que se encuentre en nuestro equipo, o en otros casos, cuál será el mejor programa para ayudar a solucionarlo.
