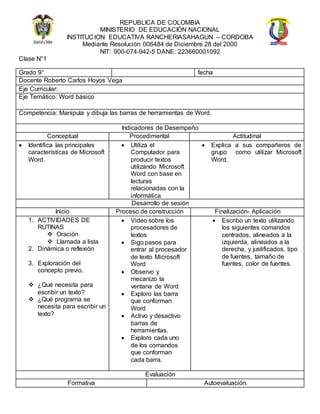
Word básico
- 1. REPUBLICA DE COLOMBIA MINISTERIO DE EDUCACIÓN NACIONAL INSTITUCION EDUCATIVA RANCHERIASAHAGUN – CORDOBA Mediante Resolución 006484 de Diciembre 28 del 2000 NIT: 900-074-942-5 DANE: 223660001092 Clase N°1 Grado 9° fecha Docente Roberto Carlos Hoyos Vega Eje Curricular: Eje Temático: Word básico Competencia: Manipula y dibuja las barras de herramientas de Word. Indicadores de Desempeño Conceptual Procedimental Actitudinal Identifica las principales características de Microsoft Word. Utiliza el Computador para producir textos utilizando Microsoft Word con base en lecturas relacionadas con la informática Explica a sus compañeros de grupo como utilizar Microsoft Word. Desarrollo de sesión Inicio Proceso de construcción Finalización- Aplicación 1. ACTIVIDADES DE RUTINAS Oración Llamada a lista 2. Dinámica o reflexión 3. Exploración del concepto previo. ¿Qué necesita para escribir un texto? ¿Qué programa se necesita para escribir un texto? Video sobre los procesadores de textos Sigo pasos para entrar al procesador de texto Microsoft Word Observo y mecanizo la ventana de Word Exploro las barra que conforman Word Activo y desactivo barras de herramientas. Exploro cada uno de los comandos que conforman cada barra. Escribo un texto utilizando los siguientes comandos centrados, alineados a la izquierda, alineados a la derecha, y justificados, tipo de fuentes, tamaño de fuentes, color de fuentes. Evaluación Formativa Autoevaluación.
- 2. Dibujo la ventana Word 2003 y Word 2007 y señalo las diferencias entre cada una de las ventana. Escribo un texto sobre la historia de mi comunidad, utilizando las siguientes características, titulo centrado, tamaño de fuente 14, estilo de fuente tahoma, el cuerpo del trabajo debe ir justificado y lo guardo en la memoria USB. Para guardar el trabajo sigo los siguientes pasos Doy clic en botón office o la palabra archivo En menú que se despliega escojo la opción guardar como. Busco la carpeta USB en cuadro de dialogo que se despliega, borro y coloco el nombre del archivo y doy clic en guardar Buena suerte ¿Qué aprendí hoy? http://es.scribd.com/doc/33782591/Tipo-Icfes- Orlando-Magno ¿Cómo lo aprendí? http://sites.google.com/site/religionactividadesalejo/act iv ¿Para qué lo aprendí?
- 3. REPUBLICA DE COLOMBIA MINISTERIO DE EDUCACIÓN NACIONAL INSTITUCION EDUCATIVA RANCHERIASAHAGUN – CORDOBA Mediante Resolución 006484 de Diciembre 28 del 2000 NIT: 900-074-942-5 DANE: 223660001092 Clase N°2 Grado 9° fecha Docente Roberto Carlos Hoyos Vega Eje Curricular: barra de herramientas Eje Temático: Barra de título, menú y estándar de Microsoft Word Competencia: Manipula y dibuja las barras de herramientas de Word. Indicadores de Desempeño Conceptual Procedimental Actitudinal Obtiene información, la procesa y la transforma, mediante el uso de un procesador de texto. Utiliza el Computador para producir textos utilizando Microsoft Word con base en lecturas relacionadas con la informática. Ayuda a sus compañeros como utilizar la barra de herramientas dibujo Desarrollo de sesión Inicio Proceso de construcción Finalización- Aplicación 1. ACTIVIDADES DE RUTINAS Oración Llamada a lista 2. Dinámica o reflexión 3. Exploración del concepto previo. ¿Qué necesita para escribir un texto? ¿Qué programa se necesita para escribir un texto? Presentación de Laminas sobre la barra de título, menú, estándar Microsoft Word Observa las de las barra de título, menú, y estándar de Microsoft Word Prende la computadora y entra al programa Microsoft Word Identifica cada de la partes que conforman la barra de título, menú y estándar Manipula cada una de las barra de herramientas Activa y desactivas las Taller práctico y escrito
- 4. barras o cintas según la versión Dibuja en el cuaderno la barra título, menú, y estándar de Microsoft Word Evaluación Formativa Autoevaluación. Escribe un texto sobre como esta conformada tu barrio. Diseña en cartulina las barras de título, menú, y estándar de Microsoft Word según las versiones. Exponen cada salón de la institución para que sus compañeros mecanicen sus comandos que la conforman. ¿Qué aprendí hoy? Evaluación Formativa Autoevaluación. Elaboro con material reciclado o material del medio el hardware de una computadora. ¿Qué aprendí hoy? ¿Cómo lo aprendí? ¿Para qué lo aprendí? Observaciones____________________________________________________________________ ________________________________________________________________________________ ________________________________________________________________________________ ________________________________________________________________________________ ____________________________________________________________________________
- 5. REPUBLICA DE COLOMBIA MINISTERIO DE EDUCACIÓN NACIONAL INSTITUCION EDUCATIVA RANCHERIASAHAGUN – CORDOBA Mediante Resolución 006484 de Diciembre 28 del 2000 NIT: 900-074-942-5 DANE: 223660001092 Clase N°3 Grado 9° fecha Docente Roberto Carlos Hoyos Vega Eje Curricular: Eje Competencia: a. Indicadores de Desempeño Conceptual Procedimental Actitudinal Identifica y aplica elementos relacionados con la edición de textos, imágenes y formatos. Utiliza el Computador para explicar a sus compañeros los pasos para utilizar borde de pagina y el corrector ortográfico Explica sus compañeros en el computador los pasos para utilizar borde de pagina y el corrector ortográfico Desarrollo de sesión Inicio Proceso de construcción Finalización- Aplicación 4. ACTIVIDADES DE RUTINAS Oración Llamada a lista 5. Dinámica o reflexión 6. Exploración del concepto previo. ¿Qué necesita para escribir un texto? ¿Qué programa se necesita para escribir un texto? Laminas sobre la barra de formato, dibujo, imagen Microsoft Word Observa las de las barra de formato, dibujo, e imagen de Microsoft Word Prende la computadora y entra al programa Microsoft Word Identifica cada de la partes que conforman la barra de formato, dibujo e imagen Manipula cada una de las barra de herramientas Activa y desactivas las barras o cintas según la Taller práctico y escrito
- 6. versión Dibuja en el cuaderno la barra formato, dibujo, e imagen de Microsoft Word Diseña en cartulina las barras de formato, dibujo, e imagen de Microsoft Word según las versiones las exponen cada salón de la institución para que sus compañeros mecanicen sus comandos que la conforman. Evaluación Formativa Autoevaluación. Escribo un texto tema libre ¿Qué aprendí hoy? ¿Cómo lo aprendí? ¿Para qué lo aprendí? Observaciones____________________________________________________________________ ________________________________________________________________________________ ________________________________________________________________________________ ________________________________________________________________________________ ____________________________________________________________________________
- 7. REPUBLICA DE COLOMBIA MINISTERIO DE EDUCACIÓN NACIONAL INSTITUCION EDUCATIVA RANCHERIASAHAGUN – CORDOBA Mediante Resolución 006484 de Diciembre 28 del 2000 NIT: 900-074-942-5 DANE: 223660001092 Clase 4 Grado 9° fecha Docente Roberto Carlos Hoyos Vega Eje Curricular: Eje Competencia: a. Indicadores de Desempeño Conceptual Procedimental Actitudinal Conoce los pasos para utilizar borde de pagina yel corrector ortográfico Utiliza el Computador para explicar a sus compañeros los pasos para utilizar borde de pagina yel corrector ortográfico Explica sus compañeros en el computadorlos pasos para utilizar borde de pagina y el corrector ortográfico Realiza en equipo talleres utilizando las herramientas de Microsoft Word Desarrollo de sesión Inicio Proceso de construcción Finalización- Aplicación 1. ACTIVIDADES DE RUTINAS Oración Llamada a lista 2. Dinámica o reflexión Dinámica a moler café 3. Exploración del concepto previo. ¿Qué necesita para escribir un texto? ¿Qué programa se necesita para escribir un texto? Abro Microsoft Word hago un escrito de 3 párrafo lo lustro con imagen CÓMO AÑADIR BORDES Y SOMBREADO UTILIZANDO EL COMANDO BORDES Y SOMBREADO DE LA BARRA DE HERRAMIENTA PARRAFO El primer paso para añadir bordes o sombreado es hacer la selección apropiada. Para aplicar bordes o sombreado fuera de una tabla, puede hacer lo siguiente: - Para añadir bordes o sombreado a bloques de caracteres, seleccione los caracteres sin incluir la marca de párrafo al final del párrafo. - 1. Le coloco color de pagina al texto escrito. 2. Marca de agua le coloco una marca de agua.
- 8. - Para añadir bordes o sombreado a uno o más párrafo, seleccione los párrafos. Para añadir bordes o sombreado a un solo párrafo, incluya la marca del párrafo en la selección o simplemente el punto de inserción en cualquier lugar dentro del párrafo sin seleccionar texto. - - Para añadir bordes o sombreado a celdas de tabla, seleccione una o más celdas. Para dar formato a una sola celda, basta con situar el punto de inserción dentro de la celda sin seleccionar ningún texto. Para añadir bordes a la selección, haga lo siguiente: 1. Seleccione el estilo deseado, el grosor y el color del borde y bordes que quiere añadir, de las herramientas Estilo de línea, Grosor de la línea y Color del borde de la barra de herramientas Tablas y bordes. 2. Pulse la flecha abajo junto al botón Bordes, y de la paleta que muestra Word, pulse el botón que corresponde al borde o combinación de bordes que quiere aplicar. Al situar el punto sobre algún botón de la paleta, Word muestra una información
- 9. describiendo el borde que se aplicará (Borde superior, Borde inferior, Borde izquierdo). Al pulsar el botón, Word aplicará inmediatamente el borde o bordes a la selección. Para quitar un borde, simplemente pulse el mismo botón de la paleta Bordes que utilizó para aplicar el borde, en caso de que el estilo, grosor y colores originales sigan seleccionados en la barra de herramientas. Para quitar todos los bordes, pulse el botón Sin borde. Para aplicar sombreado a un párrafo o celdas de tabla seleccionadas, pulse la flecha abajo junto al botón Color de sombreado de la barra de herramientas Tablas y bordes y después seleccione el color de sombreado deseado de la paleta. Para quitar el sombreado, seleccione el elemento Ninguno de la parte superior de la paleta. Consejo. Cómo dibujar una tabla sin bordes. Para dibujar una tabla sin bordes, seleccione Sin borde del cuadro de lista Estilo de línea antes de pulsar el botón Dibujar línea y dibujar la nueva tabla. CÓMO AÑADIR BORDES Y SOMBREADO UTILIZANDO EL CUADRO DE DIÁLOGO BORDES Y SOMBREADO.
- 10. El cuadro de diálogo Bordes y sombreado no es tan fácil de usar como la barra de herramientas Tablas y bordes, pero ofrece las siguientes opciones adicionales Permite crear bordes con un efecto sombra o 3D. - Permite especificar la distancia entre los bordes y el texto. - Permite aplicar un diseño de sombreado además de un color de sombreado de fondo. - Permite poner un borde alrededor de todas las páginas de un documento. Para añadir bordes o sombreado a párrafos o tablas, se debe hacer primero la selección apropiada. Para aplicar bordes y sombreado fuera de una tabla, se debe seguir una de las siguientes opciones: - Para añadir bordes o sombreado a un bloque de caracteres, se seleccionan los caracteres sin incluir la marca de párrafo al final del párrafo. - Para añadir bordes o sombreado a uno o más párrafos enteros, se seleccionan los párrafos. Para añadir bordes o sombreado a un solo párrafo, se incluye la marca de párrafo en la selección o se sitúa simplemente el
- 11. punto de inserción en cualquier lugar del párrafo sin seleccionar texto. Para aplicar uno o más bordes a la selección, proceda del siguiente modo: 1. Abra el cuadro de diálogo Bordes y sombreado eligiendo la orden Bordes y sombreado del menú Formato. 2. Pulse sobre la ficha Bordes. 3. En las listas Estilo, Color y Ancho, elija las propiedades del borde o bordes que quiera aplicar. 4. Pulse sobre uno de los elementos del área Valor para especificar el aspecto y colocación básicos del borde o bordes. 5. Si lo desea, puede añadir o quitar bordes específicos pulsando los botones apropiados del área Vista previa. Si quiere modificar las propiedades de un borde en particular, haga las selecciones apropiadas en las listas Estilo, Color y Ancho justo antes de pulsar el botón para añadir el borde. 6. Si ha seleccionado párrafos, puede modificar el espacio libre entre los bordes y el texto pulsando el botón Opciones y ajustando,
- 12. en el cuadro de diálogo Opciones de borde y sombreado, las medidas del área Desde el texto. 7. Puede elegir un elemento de la lista Aplicar a para modificar la sección del documento que recibe los bordes. 8. Cuando los bordes de muestra que aparecen en el área Vista previa tengan el aspecto deseado, pulse el botón Aceptar. Para aplicar sombreado a una selección, haga lo siguiente: 1. Abra el cuadro de diálogo Bordes y sombreado y pulse sobre la ficha Sombreado. 2. Seleccione el color de sombreado de fondo en la paleta del área Relleno situada en la esquina superior izquierda del cuadro de diálogo. 3. Seleccione un diseño de sombreado de la lista Estilo, o seleccione Claro si no quiere ningún diseño. 4. Si ha seleccionado un elemento distinto de Claro en la lista Estilo, seleccione el color del diseño de sombreado en la lista Color. CÓMO AÑADIR BORDES DE PÁGINA. Para dar a los documentos un
- 13. aspecto decorativo o pulido, se puede hacer que Word dibuje bordes alrededor de las páginas del documento. Para añadir bordes de página haga lo siguiente: 1. Elija Bordes y sombreado en el menú Formato para abrir el cuadro de diálogo Bordes y sombreado y pulse la ficha Borde de página. 2. Utilizando las técnicas descritas en la sección anterior para aplicar bordes a caracteres, párrafos y tablas, elija las distintas opciones hasta que los bordes de muestra del área Vista previa tengan el aspecto deseado. 3. En vez de aplicar un borde de página formado por líneas, puede crear un borde más artístico. Word ofrece una gran variedad de imágenes y diseños distintos. 4. Puede pulsar el botón Opciones para elegir distintas opciones adicionales que no están disponibles para aplicar bordes a caracteres, párrafos y tablas. 5. Cuando el borde muestra del área Vista previa tenga el aspecto deseado, pulse el botón Aceptar.
- 14. Evaluación Formativa Autoevaluación. Hago un anuncio publicitario en Word de cualquier producto de la región, le coloco bordes de página, color de página, marca de agua. ¿Qué aprendí hoy? ¿Cómo lo aprendí? ¿Para qué lo aprendí? Observaciones____________________________________________________________________ ________________________________________________________________________________ ________________________________________________________________________________ ________________________________________________________________________________ ____________________________________________________________________________
- 15. REPUBLICA DE COLOMBIA MINISTERIO DE EDUCACIÓN NACIONAL INSTITUCION EDUCATIVA RANCHERIASAHAGUN – CORDOBA Mediante Resolución 006484 de Diciembre 28 del 2000 NIT: 900-074-942-5 DANE: 223660001092 PLAN DE CLASE N° 5 Grado 9° fecha Docente Roberto Carlos Hoyos Vega Eje Curricular: cinta diseño pagina Eje Competencia: a. Edita y diseña documentos en Word utilizando las cintas de pestaña inicio, insertar, y diseño de pagina. Indicadores de Desempeño Conceptual Procedimental Actitudinal Explora la cinta diseño utiliza el comando columnas Diseña un folleto utilizando las cuatro columnas. Imprime el folleto y se lo da conocer a los compañeros a cerca de algunas plantas medicinales de la región. Inicio Finalización- Aplicación 1. ACTIVIDADES DE RUTINAS Oración Llamada a lista 2. Dinámica o reflexión Dinámica a moler café 3. Exploración del concepto previo. ¿Qué necesita para escribir un texto? ¿Qué programa se necesita para escribir un texto? 1. abre Word 2. Exploro cada una de herramientas que brinda la cinta diseño de pagina 4. Configuro los márgenes 5. Configuro la orientación de la hoja 6. Configuro el tamaño 7. Utilizo 3 columnas 8. Coloco una imagen como marca de agua 9. Coloco un color de pagina 10.Coloco un borde de pagina 1. Escribo un texto, inserto un imagen 2. Configuro, márgenes, tamaño, orientación, le coloco una marca de agua, un borde de página. Evaluación Formativa Autoevaluación. Escribo un texto tema libre ¿Qué aprendí hoy?
- 16. ¿Cómo lo aprendí? ¿Para qué lo aprendí? Observaciones____________________________________________________________________ ________________________________________________________________________________ ________________________________________________________________________________ _________________________________________________
- 17. REPUBLICA DE COLOMBIA MINISTERIO DE EDUCACIÓN NACIONAL INSTITUCION EDUCATIVA RANCHERIASAHAGUN – CORDOBA Mediante Resolución 006484 de Diciembre 28 del 2000 NIT: 900-074-942-5 DANE: 223660001092 PLAN DE CLASE N° 6, 7, 8 Y 9 Grado 9° fecha Docente Roberto Carlos Hoyos Vega Eje Curricular: Eje Temático: MICROSOFT POWER POINT Competencia: Manipula y dibuja las barras de herramientas de POWER POINT. Indicadores de Desempeño Conceptual Procedimental Actitudinal Reconoce a Power Point como medio de comunicación, creación y entretenimiento. Reconoce que no hay soluciones perfectas, y que pueden existir varias soluciones a un mismo Diseña fichas de presentación del proyecto (plegable, folleto, Desarrollo de sesión Inicio Proceso de construcción Finalización- Aplicación 1. ACTIVIDADES DE RUTINAS Oración Llamada a lista 2. Dinámica o reflexión Dinámica a moler café 3. Exploración del concepto previo. ¿Qué programa necesita para realizar presentaciones en diapositivas? Iniciar y cerrar PowerPoint Vamos a ver las dos formas básicas de iniciar PowerPoint. 1) Desde el botón Inicio situado, normalmente, en la esquina inferior izquierda de la pantalla. Al hacer clic en Inicio se despliega un menú. Su aspecto puede ser ligeramente 1.4. La cinta de opciones Hemos comentado que la cinta es la barra más importante de PowerPoint, porque contiene todas las opciones que se pueden realizar. Veámosla con más detalle. Las herramientas están organizadas de forma lógica en fichas (Inicio, Insertar, Vista...), que a su vez están divididas en grupos. Por ejemplo, en la imagen vemos la pestaña más utilizada, Inicio, que
- 18. distinto en función de la versión de Windows que utilicemos, pero lo normal es que encontremos el programa dentro del apartado Todos los programas. Localiza y abre la carpeta Microsoft Office y haz clic en Microsoft PowerPoint. 2) Desde el icono de PowerPoint del escritorio haciendo doble clic sobre él. Ten presente que no todos los equipos disponen de este icono de forma predeterminada. Si quieres crearlo haz clic con el botón derecho del ratón sobre la opción Microsoft PowerPoint del menú inicio. Luego selecciona Enviar a > Escritorio (crear acceso directo). Ahora que ya sabes cómo iniciar PowerPoint, ábrelo. Para que te resulte más sencillo comprender la teoría, te recomendamos que a partir de este momento y durante el resto del curso tengas el programa abierto y vayas probando las distintas opciones y localizando las herramientas a la vez que sigues las explicaciones. Para ello obviamente deberás mantener visibles ambas ventanas, la de PowerPoint y la explicación del curso. Si no sabes cómo hacerlo, visita el básico siguiente. Para cerrar PowerPoint 2010, puedes utilizar cualquiera de las siguientes operaciones: - Hacer clic en el botón cerrar contiene los grupos Portapapeles, Diapositivas, Fuente, Párrafo, Dibujo y Edición. De esta forma, si queremos hacer referencia durante el curso a la opción Pegar, la nombraremos como Inicio > Portapapeles > Pegar. Para situarte en una ficha diferente, simplemente haz clic en su correspondiente nombre de pestaña. Algunos de los grupos de herramientas de la cinta disponen de un pequeño botón en su esquina inferior derecha. Este botón abre un panel o cuadro de diálogo con más opciones relacionadas con el grupo en cuestión. En la imagen, por ejemplo, el cursor está situado en el botón que abre el panel Portapapeles. En el grupo Fuente abriríamos el cuadro de diálogo Fuente, y así consecutivamente. Las pestañas pueden estar disponibles o no. La cinta tiene un comportamiento "inteligente", que consiste en mostrar determinadas pestañas únicamente cuando son útiles, de forma que el usuario no se vea abrumado por una gran cantidad de opciones. Por ejemplo, la ficha Herramientas de dibujo no
- 19. , este botón se encuentra situado en la parte superior derecha de la ventana de PowerPoint. - También puedes pulsar la combinación de teclas ALT+F4, con esta combinación de teclas cerrarás la ventana que tengas activa en ese momento. - Hacer clic sobre el menú y elegir la opción . Si al cerrar no hemos guardado los cambios efectuados en la presentación, un mensaje nos preguntará si queremos guardarlos o no. Deberemos decidir y seleccionar la opción adecuada para que el programa prosiga con el cierre. 1.3. Elementos de la pantalla inicial Al iniciar PowerPoint aparece una pantalla inicial como la que a continuación te mostramos. Ahora conoceremos los nombres de los diferentes elementos de esta pantalla y así será más fácil entender el resto del curso. estará visible de entrada, únicamente se mostrará durante la edición de la diapositiva. Ésta función permite una mayor comodidad a la hora de trabajar, pero si en algún momento queremos ocultar o inhabilitar alguna de ficha de forma manual, podremos hacerlo desde el menú Archivo > Opciones > Personalizar Cinta. PowerPoint apuesta por dotar de accesibilidad al programa, pudiendo controlarlo por completo mediante el teclado. Pulsando la tecla ALT entraremos en el modo de acceso por teclado. De esta forma aparecerán pequeños recuadros junto a las pestañas y opciones indicando la tecla (o conjunto de teclas) que deberás pulsar para acceder a esa opción sin la necesidad del ratón. Las opciones no disponibles en el momento actual se muestran con números semitransparentes. Para salir del modo de acceso por teclado vuelve a pulsar la tecla ALT. Mostrar/Ocultar la cinta de
- 20. La ventana se puede personalizar para cambiar las herramientas y botones que hay disponibles, de modo que debes tomar las imágenes del curso como un recurso orientativo, que puede no ser idéntico a lo que veas en tu pantalla. Hemos incluido notas descriptivas de cada elemento. Es importante que te vayas familiarizando con los nombres de cada uno, para que sigas fácilmente las explicaciones, ya que se suelen utilizar estos términos. Comentemos, a grandes rasgos, las características de cada elemento. 1. En la parte central de la ventana es donde visualizamos y creamos las diapositivas que formarán la presentación. Una diapositiva no es más que una de las muchas pantallas que forman parte de una presentación, es como una página de un libro. 2. El área de esquema muestra los títulos de las diapositivas que vamos creando con su número e incluso puede mostrar las diapositivas en miniatura si seleccionamos su pestaña . Al seleccionar una diapositiva en el área de esquema aparecerá inmediatamente la diapositiva en el área de trabajo central para poder modificarla. 3. La barra de herramientas de acceso rápido contiene, normalmente, las opciones que más frecuentemente se utilizan. Éstas son Guardar, Deshacer (para deshacer la última acción realizada) y Rehacer (para recuperar la acción que hemos opciones. Si haces doble clic sobre cualquiera de las pestañas, la barra se ocultará, para disponer de más espacio de trabajo. Las opciones volverán a mostrarse en el momento en el que vuelvas a hacer clic en cualquier pestaña. También puedes mostrar u ocultar las cintas desde el botón con forma de flecha, que encontrarás en la zona derecha superior o con la combinación de teclas CTRL+F1 1.5. La ficha Archivo La pestaña Archivo se encuentra destacada en color naranja, ¿por qué? Porque, a diferencia del resto de pestañas, no contiene herramientas para la modificación y tratamiento del contenido del documento, sino más bien opciones referentes a la aplicación y al archivo resultante. Al situarnos en esta pestaña, se cubre el
- 21. deshecho). Es importante que utilices con soltura estas herramientas, ya que lo más frecuentente cuando trabajamos, pese a todo, es equivocarnos y salvaguardar nuestro trabajo. Si quieres personalizar los botones que aparecen en la barra de acceso rápido, visita el siguiente avanzado donde se explica cómo hacerlo . 4. La barra de título contiene el nombre del documento abierto que se está visualizando, además del nombre del programa. La acompañan en la zona derecha los botones minimizar, maximizar/restaurar y cerrar, comunes en casi todas las ventanas del entorno Windows. 5. La cinta de opciones es el elemento más importante de todos, ya que se trata de una franja que contiene las herramientas y utilidades necesarias para realizar acciones en PowerPoint. Se organiza en pestañas que engloban categorías lógicas. La veremos en detalle más adelante. 6. Al modificar el zoom, podremos alejar o acercar el punto de vista, para apreciar en mayor detalle o ver una vista general de las diapositivas que se encuentran en el área de trabajo. - Puedes pulsar directamente el valor porcentual (que normalmente de entrada será el tamaño real, 100%). Se abrirá una ventana donde ajustar el zoom deseado. - O bien puedes deslizar el marcador hacia los botones - o + que hay justo al lado, arrastrándolo. 7. Con los botones de vistas podemos elegir el tipo de Vista en la cual queremos documento con un panel de opciones, es por ello que Microsoft ha llamado a esta vista la Vista Backstage. De hecho, su estructura es algo distinta al resto de fichas, por eso la vamos a comentar a parte. Observarás que sus opciones no se encuentran en una ficha como las que hemos visto, con agrupaciones. Están situadas en forma de menú vertical. Esta pestaña equivalía al botón Office en la versión PowerPoint 2007, y en versiones anteriores era el menú Archivo. Es decir, en PowerPoint 2010 hemos vuelto a sus orígenes, pero con un diseño mejorado. Las opciones principales son las de Abrir, Nuevo, Guardar y Cerrar documentos. También puedes acceder a una lista de los documentos utilizados de forma Reciente y Salir de la aplicación. Las opciones Información, Imprimir y Compartir las veremos más adelante. Contiene dos tipos básicos de elementos: - Comandos inmediatos. Se ejecutan de forma inmediata al hacer clic sobre ellos, aunque también pueden mostrar un cuadro de diálogo que nos pide más información para realizar la acción. Se reconocen porque al pasar el cursor sobre ellos, se dibuja un pequeño recuadro azul que no ocupa
- 22. encontrarnos según nos convenga, por ejemplo podemos tener una vista general de todas las diapositivas que tenemos, también podemos ejecutar la presentación para ver cómo queda, etc. 8. El Área de notas será donde añadiremos las anotaciones de apoyo para realizar la presentación. Estas notas no se ven en la presentación pero si se lo indicamos podemos hacer que aparezcan cuando imprimamos la presentación en papel. 9. La barra de estado muestra información del estado del documento, como el número de diapositivas, el tema empleado, o el idioma en que se está redactand todo el ancho del menú. Algunos ejemplos son los comandos Abrir, Cerrar, Guardar como, Opciones y Salir. - Opción que despliega una lista de opciones. Se reconocen porque al pasar el cursor sobre ellos, se dibuja un recuadro azul que ocupa todo el ancho del menú. Al hacer clic, quedan coloreados con un azul más intenso, de forma que sepamos qué información se está mostrando en el panel situado justo a la derecha. Algunos ejemplos son los comandos Información, Reciente o Imprimir. Para salir de la ficha Archivo hacer clic sobre otra pestaña o pulsar la tecla ESC Evaluación Formativa Autoevaluación. Evaluación teórico-práctica. Desarrollo de actividades. Desarrollo de compromisos en casa. Participación en clase. Actitud y compromiso ¿Qué aprendí hoy? ¿Cómo lo aprendí? ¿Para qué lo aprendí?
- 23. REPUBLICA DE COLOMBIA MINISTERIO DE EDUCACIÓN NACIONAL INSTITUCION EDUCATIVA RANCHERIASAHAGUN – CORDOBA Mediante Resolución 006484 de Diciembre 28 del 2000 NIT: 900-074-942-5 DANE: 223660001092 Plan de clase 10, 11, 12, Grado 9° fecha Docente Roberto Carlos Hoyos Vega Eje Curricular: Eje Temático: Microsoft Power Point Competencia: Manipula y dibuja las barras de herramientas de POWER POINT. Indicadores de Desempeño Conceptual Procedimental Actitudinal Aprovecha Power Point como medio para expresar conocimientos en forma escrita y gráfica. problema según los criterios utilizados y suponderación Diseña fichas de presentación del proyecto (plegable, folleto, manual de instrucciones, etc Desarrollo de sesión Inicio Proceso de construcción Finalización- Aplicación 1. ACTIVIDADES DE RUTINAS Oración Llamada a lista 2. Dinámica o reflexión Dinámica a moler café 3. Exploración del concepto previo. ¿Qué programa necesita para realizar presentaciones en diapositivas? 1.6. Crear presentación A continuación veremos dos formas de crear una nueva presentación: partiendo de una en blanco y partiendo de una plantilla. Crear presentación en blanco. Crear una presentación es tan sencillo como abrir PowerPoint. Por defecto se muestra una presentación en blanco con la que podremos trabajar. Sin embargo también podemos crearla de forma explícita si, por ejemplo, ya estamos trabajando con otra. Para ello haremos clic en Archivo > Nuevo. Seleccionamos la opción Presentación en blanco y pulsamos el botón Crear de la derecha. En las imágenes siguientes puedes ver el apartado Nuevo con las opciones descritas y el resultado final, es decir, la presentación en 1.8. Abrir y cerrar presentaciones Una vez hemos creado y guardado una presentación ya la tenemos almacenada en el equipo. Bien, y ahora, ¿cómo la abrimos si queremos verla o seguir editándola? Existen varias formas de abrir una presentación, nos vamos a centrar en las dos principales: abrirla desde PowerPoint localizándola manualmente en su carpeta contenedora y abrirla desde la lista de archivos recientemente utilizados. 1) Desde la opción Archivo > Abrir o las teclas rápidas CTRL+A se inicia el siguiente cuadro de
- 24. blanco. En la primera diapositiva que se crea por defecto en las nuevas presentaciones dispondrás de dos cuadros: uno para el título y otro para el subtítulo. A partir de ahí tendremos que añadir contenido o diapositivas nuevas y todo lo demás. Crear presentación a partir de una plantilla. Las plantillas son muy útiles porque generan una presentación base a partir de la cual es mucho más sencillo trabajar. Es decir, nos adelantan trabajo. Para utilizar plantillas los pasos son muy similares a los que acabamos de ver. Hacemos clic en Archivo > Nuevo, pero esta vez seleccionamos la opción Plantillas de ejemplo. Aparecerá un listado de plantillas, simplemente seleccionamos la más apropiada y diálogo: La ventana es similar a la de guardar, pero esta vez exploraremos las carpetas para localizar aquella donde fue guardado el archivo. Una vez lo localizamos, hacemos clic sobre él para seleccionarlo y pulsamos el botón Abrir. El archivo se mostrará para empezar a trabajar con él. 2) Las personas que acostumbran a trabajar siempre con el mismo equipo encontrarán más práctico el segundo método: abrir el archivo de entre las presentaciones recientemente utilizadas. Este listado lo encontramos en Archivo > Reciente. A la izquierda apreciaremos la lista de las últimas presentaciones abiertas y a la derecha una lista de las últimas carpetas contenedoras de presentaciones utilizadas. El listado se va actualizando según utilizamos PowerPoint, pero también lo podemos modificar a nuestro antojo, si lo deseamos: Para quitar un elemento de la lista, hacemos clic con el botón derecho sobre él y escogemos la opción Quitar de la lista. Para forzar a que un elemento se muestre siempre en la lista, lo deberemos anclar haciendo clic en su
- 25. pulsamos Crear. Observa que en la parte de la derecha aparece una vista previa de la plantilla seleccionada, que se corresponderá con la primera diapositiva, es decir, la "portada". En nuestro caso hemos elegido la plantilla Álbum de fotos clásico y este es el resultado: Se trata de una presentación con 7 diapositivas, como puedes observar en el área de esquema de la izquierda. Cada diapositiva tiene unos elementos distintos, pero siempre guardando un estilo y una temática común. botón en forma de chincheta . La chincheta se mostrará azul y como si estuviese clavada, esto indicará que se encuentra anclado. Para desanclarlo volveremos a hacer clic sobre el botón. Ya sabemos abrir presentaciones, sólo nos queda mencionar un último detalle. PowerPoint permite trabajar con varias presentaciones a la vez, de modo que si tenemos una abierta e intentamos abrir otra, esta se mostrará en una ventana nueva. Por ello, es importante saber cambiar de ventana adecuadamente. Una forma sencilla de hacerlo es desde la pestaña Vista, en el menú Cambiar ventanas. La ventana que se mostrará en primer plano será aquella que esté seleccionada, es decir, marcada con un tick junto a su nombre. Si lo que queremos es cerrar una presentación, pero sin cerrar Word, deberemos hacer clic en
- 26. Y esto es sólo el principio, un punto de partida. Al igual que en el caso de la presentación en blanco, posteriormente podremos ir añadiendo elementos y diapositivas. El uso de las plantillas es muy práctico, sin embargo hay que tener en cuenta que las que vienen como ejemplo en la instalación son sólo unas pocas. Para conseguir más deberemos descargarlas desde la página Office.com, donde podremos encontrar muchas y diversas plantillas gratuitas. Si dispones de conexión a internet puedes hacerlo directamente desde PowerPoint, consulta el siguiente avanzado para saber cómo. Para practicar lo aprendido realiza los ejercicios Crear presentación en blanco y Crear presentación con plantillas Guardar presentación Guardar es una tarea fundamental. Obviamente, si realizamos un trabajo es para conservarlo y por lo tanto deberemos guardar la presentación como un archivo almacenado en nuestro equipo. Pero también es fundamental que guardemos las modificaciones a medida que vamos trabajando, porque si ocurre un error en el sistema o se va la luz eléctrica evitaremos tener que rehacer las cosas. Como reza el dicho popular, más vale prevenir que curar. Guardar es tan sencillo como acceder a Archivo > Guardar o hacer clic en el botón de la barra de acceso rápido. También Archivo > Cerrar. Si había dos o más ventanas de PowerPoint abiertas, al cerrar la presentación se cerrará la ventana. Esto será así en todos los casos, excepto cuando sólo quede una presentación abierta, que se mostrará PowerPoint sin ningún archivo de trabajo abierto. Para practicar lo aprendido realiza el ejercicio Abrir y cerrar una presentación
- 27. disponemos del atajo de teclado CTRL+G. Si es la primera vez que guardamos la presentación deberemos indicar dónde queremos guardarla y bajo qué nombre. El resto de veces que guardemos, como el archivo ya se habrá creado, lo único que el sistema hará es ir actualizando su contenido. La primera vez que guardamos se muestra una ventana similar a la siguiente (variará en función de la versión de Windows que utilices): El archivo con la presentación se guardará en la carpeta que estemos visualizando, es decir, en la que tengamos abierta. En la imagen de ejemplo se guardaría en la carpeta Ejemplos del curso. Observa que en la parte superior se indica la ruta de dicha carpeta y que desde el panel izquierdo puedes explorar las carpetas del equipo para situarte en la que desees. Es interesante observar y recordar dónde se guardan los archivos de trabajo, así como hacerlo de forma organizada. Si es necesario se pueden crear carpetas desde la opción Nueva carpeta a fin de clasificar el trabajo de un modo más apropiado. Además de tener en cuenta dónde, también es importante saber con
- 28. qué nombre se guarda. Para ello deberemos escribir el nombre deseado en el cuadro de texto Nombre de archivo. Ya sólo nos queda pulsar el botón Guardar. Por defecto se creará un archivo del tipo Presentación de PowerPoint, que tiene la extensión pptx. Si por cualquier motivo queremos guardar la presentación con otro formato, por ejemplo el formato antiguo (PowerPoint 97- 2003), lo único que deberemos hacer es modificar el tipo de archivo, seleccionando el adecuado de la lista desplegable que hay justo debajo del nombre de archivo. Guardar cambios sobre un archivo ya creado. Como hemos dicho, el efecto que tendrá pulsar la opción Guardar en un archivo que ya se ha guardado antes será simplemente actualizar los cambios y salvaguardar así nuestro trabajo. Esto se debe hacer con cierta frecuencia, sin embargo en ocasiones se nos olvida y perdemos el trabajo por un fallo técnico. Por eso es interesante tener activada la opción Autorecuperación de PowerPoint, que no es más que una copia automática que se guarda cada cierto tiempo y que nos permitirá recuperar nuestro trabajo en caso de que el sistema falle. Puedes ver cómo en el siguiente avanzado. Guardar una copia. En ocasiones es posible que
- 29. necesitemos guardar una copia de un archivo con un nombre distinto al del original. Así, podremos realizar modificaciones sobre él y dispondremos luego tanto de la presentación inicial como de la copia modificada. Para ello, haremos clic en Archivo > Guardar como. Se abrirá una pantalla idéntica a la que utilizábamos para guardar por primera vez y por lo tanto el proceso será el mismo que ya hemos visto. Esto tiene su lógica, ya que PowerPoint necesitará saber dónde guardar la copia y con qué nombre. Para practicar lo aprendido realiza los ejercicios Guardar una presentación y La opción Guardar c Evaluación Formativa Autoevaluación. Evaluación teórico-práctica. Desarrollo de actividades. Desarrollo de compromisos en casa. Participación en clase. Actitud y compromiso ¿Qué aprendí hoy? ¿Cómo lo aprendí? ¿Para qué lo aprendí?
- 30. REPUBLICA DE COLOMBIA MINISTERIO DE EDUCACIÓN NACIONAL INSTITUCION EDUCATIVA RANCHERIASAHAGUN – CORDOBA Mediante Resolución 006484 de Diciembre 28 del 2000 NIT: 900-074-942-5 DANE: 223660001092 Plan de clase 13, 14, 15 Grado 9° fecha Docente Roberto Carlos Hoyos Vega Eje Curricular: cinta diseño pagina Eje Competencia: Crea presentaciones con diapositivas para presentar sus trabajos en el área Indicadores de Desempeño Conceptual Procedimental Actitudinal Crea diapositivas utilizando los formatos adecuados y los autodiseños. Utiliza el Computador para crear presentaciones con diapositivas para presentar sus trabajos en el área. Utiliza el Computador para explicar a sus compañeros como crear una presentación a través de diapositivas Inicio Finalización- Aplicación 1. ACTIVIDADES DE RUTINAS Oración Llamada a lista 2. Dinámica o reflexión Dinámica a moler café 3. Exploración del concepto previo. ¿Qué programa necesita para realizar presentaciones en diapositivas? 2.1. Cambiar de vista Antes de empezar a explicar cómo personalizar una presentación es importante saber cómo manejarnos en los distintos tipos de vistas que nos ofrece PowerPoint. El saber manejar los tipos de vistas es muy importante ya que nos va a permitir tener tanto una visión particular de cada una de las diapositivas como una visión global de todas ellas, así como reproducir la presentación para ver el resultado al final. Podemos cambiar de una vista a otra de dos formas distintas. Desde los accesos directos de la zona inferior de la ventana. 2.4. Zoom El zoom no es exactamente una vista, pero permite acercar o alejar las diapositivas en algunas vistas, como Normal y Clasificador de diapositivas. Para aplicarlo deberemos situarnos primero en la diapositiva sobre la que queramos que se aplique el zoom. Ten presente que no es lo mismo tener la diapositiva seleccionada en el área de esquema que en el área de trabajo. Dependiendo de cuál seleccionemos, el zoom se aplicará sobre ésta zona. Observa el siguiente ejemplo del zoom aplicado a una diapositiva en el área
- 31. Donde encontraremos las cuatro vistas pricipales (Normal, Clasificador, Vista lectura y Presentación) que nos permitirán modificar el diseño, echar un vistazo general a todas ellas, abrirlas en pantalla completa para leerlas o ver la presentación tal y como se verá cuando la proyectemos en nuestra exposición. Durante el tema iremos viéndolas con detalle. Desde las opciones de la cinta. Casi todas las vistas se encuentran en la ficha Vista. Aquí encontramos algunas vistas más además de las que ya aparecían en la barra inferior, como la Página de notas o las Vistas patrón. La única vista que no se encuentra aquí es la de Presentación. Puesto que se trata de una vista muy importante, porque nos permite ver el resultado final tal cuál lo verá nuestro público, posee una ficha propia llamada Presentación con diapositivas. En ella encontraremos distintas formas de ejecutarla. A continuación veremos estas vistas con más detalle. 2.2. Vista Normal La vista normal es la que se utiliza para trabajar habitualmente. Con ella de trabajo. Las miniaturas de las diapositivas mantienen el mismo tamaño, al igual que la propia ventana. Lo único que cambia es la diapositiva seleccionada en el área de trabajo. Encontrarás la herramienta Zoom en la ficha Vista. Al hacer clic sobre ella, se desplegará una ventana donde podrás escoger el porcentaje de zoom deseado de entre las opciones, o bien escribir uno personalizado.
- 32. podemos ver, diseñar y modificar la diapositiva que seleccionamos. La iniciamos desde Vista > Normal o bien desde la barra inferior pulsando el botón . Puesto que se trata de la vista que se muestra inicialmente al iniciar PowerPoint, ya la hemos comentado en la unidad anterior. Sin embargo, la repasaremos brevemente. En la parte izquierda de la pantalla aparece el área de esquema en el cual podemos seleccionar la diapositiva que queremos visualizar y en la parte derecha aparece la diapositiva en grande para poder modificarla. En la parte inferior se encuentra el área de notas en el cual se introducen aclaraciones para el orador sobre la diapositiva. Esta es la vista que más utilizarás ya que desde ella modificaremos la presentación. Es la vista de trabajo, por decirlo de alguna manera. Podemos insertar texto en las diapositivas, cambiar su color y diseño, etc. 2.3. Vista Clasificador de diapositivas La vista clasificador muestra las También se puede aplicar el zoom a través de la barra de estado con el control , desplazando el marcador o pulsando los botones - y +. Una opción muy útil es la de ajustar el tamaño de la diapositiva al tamaño de la ventana. Es decir, que la diapositiva se verá más pequeña si la ventana de PowerPoint se encuentra restaurada, y más grande si se maximiza. Eso sí, siempre se verá completa. Para ajustarla, hacemos clic en el botón Ajustar a la ventana de la ficha Vista o bien pulsamos el botón de la barra inferior. Para practicar estas operaciones te aconsejamos realizar el ejercicio Aplicar zoom a distintas vistas
- 33. diapositivas en miniatura y ordenadas por el orden de aparición. Dicho orden se representa con un pequeño número situado en la esquina inferior izquierda de cada una de las diapositivas. También pueden aparecer clasificadas en secciones, si así lo hemos establecido. Por lo tanto, con este tipo de vista tenemos una visión más global de la presentación. Nos permite localizar una diapositiva más rápidamente y es muy útil para mover, copiar o eliminar las diapositivas. En definitiva, para organizarlas. Se inicia también desde Vista > Vistas de presentación > Clasificador de diapositivas. También dispones de un botón en la barra inferior que presenta el siguiente aspecto . Evaluación Formativa Autoevaluación.
- 34. Evaluación teórico-práctica. Desarrollo de actividades. Desarrollo de compromisos en casa. Participación en clase. Actitud y compromiso ¿Qué aprendí hoy? ¿Cómo lo aprendí? ¿Para qué lo aprendí? Observaciones____________________________________________________________________ ________________________________________________________________________________ ________________________________________________________________________________ ______________________________________________________
