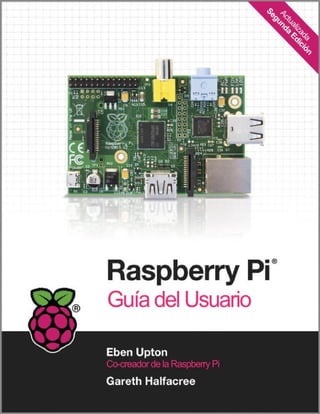
Raspberry pi
- 1. R A S P B E R R Y P I GUÍA DEL USUARIO 1
- 3. Índice de Contenido Parte I: Conexión de la Placa CAPÍTULO 1 Conozca la Raspberry Pi.......................................................................................................1 Un Recorrido por la Placa...................................................................................................................................................... 2 El Modelo A........................................................................................................................................................................... 3 El Modelo B........................................................................................................................................................................... 4 Una Historia de las Revisiones del PCB del Modelo B..........................................................................................................5 La Revisión 1.................................................................................................................................................................... 5 La Revisión 2.................................................................................................................................................................... 6 Un Poquito de Historia.......................................................................................................................................................... 6 ARM versus x86............................................................................................................................................................... 6 Windows versus Linux..................................................................................................................................................... 7 CAPÍTULO 2 Comenzando con la Raspberry Pi.........................................................................................8 Conexión de la Pantalla......................................................................................................................................................... 9 Video Compuesto............................................................................................................................................................. 9 Video HDMI................................................................................................................................................................... 10 Video DSI....................................................................................................................................................................... 11 Conexión del Audio............................................................................................................................................................. 11 Conexión del Teclado y el Ratón......................................................................................................................................... 12 Instalando NOOBS en una Tarjeta SD................................................................................................................................14 Conexión del Almacenamiento Externo.............................................................................................................................15 Conexión de la Red.............................................................................................................................................................. 16 Red Cableada.................................................................................................................................................................. 17 Red Inalámbrica............................................................................................................................................................. 18 Conexión de la Fuente de Alimentación........................................................................................................................19 Instalación del Sistema Operativo......................................................................................................................................20 Instalación a través de NOOBS......................................................................................................................................20 Instalación Manual........................................................................................................................................................ 22 CAPÍTULO 3 Administración del Sistema Linux......................................................................................26 Linux: Una Descripción General.........................................................................................................................................27 Comandos Básicos de Linux................................................................................................................................................28 Introducción a Raspbian..................................................................................................................................................... 29 Sobre el Padre de Raspbian, Debian..............................................................................................................................32 Alternativas a Raspbian.................................................................................................................................................33 Utilizando Dispositivos de Almacenamiento Externo.......................................................................................................33 Creación de una Nueva Cuenta de Usuario........................................................................................................................34 Sistema de Archivos............................................................................................................................................................ 35 Distribución Lógica........................................................................................................................................................ 36 Distribución Física......................................................................................................................................................... 37 Instalación y Desinstalación de Software...........................................................................................................................37 Obtener Software desde la Pi Store...............................................................................................................................37 Obtener Software desde Otros Lugares........................................................................................................................39 Encontrar el Software que Desea...................................................................................................................................40 Instalación del Software................................................................................................................................................ 41 Desinstalación del Software..........................................................................................................................................42 Actualización del Software............................................................................................................................................43 Apagando la RasPi de Manera Segura.................................................................................................................................43
- 4. CAPÍTULO 4 Solución de Problemas........................................................................................................44 Diagnóstico del Teclado y el Ratón.....................................................................................................................................45 Diagnóstico de la Fuente de Alimentación.........................................................................................................................46 Diagnóstico de la Pantalla................................................................................................................................................... 48 Diagnóstico del Arranque................................................................................................................................................... 48 Diagnóstico de la Red.......................................................................................................................................................... 49 El Kernel de Emergencia..................................................................................................................................................... 51 CAPÍTULO 5 Configuración de la Red......................................................................................................53 Red Cableada....................................................................................................................................................................... 54 Redes Inalámbricas............................................................................................................................................................. 57 Instalación del Firmware............................................................................................................................................... 57 Utilizando wpa_gui para Conectarse a una Red Inalámbrica........................................................................................60 Utilizando la Terminal para Conectarse a una Red Inalámbrica...................................................................................63 CAPÍTULO 6 La Herramienta de Configuración del Software de la Raspberry Pi.................................70 Ejecución de la Herramienta...............................................................................................................................................71 La Pantalla de Opciones del Sistema..................................................................................................................................71 1 Expand Filesystem........................................................................................................................................................... 72 2 Change User Password..................................................................................................................................................... 72 3 Enable Boot to Desktop................................................................................................................................................... 72 4 Internationalisation Options...........................................................................................................................................73 5 Enable Camera.................................................................................................................................................................. 74 6 Add to Rastrack................................................................................................................................................................ 75 7 Overclock.......................................................................................................................................................................... 75 8 Advanced Options............................................................................................................................................................ 76 9 About raspi-config............................................................................................................................................................ 79 CAPÍTULO 7 Configuración Avanzada de la Raspberry Pi......................................................................80 Edición de los Archivos de Configuración a través de NOOBS...........................................................................................81 Configuraciones Hardware – config.txt..............................................................................................................................83 Modificación de la Pantalla............................................................................................................................................84 Opciones de Arranque................................................................................................................................................... 86 Overclockeando la Raspberry Pi....................................................................................................................................86 Desactivación de la Caché L2.............................................................................................................................................. 89 Activación del Modo de Prueba.....................................................................................................................................90 Particionamiento de la Memoria........................................................................................................................................90 Configuraciones Software - cmdline.txt.............................................................................................................................91 Parte II: Construyendo un Centro Multimedia, Máquina Productiva o Servidor Web CAPÍTULO 8 La RasPi como una PC Teatro en Casa..............................................................................95 Reproduciendo Música desde la Consola............................................................................................................................96 HTPC Dedicado con Raspbmc.............................................................................................................................................98 Streaming Multimedia por Internet..............................................................................................................................99 Streaming Multimedia por la Red Local......................................................................................................................101 Configurando Raspbmc............................................................................................................................................... 103 CAPÍTULO 9 La RasPi como una Máquina Productiva.........................................................................106 Utilizando Aplicaciones Basadas en la Nube....................................................................................................................107
- 5. Utilizando LibreOffice....................................................................................................................................................... 109 Edición de Imágenes con The Gimp..................................................................................................................................110 CAPÍTULO 10 La RasPi como un Servidor Web......................................................................................114 Instalación de la Pila LAMP.............................................................................................................................................. 115 Instalación de WordPress.................................................................................................................................................. 119 Parte III: Programando con la Raspberry Pi CAPÍTULO 11 Una Introducción a Scratch...............................................................................................125 Presentando a Scratch....................................................................................................................................................... 126 Ejemplo 1: Hola Mundo.................................................................................................................................................... 126 Ejemplo 2: Animación y Sonido........................................................................................................................................130 Ejemplo 3: Un Juego Sencillo........................................................................................................................................... 132 Robótica y Sensores.......................................................................................................................................................... 137 Sensibilidad con la Picoboard......................................................................................................................................138 Robótica con LEGO...................................................................................................................................................... 138 Lectura Sugerida............................................................................................................................................................... 138 CAPÍTULO 12 Una Introducción a Python...............................................................................................139 Presentando a Python....................................................................................................................................................... 140 Ejemplo 1: Hola Mundo.................................................................................................................................................... 140 Ejemplo 2: Comentarios, Entradas, Variables y Bucles....................................................................................................144 Ejemplo 3: Juego con pygame........................................................................................................................................... 148 Ejemplo 4: Python y la Gestión de Redes.........................................................................................................................154 Lectura Sugerida................................................................................................................................................................ 159 Parte IV: Hardware Hacking CAPÍTULO 13 Aprendiendo a Hackear Hardware...................................................................................164 Equipo Electrónico............................................................................................................................................................ 165 Interpretación de los Códigos de Colores de las Resistencias..........................................................................................167 Fuente de Componentes................................................................................................................................................... 169 Fuentes en Línea.......................................................................................................................................................... 169 Fuentes Fuera de Línea................................................................................................................................................ 170 Hobby Especialistas..................................................................................................................................................... 170 Subiéndose a la Breadboard.............................................................................................................................................. 171 Una Breve Guía de Soldadura........................................................................................................................................... 173 CAPÍTULO 14 El Puerto GPIO.................................................................................................................179 Identificando la Revisión de su Placa................................................................................................................................180 Diagramas Pinout el Puerto GPIO....................................................................................................................................180 Características del GPIO................................................................................................................................................... 182 El Bus Serie UART........................................................................................................................................................ 182 El Bus I2 C...................................................................................................................................................................... 182 El Bus SPI..................................................................................................................................................................... 183 Utilizando el Puerto GPIO en Python..............................................................................................................................183 Salida GPIO: Parpadeo de un LED...............................................................................................................................183 Entrada GPIO: Lectura de un Botón............................................................................................................................188
- 6. CAPÍTULO 15 El Módulo de Cámara de la Raspberry Pi........................................................................192 ¿Por Qué Utilizar el Módulo de Cámara?..........................................................................................................................193 Instalación del Módulo de Cámara...................................................................................................................................194 Activación del Módulo de Cámara....................................................................................................................................197 Captura de Imágenes Fijas................................................................................................................................................ 198 Grabación de Video........................................................................................................................................................... 200 Fotografía de Lapso de Tiempo desde la Línea de Comandos..........................................................................................201 CAPÍTULO 16 Placas de Expansión..........................................................................................................206 Slice of Pi de Ciseco........................................................................................................................................................... 207 Prototyping Pi Plate de Adafruit.......................................................................................................................................210 Gertboard de Fen Logic..................................................................................................................................................... 213 Parte IV: Apéndices APÉNDICE A Python Recetas..................................................................................................................220 Raspberry Pi Serpiente (Capítulo 12, Ejemplo 3).............................................................................................................221 IRC User List (Capítulo 12, Ejemplo 4).............................................................................................................................222 Entrada y Salida GPIO (Capítulo 14)................................................................................................................................224 APÉNDICE B Rápida Referencia del Módulo de Cámara.......................................................................225 Opciones Compartidas...................................................................................................................................................... 226 Opciones de Raspistill....................................................................................................................................................... 228 Opciones de Raspivid........................................................................................................................................................ 229 Opciones de Raspiyuv....................................................................................................................................................... 230 APÉNDICE C Modos de Pantalla HDMI.................................................................................................231
- 9. Parte I Conexión de la Placa Capítulo 1 Conozca la Raspberry Pi Capítulo 2 Comenzando con la Raspberry Pi Capítulo 3 Administración del Sistema Linux Capítulo 4 Solución de Problemas Capítulo 5 Configuración de la Red Capítulo 6 La Herramienta de Configuración del Software de la Raspberry Pi Capítulo 7 Configuración Avanzada de la Raspberry Pi
- 11. Capítulo 1 Conozca la Raspberry Pi
- 12. 2 R A S P B E R R Y P I GUÍA DEL USUARIO Su placa Raspberry Pi es una maravilla en miniatura, aguarda en su interior un importante poder de computo en un tamaño no más grande que el de una tarjeta de crédito. Es capaz de realizar cosas extraordinarias, pero antes de comenzar a utilizarla hay unas cuantas cosas que necesita conocer primero. CONSEJO Si está impaciente por comenzar, avance un par de páginas más para que averigüe cómo conectar su teclado, ratón y pantalla a la Raspberry Pi, así como para conocer cómo instalar un sistema operativo e ir directamente a utilizar la RasPi. Un Recorrido por la Placa La Raspberry Pi se encuentra actualmente disponible en dos modelos diferentes, conocidos como el Modelo A y el Modelo B. Aunque existen diferencias (con el Modelo A sacrificando algo de funcionalidad en razón de disminuir su costo y los requerimientos de energía) ambos comparten un montón de similitudes como se dará cuenta en este capítulo. La Figura 1-1 muestra una Raspberry Pi Modelo B. Figura 1-1 La Placa Raspberry Pi En el centro de todas las placas Raspberry Pi se encuentra un semiconductor cuadrado, más comúnmente conocido como circuito integrado o chip. Este es el módulo system-on-chip (SoC) Broadcom BCM2835, el encargado de proporcionarle a la RasPi sus capacidades de procesamiento de propósito general, de renderización de gráficos y de entrada/salida. Apilado sobre este chip se encuentra otro semiconductor, este es el encargado de proveer la memoria a la RasPi para el almacenamiento temporal de datos mientras sus programas se encuentran en ejecución. Este tipo de memoria es conocida como memoria RAM (memoria de acceso aleatorio), ya que la computadora puede
- 13. R A S P B E R R Y P I GUÍA DEL USUARIO 3 leer o escribir en cualquier parte de la memoria y en cualquier momento. La RAM es volátil, lo que significa que cualquier cosa almacenada en esta memoria se eliminará cuando la RasPi pierda su energía o sea desenchufada. Por la parte de arriba y de abajo del SoC se encuentran las salidas de video de la RasPi. El conector plata (abajo) es un puerto HDMI (High Definition Multimedia Interface), es del mismo tipo de conector que se puede encontrar en los reproductores de video y muchos decodificadores de cable y satélite. Cuando es conectado a un televisor o monitor moderno, el puerto HDMI proporciona video en alta resolución y audio digital. El conector amarillo (arriba) es un puerto de video compuesto y está diseñado para conectarse a televisores antiguos que no cuentan con conexión HDMI. La calidad del video es más baja que la que está disponible a través del HDMI y no transmite audio; en cambio, el audio es suministra como una seña analógica a través del conector de audio de 3.5mm a la derecha del conector del video compuesto. Los pines en la parte superior izquierda de la RasPi componen el header o conector con entradas-salidas de propósito general (GPIO) que puede utilizarse para conectar la RasPi a otros hardware. El uso más frecuente de este puerto es para conectar una placa de expansión (Add-On). Una selección de estas placas es descrita en el Capítulo 16, “Placas de Expansión”. El puerto GPIO es extremadamente poderoso, pero también frágil; cuando manipule la RasPi, siempre evite tocar estos pines, así como también nunca conectar nada en ellos mientras la RasPi se encuentra encendida. El conector de plástico y metal debajo del puerto GPIO es el puerto DSI (Display Serial Interface), que sirve para conectar sistemas de pantalla plana controladas digitalmente. Estas pantallas rara vez son utilizadas excepto por los desarrolladores profesionales en sistemas embebidos, ya que el puerto HDMI es más flexible. Un segundo conector de plástico y metal, se encuentra a la derecha del puerto HDMI, es el puerto CSI (Camera Serial Interface), que proporciona una conexión de alta velocidad para el módulo de cámara de la Raspberry Pi u otros sistemas de cámaras con conexión CSI compatibles con la RasPi. Para más detalles sobre el puerto CSI, ver el Capítulo 15, “El Módulo de Cámara de la Raspberry Pi”. En la esquina inferior de la placa está la toma de alimentación de la RasPi. Esta es una toma micro-USB, la misma que está presente en la mayoría de los modernos teléfonos inteligentes (smartphones) y tablets. La conexión de un cable micro-USB a un adaptador de energía adecuado (detallado en el Capítulo 2 “Comenzando con la Raspberry Pi”) encenderá a la Raspberry Pi; a diferencia de una PC o laptop, la RasPi no cuenta con un botón de encendido y arranca inmediatamente cuando el cable de la alimentación es conectado. En la parte inferior de la placa Raspberry Pi, a mano izquierda, se encuentra una ranura para tarjetas SD. Una tarjeta de memoria SD (Secure Digital) proporciona el almacenamiento para el sistema operativo, los programas, datos y otros archivos, y no es volátil; a diferencia de la RAM volátil, la memoria SD conservará su información incluso cuando la energía se pierda. En el Capítulo 2, “Comenzando con la Raspberry Pi”, aprenderá cómo preparar una tarjeta SD para su uso con la RasPi, así como también cómo instalar un sistema operativo (un proceso conocido como flashing o flasheo). El borde a mano derecha de la RasPi tendrá diferentes conectores dependiendo de qué modelo de Raspberry Pi tenga, el Modelo A o el Modelo B. Arriba de éstos se encuentran una serie de LEDs (Light Emitting Diodes). Los dos primeros LEDs que están etiquetados con ACT y PWR proporcionan una notificación de actividad y de energía respectivamente, y están presentes en todas las placas. El Modelo A Es la más económica de las Raspberrys, el Modelo A que se muestra en la Figura 1-2 está diseñado para ser asequible pero aún flexible. Aparte de ser económica si se compara al Modelo B, el Modelo A consume menos energía y es una buena elección para proyectos que utilizan la energía solar, eólica o de batería. Aunque el SoC BCM2835 del Modelo A es tan poderoso como el del Modelo B, este viene sólo con 256MB de memoria. Esto es una consideración importante al momento de decidir qué modelo comprar, ya que puede ocasionar que las aplicaciones más complejas se ejecuten lentamente (en particular, aquellas aplicaciones que convierte la RasPi en un servidor, como se describe en el Capítulo 10, “La RasPi como un Servidor Web”).
- 14. 4 R A S P B E R R Y P I GUÍA DEL USUARIO Figura 1-2 Una Raspberry Pi Modelo A El Modelo A sólo tiene un puerto USB (Universal Serial Bus) en su borde a mano derecha. Este es el mismo tipo de puerto que se puede encontrar en las computadoras de escritorio y laptops, y permite que la RasPi pueda ser conectada a casi cualquier periférico USB compatible. Por lo general, el puerto USB es utilizado para conectar un teclado y poder interactuar con la RasPi. Si además desea utilizar un ratón al mismo tiempo, necesitará comprar un hub USB para agregar más puertos al Modelo A o como alternativa, comprar un teclado con la funcionalidad del ratón integrada. El Modelo B La Raspberry Pi Modelo B que se muestra en la Figura 1-3 es más costosa que la Modelo A, pero viene con algunas ventajas considerables. En su interior incluye el doble de memoria (512MB), mientras que el exterior hay puertos adicionales que no están disponibles en el modelo económico. Para muchos usuarios, el Modelo B es una inversión que vale la pena; sólo aquellos con requisitos particulares de peso, espacio o consumo energético deben considerar adquirir el Modelo A para su uso general.
- 15. R A S P B E R R Y P I GUÍA DEL USUARIO 5 Figura 1-3 Una Raspberry Pi Modelo B El Modelo B tiene dos puertos USB en el borde derecho de la placa, permitiendo conectar un teclado y un ratón, o aún más, permite disponer de dos puertos libres de repuesto para accesorios adicionales tales como los dispositivos de almacenamiento externo o interfaces de hardware. Además, incluye un puerto Ethernet para conectar la RasPi a una red cableada, lo que permite tener acceso a Internet y hace posible que otros dispositivos en la red puedan acceder a la RasPi (ssuponiendo que saben el nombre de usuario y contraseña o que la RasPi se haya configurado como un servidor como se describe en el Capítulo 10, “La RasPi como un Servidor Web”). Una historia de las Revisiones del PCB del Modelo B Aunque la Raspberry Pi Modelo B hoy tenga 512MB de memoria y dos puertos USB, esto no fue siempre así. El Modelo B disponible hoy en día es conocido como la Revisión 2, ya que es la segunda placa en hacerse con la designación Modelo B. Si usted ha comprado la Raspberry Pi modelo B de segunda mano o la compró hace ya algún tiempo, es posible que tenga una placa Revisión 1 que cuenta con algunas diferencias. La Revisión 1 La placa Revisión 1 original del modelo B de la Raspberry Pi sólo tiene 256MB de RAM. Además tiene una header o pines GPIO un poco diferentes, visualmente idénticos a las revisiones posteriores pero que tienen ciertas características asignadas a diferentes pines, como se explicará en el Capítulo 14, “El Puerto GPIO”. Esta es la diferencia más importante: todas las demás revisiones y modelos de Raspberry Pi comparten el mismo diseño de GPIO, así que si tiene una Modelo B original revisión 1 puede que necesite hacer ajustes en las instrucciones y programas antes de que puedan ser funcionar satisfactoriamente.
- 16. 6 R A S P B E R R Y P I GUÍA DEL USUARIO La Revisión 2 Introducida poco antes del lanzamiento del Modelo A, la Revisión 2 de la Raspberry Pi incluye el doble de memoria (512MB) que la original . También introduce el nuevo header GPIO estandarizado y en común con el Modelo A. Un header adicional, que también se encuentra presente en las placas Modelo A (etiquetado con P5) y ubicado justo debajo del header GPIO, es un signo seguro de que la placa Modelo B es la más reciente Revisión 2. Un poquito de historia Antes de pasar al Capítulo 2, “Comenzado con la Raspberry Pi”, es una buena idea que primero se familiarice con algunos detalles de fondo de la RasPi así como de su concepción. Aunque la RasPi pueda ser utilizada como una computadora de propósito general, capaz de realizar los mismos trabajos que cualquier otra computadora de escritorio, laptop o servidor (aunque más lentamente) ha sido diseñada como una computadora dentro de una sola placa enfocada a los aficionados y usos educativos, y como tal, se diferencia de una computadora “normal” en un par de aspectos importantes. ARM versus x86 El procesador en el interior de su Raspberry Pi es un procesador multimedia Broadcom BCM2835 system-on-chip (SoC). Esto quiere decir que la mayor parte de los componentes del sistema, incluidos la unidad central de procesamiento y la de gráficos junto con el audio y el hardware de comunicaciones, se encuentran integrados dentro de aquel único componente oculto ubicado justo debajo del chip de memoria al centro de la tarjeta. No es sólo el diseño del SoC lo que hace al BCM2835 diferente del procesador de su PC o laptop. Lo que lo hace también diferente es que utiliza una arquitectura de conjunto de instrucciones (Instruction Set Architecture, ISA) distinta, conocida como ARM. Desarrollada por Acorn Computers años atrás a finales de 1980, la arquitectura ARM es relativamente poco conocida en el mundo de las computadoras de escritorio. En donde destaca, sin embargo, es en los dispositivos móviles: el teléfono en su bolsillo es casi seguro que cuente con al menos un núcleo de procesamiento basado en ARM escondido en su interior. La combinación de la arquitectura RISC (Simple Reduced Instruction Set) y su bajo consumo energético lo convierten en la opción perfecta frente a los chips de computadoras de escritorio que demandan altos consumos y arquitecturas CISC (Complex Instruction Set). El BCM2835 basado en ARM es el secreto que explica cómo la Raspberry Pi es capaz de funcionar con tan sólo una fuente de alimentación de 5V 1A suministrada por el puerto micro-USB a bordo. Es también la razón por la cual no encontrará ningún disipador térmico sobre el dispositivo: el bajo consumo de energía del chip se traduce directamente en muy poco calor residual, incluso durante las tareas de procesamiento más complejas. Esto, sin embargo, significa que la Raspberry Pi no es compatible con el software de las PC tradicionales. La mayoría del software para computadoras de escritorio y laptops se construyen teniendo en cuenta la arquitectura de conjunto de instrucciones x86, presente en los procesadores como AMD, Intel y VIA. Por consiguiente, este software no funciona en la Raspberry Pi que se basa en la arquitectura ARM. El BCM2835 utiliza una generación del diseño del procesador ARM conocida como ARM11, que a su vez está diseñada en torno a una versión de la arquitectura de conjunto de instrucciones conocida como ARMv6. Vale la pena recordar que ARMv6 es una arquitectura ligera y potente, pero tiene un rival en la arquitectura más avanzada ARMv7 utilizada por la familia de procesadores ARM Cortex. El software desarrollado para la ARMv7, al igual que el desarrollado para la x86, es por desgracia incompatible con el BCM2835 de la Raspberry Pi, aunque los desarrolladores generalmente pueden convertir el software para adecuarlo, un proceso conocido como portabilidad (porting).
- 17. R A S P B E R R Y P I GUÍA DEL USUARIO 7 Esto no quiere decir que va a estar limitado en sus opciones. Como descubrirá más adelante en el libro, hay un montón de software disponible para el conjunto de instrucciones ARMv6, y en tanto que la popularidad de la Raspberry Pi siga aumentado, el software disponible seguirá creciendo. En este libro, también aprenderá cómo crear su propio software para su RasPi aun si no tiene experiencia alguna con la programación. Windows versus Linux Otra diferencia importante entre la Raspberry Pi y su PC de escritorio o laptop, aparte de su tamaño y su costo, es el sistema operativo (el software que permite controlar su computadora) que utiliza. La mayoría de las PCs y laptops disponibles hoy en día funcionan con alguno de estos dos sistemas operativos: Microsoft Windows o Apple OS X. Ambas plataformas son de código cerrado, creados en un ambiente reservado utilizando técnicas patentadas. Estos sistemas operativos son conocidos como de código cerrado por la naturaleza de su código fuente, es decir, la receta en lenguaje de computadora que le dice al sistema que hacer. En el software de código cerrado, esta receta es mantenida como un secreto muy bien guardado. Los usuarios pueden obtener el software terminado, pero nunca ver cómo está hecho. La Raspberry Pi, por el contrario, está diseñada para ejecutar un sistema operativo llamado GNU/Linux (de ahora en adelante nos referiremos a éste simplemente como Linux). A diferencia de Windows u OS X, Linux es de código abierto. Esto quiere decir que es posible descargar el código fuente del sistema operativo por completo y hacer los cambios que uno desee. Nada es ocultado, y todos los cambios hechos están a la vista del público. Este espíritu de desarrollo de código abierto ha permitido a Linux rápidamente ser modificado para poder ejecutarse sobre la Raspberry Pi. Al momento de escribir estas líneas, varias versiones de Linux (conocidas como distribuciones) han sido portadas al chip BCM2835 de la Raspberry Pi, incluyendo Raspbian, Pidora y Arch Linux. Las distintas distribuciones atienden diferentes necesidades, pero todas ellas tienen algo en común: son de código abierto. Además, por lo general, todas son compatibles entre sí: el software escrito en un sistema Debian funcionará perfectamente bien en uno con Arch Linux y viceversa. Linux no es exclusivo de la Raspberry Pi. Cientos de diversas distribuciones están disponibles para PCs de escritorio, laptops e incluso dispositivos móviles; la popular plataforma Android de Google está desarrollada en encima de un núcleo Linux. Si disfruta la experiencia de utilizar Linux en la Raspberry Pi, podría considerar añadir otros dispositivos informáticos suyos para que lo utilicen también. Estos coexistirán felizmente con su sistema operativo actual, permitiéndole disfrutar de las ventajas de ambos sistemas mientras le brindan un entorno familiar cuando su RasPi no se encuentre disponible. Al igual que la diferencia que existe entre las arquitecturas ARM y x86, hay un punto clave que hace la diferencia práctica entre Windows, OS X y Linux: el software escrito para Windows u OS X no funciona en Linux. Afortunadamente, hay un montón de alternativas compatibles para la gran mayoría de los productos de software comunes y lo mejor, casi todos son de libre uso y de código abierto como lo es el propio sistema operativo, y incluso se pueden instalar en Windows y OS X para proporcionar una experiencia familiar en las tres plataformas.
- 18. Capítulo 2 Comenzando con la Raspberry Pi
- 19. R A S P B E R R Y P I GUÍA DEL USUARIO 9 Ahora que ya tiene la comprensión básica de cómo la RasPi se diferencia de los otros dispositivos de cómputo, es momento de comenzar. Si acaba de recibir su RasPi, sáquela de su bolsa protectora antiestática y colóquela sobre una superficie plana y no conductora de electricidad antes de continuar con este capítulo. Para utilizar su RasPi, necesitará algunos periféricos adicionales. Una pantalla le permitirá ver lo que está haciendo, mientras que un teclado y ratón serán sus dispositivos de entrada. En este capítulo, aprenderá cómo conectar éstos a la RasPi, así como hacer una conexión de red en el caso del Modelo B. También aprenderá cómo descargar e instalar un sistema operativo a la RasPi. Su experiencia puede variar La información y las instrucciones en este libro le dan todo lo que necesita para poner en funcionamiento su Raspberry Pi y aprovechar al máximo sus capacidades.Tenga en cuenta que algunos de los programas para la Raspberry Pi están evolucionando tan rápidamente que puede que lo que ve en su pantalla sea ligeramente diferente de lo que ve en algunas de las imágenes de este libro, como pudieran ser nuevas características y opciones que apenas comenzaron a estar disponibles. Conexión de la Pantalla Antes de empezar a usar su Raspberry Pi, necesita conectar una pantalla. La RasPi es compatible con tres salidas de video diferentes: video compuesto, video HDMI y video DSI. El video compuesto y video HDMI son fácilmente accesibles para el usuario final, como se describe en esta sección; mientras que el video DSI requiere de un hardware especializado. Video Compuesto El video compuesto se encuentra disponible a través del puerto color amarillo y plata ubicado en la parte superior de la RasPi conocido como conector fono RCA (ver la Figura 1-2), está diseñado para conectar la Raspberry Pi a los viejos dispositivos de pantalla. Como su nombre lo indica, el conector crea una compuesto de colores que se encuentran dentro de una imagen (rojo, verde y azul) y lo envía por un sólo cable al dispositivo de visualización, comúnmente un viejo televisor de tubo de rayos catódicos (CRT). Cuando no hay otro dispositivo de visualización disponible, una conexión de video compuesto le ayudará a comenzar con la RasPi. La calidad, sin embargo, no será la mejor. Las conexiones de video compuesto son significativamente más propensas a la interferencia, faltas de claridad y funcionan a una resolución limitada, es debido a esto que caben muy pocos iconos y líneas de texto en la pantalla a la vez.
- 20. 10 R A S P B E R R Y P I GUÍA DEL USUARIO Figura 2-1 El conector fono RCA amarillo, para la salida de video compuesto Video HDMI Una mejor calidad de imagen puede obtenerse usando el conector HDMI (High Definition Multimedia Interface), el único puerto HDMI se encuentra en la parte inferior de la RasPi (ver Figura 2-2). A diferencia de la conexión analógica de video compuesto, el puerto HDMI proporciona una conexión digital de alta velocidad para mostrar imágenes de píxeles perfectos tanto en monitores de computadora como en televisores de alta definición. Al utilizar el puerto HDMI, la RasPi puede desplegar imágenes a la resolución de 1920x1080 Full HD como lo hacen los sistemas HDTV más modernos. A esta resolución, el detalle sobre la pantalla es significativamente superior. Si cuenta con un monitor de computadora y está esperando poder utilizarlo con la RasPi, es posible que su pantalla no disponga de la entrada HDMI. Esto no es mucho problema: las señales digitales presentes en el cable HDMI pueden convertirse a un estándar común de computadora llamado DVI (Digital Video Interconnect). Comprando un cable HDMI a DVI, será capaz de conectar el puerto HDMI a un monitor con conectividad DVI-D. Si su monitor tiene una entrada VGA (un conector con forma de D con 15 pines, comúnmente en color azul y plata) la Raspberry Pi no podrá conectarse. Para utilizar este tipo de monitor, necesitará comprar un adaptador; busque modelos que conviertan HDMI a VGA y que en particular mencionen que son compatibles con la Raspberry Pi, y simplemente conecte el conector HDMI del adaptador a la RasPi y el cable de su monitor al otro extremo del adaptador.
- 21. R A S P B E R R Y P I GUÍA DEL USUARIO 11 Figura 2-2 El conector plata HDMI, para la salida de video de alta definición. Video DSI La última salida de video que tiene la RasPi puede localizarla encima de la ranura para la tarjeta SD en la parte superior de la placa de circuito impreso (es un pequeño conector de cinta protegido por una capa de plástico). Esta salida es para un estándar de video conocido como DSI (Display Serial Interface), que se utiliza en los monitores de pantalla plana de las tablets y los smartphones. Las pantallas con un conector DSI raramente se encuentran disponibles para su venta al por menor, y por lo general están reservadas para los ingenieros que buscan crear un sistema compacto y autónomo. Una pantalla DSI puede conectarse mediante la inserción de un cable de cinta en el conector correspondiente de la RasPi, para los principiantes, el uso de pantallas compuestas y HDMI es los más recomendado. Conexión del Audio Si está usando el puerto HDMI de la Raspberry Pi, obtener el audio es sencillo: cuando está configurado apropiadamente, el puerto HDMI transporta ambas señales, la de video y la de audio. Esto significa que puede conectar un único cable a su pantalla para disfrutar del sonido y las imágenes. Asumiendo que está conectando la RasPi a una pantalla HDMI estándar, no habrá otras cosas más que hacer por el momento. Así que, por ahora, sólo basta con conectar el cable. Si está utilizando la RasPi con un monitor DVI-D a través de un adaptador o cable, el audio no será incluido. Esto destaca la principal diferencia que existe entre HDMI y DVI: mientras que HDMI puede llevar las señales de audio, DVI no puede, y en cambio sólo se usa exclusivamente para las señales de video.
- 22. 12 R A S P B E R R Y P I GUÍA DEL USUARIO Para aquellas personas con monitores DVI-D, o que utilizan la salida de video compuesto, una ranura de audio de 3.5 mm en color negro se ubica en la parte superior del borde de la RasPi junto al conector amarillo RCA para proporcionar salida analógica de audio (ver Figura 2-1). Este es el mismo conector utilizado en los audífonos y micrófonos de los equipos de audio de consumo, y se conecta de la misma forma. Si lo desea, puede simplemente conectar un par de audífonos a este puerto para acceder lo más pronto posible al audio. CONSEJO Mientras los audífonos estén conectados directamente a la Raspberry Pi, podrá encontrar que el volumen es un poco escaso. Si le es posible, en su lugar, conecte un par de altavoces con alimentación propia. El amplificador en el interior de los altavoces le ayudará a aumentar la señal a un nivel más audible. Si está buscando algo más permanente, puede utilizar unos altavoces estándar de PC que cuentan con conector 3.5 mm o puede comprar algunos cables adaptadores. Para los usuarios de video compuesto, un cable 3.5 mm a fono RCA les resultará útil. Este cable proporciona las dos conexiones fono RCA (blanco y rojo) que se sitúan justo al lado de la conexión de video, cada uno llevando un canal de la señal de audio estéreo a la TV. Para aquellos que conectan la Raspberry Pi a un amplificador o equipo de música, necesitarán de un cable 3.5 mm a fono RCA o un cable 3.5 mm a 3.5 mm, dependiendo de las conexiones libres que tengan en su sistema. Ambos cables son muy económicos y son fáciles de encontrar en las tiendas de electrónica de consumo, o pueden adquirirse incluso más baratas en las tiendas en línea como Amazon. Conexión del Teclado y el Ratón Ahora que ya tiene los dispositivos de salida de la Raspberry Pi bien clasificados, es el momento de pensar en la entrada. Como mínimo, va a necesitar un teclado, y para la mayoría de los usuarios, un ratón o trackball también será necesario. Primero, algunas malas noticias: si tiene un teclado y un ratón con conector PS/2 (un conector redondo con una matriz de pines en forma de herradura) entonces tendrá que salir y comprar otros. La antigua conexión PS/2 ha sido reemplazada y la RasPi espera que sus periféricos se conecten a través del puerto USB (Universal Serial Bus). Una alternativa es adquirir un adaptador USB a PS/2, aunque hay que tener encuentra que algunos teclados particularmente viejos podrían no funcionar correctamente mediante un adaptador de este tipo. Dependiendo de si ha adquirido el Modelo A o el Modelo B, va a tener uno o dos puertos USB disponibles sobre el lado derecho de la RasPi (ver Figura 2-3). Si está utilizando el Modelo B, puede conectar el teclado y el ratón directamente a esos puertos. Si utiliza el Modelo A, necesitará comprar un hub USB externo para conseguir conectar los dos dispositivos USB simultáneamente.
- 23. R A S P B E R R Y P I GUÍA DEL USUARIO 13 Figura 2-3 Los dos puertos USB del Modelo B Un hub o concentrador USB es una buena inversión para cualquier usuario de RasPi: aun si tiene el Modelo B, ocupará ambos de sus puertos con tan sólo conectar el teclado y el ratón, no dejando nada libre para dispositivos adicionales tales como alguna unidad óptica externa, un dispositivo de almacenamiento o un joystick. Asegúrese de comprar un concentrador USB con alimentador propio (powered USB Hub): los modelos pasivos son más baratos y pequeños, pero no tienen la capacidad de hacer funcionar los dispositivos que consumen mucha energía tales como las unidades de CD y los discos duros externos. CONSEJO Si desea reducir el número de tomas de corriente utilizadas, conecte el cable de alimentación USB de la Raspberry Pi al concentrador USB con alimentador propio. De esta forma, la RasPi puede obtener su energía directamente desde el concentrador, en vez de tener su propia toma de corriente dedicada y su adaptador principal enchufado al socket. Esto sólo funcionará en los concentradores USB con una fuente de alimentación capaz de suministrar 700mA al puerto USB de la RasPi, junto con toda la energía necesitada por los otros periféricos. La conexión del teclado y el ratón es tan sencilla como enchufarlas a los puertos USB, ya sea directamente en el caso de un Modelo B o a través de un concentrador USB en el caso del Modelo A.
- 24. 14 R A S P B E R R Y P I GUÍA DEL USUARIO Una Nota sobre el Almacenamiento Como se habrá dado cuenta, la Raspberry Pi no tiene un disco duro tradicional. En su lugar utiliza una tarjeta de memoria SD (Secure Digital), un sistema de almacenamiento de estado sólido que se usa habitualmente en las cámaras digitales. Casi cualquier tarjeta SD funcionará con la Raspberry Pi, pero debido a que alberga todo el sistema operativo, es necesario que la tarjeta sea de al menos 4 GB de capacidad para almacenar todos los archivos requeridos. Las Tarjetas SD con el sistema operativo precargado se encuentran disponibles en la tienda oficial de la Raspberry Pi así como en muchos otros sitios en Internet. Si ha comprado una de éstas, o recibió una en paquete con su RasPi, simplemente conéctela en la ranura para tarjetas SD que está en la parte inferior a mano izquierda. Algunas tarjetas SD funcionan mejor que otras y algunos modelos se niegan en absoluto a trabajar con la Raspberry Pi. Para ver una lista actualizada de los modelos de tarjetas SD que funcionan con la Raspberry Pi, visite la página eLinux Wiki: http://www.elinux.org/RPi_SD_cards Instalando NOOBS en una Tarjeta SD La Fundación Raspberry Pi distribuye una herramienta de software para la RasPi conocida como NOOBS (New Out- Of-Box Software). Esta herramienta, ha sido diseñada para hacer lo más fácil posible el comenzar a utilizar la RasPi, y se encuentra precargada en algunas tarjetas SD incluidas con la placa Raspberry Pi, así como por separado, en forma de descarga gratuita. NOOBS ofrece una selección de diferentes sistemas operativos listos para instalarse en la RasPi así como algunas herramientas que permiten modificar su configuración. Si ha comprado una tarjeta SD con NOOBS ya instalado, no necesita hacer nada más en este momento. Si no fue así, descargue la última versión del software NOOBS desde el sitio oficial de la Fundación Raspberry Pi www.raspberrypi.org/downloads. Tenga en cuenta que el archivo es de gran tamaño y puede tomarle un tiempo considerable descargarlo; si cuenta con una conexión a Internet con un límite máximo de navegación de aproximadamente 1GB mensuales, no será capaz de descarga el archivo. En este caso, adquiera una tarjeta SD con NOOBS precargado en cualquiera de las tiendas que venden Raspberrys. Para utilizar NOOBS, necesitará una tarjeta SD de al menos 4 GB de capacidad, y preferiblemente de al menos 8GB para dar espacio a la instalación de programas adicionales que utilizará con su RasPi. También necesitará una computadora con lector de tarjetas SD, ya sea que este integrado como en algunos modelos de laptops o como un dispositivo adicional. Para comenzar, inserte la tarjeta SD en el lector de tarjetas. Si ha usado su tarjeta SD anteriormente con otros dispositivos (por ejemplo, con una cámara digital o consola de videojuegos) siga el enlace Downloads en la página de la Raspberry Pi para descargar la herramienta de formateado de la SD Card Association y utilícela para formatear la tarjeta SD, preparándola así para la posterior instalación de NOOBS. Si la tarjeta es nueva, puede omitir este paso. El software NOOBS se proporciona como un archivo Zip. Este es un formato de archivo donde los datos se encuentran comprimidos, por lo que ocupa menos espacio y es más rápida su descarga. En la mayoría de los sistemas operativos, hacer doble clic sobre el archivo debería ser suficiente para abrirlo; si no es así, descargue una utilidad de compresión como 7Zip (www.7-zip.org) e inténtelo de nuevo. Cuando haya abierto el archivo, utilice la función de extracción o copiado del software de compresión para transferir los archivos desde el archivo zip hacia su tarjeta SD (ver Figura 2-4). Esta tarea puede tardar algo de tiempo en llevarse a cabo, debido al número y tamaño de los archivos involucrados. Sea paciente y cuando la extracción haya finalizado y la luz de actividad (si la hay) se haya apagado, utilice la opción Expulsar de su sistema operativo para retirar la tarjeta SD y luego insértela en el lector de tarjetas SD de la RasPi.
- 25. R A S P B E R R Y P I GUÍA DEL USUARIO 15 Figura 2-4 Extrayendo NOOBS a la tarjeta SD Conexión del Almacenamiento Externo Debido a que la Raspberry Pi usa una tarjeta SD como su dispositivo de almacenamiento principal (conocido como dispositivo de arranque) es posible que experimente limitaciones de espacio muy pronto. Aunque las tarjetas SD con mayor tamaño son capaces de albergar 32 GB, 64 GB o más, a menudo son muy costosas. Afortunadamente, existen dispositivos que proveen a cualquier computadora de un disco duro adicional cuando son conectadas a través de un cable USB. Conocidos como dispositivos USB de Almacenamiento Masivo (UMS – USB Mass Storage), estos dispositivos pueden ser discos duros físicos, unidades de estado sólido (SSD) o incluso memorias USB de bolsillo (ver Figura 2-5). Casi todos los dispositivos USB de Almacenamiento Masivo pueden ser leídos por la RasPi, tengan o no contenido alguno. Para que la RasPi pueda acceder a estos dispositivos, las unidades deben ser montadas (un proceso que aprenderá en el Capítulo 3, “Administración del Sistema Linux”). Por ahora, sólo basta con conectar las unidades de disco a la RasPi para que estén preparadas.
- 26. 16 R A S P B E R R Y P I GUÍA DEL USUARIO Figura 2-5 Dos dispositivos USB de Almacenamiento Masivo: una memoria USB y un disco duro externo. Conexión de la Red Si bien la mayoría de las instrucciones de configuración se aplican por igual tanto para la Raspberry Pi Modelo A como para el Modelo B, la configuración de redes es una excepción. Para mantener el número de componentes (y por lo tanto el costo) lo más bajo como sea posible, en el Modelo A no se incorpora característica alguna de red sobre la placa. Afortunadamente, eso no significa que no se pueda conectar el Modelo A en red, sólo que necesitará de algún equipo adicional para hacerlo. Configuración de Redes en el Modelo A Para dotar al Modelo A de las mismas capacidades de red que su contraparte más cara el Modelo B, necesitará conectarle un adaptador USB Ethernet. Dicho adaptador se conecta en un puerto USB libre de la Raspberry Pi o en un hub USB que tenga conectado y proporciona una conexión Ethernet cableada con un conector RJ45, el mismo que se encuentra disponible en el Modelo B. Un adaptador USB Ethernet 10/100 (con sus números refiriendo su modo de dos velocidades, 10 Mb/s y 100/Mbs) puede adquirirse en las tiendas en línea a un costo muy económico. Cuando compre un adaptador Ethernet, asegúrese de comprobar que el sistema operativo Linux está listado como un sistema compatible con el adaptador. Algunos modelos sólo funcionan con Microsoft Windows y son incompatibles con la Raspberry Pi. No caiga en la tentación de ir por un adaptador clase gigabit, el cual es reconocido como adaptador USB Ethernet 10/100/1000. Los puertos USB estándar que utiliza la Raspberry Pi, no pueden hacer frente a la velocidad de conexión Ethernet gigabit, así que no conseguirá ninguna ventaja con un adaptador más caro.
- 27. R A S P B E R R Y P I GUÍA DEL USUARIO 17 Red Cableada Para conectar su Raspberry Pi en Red, necesitará conectar un cable Ethernet RJ45 entre la RasPi y el concentrador (switch), router o hub. Si no cuenta con un router o hub puede conseguir comunicar su PC o laptop con la RasPi conectando ambos equipos de manera directa con un cable Patch Cord. Por lo general, conectar juntos dos clientes de red de esta manera requiere de un cable especial conocido como cable cruzado. En un cable cruzado, la recepción y transmisión de pares se intercambian de modo que los dos dispositivos no se interfieren el uno con el otro (una tarea usualmente llevada a cabo por el conmutador o concentrador). La Raspberry Pi sin embargo es más astuta. El puerto RJ45 a un costado de la RasPi (ver Figura 2-6) incluye una característica conocida como auto-MDI, lo que le permite reconfigurarse automáticamente. Por consiguiente, puede utilizar cualquier cable RJ45 (cruzado o no) para conectar la RasPi a la Red y establecer su configuración en la forma que le corresponda. Figura 2-6 El puerto Ethernet de la Raspberry Pi Modelo B CONSEJO Si conecta la RasPi directamente a la PC o laptop no podrá conectarse a la red de Internet predeterminada. Para hacerlo, necesitará configurar su PC para crear un puente entre el puerto Ethernet alámbrico y la otra conexión (comúnmente inalámbrica). Llevar a cabo esta tarea está fuera del alcance de este libro, pero si no encuentra forma alguna de conectar la RasPi a la Internet, puede intentar buscar la frase “bridge network” en el archivo de ayuda de su sistema operativo para obtener más información al respecto.
- 28. 18 R A S P B E R R Y P I GUÍA DEL USUARIO Con un cable de red conectado, la RasPi automáticamente recibirá todos los detalles necesarios para acceder a Internet a través del DHCP (Protocolo de Configuración Dinámica de Host) al momento de cargarse el sistema operativo. DHCP asigna a la RasPi una dirección IP (Internet Protocol) sobre la red y le indica la puerta de entrada (gateway) que tiene que utilizar para acceder a Internet (normalmente la dirección IP de su router o módem). En algunas redes, no existe un servidor DHCP que pueda proporcionarle a la RasPi una dirección IP: Cuando se conecte a una red de éstas, la RasPi necesitará ser configurada manualmente. Aprenderá más sobre esto en el Capítulo 5, “Configuración de la Red”. Red Inalámbrica Los modelos actuales de la Raspberry Pi no cuentan con la característica integrada para gestionar redes inalámbricas, pero (igual que con el cable Ethernet añadido en el Modelo A) es posible añadir soporte Wi-Fi a cualquier RasPi utilizando un adaptador USB para red inalámbrica (ver Figura 2-7). Figura 2-7 Dos adaptadores USB para red inalámbrica, adecuados para utilizarse con la Raspberry Pi.
- 29. R A S P B E R R Y P I GUÍA DEL USUARIO 19 Utilizando tal adaptador, la RasPi puede conectarse a una amplia gama de redes inalámbricas, incluyendo aquellas que se funcionan bajo el último estándar 802.11n de alta velocidad. Antes de adquirir un adaptador USB para red inalámbrica, tenga en cuenta lo siguiente: ○ Asegúrese que Linux se lista como un sistema operativo compatible con el adaptador. Algunos adaptadores inalámbricos se ofrecen sólo con drivers para Windows y OS X, por lo tanto son incompatibles con la Raspberry Pi. Una lista de adaptadores Wi-Fi que se conocen trabajan con la Raspberry Pi puede encontrarse en el siguiente sitio web: http://elinux.org/RPi_USB_Wi-Fi_Adapters ○ Cerciórese que su tipo de red Wi-Fi es compatible con el adaptador inalámbrico. El tipo de red se muestra en las especificaciones como un número seguido de una letra. Por ejemplo, si su tipo de red es 802.11a, un adaptador inalámbrico de red 802.11g no funcionará. ○ Compruebe las frecuencias soportadas por la tarjeta. Algunos estándares de redes inalámbricas como el 802.11a admiten más de una frecuencia. Si su adaptador USB de red inalámbrica está diseñado para trabajar sobre una red de 2.4GHz no se conectará a una red de 5GHz. ○ Compruebe el tipo de cifrado utilizado por su red inalámbrica. Los adaptadores USB inalámbricos más modernos soportan todas las formas de encriptación o cifrado, pero si compra uno de segunda mano o un viejo modelo podría no conectarse a la red. Los tipos de cifrado más comunes son el viejo WEP y los más modernos WPA y WPA2. La configuración de la conexión inalámbrica se realiza estando dentro de Linux, por lo que por el momento basta con solo conectar el adaptador a la RasPi (lo ideal sería mediante un concentrador USB). Aprenderá cómo configurar la conexión en el Capítulo 5, “Configuración de la Red”. Conexión de la Fuente de Alimentación La Raspberry Pi es alimentada por el pequeño conector micro-USB ubicado en la parte inferior izquierda de la placa de circuito. Este conector es el mismo que se encuentra presente en la mayoría de los smartphones y algunas tablets. Muchos cargadores diseñados para smartphones funcionarán con la Raspberry Pi, pero no todos. La RasPi consume más energía que la mayoría de los dispositivos micro-USB y requiere de al menos 700mA para funcionar. Algunos cargadores sólo pueden suministrar hasta 500mA, ocasionando problemas intermitentes en el funcionamiento de la RasPi (ver Capítulo 4 “Solución de Problemas”). Es posible conectar la RasPi al puerto USB de una PC o laptop, pero no es recomendable. Al igual que con los cargadores de menor potencia, los puertos USB de una computadora no pueden suministrar la energía necesaria para que la RasPi funcione adecuadamente. Sólo conecte la fuente de alimentación micro-USB cuando se encuentre listo para comenzar a utilizar su RasPi. Al no contar con un botón de encendido, la RasPi comenzará a trabajar en el mismo instante en que la fuente de alimentación sea conectada. Para apagar con seguridad la Raspberry Pi, envíe un comando shutdown desde la consola o terminal escribiendo: sudo shutdown -h now Para más información sobre el uso de la terminal, vea el Capítulo 3, “Administración del Sistema Linux”. Si ha preparado o comprado su tarjeta SD con la herramienta NOOBS, como se ha descrito anteriormente en este capítulo, la RasPi cargará esta herramienta y esperará sus instrucciones; si no sucede así, ha encendido la RasPi con una tarjeta SD vacía lo que resultará en una pantalla en blanco o coloreada con un patrón de prueba de color. En este caso, desconecte el cable de alimentación del dispositivo y retire la tarjeta SD antes de seguir con las instrucciones de la instalación manual en la siguiente sección, “Instalación del Sistema Operativo”.
- 30. 20 R A S P B E R R Y P I GUÍA DEL USUARIO Instalación del Sistema Operativo Si compró su Raspberry Pi junto con una tarjeta SD con un sistema operativo precargado, o siguió las instrucciones para instalar NOOBS anteriormente en este capítulo, sólo tiene que insertar la tarjeta en la ranura para tarjetas SD en la parte inferior de la RasPi. Si adquirió únicamente la RasPi, necesitará instalar un sistema operativo a la tarjeta SD antes de que pueda utilizar su Rasberry Pi. Instalación a través de NOOBS Si tiene instalado NOOBS en su tarjeta SD o compró una con NOOBS precargado, al encender la Raspberry Pi se mostrará un menú (ver Figura 2-8). Este menú muestra una lista de sistemas operativos adecuados para la RasPi, alguno o varios de los cuales pueden ser instalados. También puede elegir cambiar el idioma de la interfaz de usuario haciendo clic en la flecha que está en seguida de Language en la parte inferior de la pantalla, o escoger una distribución distinta del teclado utilizando la flecha que está en seguida de Keyboard. Si es la primera vez que ejecuta NOOBS en aquella tarjeta SD, habrá un retardo en el arranque mientras la partición de la tarjeta se redimensiona para hacer espacio a su sistema operativo seleccionado; no desconecte la alimentación de la RasPi mientras se encuentra en este proceso, ya que corré el riesgo de dañar su tarjeta SD. Figura 2-8 El menú de selección del sistema operativo de NOOBS
- 31. R A S P B E R R Y P I GUÍA DEL USUARIO 21 CONSEJO Si sólo ve una pantalla en blanco, pero las luces ACT y PWR de la RasPi están encendidas, puede que tenga que elegir un modo de pantalla diferente. Presione 1 en el teclado para activar el modo HDMI estándar, 2 para el modo”seguro” con una resolución más baja, 3 si está utilizando el puerto compuesto en una región PAL o 4 si está utilizando el puerto compuesto en una región NTSC. Si no está seguro de cuál es el adecuado, traté todas las opciones hasta encontrar uno que le funcione. El modo de pantalla elegido será también pasado automáticamente al sistema operativo instalado. Utilizando el teclado o el ratón, navegue por la lista de los sistemas operativos y haga clic sobre su nombre para marcarlo para su instalación. Note que puede instalar múltiples sistemas operativos si su tarjeta SD es lo suficientemente grande: simplemente marque dos o más sistemas operativos de la lista. Para los principiantes, recomendamos el sistema operativo Raspbian. El resto de este libro fue escrito con Raspbian en mente, pero mucho de lo que aprenderá es aplicable a casi todos los sistemas operativos basados en Linux, tanto en la RasPi como en otros dispositivos. Para comenzar el proceso de instalación, haga clic en el icono Install en la parte superior izquierda de menú y cuando se le pregunte, confirme que la tarjeta SD puede ser reescrita. Al igual que con la instalación del propio NOOBS, este proceso suele tardar mucho tiempo en completarse; sea paciente, observe la barra de progreso y la presentación (ver Figura 2-9) y no retire el cable de alimentación o tarjeta SD de la RasPi hasta que haya terminado. Cuando el sistema operativo está instalado, haga clic en el botón OK para reiniciar y cargar el sistema operativo elegido. Figura 2-9 Instalación de un sistema operativo a través de NOOBS Si ha instalado más de un sistema operativo, NOOBS le mostrará un menú preguntándole cuál sistema operativo desea arrancar: si no toma una elección, el último sistema operativo elegido (o el primero en la lista, si no ha arrancado un sistema antes) automáticamente arrancará después de 10 segundos.
- 32. 22 R A S P B E R R Y P I GUÍA DEL USUARIO Para más información sobre el uso de NOOBS después de que el sistema operativos haya sido instalado, ya sea para instalar un sistema operativo diferente o para modificar los las variadas configuraciones de la RasPi, vea el Capítulo7, “Configuración Avanzada de la Raspberry Pi”. Instalación Manual La instalación manual de un sistema operativo es un procedimiento más complicado a diferencia de sólo utilizar la herramienta NOOBS, pero algunas veces es más preferible. Al instalar el software manualmente (un proceso conocido como flashear) se tiene la oportunidad de poder instalar otros sistemas operativos que no se encuentran disponibles a través de NOOBS así como instalar las versiones más recientes. Para que su tarjeta SD vacía esté preparada para su uso con la Raspberry Pi, necesitará flashear un sistema operativo en la tarjeta utilizando su PC o laptop. Aunque esto es un poco más complicado que simplemente arrastrar y soltar los archivos a la tarjeta, no tomará más que unos cuantos minutos en completarse. En primer lugar, necesita decidir qué distribución de Linux desea usar con su Raspberry Pi. Cada una tiene sus ventajas y desventajas. No se preocupe si cambia de opinión más tarde y desea probar una versión diferente de Linux: una tarjeta SD puede ser flasheada nuevamente en cualquier momento con otro nuevo sistema operativo. La lista más actualizada con las versiones de Linux que son compatibles con la RasPi se encuentra disponible en el sitio web oficial en http://www.raspberrypi.org/downloads La Fundación pone a su disposición enlaces BitTorrent para cada distribución. Estos enlaces BitTorrent son pequeños archivos que pueden ser utilizados con programas BitTorrent para descargar los archivos desde otros usuarios. Utilizar estos enlaces es una forma eficiente y rápida de distribuir archivos de gran tamaño, y así evitar que los servidores de descarga de la Fundación se sobrecarguen. Para usar un enlace BitTorrent, necesitará tener instalado un cliente BitTorrent compatible. Si no lo tiene, descargue uno e instálelo antes de tratar de descargar la distribución de Linux para la Raspberry Pi. µTorrent es un cliente para Windows, OS X y Linux, se puede descargar desde http://www.utorrent.com/downloads. ¿Qué distribución descargar? Eso depende de usted. Las instrucciones en el resto del libro se basarán sobre la distribución Raspbian para la Raspberry Pi (una buena elección para los principiantes). Cuando sea posible, daremos instrucciones también para las demás distribuciones. Las distribuciones Linux para la Raspberry Pi se ofrecen como un sólo archivo de imagen comprimida para hacer más rápida su descarga. Una vez que haya descargado el archivo Zip (un archivo comprimido, el cual tarda menos en descargarse que los archivos sin compresión) de su distribución elegida, necesitará descomprimirla en algún lugar de su sistema. En la mayoría de los sistemas operativos, puede hacer simplemente doble clic al archivo para abrirlo y luego seleccionar Extraer o UnZip para recuperar el contenido. Una vez que haya descomprimido el archivo, terminará obteniendo dos archivos separados. El archivo que termina en sha1 es un hash, que se utiliza para verificar que la descarga no se haya corrompido durante el trayecto. El archivo con extensión img contiene una copia exacta de una tarjeta SD producida por los creadores de la distribución en un forma que la Raspberry Pi comprende. Este es el archivo que necesita ser flasheado a la tarjeta SD. ADVERTENCIA A continuación, va a utilizar una herramienta de software llamada dd. Utilizada incorrectamente dd felizmente escribirá la imagen en su disco duro principal, borrando su sistema operativo y todos sus datos. Asegúrese de leer las instrucciones detenidamente en cada sección y observe con cuidado el nombre del dispositivo de su tarjeta SD. ¡Lea dos veces, escriba una vez!
- 33. R A S P B E R R Y P I GUÍA DEL USUARIO 23 Flasheando desde Linux Si su PC actual trabaja con alguna variante de Linux, puede utilizar el comando dd para escribir los contenidos del archivo de imagen a la tarjeta SD. dd es un programa de interfaz de texto que trabaja desde la línea de comandos, conocida en la jerga Linux como una terminal. Siga estos pasos para flashear la tarjeta SD: 1. Abra una terminal desde el menú de aplicaciones de su distribución. 2. Inserte la tarjeta SD vacía dentro del lector de tarjetas de su PC. 3. Escriba sudo fdisk -l para ver un listado de los discos. Localice su tarjeta SD reconociéndola por su tamaño y tome nota del nombre del dispositivo (/dev/sdX, en donde X es una letra que identifica al dispositivo de almacenamiento. Algunos equipos con lectores de tarjeta SD integrados podrían utilizar un formato alternativo /dev/mmcblkX, si este fuera su caso, recuerde cambiar el nombre del dispositivo de destino en las siguientes instrucciones en donde corresponda). 4. Utilice cd para cambiarse al directorio que contiene el archivo .img que ha extraído desde el archivo Zip. 5. Escriba sudo dd if=nombrearchivoimagen.img of=/dev/sdX bs=2M para grabar el archivo nombrearchivoimagen.img a la tarjeta SD vinculada al nombre del dispositivo del paso 3. Reemplace nombrearchivoimagen.img por el nombre real del archivo extraído desde el Zip. ¡Este paso tomará algo de tiempo, sea paciente! Durante el flasheo, nada se mostrará en la pantalla hasta que el proceso termine por completado (ver Figura 2-10). Figura 2-10 Flasheando la tarjeta SD en Linux con el comando dd Flasheando desde OS X Si su PC actual es una Mac que trabaja con Apple OS X, le alegrará saber que las cosas son tan simples como con Linux. Gracias a un parecido, tanto Linux como OS X cuentan con la utilidad dd, la cual puede utilizar para flashear la imagen del sistema a su tarjeta SD de la siguiente forma:
- 34. 24 R A S P B E R R Y P I GUÍA DEL USUARIO 1. Seleccione Utilidades desde el menú Aplicación, y luego haga clic en la aplicación Terminal. 2. Inserte la tarjeta SD vacía en el lector de tarjetas de su Mac. 3. Escriba diskutil list para ver listado de los discos. Localice su tarjeta SD reconociéndola por su tamaño y tome nota del nombre del dispositivo (/dev/diskX, en donde X es una letra que identifica al dispositivo de almacenamiento). 4. Si la tarjeta SD fue montada automáticamente y se muestra sobre el escritorio, escriba diskutil unmountdisk /dev/diskX para desmontarla antes de proceder. 5. Utilice cd para cambiarse al directorio que contiene el archivo .img que ha extraído desde el archivo Zip. 6. Escriba dd if=nombrearchivoimagen.img of=/dev/diskX bs=2M para grabar el archivo nombrearchivoimagen.img a la tarjeta SD vinculada al nombre del dispositivo del paso 3. Reemplace nombrearchivoimagen.img por el nombre real del archivo extraído desde el Zip. ¡Este paso tomará algo tiempo, sea paciente! Flasheando desde Windows Si su PC actual trabaja con Windows, las cosas son ligeramente más complicadas que con Linux u OS X. Windows no cuenta con una utilidad parecida a dd, debido a esto un software de terceros es necesario para conseguir flashear el archivo de imagen en la tarjeta SD. Aunque es posible instalar una versión de dd compatible con Windows, hay una forma más fácil de hacerlo: utilizando el programa Image Writer. Diseñado específicamente para grabar imágenes de distribuciones Linux en dispositivos USB o tarjetas SD, Image Writer cuenta con una interfaz gráfica de usuario muy sencilla que hace que la creación de una tarjeta SD sea muy fácil. La última versión de Image Writer puede encontrarla en su página oficial: https://sourceforge.net/projects/win32diskimager/. Siga los siguientes pasos para descargar, instalar y utilizar el software Image Writer para preparar la tarjeta SD para su uso con la RasPi: 1. Haga clic en el botón verde Download para descargar el archivo Zip de Image Writer y descomprímalo en una carpeta de su computadora. 2. Inserte la tarjeta SD vacía en el lector de tarjetas de su PC. 3. Haga doble clic en el archivo Win32DiskImager.exe para abrir el programa y haga clic en el icono de la carpeta azul para abrir un cuadro de diálogo de selección de archivos. 4. Busque el archivo nombrearchivoimagen.img que extrajo desde el archivo de la distribución, reemplace nombrearchivoimagen.img por el nombre real del archivo que ha extraído desde el archivo Zip y luego haga clic en el botón “Open”. 5. Seleccione la letra de unidad que corresponda a su tarjeta SD desde la lista desplegable “Device”. Si no está seguro de la letra a elegir, abra Equipo o el Explorador de Windows para asegurarse. 6. Haga clic en el botón “Write” para flashear el archivo de imagen a la tarjeta SD. ¡Este proceso tomará algo tiempo, sea paciente! ADVERTENCIA Sin importar en qué sistema operativo esté grabando la imagen, es importante dejar la tarjeta SD conectada hasta que la imagen sea completamente grabada. Si no lo hace así, es posible que la RasPi no arranque cuando la tarjeta SD se conecte. Si esto ocurre, comience el proceso de nuevo. Cuando la imagen haya sido flasheada en la tarjeta SD, sáquela de la computadora e insértela en la ranura de la tarjeta SD de su Raspberry Pi, ubicada en la parte de abajo de la placa de circuito. La tarjeta SD debe ser insertada con la etiqueta boca abajo y empujada completamente hacia dentro para asegurar una buena conexión.
- 36. Capítulo 3 Administración del Sistema Linux
- 37. R A S P B E R R Y P I GUÍA DEL USUARIO 27 La mayoría de las modernas distribuciones Linux son fáciles de utilizar, gracias a sus interfaces gráficas de usuario (GUI) que brindan una forma fácil de realizar las tareas comunes. Sin embargo, son muy distintas a la de Windows y OS X, de manera que si desea aprovechar al máximo su Raspberry Pi, necesitará una rápida revisión de cómo utilizar su sistema operativo. Linux: Una Descripción General Como brevemente se explicó en el Capítulo 1, “Conozca la Raspberry Pi”, Linux es un proyecto de código abierto que fue originalmente fundado para crear un núcleo que sería libre de utilizar por cualquier persona. El núcleo o kernel es el corazón de un sistema operativo y se ocupa de la comunicación entre el usuario y el hardware. Aunque el término “Linux” es correctamente empleado para referirse al “núcleo”, es a menudo utilizado para referirse a una colección de diferentes proyectos de código abierto de distintas compañías. Esas colecciones de proyectos se unen para formar diferentes sabores de Linux, conocidas como distribuciones o distros. La versión original de Linux fue combinada con una colección de herramientas creadas por un grupo denominado GNU. El sistema resultante fue conocido como GNU/Linux y era muy básico pero potente. A diferencia de los otros sistemas operativos de la época, éste ofrecía facilidades como: múltiples cuentas de usuario, en donde varios usuarios podían compartir una misma computadora. Aquello fue algo que los otros sistemas operativos rivales de código cerrado tomaron abordo, tanto Windows como OS X ahora ya soportan múltiples cuentas de usuario sobre un mismo sistema. Esta característica continúa presente hoy en día en Linux y proporciona seguridad y protección al sistema operativo. En Linux, pasará la mayor parte de su tiempo trabajando en un cuenta de usuario limitada o restringida. Esto no significa que está siendo limitado en lo que puede hacer. En vez de eso, trabajar con una cuenta de usuario limitada evita que accidentalmente estropee el software en su Raspberry Pi. También previene que los virus y otros malware infecten el sistema bloqueándoles el acceso a los archivos y directorios críticos del sistema. Antes de empezar, vale la pena familiarizarse con algunos de los términos y conceptos utilizados en el mundo Linux, tales como se definen en la Tabla 3-1. Aun si cuenta con experiencia en otros sistemas operativos, no es mala idea revisar esta tabla antes de arrancar la RasPi por primera vez.
- 38. 28 R A S P B E R R Y P I GUÍA DEL USUARIO Tabla 3.1 Rápido Glosario de Linux Término Definición Bash El shell o intérprete de comandos más popular, utilizado en la mayoría de las distribuciones Linux. Bootloader Software responsable de cargar el núcleo Linux. El más común es GRUB. La consola Una versión de la terminal que siempre está disponible y es la primer cosa que ve en la Raspberry Pi. Entorno de escritorio Software que hace la GUI más bonita. GNOME y KDE son los entornos de escritorio muy populares. Directorio El término Linux para lo que Windows denomina como carpetas en donde los archivos se almacenan. Distribución Una versión particular de Linux. Pidora, Arch y Raspbian son distribuciones. Ejecutable Un archivo que puede ejecutarse como un programa. Los archivos en Linux deben ser marcados a fin de que puedan ser ejecutados. EXT2/3/4 El sistema de archivos EXTendido, el formato más común utilizado en Linux. Sistema de archivos La forma en que un disco duro o dispositivo de almacenamiento es formateado para quedar listo para almacenar archivos. GNOME. Uno de los entornos de escritorio Linux más comunes. GNU Un proyecto de software libre que proporciona muchas de las herramientas que se utilizan en las distribuciones Linux. GRUB El Gestor de Arranque Múltiple (GRan Unified Bootloader), creado por GNU y utilizado para cargar el núcleo Linux. GUI Una interfaz gráfica de usuario, con la que el usuario controla la computadora a través de un ratón o dispositivo táctil (touch). KDE Otro entorno de escritorio Linux muy popular. Linux Definido exactamente, es el núcleo utilizado por GNU/Linux. Definido popularmente, es un sistema operativo de código abierto. Live CD (CD Vivo) Una distribución Linux que se ofrece como un CD o DVD que no requiere de instalación. Paquete Una colección de archivos requeridos para la ejecución de una aplicación, comúnmente administrados por el gestor de paquetes. Gestor de paquetes Una herramienta que sigue la pista del software ya instalado y de las nuevas instalaciones. Partición Una sección de un disco duro que se encuentra lista para tener un sistema de archivos dedicado al almacenamiento de información. Root La cuenta de usuario principal en Linux, equivale a la cuenta de administrador en Windows. También denominada superuser. Shell Un intérprete de comandos basado en texto, cargado dentro de una terminal. sudo Un programa que permite a los usuarios limitados o restringidos ejecutar un comando como el usuario root. SuperUsuario Ver Root. Terminal Un intérprete de comandos basado en texto dentro del cual el usuario interactúa con un programa shell. X11 El sistema de Ventanas X, es un paquete que proporciona un interfaz gráfica de usuario (GUI)
- 39. R A S P B E R R Y P I GUÍA DEL USUARIO 29 La Terminal y la GUI Al igual que en Windows y OS X, existen normalmente dos principales formas de llevar a cabo una determinada tarea: a través de la interfaz gráfica de usuario (GUI) y a través de la línea de comandos (conocida en la jerga Linux como la consola o la terminal). La apariencia de las distintas distribuciones Linux pueden ser completamente diferentes, dependiendo sobre el entorno de escritorio que utilicen. En este libro, la distribución recomendada a utilizar es la Raspbian, pero la mayoría de los comandos que va a aprender aquí son introducidos desde la terminal y casi siempre son los mismos para todas las distribuciones. Se le darán métodos alternativos para realizar el mismo objetivo para aquellas distribuciones en donde difieran los comandos. Comandos Básicos de Linux Aunque existen cientos de diferentes distribuciones Linux, todas ellas comparten un conjunto de herramientas en común conocidos como comandos. Esas herramientas son puestas en funcionamiento a través de la terminal y son análogas a herramientas similares presentes en Windows y OS X. Para comenzar, necesitará aprender los siguientes comandos: ○ ls-Abreviación para listing (listado), ls proporciona un lista de los contenidos del directorio actual. Opcionalmente puede ser invocado con un argumento que indica el directorio a ser listado. Como un ejemplo, al escribir ls /home se visualizará una lista de los contenidos del directorio /home, independientemente del directorio actual en el que se encuentre. El comando equivalente en Windows es dir. ○ cd-Las siglas para change directory (cambio de directorio), cd le permite navegar a través del sistema de archivos. Escribiendo únicamente cd lo colocará devuelta a su directorio inicial de partida. Si escribe el comando junto con el nombre del directorio al que desea moverse, por consecuencia, lo cambia hacia aquel directorio. Considere que los directorios pueden ser absolutos o relativos: cd boot lo llevará al directorio llamado boot bajo el directorio actual, pero cd /boot lo llevará directamente al directorio /boot desde cualquier lugar en donde usted se encuentre. ○ mv-El comando move (mover) tiene dos propósitos en Linux: permitir que un archivo sea trasladado de un directorio a otro, y también permitir que los archivos sean renombrados. Esta última característica puede parecer fuera de lugar, pero en términos de Linux, el archivo se ha movido de un nombre a otro. El comando es invocado en la siguiente forma: mv viejoarchivo nuevoarchivo. ○ rm-Abreviación para remove (remover), rm elimina archivos. Cualquier archivo (o lista de archivos) escrito después del nombre del comando será eliminado. Su equivalente en Windows es del, y los dos comandos comparten un mismo requisito, que es el cuidado que debe tomarse para asegurarse de eliminar el archivo correcto. ○ rmdir-Por regla general, el comando rm no puede eliminar directorios por sí mismo. Por consiguiente, el comando rmdir es proporcionado para borrar los directorios una vez que éstos han quedado vacíos de archivos debido al comando rm. ○ mkdir-Es el opuesto a rmdir. El comando mkdir crea nuevos directorios. Por ejemplo, escribir mkdir micarpeta en la terminal, creará un nuevo directorio llamado micarpeta bajo el directorio actual de trabajo. Al igual que cd, los directorios que se proporcionen al comando pueden ser relativos o absolutos.
- 40. 30 R A S P B E R R Y P I GUÍA DEL USUARIO Introducción a Raspbian Raspbian es el nombre dado a una variante personalizada de la popular distribución Debian Linux. Debian es una de las distribuciones Linux más antiguas y se enfoca en la alta compatibilidad y un rendimiento excelente incluso sobre el hardware modesto, convirtiéndose en un gran socio para la Raspberry Pi. Raspbian toma a Debian como su base o distribución padre y agrega herramientas y software para hacer que la Raspberry Pi sea lo más fácil de utilizar. Para mantener el tamaño del archivo de descarga al mínimo posible, la imagen de la Raspberry Pi para Raspbian sólo incluye un subconjunto del software que encontraría en una versión normal de escritorio. Esta imagen incluye herramientas para navegar en la web, programar en Python y utilizar la RasPi con una GUI. El software adicional puede instalarse rápidamente utilizando el gestor de paquetes apt de la distribución, o adquiriéndolo a través de la Raspberry Pi Store con el enlace sobre el escritorio. Raspbian incluye un entorno de escritorio conocido como LXDE (Lightweight X11 Desktop Enviroment). Diseñado para ofrecer una interfaz de usuario atractiva utilizando el software del Sistema de Ventanas X (X Windows), LXDE ofrece una interfaz familiar “apunta y has clic”, la cual puede ser rápidamente accesible por cualquiera persona que haya utilizado en el pasado Windows, OS X u otros sistemas operativos basados en GUI. CONSEJO La GUI no se carga por defecto en la mayoría de las distribuciones que existen para la Raspberry Pi y Raspbian no es la excepción. Para cargarla rápidamente y salir de la consola basada en texto, inicie sesión, escriba startx y presione la tecla Intro (Enter). Para volver a la consola, mientras deja la GUI ejecutándose en segundo plano, mantenga presionado Ctrl + Alt y presione F1 antes de soltar las tres teclas. Si está utilizando la distribución Raspbian, notará que cuenta con un montón de software preinstalado listo para ser usado. Si bien éste, es apenas un pequeño ejemplo del software que se encuentra disponible para la RasPi de entre miles de paquetes, son una buena introducción que precisa lo que el sistema puede hacer. El software que se proporciona con la distribución Raspbian se encuentra dividido en categorías temáticas. Para ver estas categorías, puede hacer clic con el botón izquierdo sobre el icono del menú, en la parte inferior izquierda de la pantalla en LXDE (ver Figura 3-1). Figura 3-1 Como se muestra el escritorio LXDE en la distribución Raspbian de la Raspberry Pi
- 41. R A S P B E R R Y P I GUÍA DEL USUARIO 31 En los siguientes listados se describen los paquetes de software, agrupados por categorías. También hay una categoría no cubierta aquí, denominada “Otros”, en la que se agrupan numerosas herramientas del sistema. Si ha instalado un programa y no lo encuentra por ningún lago, pruebe en el menú Otros. Accesorios ○ Debian Reference-Una guía de referencia integrada, en ella se proporciona una explicación detallada de la distribución Debian Linux y cómo los programadores pueden contribuir a su desarrollo. ○ Galculator-Una calculadora científica de código abierto, que ofrece una variedad de funciones para realizar calculos rápidos y complejos. ○ Gestor de archivos-El administrador de archivos PCManFM proporciona una interfaz gráfica para navegar en los archivos lamacenados en la RasPi o en cualquier dispositivo de almacenamiento conectado. ○ Leafpad-Este es un editor de texto muy sencillo, utilizado para crear rápidas anotaciones o escribir sencillos programas. ○ LXTerminal-La terminal de LXDE le permite utilizar la consola de línea de comandos Linux dentro de una ventana sin tener que salir de la interfaz gráfica de usuario. ○ Terminal de =Root=-Similar a LXTerminal, la Terminal de Root automáticamente lo inicia en la sesión con la cuenta de Super-usuario (root) para poder llevar a cabo tareas de mantenimiento en el sistema que son imposibles desde una cuenta de usuario normal. ○ Visor de Imágenes-GPicView le permite ver imágenes, tales como aquellas almacenadas en su cámara digital o en cualquier dispositivo de almacenamiento conectado. ○ Xarchiver-Si necesita crear o extraer archivos comprimidos, como los archivos Zip, ésta es la herramienta indicada para eso. Educación ○ Scratch-Un lenguaje de programación gráfico destinado a los niños. Aprenderá más sobre Scratch y sus capacidades en el Capítulo 11, “Una introducción a Scratch”. ○ Squeak-La plataforma sobre la cual Scratch se ejecuta. Raramente necesitará utilizar esta entrada del menú, y en su lugar deberá utilizar la entrada Scratch anterior. Internet ○ Dillo-Uno de los navegadores web más rápidos disponibles para la RasPi, pero algo básico comparado con Midori. ○ Midori-Un navegador web rápido y ligero, Midori es el equivalente a Internet Explorer en Windows o a Safari en OS X. ○ Midori Private Browsing (Midori Navegación Privada)-Haciendo clic en esta entrada del menú se cargará el navegador web Midori en modo privado, lo que significa que los sitios que visite no serán guardados en el historial del navegador. ○ NetSuf Web Browser-Una alternativa a Midori, NetSuf puede tener mejor rendimiento en ciertos tipos de páginas web. Probar ambos le permitirá experimentar y encontrar el que mejor le funciona a usted. ○ Wps_gui-Una interfaz gráfica de usuario que permite configurar un adaptador USB inalámbrico (opcional) con la Raspberry Pi y conectarse a una red cifrada WPS (Wireless Protected System). Programación ○ IDLE-Un entorno de desarrollo integrado (IDE) escrito específicamente para Python. Aprenderá en el Capítulo 12, “Una Introducción a Python” cómo utilizarlo para escribir sus propios programas en Python. ○ IDLE 3-Haciendo clic en esta entrada se cargará un IDLE configurado para utilizar el lenguaje programación Python 3 más reciente, en vez del Python 2.7 por defecto. Ambos son en gran medida compatibles entre sí, pero algunos programas pueden necesitar características particulares de Python 3. ○ Scratch-Este acceso directo abre el lenguaje de programación educativo Scratch y es el mismo Scratch que
- 42. 32 R A S P B E R R Y P I GUÍA DEL USUARIO se encuentra en la categoría Educación. Cualquiera puede utilizarse para iniciar el programa. ○ Squeak-Al igual que Scratch, este es un acceso directo duplicado del que se encuentra en la categoría Educación. Rara vez tendrá que hacer clic en éste y en vez de ello debería utilizar el acceso directo Scratch. Herramientas del Sistema ○ Administrador de tareas-Es una herramienta que le permite ver la cantidad de memoria libre disponible en la RasPi, la carga de trabajo actual del procesador y con la que puede cerrar los programas que se hayan colgado o que de alguna forma no respondan. Preferencias ○ Ajustes del monitor-Desde aquí la resolución en la que trabaja el monitor o televisor conectado a la RasPi puede cambiarse, aunque las configuraciones avanzados requerirán de la modificación de los archivos de configuración. Aprenderá sobre esto en el Capítulo 7, “Configuración Avanzada de la Raspberry Pi”. ○ Aplicaciones preferidas-Una herramienta para cambiar las aplicaciones que abrirán determinados tipos de archivo. Si elige utilizar un navegador web alternativo, el navegador predeterminado del sistema puede cambiarse aquí. ○ Configuración de la sesión del escritorio-Una herramienta para modificar el funcionamiento del sistema cuando el usuario inicia sesión, incluyendo qué programas serán cargados automáticamente y qué gestor de ventanas (el software que dibuja los bordes y las barras de título de las ventanas) será utilizado. ○ Gestor de configuración de Openbox-La GUI LXDE utiliza un entorno de escritorio llamado Openbox, el cual puede configurarse desde aquí. Con esta herramienta, puede aplicar nuevos temas para cambiar la apariencia de la GUI, o alterar el funcionamiento de ciertos aspectos de la interfaz. ○ Personaliza apariencia y comportamiento-Un conjunto de herramientas para modificar la apariencia de la GUI, incluyendo el estilo y el color de las ventanas. ○ Teclado y Ratón-Una herramienta para configurar los dispositivos de entrada. Si el teclado está escribiendo caracteres incorrectos para ciertas teclas o el ratón es demasiado sensible, es aquí donde ese tipo de cosas pueden ser configurados. Consiguiendo Ayuda Linux está diseñado para ser lo más amigable posible para los nuevos usuarios, incluso, en la terminal de línea de comandos. Aunque aprenderá las formas más comunes de utilizar cada comando en este capítulo, no todas las opciones serán cubiertas (hacerlo requeriría un libro mucho más grande). Si se encuentra atorado, o si desea aprender más sobre cualquiera de las herramientas que se describirán en las siguientes páginas, hay un comando que debería aprender: man. Cada aplicación Linux viene con un archivo de ayuda, conocido como man page (abreviatura en inglés para “página del manual”). Este archivo le proporciona un preámbulo sobre el software así como también los detalles sobre lo qué hacen sus opciones y cómo emplearlas. Para acceder a la página de manual de una determinada herramienta, simplemente escriba man seguido por el nombre del comando. Para ver la página del manual de ls (una herramienta que muestra un listado del contenido de los directorios) simplemente escriba man ls. Sobre el Padre de Raspbian, Debian Raspbian está basado en una de las distribuciones originales de Linux, Debian. Llamada así por su creador y su novia (lan y Deb). Debian es una distribución popular gracias a méritos propios. Sin embargo, es común que en el
