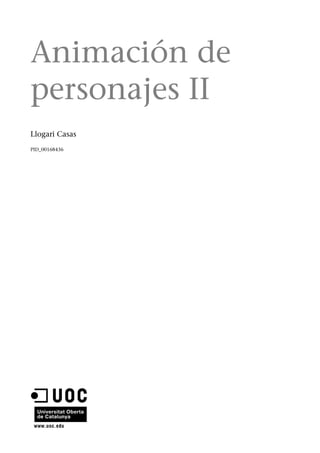
Animacion de-personajes-2
- 1. Animación de personajes II Llogari Casas PID_00168436
- 2. CC-BY-NC-ND • PID_00168436 Animación de personajes II Los textos e imágenes publicados en esta obra están sujetos –excepto que se indique lo contrario– a una licencia de Reconocimiento-NoComercial-SinObraDerivada (BY-NC-ND) v.3.0 España de Creative Commons. Podéis copiarlos, distribuirlos y transmitirlos públicamente siempre que citéis el autor y la fuente (FUOC. Fundación para la Universitat Oberta de Catalunya), no hagáis de ellos un uso comercial y ni obra derivada. La licencia completa se puede consultar en http://creativecommons.org/licenses/by-nc-nd/3.0/es/legalcode.es
- 3. CC-BY-NC-ND • PID_00168436 Animación de personajes II Índice 1. Coordenadas de mapeado................................................................ 5 1.1. Aplicación del modificador UVW Map ...................................... 9 1.2. Aplicación básica del modificador Unwrap UVW ...................... 13 1.3. Aplicación de Unwrap: allanado del mapeado ........................... 17 1.4. Aplicación de Unwrap: mapeado Pelt ........................................ 23 2. Pintado directo de objetos en MAX.............................................. 28 2.1. Animar el color con Vertex Paint ............................................... 32 2.2. Pintar la piel y obtener la animación en Photoshop .................. 33 2.3. Creación de pelo ......................................................................... 42 2.3.1. Modificador Hair and Fur .............................................. 42 2.3.2. Configuración y estilo de pelo ...................................... 44 3. Creación de ropajes........................................................................... 53 3.1. Modificador Garment Market ..................................................... 54
- 5. CC-BY-NC-ND • PID_00168436 5 Animación de personajes II 1. Coordenadas de mapeado Cuando aplicamos texturas a un objeto es muy importante que, si queremos dar verosimilitud a aquello que estamos creando, el mapeado que el objeto recibe sea el correcto. Las coordenadas de mapeado son las encargadas de definir cómo debe alinear- se un mapa a un objeto determinado. Este tipo de coordenadas se relacionan usando las letras UVW. La letra U corresponde al eje horizontal (X), la letra V corresponde al vertical (Y) y la W corresponde al eje de profundidad (Z). Generalmente, los objetos creados a partir de cuerpos volumétricos ya generan sus propias coordenadas de mapeado, aquellos que están formados a partir de formas planas como Line, Circle o Donut, por ejemplo. En este caso, si queremos que se creen de forma automática conforme vayamos trabajando, será necesario activar la casilla GenerateMappingCoords desde el panel Modify.
- 6. CC-BY-NC-ND • PID_00168436 6 Animación de personajes II Para ajustar los mapeados a las coordenadas de cada objeto, disponemos de varios modificadores, todos ellos identificados con las letras UVW. • UVWMap. Este modificador se usa cuando se ha creado un objeto a partir de formas planas, los objetos compuestos o las curvas NURBS a los que no se les han generado, automáticamente, las coordenadas de mapeado. Algunos de estos elementos, como es el caso de los solevados (Loft), no ofrecen la posibilidad de que se creen las coordenadas de mapeado de for- ma automática, con lo cual este es un modificador imprescindible para que se les pueda aplicar correctamente un mapa. Dentro del apartado Parameters del modificador, podemos escoger la for- ma genérica que queremos que tenga el mapeado: planar, cilíndrica, es- férica, etc.
- 7. CC-BY-NC-ND • PID_00168436 7 Animación de personajes II Si desactivamos la opción Real-WorldMapSize, podremos también in- dicar la medida que queremos que tenga el mapeado que vamos a aplicar haciendo clic en el botón Fit. Esto ajustará el gizmo en relación con los bordes del objeto a mapear. Si lo que queremos es ajustar un bitmap a este objeto, la opción a escoger será BitmapFit. Si queremos que el mapeado se muestre en relación con el centro del ob- jeto, el botón Center centrará el gizmo respecto a éste. Si, por el contrario, deseamos que el mapa quede alineado respecto a otro punto, podemos rotar el gizmo o desplazarlo al lugar que nos convenga. Para ello, debemos entrar al nivel de subobjeto del modificador.
- 8. CC-BY-NC-ND • PID_00168436 8 Animación de personajes II • UVWMappingAdd. Añade un nuevo canal de mapeado, el cual se puede aplicar a una selección concreta o a todo el objeto. • UVWMappingClear. Elimina un mapa añadido mediante UVWMap- pingAdd. • X-Form. Permite ajustar las coordenadas de mapeado, pudiéndolas aplicar a un canal de mapeado concreto, así como admitiendo desfases respecto al lugar de aplicación. • MapScaler. Si aplicamos este modificador, el mapa se escalará conforme se escale el objeto al que está aplicado. Este modificador tiene dos opciones: MapScaler y MapScaler(WSM). Si optamos por el primero de ellos, el mapa se escalará de acuerdo a la orientación de las coordenadas del objeto. Si se opta por la segunda opción, el escalado se aplicará conforme a la alineación global del archivo. • UnwrapUVW. Es el modificador de mapeado más completo, ya que per- mite controlar de forma muy ajustada la forma en que se va a aplicar el mapeado de una superficie, pudiendo seleccionar las partes en que se apli- cará tanto por vértices como por caras o aristas. Unos pasos más adelante veremos, más ampliamente, cómo funciona y sus posibilidades.
- 9. CC-BY-NC-ND • PID_00168436 9 Animación de personajes II 1.1. Aplicación del modificador UVW Map Abrid el archivo cafe_tuto.max que encontraréis en la carpeta de recursos. Ob- servad, en la ventana frontal, que lo único que contiene es una spline con el perfil de un bote. Observad que, en el editor de materiales, se encuentra dispuesto un material Multi/SubObject con tres submateriales correspondientes a la zona de la tapa del bote, la zona que contendrá la etiqueta y la zona de cristal. Cerrad el editor de materiales y acudid al panel Modify. Seleccionad la línea en este panel para poder colocaros al nivel de subobjeto Spline.
- 10. CC-BY-NC-ND • PID_00168436 10 Animación de personajes II En el apartado EndPointAuto-Welding, buscad el botón Outline e introdu- cid un valor de 0,4 centímetros. Esto provocará que se cree una línea de con- torno a partir de la cual podremos generar un bote. De la lista de modificadores escoged Lathe (torno) para tornear el bote al cual aplicaremos el mapeado. A continuación, aplicad el modificador TurboS- mooth para tener un resultado suavizado. Si es necesario, siempre podéis recurrir a retocar los puntos principales de la línea para ajustar el resultado final. Esta forma de trabajar permite controlar, de forma muy sencilla, resultados complejos compuestos de muchos polígonos que de otra forma se convierten en tareas largas y tediosas.
- 11. CC-BY-NC-ND • PID_00168436 11 Animación de personajes II Una vez que el resultado ya sea de vuestro agrado, haced clic encima del mis- mo con el botón secundario del ratón y, por medio del menú, convertid el resultado en malla polieditable. Esto allanará todos los modificadores que tenéis ahora en el panel Modify de- jando, únicamente, el objeto como malla. Este es el momento de terminar de reajustar todo aquello que os convenga hasta conseguir el modelado adecuado. Entrad, si no estáis ya, al nivel de subobjeto polígono de la malla para poder adjudicar los canales de cada material. Recordad que, para poder ver cómo están asignados los materiales, debéis abrir el editor de materiales y seleccionar la ranura del Multi/SubObject.
- 12. CC-BY-NC-ND • PID_00168436 12 Animación de personajes II Con el subobjeto polígono seleccionado en el apartado Polygon:MaterialIds, asignad a cada parte del bote el identificador del material correspondiente. Una vez asignados los tres canales, salid del modo de subobjeto y asignad al objeto el modificador UVWMap. En el apartado Parameters del modificador, desactivad la casilla de verifica- ción de aplicar el mapa según sus medidas reales e indicad, en ese mismo apar- tado, que queréis que el mapeado tenga forma cilíndrica. En Alignment reajustad el mapeado según el eje correspondiente, el eje X; a continuación, haced clic en el botón Fit. Esto ajustará el mapa a lo largo de todo el bote que estáis creando.
- 13. CC-BY-NC-ND • PID_00168436 13 Animación de personajes II Una vez aplicado el modificador, ya podéis renderizar el archivo para ver el resultado. Atención: aunque el ajuste a través del botón Fit se aplica, de forma automá- tica, en caso de necesitarlo por medio del mismo apartado de Alignment, po- déis reajustar vuestro mapeado haciendo clic en Manipulate. Os aparecerán, entonces, unos ayudantes de color verde que podréis mover hasta hacer enca- jar las coordenadas de mapeado en la zona que os convenga. En caso de usar esta posibilidad, es necesario que tengáis en cuenta que las coordenadas de mapeado solamente se aplicarán a la zona seleccionada. 1.2. Aplicación básica del modificador Unwrap UVW Las posibilidades de aplicación de un mapeado con este modificador son infi- nitas, permitiendo aplicar mapas a superficies muy complejas. Usar este mo- dificador es igual a decir que el mapeado que vamos a hacer debe ser específico para el objeto con el que estamos trabajando. De no ser así, usar este modifi-
- 14. CC-BY-NC-ND • PID_00168436 14 Animación de personajes II cador no tiene demasiado sentido, ya que su grado de complejidad es elevado y no compensa su uso en aquellos casos que podemos resolver por medio de modificadores de uso más simple, como puede ser UVWMap. Este modificador tiene tres niveles de subobjeto: vértice, arista y cara. Estos subobjetos se muestran acordes con la propia malla de forma que, si seleccio- namos el subobjeto polígono en el nivel de malla, cuando subamos al nivel de subobjeto de cara del modificador, se mantendrán seleccionados los polí- gonos que habíamos seleccionado en el nivel de malla. Lo mismo ocurre con los vértices y las aristas. Esta interrelación entre ambos subobjetos es recíproca y, por tanto, los subobjetos seleccionados en el modificador quedarán igual- mente seleccionados si accedemos al nivel de malla. Unwrap basa su potencia en el hecho de disponer de una interfaz específica que permite acceder a un completo desarrollo del objeto que tenemos en pan- talla. Para empezar a entender cómo funciona este modificador, abrid el archivo unwrap1_tuto.max que se encuentra en la carpeta de recursos. A continuación, abrid el editor de materiales y haced activa la primera ranura. Haced clic en el botón que se encuentra al lado del apartado Diffuse de los pa- rámetros básicos del sombreador Blinn para acceder a Material/MapBrowser. En este panel, escoged Bitmap y navegad nuevamente hasta la carpeta de re- cursos para poder seleccionar la imagen brik.jpg. Observad que contiene las seis caras de lo que será un tetrabrik. Seleccionad el prisma que se encuentra en escena, aplicadle la textura y acudid ahora al panel Modify. No os preocupéis por el hecho de que no encaje bien. Usaremos el modificador UnwrapUVW para ajustarlo. Así pues, acudid a la lista de modificadores y aplicadlo.
- 15. CC-BY-NC-ND • PID_00168436 15 Animación de personajes II En el apartado de los parámetros del modificador, haced clic en Edit. Esto os abrirá la interfaz independiente del propio modificador. En esta interfaz podréis insertar, como imagen de fondo, la misma imagen que anteriormente habéis puesto como textura. Para ello, debéis acudir al desple- gable que se encuentra en el margen superior y escoger PickTexture. Se os abrirá la ventana de Material/MapBrowser; indicad que queréis esco- ger el material desde el editor de materiales y escoged la imagen que habíais incorporado como textura. Algunas veces la imagen se muestra duplicada; ello es debido a que la opción Tiles se encuentra activa. Podéis desactivarla haciendo clic en el botón Op- tions, que se encuentra en la parte inferior de la interfaz del modificador. Al hacer clic, se abrirá una nueva zona con las opciones disponibles; una de ellas es TileBitmap. Desactivadla y, de esa forma, podréis ver una única imagen en el visor.
- 16. CC-BY-NC-ND • PID_00168436 16 Animación de personajes II Acudid ahora al subobjeto Face del modificador y seleccionad una de las caras. A continuación, en el apartado MapParameters del modificador, indicad que queréis aplicar un mapa plano, Planar. Automáticamente, en la interfaz de Unwrap, os habrá aparecido una rejilla coloreada en rojo. Se trata de la superficie que ocupa el polígono que habéis seleccionado mediante el subobjeto Face. Usando las herramientas disponi- bles en la interfaz propia de Unwrap, ajustad la rejilla a la zona de imagen co- rrespondiente. Si queréis trabajar de forma muy libre, la herramienta Freedom Mode os permitirá mover, escalar, reposicionar y rotar la rejilla en función del lugar en que, cuando os mováis por encima de ella, situéis el ratón. Además de esto, con la ayuda de la ruedecilla del ratón podéis acercar y alejar el visor para facilitar el ajuste.
- 17. CC-BY-NC-ND • PID_00168436 17 Animación de personajes II En el apartado Options de la interfaz del modificador, en el apartado Viewport Options, encontraréis una casilla de verificación, ConstantUpdate, la cual, si activáis, podréis ver cómo quedará el resultado final al tiempo que movéis la rejilla. 1.3. Aplicación de Unwrap: allanado del mapeado Ahora que ya sabemos el modo en que funcionan las herramientas básicas del modificador, es el momento de empezar a profundizar en despliegues de formas orgánicas. Para ello, trabajaremos a partir del archivo dofi_ossos.max, que se encuentra en la carpeta de recursos. Abrid el archivo, descongelad la malla para poder seleccionar el delfín y acudid al panel Modify para apagar el modificador TurboSmooth. De esta forma, la malla quedará mucho más simplificada y os será mucho más sencillo identi- ficar cada parte del delfín. A continuación, aplicad el modificador UnwrapUVW y, manteniendo pre- sionado el botón principal del ratón, desplazad dicho modificador por debajo del modificador Skin, el cual se encuentra ya dispuesto en el archivo original. Seguidamente, acceded al nivel de subobjeto de Face del modificador Unwrap y seleccionad todos los polígonos que componen el cuerpo del delfín.
- 18. CC-BY-NC-ND • PID_00168436 18 Animación de personajes II Es conveniente asegurarse de que la casilla de verificación de IgnoreBackfa- cing esté desactivada ya que, de lo contrario, es fácil que queden polígonos sin seleccionar. Una vez seleccionados todos los polígonos, indicad en el apartado de los pa- rámetros del modificador que queréis entrar a editar el mapeado. Ello os abrirá la interfaz del modificador.
- 19. CC-BY-NC-ND • PID_00168436 19 Animación de personajes II Con la acción anterior, además de la interfaz, se han activado también algunos botones del apartado MapParameters, que hasta ahora estaban inactivos. Indicad que queréis crear un mapeado esférico y que, además, queréis que quede alineado con la vista del visor. Esto creará un gizmo alrededor de todo el delfín. Resulta evidente que, con la imagen que tenéis ahora en la pantalla de Unw- rap, es imposible identificar cualquier parte del delfín. Unwrap dispone de di- ferentes formas de mostrar y disponer las partes de aquello que queréis desa- rrollar. De entre todas, una de las más entendedoras es la que permite allanar el mapeado, FlattenMapping. Este modo de mapeado se encuentra disponible por medio del menú Mapping. Al indicar este tipo de mapeado, os aparecerá un cuadro de diálogo que os permitirá establecer algunas características de cómo van a disponerse las pie- zas del recortable; aceptadlo y veréis que, automáticamente, el delfín quedará desplegado a trozos como si se tratara de un recortable de papel.
- 20. CC-BY-NC-ND • PID_00168436 20 Animación de personajes II El paso siguiente será convertir la imagen que nos muestra la pantalla del mo- dificador Unwrap en una imagen fija que podamos abrir desde softwares co- mo Photoshop y podamos pintar a nuestro gusto. Para que ello sea posible, debéis acudir al menú Tools, de la interfaz del modificador, y escoger la opción RenderUVWTemplate. Ello os abrirá una nueva ventana en la que podréis definir, además de los co- lores de las líneas, la medida de la imagen que se exportará. Una vez tengáis la medida, como más os convenga, y el resto de parámetros adecuados, haced clic en RenderUVTemplate.
- 21. CC-BY-NC-ND • PID_00168436 21 Animación de personajes II Automáticamente, se abrirá la ventana de render con la imagen del desarrollo del delfín. Haced clic en el icono que permite guardar la imagen. A partir de ahí, podéis abrirla en Photoshop y pintar cada zona del color que os convenga.
- 22. CC-BY-NC-ND • PID_00168436 22 Animación de personajes II Una vez pintada la imagen regresad a MAX y activad un material que esté libre en el editor de materiales. Haced clic en el botón situado al lado de Diffuse y, en Material/MapBrowser, seleccionad Bitmap. Navegad hasta el lugar en el que tenéis la imagen que habéis pintado y aceptad. Ahora ya solamente os quedará arrastrar este material al cuerpo del delfín para que la textura quede perfectamente dispuesta. Si la imagen no se acaba de ajustar bien, siempre podréis volver a Photoshop y reajustar lo que os convenga; la actualización del archivo de textura podréis verla inmediatamente en MAX. Una vez acabada la tarea, podéis volver a po- ner activo el modificador TurboSmooth para que la malla quede nuevamente suavizada.
- 23. CC-BY-NC-ND • PID_00168436 23 Animación de personajes II 1.4. Aplicación de Unwrap: mapeado Pelt El Pelt es el más complicado de todos los mapeados que ofrece MAX; sin em- bargo, es el más efectista, ya que sus resultados siempre ofrecen resultados muy creíbles. Abrid el archivo cap_UVW.max que encontraréis en la carpeta de recursos. Ob- servad que se trata de la cabeza de un ser diabólico. Lo que pretendemos con el mapeado que vamos a aplicarle es conseguir que sus cuernos sean blancos mientras el resto se mantiene de color rojo. Es evidente que algunas de estas cosas podríamos hacerlas aplicando materia- les multi/sub, pero en este caso de lo que se trata es de aprender a crear este tipo de mapeados y de saber cómo funcionan las costuras del mismo. Lo primero que haremos será apagar, en el panel Modify, el modificador Tur- boSmooth y aplicar justo encima de la malla el modificador UnwrapUVW. Recordad que es conveniente desplazar este modificador por debajo de Tur- boSmooth. Acceded ahora al nivel del subobjeto Arista para poder empezar a editar lo que será la costura por donde cortaremos el modelo. Para que ello sea posible, es necesario que activéis el botón PointtoPointSeams en el apartado Map Parameters.
- 24. CC-BY-NC-ND • PID_00168436 24 Animación de personajes II Parece bastante lógico pensar que la parte de la cara es mejor no tocarla y, por tanto, realizar los cortes del personaje pasando por detrás de las orejas y en dirección a la zona inferior de la barbilla. Conforme vayamos realizando las costuras, irá apareciendo una línea de color azul que no delimitará las mismas. Cada caso de mapeado es distinto y, en ese sentido, la experiencia va a ser nuestra única aliada. Lo que sí es seguro es que, en cualquier caso, la única norma a seguir para obtener un buen desplegado es realizar las suficientes costuras para poder desplegar el modelo correctamente. Realizad todos los cortes necesarios que, en este caso, serán como mínimo tres: la zona craneal derecha, la izquierda y la zona de la cara. Las zonas craneales englobarán también todo el cuello entre ambas.
- 25. CC-BY-NC-ND • PID_00168436 25 Animación de personajes II Acceded al nivel de subobjeto Face en el modificador y, en MapParameters, activad la casilla de previsualización del gizmo y alineadlo sobre el eje de la Y para que así quede bien orientado respecto a la cara del personaje. Seleccionad todos los polígonos correspondientes al corte de la cara, asegurán- doos de eludir la parte posterior del modelo. Activad a continuación el botón de mapeado Pelt. Esto os abrirá el cuadro de diálogo de este mapeador. Para poder empezar a obtener las coordenadas de mapeado, deberéis hacer clic en Start Pelt. De esta forma, se abrirá la interfaz de Unwrap, donde podréis ver cómo el elemento seleccionado se irá desplegando, paulatinamente, hacia los puntos marcados en rojo, que son los que delimitan el final de la costura.
- 26. CC-BY-NC-ND • PID_00168436 26 Animación de personajes II Este procedimiento puede extenderse mucho tiempo, dependiendo de la ca- pacidad de gestión del ordenador de cada cual. Cuando haya terminado y veáis que los vértices ya no se mueven, haced clic en el botón StopPelt para detener el proceso. Si finalizáis completamente el proceso, observaréis que el resultado contiene demasiados nodos en la parte de los cuernos. Esto, aunque en este caso es po- co significativo, ya que lo único que queremos hacer es pintarlos de blanco, en otros casos puede ser engorroso y hacer difícil el hecho de poder encajar correctamente una textura determinada. De tal modo que es conveniente usar la opción de mullir los vértices, es decir, esponjarlos para poder trabajar me- jor. Se accede a esta opción por el botón StartRelax, que se encuentra en el apartado QuickPelt de PeltMap. De la misma forma a como sucedía con el mapeado Pelt, podemos detener el mullido cuando nos convenga volviendo a hacer clic encima del mismo botón, el cual habrá cambiado su aspecto por el de StopRelax. Para terminar todo el proceso de mapeado Pelt, deberemos hacer clic en el botón Commit de la ventana de PeltMap; con ello, la malla de mapeado que hemos estado creando pasará a visualizarse igual que otras que ya creamos
- 27. CC-BY-NC-ND • PID_00168436 27 Animación de personajes II anteriormente. A partir de aquí, ya podréis guardar el archivo de la forma en que se explicó al final del apartado anterior y pintarlo desde Photoshop o desde cualquier otro software de tratamiento de imágenes.
- 28. CC-BY-NC-ND • PID_00168436 28 Animación de personajes II 2. Pintado directo de objetos en MAX Una de las opciones más rápidas que hay en MAX, para poner color a nues- tros objetos, es mediante el modificador VertexPaint. Este modificador per- mite aplicar pintura, directamente, sobre una zona concreta o sobre todo el objeto. Además de ello, si se combina este modificador con el modificador XForm, podemos conseguir fácilmente animaciones de cambios de color en zonas complicadas, como pueden ser unas mejillas que se sonrojan. Empezaremos por ver los aspectos más básicos de este modificador. Abrid el archivo ou_pasqua.max que encontraréis en la carpeta de recursos. Observad que se trata de una forma simple que figura un huevo de gallina. Acudid al panel Modify y escoged VertexPaint; esto os abrirá una ventana con todas las herramientas de este modificador. Observad que, cada vez que aplicáis este modificador por primera vez en un archivo, tiene activado el botón de no mostrar los colores. Haced clic en el primer botón para activarlo y poder así visualizar de forma inmediata lo que estáis realizando. Si queréis ver el efecto que producen las sombras sobre vues- tro pintado, activad el segundo botón. Una vez que ya esté activo el modo de pintado que queráis, desde el apartado DisplayChannel podemos indicar en qué canal queremos pintar. Los cuatro canales disponibles son:
- 29. CC-BY-NC-ND • PID_00168436 29 Animación de personajes II VertexColor Pintar directamente sobre el color del vértice. Es el modo de pintado nor- mal. VertexIllum El pintado afecta a la iluminación final que tendrá del vértice. VertexAlpha El pintado afectará al grado de transparencia del objeto. MapChannel Permite pintar sobre un canal concreto del objeto. Si los polígonos están identificados, únicamente se podrán pintar los del canal que se encuentre activo en el recuadro. Fijaos en que, inmediatamente después del apartado que nos indica en qué canal vamos a pintar, se encuentran las principales herramientas de pintura de este modificador: el pincel, la goma de borrar, el color –el cual puede cambiarse haciendo doble clic sobre él–, la opacidad y la medida del pincel. Observad que, además de estas herramientas, también podéis acceder a algu- nas características más avanzadas que queréis que tenga vuestro pincel, así co- mo a la paleta de colores, la cual os permitirá almacenar los colores que estéis usando para, así, no tener que volver a ajustar el color cada vez que lo volváis a necesitar. Siguiendo aún en el mismo panel, podréis ver que este modificador tiene los tres modos de selección típicos de una malla editable. Ello facilitará el hecho de poder delimitar el área o áreas a pintar. Es importante tener presente que, contrariamente a lo que sucede con otros modificadores como Unwrap UVW, las selecciones del modificador y las de la malla no interactúan entre ellas. Así pues, si por ejemplo quisierais pintar sobre una determinada selección que hubierais hecho anteriormente, desde la malla es necesario que, una vez se-
- 30. CC-BY-NC-ND • PID_00168436 30 Animación de personajes II leccionados los polígonos en la malla, hayáis adjudicado desde el panel Mo- dify un canal específico para dichos polígonos. De no ser así, deberéis volver a seleccionarla con los subobjetos del modificador para poder pintarla. El hecho de permitir selecciones suaves permite crear degradados de color en- tre un color superior y otro inferior. De la misma forma a como sucede en la malla, es posible definir la extensión y el tipo de la zona de transición modi- ficando los parámetros de Falloff, Pinch y Bubble. En la parte inferior de esta ventana, se encuentra el apartado Layer. Este apar- tado permite añadir capas de color distintas de forma que un color y otro no se mezclen entre ellos. Su funcionamiento es idéntico al de un software como pueda ser Photoshop. Cada vez que añadimos una nueva capa, se añade otro modificador VertexPaint en el panel Modify. En el mismo apartado Layer de esta ventana, podemos indicar el modo de mezcla que harán las capas de color que estamos aplicando. Por defecto el modo es Normal, pero existen otros modos de mezcla que permiten conseguir los mismos efectos que si trabajáramos con Photoshop. Cuando el resultado ya sea de nuestro agrado, deberemos hacer clic en el último botón de este apartado para allanar todas las capas, cada una de las cuales se mezclará con las otras según la característica de la misma.
- 31. CC-BY-NC-ND • PID_00168436 31 Animación de personajes II Después de ver todos los apartados que ofrece este modificador, es el momento de empezar a aplicar la pintura al archivo que abristeis al inicio de este aparta- do. Seleccionad el huevo en la escena y pintadlo como más os guste. Recordad que podéis usar todas las herramientas descritas a lo largo de este apartado. Una vez hayáis terminado de pintarlo, si probáis a renderizar la escena, podréis observar que no se visualizará nada de lo que habéis estado haciendo. Esto es debido a que, para que el pintado sea visible, es necesario indicar algunos pa- rámetros en el editor de materiales. Así pues, abrid dicho editor y seleccionad la primera ranura. Observad que contiene un tipo de material Standard. Ha- ced clic en el botón cuadrado que se encuentra al lado de Diffuse en el apar- tado de los parámetros básicos del sombreador Blinn; esto os abrirá la ventana de Material/MapBrowser. Seleccionad el tipo de material VertexColor y, a continuación, arrastrad dicho material hasta el huevo del escenario. Probablemente, veréis que la imagen adquiere unos colores extraños; eso no os debe preocupar, ya que es sinónimo de que se aplicará el color durante el proceso de renderización.
- 32. CC-BY-NC-ND • PID_00168436 32 Animación de personajes II Finalmente, ya sólo os quedará renderizar la escena y ver los colores que habéis aplicado. Es importante observar, en este sentido, que este modificador no funciona bajo el motor de render de Mental Ray. Así pues, si no veis los colores en el render, la razón debéis buscarla en este pequeño detalle. Para cambiarlo, pulsad F10 y, en el apartado AssingRenderer de la solapa Common de la ventana RenderSetup, asignad DefaultScanlineRenderer. Ahora ya podréis ver el resultado con el colorido que hayáis introducido. 2.1. Animar el color con Vertex Paint En el apartado anterior hemos visto cómo se aplica el modificador Vertex Paint. A lo largo de esta etapa, veremos el modo en que podemos animar el co- lor de un objeto al que se ha aplicado este modificador. Para ello, aplicaremos sobre dicho objeto otro modificador, del cual ya hemos visto anteriormente su funcionamiento; se trata del modificador UVWXForm. Abrid el archivo llar_de_foc.max que encontraréis en la carpeta de recursos. Observad que se trata de un fuego a tierra que contiene dos cilindros que hacen las veces de troncos y dos cilindros que van a simular las llamas. Todos los elementos tienen ya los materiales adjudicados en el editor de materiales.
- 33. CC-BY-NC-ND • PID_00168436 33 Animación de personajes II Seleccionad uno de los cilindros que hacen de llama, acudid al panel Modify y aplicadle el modificador VertexPaint. A continuación, pintadlo de un color anaranjado variando el tono del color desde el rojo en la base de la llama hasta el amarillo en su parte más elevada. De esa forma será creíble. Haced lo mismo con el otro cilindro, variando un poco la disposición de los colores. Una vez completado el proceso de pintado, acudid al panel Modify y aplicad a ambos cilindros el modificador UVWXForm. Seguidamente, acudid a la línea de tiempo, activad el modo de AutoKey y fijad un fotograma clave en el inicio para cada uno de los dos cilindros pintados. Copiad estos mismos fotogramas al final de la línea de tiempo. A continuación, con un cilindro seleccionado, situad el cursor en un fotogra- ma intermedio y, en el apartado Parameters del modificador UVWXform, variad un poco el valor U, V y W. Esto os hará variar el color de la llama. Re- petid el proceso con el otro cilindro y renderizar la escena. 2.2. Pintar la piel y obtener la animación en Photoshop En una etapa anterior hemos visto cómo unir procesos desde 3Ds MAX y un editor de imágenes fijas, como pueda ser Photoshop. Desde la versión CS3 Adobe, incorporó a este programa un gran conjunto de herramientas que per- miten trabajar directamente sobre un objeto 3D, simplificando los mapeados complejos. El proceso de trabajo que se detalla a continuación es especialmente útil en los casos en que el mapeado que queremos hacer del objeto vaya a estar destinado a un clip de vídeo o a una imagen fija. Es importante tener muy presente que no es conveniente trabajar siguiendo lo que se explicará en este apartado si aquello que hacemos está destinado a videojuegos, ya que éstos precisan de tipos de mapeados que usan polígonos a baja resolución, los cuales están cu-
- 34. CC-BY-NC-ND • PID_00168436 34 Animación de personajes II biertos mediante un proceso llamado renderización a textura, mediante el cual se colocan texturas en poligonizaciones a baja resolución obtenidas en base a poligonizaciones del mismo objeto a alta resolución. Esto permite darles un aspecto más natural sin que el factor de poligonización sea demasiado eleva- do. Se evitan así los posibles problemas de capacidad de gestión de gráficos de las videoconsolas. Podéis optar por abrir, ambos en 3Ds MAX, el archivo al que habéis lle- gado al final del apartado en que trabajasteis con el delfín o el archivo dofi_photoshop.max que encontraréis en la carpeta de recursos. Este último ar- chivo es idéntico al que empezasteis a trabajar en aquella ocasión. Acudid al menú FilesExport e indicad que queréis guardar el archivo con la extensión nativa de 3Ds MAX, esto es, en formato 3DS. Si habéis escogido seguir trabajando a partir del archivo que ya habíais traba- jado, MAX os lanzará un mensaje de advertencia en el que os indicará si que- réis mantener las coordenadas de mapeado. Verificad que queréis mantenerlas y aceptad el aviso. Debido a que la extensión nativa de MAX se creó en tiempos en que los nom- bres de archivo, únicamente, admitían ocho caracteres, podría ser que os apa- reciera otro aviso indicando que el nombre que habíais puesto a la imagen que hicisteis del desplegado cambiará por otro con un máximo de los ocho caracteres que el formato admite.
- 35. CC-BY-NC-ND • PID_00168436 35 Animación de personajes II Hecho esto, ya podéis cerrar MAX y abrid Photoshop. Acudid al menú Archivo Abrircomo... e indicad que queréis abrir el archivo 3DS que acabáis de exportar desde MAX. El archivo quedará incorporado al escenario de Photoshop como objeto 3D, haciéndose automáticamente activas las herramientas 3D que se encuentran dispuestas en la barra de herramientas principal del programa. Haciendo clic en una de ellas os aparecerán los manejadores típicos de cualquier software 3D. Observad que podéis mover el objeto como si estuvierais trabajando en MAX y que, en la ventana de capas, la capa que contiene el objeto 3D se encuentra identificada con un símbolo en forma de cubo.
- 36. CC-BY-NC-ND • PID_00168436 36 Animación de personajes II A partir de aquí, poner textura es tan sencillo como escoger las herramientas que queremos usar y empezar a pintar. Podemos usar desde pinceles a lápi- ces o herramientas como la de clonación, la de difuminado o la de desenfo- que. Mientras no cambiemos de capa no hará falta trabajar con selecciones, ya que todo aquello que apliquemos se aplicará únicamente al objeto, dejando el fondo siempre perfectamente limpio y, por tanto, apto para poder incorporar otras imágenes y gráficos fijos, otros objetos 3D e incluso vídeos. Photoshop dispone de una paleta propia de 3D por medio de la cual podemos indicar si queremos ver las luces que contiene la escena que estamos visuali- zando, si queremos ver el plano respecto al que sitúa el objeto e incluso po- demos añadir luces.
- 37. CC-BY-NC-ND • PID_00168436 37 Animación de personajes II Además, de esto podemos incluir, desde el desplegable Ajustepreestablecido, algunos efectos predefinidos, los cuales pueden personalizarse para que nues- tro objeto 3D tenga una apariencia concreta. Desde el apartado de Colorde ambienteglobal podemos definir el color que va a tener la iluminación glo- bal de la escena. Otro aspecto importante de trabajar en Photoshop, a la hora de realizar los mapeados, es el hecho de poder usar los filtros de que dispone el propio pro- grama. Si optamos por usarlos, Photoshop nos lanzará un mensaje de aviso indicándonos que los filtros, únicamente, se aplicarán a las partes visibles del objeto. Así pues, si pretendemos girarlo deberemos actualizar el filtro a cada fotograma clave que creemos.
- 38. CC-BY-NC-ND • PID_00168436 38 Animación de personajes II Cuando consideremos que nuestro objeto 3D ya se adapta a aquello que pre- tendíamos conseguir, podemos desde el mismo Photoshop empezar a animar- lo; para ello, debemos acudir al menú VentanaAnimación. Esto nos hará aparecer la línea de tiempo de Photoshop. La primera vez que accedemos a esta línea de tiempo nos muestra una veloci- dad de fotogramas apta para el sistema NTSC, a 30 fotogramas por segundo.
- 39. CC-BY-NC-ND • PID_00168436 39 Animación de personajes II Podemos cambiar esta y otras características desde el botón que se encuentra en el margen derecho de esta línea de tiempo. Algunas de las características que hereda esta línea vienen directamente de softwares de animación, como puede ser el papel cebolla de Flash o, lo que es lo mismo, el Ghost de 3Ds MAX. Si queremos que lo que estamos realizando sea apto para el sistema de televi- sión europeo deberemos definir, en el apartado Ajustesdedocumento, la ve- locidad a 25 fotogramas por segundo. Si lo que estamos haciendo va a ir a cine, la velocidad de fotogramas debería ser de 24. La opción Amedida permite introducir cualquier otro valor. En ese sentido, cabe decir que si aquello que hacemos está destinado a la web, es conveniente que no tenga una velocidad más elevada de 15 fotogramas por segundo. En este mismo cuadro de diálogo, podemos indicar el tiempo que queremos que dure nuestra animación. Dicho tiempo está relacionado en horas, minu- tos, segundos y fotogramas. Una vez configurada la línea de tiempo según nuestras necesidades, podemos empezar a animar. El procedimiento es muy similar al de otros sotfwares, como Premiere, After Effects. Basa la animación en Keyframes.
- 40. CC-BY-NC-ND • PID_00168436 40 Animación de personajes II Así pues, tal y como ocurre en los otros sotfwares mencionados, para activar los Keyframes es necesario desplegar el contenido de la capa en la que se en- cuentra alojado el objeto y hacer clic en el icono del reloj que se encuentra al lado de cada nombre. En caso de no realizar ningún movimiento del objeto en el escenario, el primer Keyframe debe introducirse manualmente haciendo clic en el icono del rombo que se encuentra situado entre las dos flechas. Des- pués de desplazarnos al punto en que queremos que el objeto haya cambiado de aspecto (posición, rotación, escala...), simplemente moviéndolo en el esce- nario se creará el fotograma clave de forma automática. Una vez tengamos la animación finalizada, podremos exportarla directamen- te desde Photoshop, bien sea como resultado final o bien para trabajarla e in- tegrarla con otras imágenes o vídeos. Para ello será necesario acudir al menú EdiciónExportarInterpretarvídeo.... Esto nos abrirá el cuadro de diálogo de exportación de vídeo en el cual podre- mos escoger entre hacer una exportación como película de Quicktime o co- mo secuencia de imágenes. Las secuencias de imágenes incorporan diferentes formatos compatibles, algunos de los cuales admiten canal alfa para poder así mantener la transparencia.
- 41. CC-BY-NC-ND • PID_00168436 41 Animación de personajes II Tal y como sucede con las secuencias de imágenes, hay algunos codecs de ex- portación que, aunque crean archivos de vídeo, siguen manteniendo el canal alpha, de forma que el fondo se muestra completamente transparente. Para poder seleccionar el compresor que nos interese, debemos hacer clic en el bo- tón Ajustes. De entre los diferentes compresores que dispongáis en vuestro ordenador, observad que hay algunos que se identifican con una profundidad de color igual a Millones de colores +. El signo más nos indica que, durante el proceso de exportación, se respetará el canal alpha de la imagen, ya que no solamente se exportarán los canales RGB sino que la exportación se hará con cuatro canales, RGBA siendo la sigla A el alpha contenido. Este es el caso del compresor Animación, como podéis ver en la imagen siguiente. La exporta- ción con canal alpha hará que los efectos de croma no sean necesarios para poder integrar la animación creada en otras imágenes que podrían haber sido grabadas directamente de la realidad. Para finalizar el proceso ya solamente nos quedaría adjudicar un nombre al archivo y aceptar la exportación.
- 42. CC-BY-NC-ND • PID_00168436 42 Animación de personajes II 2.3. Creación de pelo Antes de empezar a crear pelo, debemos tener clara una premisa: el pelo de cualquier personaje puede estar formado por millones de pequeños elementos que pueden bloquear el ordenador más potente si no se trabaja siguiendo un método adecuado. El pelo no forma parte de la malla del objeto al que lo aplicamos, sino que se aplica mediante un modificador independiente. Este aspecto es muy impor- tante durante el proceso de trabajo, ya que con ello es posible hacer que la activación y desactivación del pelo sea algo tan simple como hacer unos pocos clics de ratón. 2.3.1. Modificador Hair and Fur El modificador que permite crear pelo es HairandFur. Se trata de un modi- ficador de espacio universal, de ahí que su denominación completa sea Hair andFurWSM. Este tipo de modificadores se aplican según las coordenadas universales (World Space) del proyecto y no sobre las coordenadas locales del objeto. El pelo puede aplicarse a cualquier cuerpo geométrico. Al aplicarlo por primera vez, éste queda aplicado a toda la superficie del objeto.
- 43. CC-BY-NC-ND • PID_00168436 43 Animación de personajes II Si lo que pretendemos es poner pelo únicamente en una zona del objeto, de- beremos, en el panel Modify, entrar a seleccionar las zonas en las que quere- mos aplicarlo en el apartado Selection del propio modificador HairandFur. Una vez seleccionado, tendremos que indicar que queremos actualizar la se- lección mediante el botón UpdateSelection. En objetos complejos, es aconsejable guardar las selecciones para poder rese- leccionarlas y modificarlas o cambiarlas siempre que nos convenga. Esto pue- de hacerse con la herramienta de creación de conjuntos de selecciones que se encuentra en la barra de herramientas principal. Con ello, conseguiremos colocar el pelo solamente en la zona seleccionada.
- 44. CC-BY-NC-ND • PID_00168436 44 Animación de personajes II 2.3.2. Configuración y estilo de pelo El modificador Hair and Fur ofrece herramientas muy completas para modifi- car la apariencia que queremos dar al pelo que estamos creando. Además de las del panel de selección, es importante conocer las contenidas en los paneles General Parameters, Frizz Parameters, Kink Parameters, Multi-Strand, Display y Styling.
- 45. CC-BY-NC-ND • PID_00168436 45 Animación de personajes II Desde el panel de parámetros generales (GeneralParameters), pueden cono- cerse el número total de pelos que se mostrarán en el render final, el grosor de los mismos, la densidad de la masa capilar o la cantidad de segmentos que tendrá cada pelo. La cantidad de segmentos serán los que permitirán que el pelo pueda tener un aspecto ondulado y/o rizado. Haircount Número total de cabellos que se mostrarán en el render final. Hairsegments Número de segmentos que tendrá cada pelo. Hairpasses Número de pases de render que se harán para fijar la transparencia global del pelo. Cuanto más elevado es el número, más sensación de pelo fino se obtendrá. Density Densidad de la masa capilar. Scale Escala del pelo respecto a las guías que se muestran. CutLength Longitud del corte. Rand.Scale Escalado aleatorio del pelo. En el caso de la imagen anterior, la masa capi- lar tomará valores de escala entre el 100% y el 40%, dando así un aspecto más natural a la misma. RootThick Grosor del pelo en la base de crecimiento.
- 46. CC-BY-NC-ND • PID_00168436 46 Animación de personajes II TipThick Grosor del pelo en su extremo. Displacement Define el lugar de crecimiento desde el que se desarrollará el pelo. Dado que el pelo nacerá en base a un conjunto de puntos dispuestos sobre la malla seleccionada en muchas ocasiones, especialmente en las que quere- mos dar una sensación de cabello ralo y poco denso, es aconsejable usar valores negativos para así evitar una apariencia similar a la que tiene la dis- posición del pelo en una muñeca. Todos los elementos contenidos en este panel permiten, además de trabajar mediante valores numéricos, trabajar en base a mapas de bits. Ello es posible haciendo clic en el botón de la derecha de cualquiera de los apartados. Los mapas de bits que admite este apartado funcionan como si de una más- cara se tratase, es decir, solamente contemplan la luminosidad; por tanto, es conveniente que estén en escala de grises. Cuanto más blanca sea una zona, más pelo podrá ponerse; cuanto más negra, menos pelo crecerá. Los paneles FrizzParameters y KinkParameters permiten definir la cantidad de rizado (Frizz) y ondulado (Kink) que va a tener el pelo que estamos creando.
- 47. CC-BY-NC-ND • PID_00168436 47 Animación de personajes II El panel Multi-Strand permite agrupar el pelo en mechones para, posterior- mente, realizar peinados de aspecto más actual durante el proceso de peinado.
- 48. CC-BY-NC-ND • PID_00168436 48 Animación de personajes II Desde el panel Display de este modificador, podemos controlar la cantidad de pelos que van a verse durante el proceso de trabajo. Para visualizarlos todos, es necesario renderizar la escena. Es importante tener presente que, cuantos más pelos queramos ver en las ventanas del proyecto, más cantidad de memoria vamos a consumir de nuestro ordenador, con lo cual los tiempos de trabajo pueden alargarse considerablemente e incluso, dependiendo del ordenador, podemos llegar a saturar la memoria, no pudiendo completar así nuestros pro- pósitos. Desde este panel es posible elegir entre mostrar los cabellos o hacer que se muestren las guías de éstos. En muchos casos, la mejor opción será trabajar únicamente con las guías, ya que ello ahorrará el consumo excesivo de memo- ria RAM de nuestra máquina. En el caso de preferir trabajar viendo el pelo, lo que siempre es aconsejable es limitar la cantidad de ellos que se van a mostrar. Activar el modo de visualización de los pelos guía puede ser un poco incómodo de trabajar, en cuanto a aspecto visual del proyecto, pero facilita enormemente el proceso de peinado del conjunto, ya que lo que a los pelos guía se aplique, quedará automáticamente aplicado al resto de pelos que de él dependan. Si optamos por mostrar los cabellos, además del porcentaje de pelos y el límite de éstos que queremos visualizar, la opción Override de este cuadro de diálogo utiliza el color definido en el rectángulo adyacente para la visualización del pelo de la escena. De ese modo, sabremos qué pelos son los maestros y cuá- les son simplemente de visualización para, a partir de ahí, saber sobre cuáles
- 49. CC-BY-NC-ND • PID_00168436 49 Animación de personajes II debemos actuar. Hay que tener en cuenta que el color del rectángulo es úni- camente de visualización y no tiene ninguna relación con el estilo ni con el color que se usará durante el proceso de renderizado final. El panel Styling es otro de los más importantes de este modificador. Por medio de él, podemos peinar a nuestro modelo de forma completamente interactiva, trabajando directamente desde cualquier ventana. Para que ello sea posible, debemos activar la opción StyleHair dentro del propio panel. Una vez activada esta opción, dispondremos de diferentes apartados y opcio- nes de trabajo. Selection Permite seleccionar el cabello de diferentes formas. Styling Es un auténtico salón de peluquería en el que podemos dar forma a toda la masa capilar: cortarlo, escalarlo, ondularlo, rizarlo... Utilities Este apartado funciona a modo de restaurador, ya que permite alargar o acor- tar pelos que se hayan modificado excesivamente o repeinar la zona seleccio- nada. Hairgroups Permite separar o agrupar conjuntos de pelo.
- 50. CC-BY-NC-ND • PID_00168436 50 Animación de personajes II El apartado Tools del modificador permite realizar diferentes cambios en el aspecto global del pelo. Uno de los más importantes es el hecho de poder resetearlo entero en un único clic.
- 51. CC-BY-NC-ND • PID_00168436 51 Animación de personajes II Otro aspecto importante de este panel es el hecho de permitir cargar aspectos predefinidos de pelo. Se trata de archivos con extensión shp y, aunque pue- den crearse de forma personalizada mediante el botón Save, MAX dispone de algunos presets ya disponibles. En la web encontraréis multitud de ellos, mu- chos de los cuales admiten descargas completamente gratuitas. En la imagen siguiente, podéis ver el resultado de aplicar el preset redscraggle.shp al modelo del escenario de MAX.
- 52. CC-BY-NC-ND • PID_00168436 52 Animación de personajes II Siempre que definamos áreas de pelo diferentes, podremos aplicar este modi- ficador tantas veces como nos convenga a un único modelo. Así, por ejemplo, si quisiéramos hacer crecer las cejas de nuestro personaje, bastaría con aplicar nuevamente el modificador a la zona seleccionada que nos convenga. A partir del momento en que actualizamos la selección, crecerá pelo en la zona seleccionada. Este pelo será completamente independiente del anterior, con lo cual podremos ajustarlo de tamaño, forma y color sin que por ello quede afectado todo el que hayamos creado con anterioridad. El modificador Hair and Fur no solamente puede servir para crear pelo, sino que puede usarse en multitud de objetos como puede ser césped, alfombras, moquetas, felpudos, etc. Observad, en ese sentido, las cejas de otro color que se han añadido al personaje.
- 53. CC-BY-NC-ND • PID_00168436 53 Animación de personajes II 3. Creación de ropajes MAX dispone de dos modificadores específicos que pueden usarse para crear telas que van desde banderas a vestidos. Dichos modificadores son Garment Maker y Cloth. Aunque podemos crear telas de las dos formas, el uso de uno u otro modifica- dor vendrá definido por el hecho de si debe o no soportar fuerzas como pueda ser el viento, por ejemplo. En el caso de que deba soportarlas, el modificador que debemos usar será Cloth. Para aquellas ocasiones en que la tela no deba estar sujeta a fuerza alguna, la mejor opción será usar GarmentMaker. Antes de crear cualquier tipo de tela, lo primero que debemos tener claro es qué tipo de tela vamos a representar. No va a ser lo mismo representar un tejido suave y sedoso que un espeso jersey de lana. Cada uno de ellos va a posarse de forma distinta sobre el cuerpo que vamos a vestir o sobre la superficie sobre la que lo vamos a disponer. Este hecho implica que el modelado final de la tela deberá tener la suficiente cantidad de polígonos para que se pueda doblar correctamente en función de sus características. Visto esto, es fácil deducir que una tela de fina seda va a precisar de muchos más polígonos que un grueso abrigo de borreguillo, ya que la tela de seda deberá poder doblarse y adaptarse al cuerpo mucho más que el abrigo. Una vez tenemos claro qué aspecto queremos a dar a nuestro resultado y, por consiguiente, qué tipo de ropa vamos a usar, una forma fácil de empezar a diseñar el ropaje de nuestro modelo es hacerlo de forma a como se hace en la realidad, es decir, por patrones de caras que nos permitirán adaptar las di- ferentes partes al modelo. Una buena forma de hacerlo es dibujando un conjunto de formas y/o splines, en las vistas correspondientes que conformen el global de la blusa, pantalón o vestido que queremos realizar. En el caso de trabajar mediante splines, es importante que nos aseguremos de que éstas queden completamente cerradas.
- 54. CC-BY-NC-ND • PID_00168436 54 Animación de personajes II 3.1. Modificador Garment Market Una vez dibujados todos los patrones, deberemos aplicar el modificador Gar- mentMaker. Cuando lo hagamos, dicho modificador creará automáticamen- te la malla del recorte de ropa sobre el que lo apliquemos. A partir de ese momento, podremos empezar a adaptar la tela a nuestro perso- naje. Para facilitarnos la tarea, en el panel MainParameters del modificador podremos indicar, con el botón None del apartado Figure, en qué figura que- remos colocar el ropaje que acabamos de crear.
- 55. CC-BY-NC-ND • PID_00168436 55 Animación de personajes II Cuando hayamos seleccionado la figura que queremos vestir o el lugar en el que apoyar nuestro ropaje, se activará el botón de marcado de puntos de la figura: MarkPointsonFigure. Si hacemos clic en este botón, aparecerán en los diferentes visores un muñeco con diversos puntos activos. Arrastrando cada uno de los puntos del muñeco a la zona que nos convenga del personaje que queremos vestir, estaremos in- dicando la zona en la que debe colocarse la malla que hará las veces de tejido.
- 56. CC-BY-NC-ND • PID_00168436 56 Animación de personajes II Conforme vayamos marcando los puntos de correspondencias, MAX ira aña- diendo ayudantes de punto para que podamos ver y reajustar el lugar en el que quedará dispuesta la prenda. Tras marcar las diferentes zonas del cuerpo a la que acoplaremos los paneles de tejido, podemos acoplarlos manualmente, o bien podemos optar por aco- plarlos de forma automática por medio de las opciones de Panels, que se en- cuentran disponibles desplegando los subobjetos del propio modificador. Una vez se hayan dispuesto las costuras, bien sea de forma manual o bien mediante las opciones del modificador, será posible usar el modificador Cloth para unir las costuras y empezar a poder animar el conjunto del ropaje.
- 57. CC-BY-NC-ND • PID_00168436 57 Animación de personajes II
