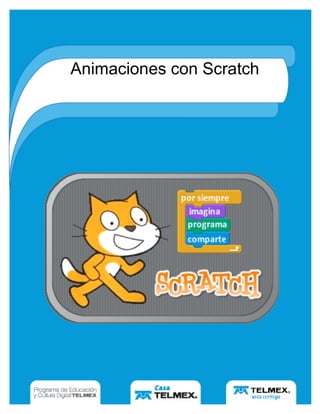
Animaciones con scratch
- 1. Animaciones con Scratch | 1Seguridad en internet Animaciones con Scratch
- 2. Animaciones con Scratch | 2 ¿Qué es Scratch? Scratch es un entorno de programación multimedia mediante el cual es muy fácil crear tus propias historias interactivas, animaciones, juegos, música y arte. A través de esta herramienta, los usuarios se convierten en creadores y programadores de sus proyectos. Para programar, basta con ensamblar bloques que parecen piezas de un rompecabezas, los cuales contienen diversas instrucciones para dar vida a tus animaciones. Este programa fue creado por el Instituto Tecnológico de Massachusetts (MIT, por sus siglas en inglés) con el fin de que niños y jóvenes aprendan Matemáticas, programación, así como algunas nociones de diseño, al mismo tiempo que desarrollan habilidades indispensables para su rol en la escuela y la sociedad (creatividad, pensamiento crítico, trabajo colaborativo, comunicación, entre otros). Características principales En Scratch realizamos proyectos que contienen objetos de animación o sprites. Estos personajes se pueden ver de muchas maneras, debido a que se les puede cambiar la apariencia (disfraz) de modo que se vea como una persona, animal o cosa. Asimismo, se puede dibujar un objeto de animación o bien, importar alguna imagen de la computadora o de algún sitio web. Cada objeto de animación puede recibir instrucciones para que se mueva, brinque, corra, baile, emita algún sonido, dibuje, entre otras cosas. Para programarlos objetos, es necesario ensamblar algunos bloques de colores que contienen instrucciones, formando pilas que se denominan scripts. Una vez que los objetos están programados, es posible observar la animación al hacer doble clic sobre el script, lo cual activa las instrucciones de los bloques de arriba hacia abajo. Para descargar Scratch 1.4 en tu computadora, te invitamos a dar clic en: http://scratch.mit.edu/scratch_1.4/ y seleccionar la opción de descarga compatible con el Sistema Operativo de tu computadora (Mac, Windows, Ubuntu).
- 3. Animaciones con Scratch | 3 Abriendo Scratch 1. Haz doble clic en el ícono con la cara de gato en el escritorio o en el área de programas. 2. Aparecerá una pantalla como esta: 3. Debes escoger el idioma con el que quieres trabajar. Ir a la barra de menú y hacer clic en la pestaña lenguaje, te desplegará un menú con diversas opciones. Ahora haz clic en el idioma que quieras y ¡Listo! Escenario El escenario, también conocido como stage o pantalla, es donde tus historias, animaciones, juegos, cobran vida. Los objetos se mueven e interactúan con otros en el escenario.
- 4. Animaciones con Scratch | 4 La medida del escenario es de 480 unidades de largo, por 360 unidades de alto y al igual que un plano cartesiano, utiliza coordenadas x-y, en donde el centro del escenario es la coordenada (0,0). Para encontrar la posición x - y en la que te encuentras dentro del escenario, mueve el mouse alrededor y observa como cambian las coordenadas, justo en la parte inferior derecha del escenario. Botones para generar nuevos objetos Cuando comienzas un proyecto el único objeto de animación que aparece es un gato, pero puedes crear otros con los siguientes botones: Haz clic en este botón si lo que deseas es dibujar un objeto con el editor de pintura. Selecciona este botón si lo que quieres es agregar un objeto del archivo o importarlo de algún otro lugar. ¡Obtienes un objeto sorpresa!
- 5. Animaciones con Scratch | 5 * Si quieres borrar algún objeto, selecciona las tijeras de la barra de herramientas y haz clic sobre el objeto de animación. Puedes hacer un clic con el botón derecho sobre el objeto que deseas eliminar y escoger borrar. También puedes hacer que un objeto se vea como el fondo del escenario, haz clic en el botón derecho y selecciona seleccionar región de la pantalla para un nuevo objeto. Tus objetos en miniatura Debajo del escenario, se encuentra un rectángulo que contiene una réplica en miniatura de todos los objetos de un proyecto, además junto con la miniatura de cada objeto, aparece su nombre, el número de disfraces que tiene y el número de scripts que se le han asignado. Para poder editar los scripts, disfraces o sonidos de un objeto, basta con hacer clic sobre cualquier objeto mini o doble clic sobre el objeto que se encuentra en el escenario. Es importante saber que no sólo los objetos pueden cambiar su disfraz, también el fondo del escenario puede verse diferente, lo único que hay que hacer es dar clic sobre el icono miniatura del escenario para poder ver los scripts, fondos y sonidos asociados con éste.
- 6. Animaciones con Scratch | 6 Disfraces Haz clic sobre la pestaña de disfraces para poder ver y editar los disfraces de un objeto o objeto. Este objeto tiene 2 disfraces; gato1 y gato2, éste último destacado por un cuadro de contorno azul, es el disfraz que se muestra en el escenario. ¡Es muy fácil cambiar de disfraz! Simplemente haz clic en la miniatura del disfraz que quieres. Existen tres formas de crear nuevos disfraces: - Haz clic en pintar para crear un nuevo disfraz con la ayuda del editor de pinturas. - Haz clic en importar para insertar una imagen de algún archivo. - Arrastra cualquier imagen de la web. Scratch reconoce distintos formatos de imagen: JPG, BMP, PNG y GIF (incluido GIF animado). Así como los objetos, los disfraces están numerados ascendentemente y el lugar de cada disfraz puede cambiar, lo único que hay que hacer es arrastrarlo al nuevo lugar que se quiera posicionar. También puedes convertir algún disfraz en un nuevo objeto haciendo clic con el botón derecho sobre el disfraz, luego se desplegará un menú y escogerás convertir en objeto nuevo. Sonidos Haz clic en la pestaña de sonidos para poder ver y editar los sonidos de tu objeto. Con esta herramienta puedes grabar los sonidos que se te ocurran o incluso, puedes importar sonidos haciendo clic en importar, en donde encontrarás un sin número de sonidos divertidos que te
- 7. Animaciones con Scratch | 7 pueden ayudar en tus proyectos. Scratch puede leer archivos MP3, WAV, AIF y AU. Información de tu objeto Este espacio de Scratch muestra información de tu objeto objeto como su nombre, la posición x, y en la que se encuentra, su dirección y su estado de bloque del objeto. Aquí puedes hacer cambios como renombrar tu objeto o guardarlo al hacer clic en exportar. La dirección del objeto se muestra con una línea azul que indica hacia dónde se va a mover tu objeto y está dada en grados (0: arriba, 90: derecha, 180: abajo, -90: izquierda), puedes cambiar la dirección haciendo clic sobre la línea azul y moverla a la dirección que quieras. Existen otros botones para configurar el estilo de rotación del disfraz que sirven para controlar la dirección en que se muestra el disfraz independientemente de la posición en que se encuentre el objeto. • Giro habilitado: El disfraz rota hacia la dirección que se encuentra el objeto. • Solo mirar izquierda-derecha: El disfraz se posiciona hacia la izquierda o derecha. • No gire: El disfraz nunca gira aunque el objeto cambie de dirección. Herramientas de edición Haz clic en esta barra para seleccionar alguna herramienta, las cuales sirven para editar tus objetos objeto. • Seleccionar (Flecha): Modo normal, recoge y mueve objetos y bloques. • Duplicar (sello): Duplica objetos, disfraces, sonidos, bloques y scripts. • Eliminar (tijeras): Elimina objetos, disfraces, sonidos, bloques y scripts. • Expandir (flechas hacia fuera): Hacer el objeto más grande.
- 8. Animaciones con Scratch | 8 • Encoger (flechas hacia adentro): Hace el objeto pequeño. Menú de opciones En la parte superior de Scratch, se encuentra una barra de menú que integra diversas opciones para guardar y modificar los proyectos. • Nuevo: Nuevo proyecto. • Abrir: Importar un proyecto guardado en el archivo o de la web. • Guardar: Guardar el proyecto actual en un archivo determinado anteriormente. • Guardar como: Buscar un archivo o carpeta para guardar el proyecto actual. • Compartir: Compartir este proyecto en línea, en el sitio web de Scratch: (http://scratch.mit.edu) • Deshacer: Permite recuperar el último bloque, script o objeto que hayas eliminado. • Lenguaje: Permite seleccionar el lenguaje que necesites. • Exit: Salir de Scratch. • Extras: Despliega un menú que te puede ayudar a o Traer de otro proyecto objetos o fondos con la opción importar proyecto. o Conocer la información general de Scratch con la opción acerca de. o Saber si hay problemas con alguna instrucción en los bloques al poder verlas una a una con la opción ver los pasos separados. o Comprimir sonidos usados en el proyecto para reducir su tamaño. o Comprimir imágenes del proyecto para reducir su tamaño. Editor de pinturas Puedes utilizar el editor de pinturas para crear objetos, disfraces o fondos de pantalla.
- 9. Animaciones con Scratch | 9 La barra de herramientas tiene instrumentos que nos pueden servir para crear nuestros dibujos. • Brocha: Puedes pintar libremente con el color que hayas elegido sobre el lienzo, además en el área de opciones puedes elegir el tamaño de brocha que quieras. • Borrador: Con éste puedes borrar lo que no te haya gustado de tu dibujo, también tiene distintos tamaños de goma que puedes elegir en el área de opciones. • Llenar de color: Llena una área limitada del color que se haya seleccionado. • Rectángulos: Crea rectángulos llenos o vacíos, según la opción que elijas. • Elipses: Crea círculos y elipses llenos o vacíos, según la opción que elijas. • Líneas: Crea líneas rectas con el color y el tamaño de brocha que escogiste. • Texto: Permite agregar texto a tu dibujo, el cual puedes editar con la ayuda del área de opciones.
- 10. Animaciones con Scratch | 10 • Selección: Selecciona un área rectangular que podrá mover a cualquier parte del escenario. • Sello: Selecciona un área rectangular y la copia para que la puedas mover a cualquier parte de la pantalla. • Gotero: Nos ayuda a seleccionar el color que queremos utilizar, aunque no se encuentre en el área de selección de color. Programas Para hacer programas o scripts y programar un objeto, es necesario conectar los bloques de manera ordenada y lógica, dependiendo de lo que quieres que haga tu objeto. Lo primero que tienes que hacer es seleccionar el bloque adecuado a lo que quieres que haga tu objeto y arrastrarlo al área de scripts o programas. Para hacer correr un bloque, haz doble clic sobre éste. Crea programas o scripts ensamblando los bloques en pilas. Haz doble clic en cualquier bloque de pila para comenzar el script. Existen muchos bloques Scratch, pero puedes ir averiguando poco a poco para qué sirve cada uno, al hacer clic con el botón derecho sobre cada bloque, aparecerá una ventana de ayuda que puede ser de utilidad. Recuerda que los bloques están organizados por categorías, lo cual puede ser de gran ayuda para guiar tu actividad: Movimiento, apariencia, sonido, lápiz, control, sensores, operadores y variables. Cuando colocas un bloque dentro del área de programas o scripts, una sombra blanca te indicará dónde puedes colocar otros bloques para hacer una pila, asimismo puedes insertar bloque en medio de una pila, al principio o al final. Para mover una pila de bloques o scripts, tómala desde el primer bloque y muévela. Si quieres copiar una pila de bloques para usarla con otro objeto, tómala y colócala sobre la miniatura de tal objeto. Algunos bloques tienen un texto blanco editable. Para cambiar el valor o atributo,
- 11. Animaciones con Scratch | 11 simplemente haz clic sobre el área blanca y escribe. También puedes colocar bloques redondos en estas áreas. Algunos bloques tienen menús desplegables haz clic en la pequeña flecha para poder ver el menú y haz clic de nuevo para seleccionar alguna opción. Para limpiar el área de programación o scripts, presiona el botón derecho y selecciona limpiar. Para exportar imagen del área de scripts, presiona el botón derecho y selecciona guardar imagen. Bandera verde La bandera verde nos puede ayudar mucho, ya que podemos empezar a correr muchos scripts al mismo tiempo haciendo clic en ella. Es muy fácil, lo único que tienes que hacer es poner este bloque arriba de cada script. En el modo de presentación del proyecto, se encuentra una pequeña bandera en la parte superior derecha de la pantalla, como esta De igual forma si queremos parar la presentación, animación, juego, historia o lo que sea, lo único que tenemos que hacer es hacer clic en el botón de parar que se encuentra a un lado de la bandera. Actividad: Ahora que conoces este divertido software, te invitamos a dar vuelo a tu creatividad programando una animación en la que expliques cómo usas la tecnología en tu vida diaria. • Programa al menos, 5 personajes • Integra sonido y disfraces • Anima diferentes escenarios Si quieres más información sobre cómo realizar diferentes proyectos, te invitamos a visitar el sitio oficial de Scratch: http://scratch.mit.edu/help/