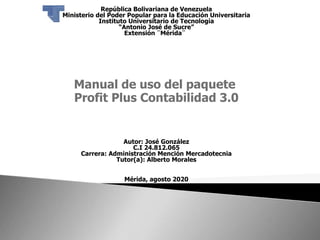
Jose Gonzalez
- 1. República Bolivariana de Venezuela Ministerio del Poder Popular para la Educación Universitaria Instituto Universitario de Tecnología “Antonio José de Sucre” Extensión ¨Mérida¨ Manual de uso del paquete Profit Plus Contabilidad 3.0 Autor: José González C.I 24.812.065 Carrera: Administración Mención Mercadotecnia Tutor(a): Alberto Morales Mérida, agosto 2020
- 2. Interfaz gráfica: Profit Plus Contabilidad 3.0 fue desarrollado utilizando las herramientas de programación contenidas en Visual Studio 2005 de Microsoft, respetando al máximo la filosofía de diseño y las normas de operación de las aplicaciones Windows. Su interfaz gráfica, cómoda e intuitiva siguen el paradigma de cinta o Ribbon empleado por la nueva generación de aplicaciones de escritorio de Microsoft. Dicho paradigma tiene como principal característica la organización de las opciones bajo una óptica funcional, a fin de permitir al usuario un rápido acceso a ellas. Multi-empresa: Profit Plus Contabilidad 3.0 permite la creación y manejo de tantas empresas como desee. Cada empresa puede ser configurada en función de sus características y su creación puede ser efectuada partiendo desde cero o desde otra empresa que ya exista. Para configurar la empresa actual use la opción Empresa del módulo Mantenimiento. Para seleccionar una empresa, use la opción Seleccionar -> Empresa que se despliega desde el botón ubicado en el extremo superior izquierdo identificado con el icono del sistema.
- 3. Para crear una nueva empresa ingrese en la Herramienta de Administración a la base de datos maestra2 de Profit Plus. Luego seleccione la opción empresa del menú Tablas. Para importar los datos de una empresa a la empresa actual, use la opción Importar Empresas del menú Herramientas desde la Herramienta de Administración. Para borrar los datos de una empresa, use la opción Importar Empresas del menú Herramientas desde la Herramienta de Administración. Múltiples atributos por cuenta: Profit Plus Contabilidad le permite asignar los siguientes atributos a cada cuenta contable: Centro de Costo. Auxiliares.
- 4. Tipo de Documento. Cuenta de Gasto. Moneda Adicional. Fecha de Documento. Tres (3) atributos adicionales totalmente configurables. Estos atributos, una vez definidos, le permitirán clasificar y efectuar diversos análisis sobre los asientos efectuados a cada cuenta. Cálculo del Ajuste por Inflación: Profit Plus le permite efectuar el ajuste por inflación tanto fiscal como bajo la norma DPC-10. Una vez efectuado el ajuste por inflación podrá consultar los estados financieros normales y ajustados de su empresa. Manejo de Activos y Pasivos Realizables: Profit Plus le permite llevar el control de los activos fijos, activos intangibles y pasivos realizables de su empresa, así como generar fácilmente la valuación de los mismos. Permite trabajar con varios meses abiertos: Profit Plus le permite trabajar con varios meses simultáneamente e incluso con meses pertenecientes a ejercicios fiscales diferentes.
- 5. Integrado: Si adquirió Profit Plus Administrativo y Profit Plus Nómina puede generar rápido y fácilmente los comprobantes contables asociados a todas las transacciones manejadas en ambos sistemas. La integración entre contabilidad y dichos sistemas, se define mediante el uso de cuentas de integración y reglas de integración. Flexible y altamente parametrizable: Gracias a su alta flexibilidad Profit Plus Contabilidad se adapta perfectamente al funcionamiento de empresas de diversos tamaños en sectores tan diferentes como comercio al mayor, detal, fábricas y empresas de servicios. Su gran flexibilidad lo convierte en una poderosa herramienta para la gestión de su empresa. Escalable: Profit Plus Contabilidad está disponible en tres (3) ediciones: Desktop y Profesional: Ideal para aquellas empresas que efectúan un número de transacciones bajo o intermedio, pero que necesitan todo el poder y funcionalidad de Profit Plus. Corporativa: Ideal para aquellas empresas que efectúan un número alto de transacciones y necesitan todo el poder y funcionalidad del sistema.
- 6. Seguro y auditable: Profit Plus Contabilidad permite crear mapas de usuarios en los que se define en forma rápida y sencilla las tablas, procesos , y grupo de reportes que van a poder utilizar los usuarios asociados a cada mapa. Adicionalmente Profit Plus le permite seguir las “pistas” de las operaciones efectuadas por los usuarios, para las tablas y procesos del sistema; pues guarda en los principales registros la siguiente información: Usuario que realizó la operación. Fecha y hora en la que se efectuó la operación. Operación: I=Ingresar registro, M= Modificar registro, E=Eliminar registro. Datos modificados: valor anterior y valor nuevo. Nombre del equipo donde se hizo la operación. Despliegue de reportes: Usted podrá desplegar los resultados de sus reportes de forma dinámica, mediante el uso de un explorador en profundidad (dril down), que le permitirá aislar partes de los resultados (por ejemplo una jerarquía de cuentas) en un sub-reporte. Adicionalmente, cuenta con la opción de búsqueda de texto así como la exportación de los resultados a los principales formatos electrónicos.
- 7. Generador de formatos y reportes: Profit Plus Contabilidad tiene incorporados más de cien (100) formatos y reportes, los cuales pueden ser modificados haciendo uso del generador de informes Crystal Reports, ubicado en la Herramienta de Administración. Además nuevos reportes y formatos pueden ser agregados al sistema haciendo uso de dicha funcionalidad. Adaptado a la normativa vigente: Profit Plus Contabilidad fue desarrollado en Venezuela por un grupo de profesionales altamente competentes, razón por la cual se adapta totalmente a la normativa vigente en Venezuela en materia contable e impuesto sobre la renta. Diseño Multicapas: Profit Plus Contabilidad 3.0 tiene un avanzado diseño multicapas que le permite manejar grandes volúmenes de información en forma eficiente y confiable. Profit Plus, en cualquiera de sus ediciones, es compatible con los sistemas operativos de red más importantes de Microsoft. Herramienta de Administración: Las opciones de mantenimiento y administración del sistema son manejadas desde un programa adicional, él cual centraliza las actividades del administrador del sistema en un solo lugar e independientemente de las actividades funcionales del día a día
- 8. Acceso a las opciones Al ingresar a Profit Plus Contabilidad, podrá visualizar la filosofía implementada para el acceso a las distintas opciones del sistema. Las opciones se agrupan funcionalmente en siete (7) carpetas y cada una relacionada con un módulo contable: Menú de inicio: Éste maneja las opciones: Seleccionar empresa, seleccionar usuario, Acerca de y Cambiar contraseña. Para activar este submenú desde el teclado presione la secuencia de teclas Alt + A + P o presione clic sobre el botón ubicado en la esquina superior izquierda del sistema. General: Este módulo contiene todas las opciones que permiten el manejo de la Contabilidad General de su empresa, tales como los comprobantes de diario y modelo, los procesos de cierre y archivo de ejercicios, el procesamiento de los comprobantes, las tablas de cuenta contable, centro de costo, cuenta de gasto, etc., así como los reportes relacionados a cada una de las opciones . Para activar este módulo desde el teclado presione la secuencia de teclas Alt + G. Las opciones de este módulo están distribuidas en los grupos Comprobante, Ejercicio Contable, Tablas , y Reportes. Financiera: Este módulo contiene todas las opciones que permiten el manejo de la Contabilidad Financiera de su empresa, tales como el ajuste por inflación bajo la norma DPC-10, los comprobantes de ajuste generados por el mismo, tabla I.P.C., moneda, así como los reportes relacionados con cada una de las opciones. Para activar este módulo desde el teclado presione la secuencia de teclas Alt + FI. Las opciones de este módulo están distribuidas en los grupos Procesos, Tablas, y Reportes.
- 9. Fiscal: Este módulo contiene todas las opciones que permiten el manejo de la Contabilidad Fiscal de su empresa, tales como el ajuste por inflación fiscal, los comprobantes de ajuste generados por el mismo, opciones de generación de planillas fiscales (RAR-23, DPJ-26 y EPJ-28), tablas que permiten el correcto cálculo del ajuste y las planillas (Unidad tributaria, Tarifa de I.S.L.R e I.P.C). Activos Fijos: Este módulo contiene todas las opciones que permiten el manejo de los activos fijos, cargos y créditos diferidos de su empresa, tales como el proceso de valuación y los comprobantes generados por el mismo. Tiene el acceso a las tablas de Activo Fijo/ Pasivo Realizable, Grupo de Activos y Ubicación de Activos. Para activar este submenú desde el teclado, presione la secuencia de teclas Alt + AC. Las opciones de este módulo están distribuidas en los grupos Procesos, Tablas, y Reportes. Presupuesto: Este módulo contiene todas las opciones que permiten la creación y consulta del presupuesto de las cuentas contables de su empresa. Para activar este submenú desde el teclado presione la secuencia teclas Alt + P. Las opciones de este módulo están distribuidas en los grupos Procesos y Reportes. Integración: Este módulo contiene todas las opciones necesarias para llevar a cabo la integración de los productos Administrativo 7.0.2 y Nómina 1.8.10. Para activar este submenú desde el teclado presione la secuencia de teclas Alt + I. Las opciones de este módulo están distribuidas en los grupos Procesos, Tablas, y Reportes.
- 10. Mantenimiento: Este módulo permite el acceso a las opciones de configuración de su empresa, usuarios , y reportes. Para activar este submenú desde el teclado presione la secuencia de teclas Alt + M. Las opciones de este módulo están distribuidas en los grupos General, Mapeo de Cuentas, Configuración, y Reportes. Barra de herramientas: Al seleccionar una tabla o proceso se desplegará en la parte superior de cada pantalla, un grupo de iconos que componen la barra de herramientas del sistema. Esta barra permite ejecutar funciones de forma rápida. Las funciones que no apliquen para una tabla o proceso, no serán visibles. Si desea cambiar la posición de la barra de herramientas, haga clic sobre la misma – sin precisar en ningún icono – mantenga oprimido y arrástrela hasta la posición deseada. Cabe destacar que la barra de herramientas es independiente en cada pantalla del sistema. Primero: Esta función muestra el primer registro de la ventana activa según como estén ordenados los datos, sea por código o descripción. Para ejecutar esta función desde el teclado, presione las teclas Ctrl + Inicio. Anterior: Esta función muestra el registro anterior de la ventana activa según como estén ordenados los datos, sea por código o descripción. Para ejecutar esta función desde el teclado, presione las teclas Ctrl + RePág.
- 11. Siguiente: Esta función muestra el siguiente registro de la ventana activa según como estén ordenados los datos, sea por código o descripción. Para ejecutar esta función desde el teclado, presione las teclas Ctrl + AvPág. Último: Esta función muestra el último registro de la ventana activa según como estén ordenados los datos, sea por código o descripción. Para ejecutar esta función desde el teclado, presione las teclas Ctrl + Fin. Buscar: Esta función despliega la pantalla de búsqueda sencilla de registros en la ventana activa. Si la ventana activa es un proceso, debe indicar el número del registro y hacer clic en el botón “Aceptar”. Si desconoce el número del registro, presione la tecla F2 para activar la búsqueda asistida. Si la ventana activa es una tabla, debe indicar el código del registro y hacer clic en el botón “Aceptar”. Si desconoce el código del registro, presione la tecla F2 para activar la búsqueda asistida. Para ejecutar esta función desde el teclado, presione las teclas Ctrl + B. Nuevo: Esta función prepara la ventana activa sea una tabla o proceso, para agregar un registro. Así por ejemplo, si la ventana activa es el proceso Comprobante de Diario, debe ejecutar esta función cada vez que desee incluir un nuevo comprobante. Para ejecutar esta función desde el teclado, presione las teclas Ctrl + N. Eliminar: Esta función elimina el registro que está en pantalla. Así por ejemplo si la ventana activa es la tabla Centro de Costo, al ejecutar esta función eliminará el centro de costo que esté en pantalla. Para ejecutar esta función des de el teclado, presione las teclas Ctrl + E.
- 12. Guardar: Esta función graba los cambios que se han efectuado sobre el registro que está en pantalla. Se debe utilizar al modificar un registro o al incluir uno nuevo para que los cambios queden registrados. Si se está incluyendo un nuevo registro y se presiona la tecla Enter, en el último campo se dispara automáticamente esta función. Para ejecutar esta función desde el teclado, presione las teclas Ctrl + G. Restaurar: Esta función descarta los cambios que se han efectuado sobre el registro que está en pantalla, si todavía no se han grabado los mismos. Es decir, restaura el registro al mismo estado en que se encontraba antes de comenzar a modificarlo. Para ejecutar esta función desde el teclado, presione las teclas Ctrl + R. Imprimir: Esta función permite imprimir los reportes asociados a la ventana activa. Si por ejemplo la ventana activa es la tabla Centro de Costo, esta función permite imprimir rápidamente cualquiera de los reportes de de la tabla activa. Para ejecutar esta función desde el teclado, presione las teclas Ctrl + I. Próximo código: Esta función genera automáticamente el próximo código en la tabla activa, siempre y cuando se esté incluyendo un registro (para lo cual debe haber hecho clic previamente en el icono “Nuevo” de la barra de herramientas). Esta función sólo aplica sobre algunas tablas del sistema. Para ejecutar esta función desde el teclado presione las teclas Ctrl + M.
- 13. Exportar registros: Esta función permite exportar a otra empresa ubicada en la misma base de datos un grupo o rango de registros desde la tabla activa. Aplica sólo sobre algunas tablas del sistema. Una vez activada esta función, debe indicar el nombre de la base de datos dónde se encuentra la empresa destino y el rango de registros a exportar. Para ejecutar esta función desde el teclado, presione las teclas Ctrl + T. Agregar renglón (antes/después): Esta función permite agregar un nuevo renglón antes o después (dependiendo de la elección del usuario) del renglón actualmente seleccionado. Esta opción es desplegada en las pantallas que manejen renglones (Ej.: comprobantes, tarifa de I.S.L.R.). Para ejecutar esta función desde el teclado, presione la combinación de teclas Ctrl+Ins. Eliminar renglón: Esta función prepara la ventana activa para eliminar un renglón siempre y cuando dicha ventana sea un proceso que maneja renglones (Ej.: comprobantes, tarifa de I.S.L.R). Antes de activar esta función debe hacer clic en el renglón a eliminar. Para ejecutar esta función desde el teclado, presione las teclas Ctrl + Del. Barra de acceso rápido: Esta opción ubicada en la parte superior izquierda de su sistema le permite de forma rápida cambiar la apariencia del sistema. Maximizar (Max): Esta opción maximiza todas las pantallas abiertas en el sistema y las ordena en carpetas, similar a Internet Explorer 7.0.
- 14. Normal: Esta opción retorna al tamaño original todas las pantallas abiertas en el sistema. Es la apariencia por defecto del sistema. Web: Despliega en la parte inferior de la cinta un explorador de internet. Los principales enlace de “Mis Favoritos” pueden ser consultados desde la barra de acceso rápido. Explorador: Despliega en la parte inferior de la cinta un explorador de archivos. Una vez desplegado se habilita el desplazamiento por las carpetas de forma simular al explorador del sistema operativo. Búsqueda asistida: La búsqueda asistida permite encontrar rápidamente un elemento dentro de un conjunto de valores. Esta búsqueda está disponible en: Campos en los que su valor corresponda a un conjunto de elementos precargados en el sistema. Cada vez que se active la función: “Buscar” de la barra de herramientas. Descripción General: Para activar la Búsqueda Asistida debe presionar la tecla F2 con el cursor posicionado en el campo sobre el que desea hacer la búsqueda.
- 15. Cuando se presiona la tecla F2 con el cursor posicionado en un campo relacionado con las tablas del sistema (tales como: Activos fijos, cuentas contables , centros de costo, etc.) Se activa la siguiente ventana: De forma pre-determinada la casilla “Buscar” desplegará el valor que para ese momento tiene el campo desde el que invocó la “Búsqueda Asistida”. En caso de querer consultar información de la pantalla anterior, podrá hacerlo mediante el uso de la opción “Transparencia pantalla” o empleando la rueda del ratón (mouse) cuando se encuentre posicionado en la casilla “Buscar”.
- 16. Complete el cuadro “Buscar” y presione la tecla Enter. El sistema procederá a mostrar todos los elementos de la lista que coincidan con el texto que usted escribió. Recorra la lista y seleccione el elemento deseado con doble clic o presionando la tecla Enter. El sistema cerrará la Búsqueda Asistida, y lo devolverá a la pantalla anterior. Si desea que el texto que escribió se haga coincidir sólo al inicio o al final, haga clic en Opciones. Si desea que la búsqueda se efectué a medida que usted va escribiendo, haga clic en Opciones en el cuadro Búsqueda progresiva. Si sólo recuerda parte del código, entonces haga clic en el cuadro Cualquier carácter. Si no recuerda ningún carácter que forme parte del código o descripción, simplemente realice la búsqueda y aparecerá una lista completa con todos los elementos. Usted puede elegir por cual atributo del elemento puede efectuar la búsqueda mediante la opción Búsqueda por: Código / Descripción: Permite efectuar la búsqueda por el identificador del elemento (opción por defecto) o por su descripción.
- 17. Campo Adicional: Seleccione esta opción y luego en la lista desplegada en la parte inferior haga uso de la opción . En el mismo podrá anexar a la lista de campos adicionales los atributos que conforman el elemento a buscar. Luego de anexar los atributos seleccione uno y proceda a hacer la búsqueda. Búsqueda Asistida – Comprobantes: Cuando se presiona la tecla F2 con el cursor posicionado sobre el campo número de la pantalla de búsqueda de comprobantes de diario o presupuesto, se activa la siguiente ventana:
- 18. Se mostrarán por defecto, los comprobantes que hayan sido registrados en el mes y año indicados en la pantalla de búsqueda anterior, sin embargo puede redefinir el periodo de fechas para realizar una nueva búsqueda presionando el botón “Buscar”. En caso que los resultados contenga más de 100 registros, que cumplan las condiciones de búsqueda, el sistema sólo mostrará los primeros 100 y le indicará que debe redefinir la búsqueda. Una vez seleccionado el comprobante, presione la tecla Enter o haga doble clic. El sistema cerrará la búsqueda asistida, y lo devolverá a la pantalla anterior actualizando los valores de año, mes y número de comprobante. Tipos de ventanas: Para su mayor comodidad, las principales ventanas del sistema cuentan con la posibilidad de cambiar de tamaño a su conveniencia. Profit Plus tiene cuatro (4) tipos de ventanas: Tablas, comprobantes, procesos , y reportes. Tablas: En Profit Plus se denominan tablas a todas aquellas opciones que permiten trabajar con los datos generales o archivos maestros (cuentas contables, centros de costo, activos fijos, etc.) Dichas opciones pueden ser activadas usando los botones desplegados en la Cinta o Ribbon. Las funciones disponibles son manejadas mediante la barra de herramientas y tienen mínimo dos (2) carpetas: General: En esta carpeta se manejan los datos básicos de la tabla, como código, descripción, etc.
- 19. Adicionales: Esta carpeta permite agregar nuevos datos a la tabla, para cubrir requerimientos que no están contemplados en el sistema. Algunas tablas como: Cuenta contable, Activo fijo, Usuario, tienen asociadas otras carpetas en donde se agrupan información relevante de las mismas . Una de las primeras actividades que hay que efectuar para la puesta en funcionamiento del sistema, es cargar los datos asociados a las tablas, en todos los módulos del sistema. Comprobantes: En Profit Plus se denominan “Comprobantes ” a todas aquellas opciones que utilizando los datos de las tablas, permiten almacenar los asientos contables de su empresa, así como todas aquellas operaciones contables disponibles en el sistema.
- 20. Los comprobantes están distribuidos en varias opciones de acceso, de acuerdo a la funcionalidad que aplique: En el módulo General, sólo se podrán incluir, consultar, modificar, e eliminar comprobantes de tipo “Diario” y “Otros Ajustes ”; así como también comprobantes modelo. En el módulo Fiscal, sólo se podrán incluir, consultar, modificar, e eliminar comprobantes de tipo Ajuste Fiscal. Estos comprobantes son generalmente creados desde el proceso de ajuste por inflación. En el módulo Financiera, sólo se podrán incluir, consultar, modificar, e eliminar comprobantes de tipo Ajuste DPC-10. Estos comprobantes son generalmente creados desde el proceso de ajuste por inflación.} En el módulo Activo Fijo, sólo se podrán consultar y modificar comprobantes de diario generados por el proceso de Valuación. En el módulo Presupuesto, sólo se podrán incluir, consultar, modificar, e eliminar comprobantes de presupuesto. En el módulo Integración, sólo se podrán consultar, y modificar comprobantes de diario generados por el proceso de Contabilización.
- 21. Procesos: En Profit Plus se denominan procesos a todas aquellas opciones que utilizan los datos de las tablas para ejecutar una serie de pasos y calcular un resultado, bien sea al crear comprobantes, efectuar la valuación de los activos o pasivos, ajustar por inflación, etc. Dichas opciones pueden ser activadas utilizando los botones de la cinta o Ribbon. Las funciones disponibles en las opciones tipo procesos son manejadas mediante la barra de herramientas. Parte de las opciones tipo procesos tienen dos (2) carpetas: General: En esta carpeta se manejan los datos básicos del proceso. Adicionales: Esta carpeta permite agregar nuevos datos a cada documento generado con el proceso, para cubrir requerimientos que no estén contemplados en el sistema. Reportes: Pueden ser invocados desde varios lugares del sistema: Opción Reportes ubicada en el módulo Mantenimiento. Mediante los botones desplegados en los grupos denominados “Reportes” en cada uno de los módulos de la Cinta o Ribbon.
- 22. Mediante la opción Imprimir de la barra de herramientas. En el caso de invocar formatos, el sistema obviará el despliegue de la pantalla de filtros. Cada vez que se selecciona la opción Reportes, el sistema muestra el siguiente tipo de pantalla, en donde se definen los filtros. Éstos se arman de forma dinámica dependiendo del reporte seleccionado en la lista. Reporte: Elija cual de los reportes del grupo previamente seleccionado, (relacionados con el Estado de Ganancias y Pérdidas en este caso), desea imprimir. Una vez seleccionado el reporte, el sistema muestra los filtros y los diversos tipos de orden, bajo los cuales puede ser emitido. Orden: Haga clic en el orden bajo el cual desea visualizar el reporte. Esta opción está disponible sólo en algunos reportes tipo tabla. Rangos: Introduzca los rangos y condiciones bajo los cuales desea filtrar el contenido del reporte. Deje en blanco aquellos filtros que no desea utilizar. Para ver una lista de los elementos disponibles en cada filtro, presione la tecla F2 para hacer uso de la Búsqueda asistida: Para blanquear los filtros haga clic sobre los botones “Desde” y “Hasta” ubicados sobre los filtros.
- 23. Es posible ejecutar más de una vista preliminar en los reportes, de forma independiente. Esto le permite poder tener al mismo tiempo varios reportes abiertos y seguir trabajando en el sistema , al ejecutar la vista preliminar de un reporte, se dispone de una serie de funcionalidades entre las que destacan: Exportar informe: Esta opción permite almacenar los reportes en distintos formatos (Excel, Word, PDF, Crystal Reports y Formato RTF). Imprimir informe: A través de esta opción, es posible configurar y ejecutar la impresión física de los reportes. Mostrar/ocultar el árbol de grupos (Drill Down): A través de esta opción, podrá visualizar un árbol lógico con los distintos grupos de datos, para visualizarlos de forma independiente y jerárquica. Buscar texto: Empleando esta opción es posible realizar la búsqueda sencilla de textos específicos contenidos en el reporte. Zoom: Esta opción permite visualizar en diversos tamaños la ejecución del reporte.
- 24. Puesta en funcionamiento: En este capítulo se explican los conceptos necesarios para poder implantar Profit Plus en su empresa. Inicialmente se detallan las actividades involucradas en la puesta en funcionamiento, para explicar los tópicos relacionados con la parametrización de Profit Plus con la finalidad de soportar los procesos de su empresa. Se recomienda analizar detenidamente el contenido del presente capítulo antes de comenzar la carga de datos en el sistema, pues existen parámetros que no pueden ser modificados una vez efectuada la carga. Si desea usar Profit Plus Contabilidad integrado con Profit Plus Administrativo y/o Nómina no deje de leer los tópicos : Integración con los productos Profit Plus, Regla de Integración y Contabilizar Datos Administrativos/Nómina, descritos en el presente Manual. Actividades involucradas: Las principales a ejecutar por parte del personal a cargo de la implantación, para la puesta en funcionamiento de Profit Plus en su empresa son: Instalación del sistema: Por lo general esta es la primera actividad ejecutada por el implantador o los usuarios técnicos de la empresa. Para ejecutar esta actividad con éxito el cliente debe garantizar que los equipos (estaciones y servidor) en los cuales va a operar Profit Plus, cumplen con los requisitos mínimos requeridos por el sistema para su buen funcionamiento. Análisis de los procesos actuales del negocio: Durante esta actividad el implantador analiza y conoce los procesos actuales del cliente en las diversas áreas que van a ser automatizadas con Profit Plus. Dicho conocimiento permitirá al implantador proceder más adelante con la parametrización del sistema. Es vital que durante esta actividad, participen - por parte del cliente - los usuarios líderes de cada una de las áreas funcionales .
- 25. Parametrización del sistema: Una vez que el implantador conoce los procesos del cliente procede a configurar el sistema, a fin de que éste se adapte tanto como sea posible a los procesos y requerimientos del cliente. La configuración del sistema debe ser validada por los usuarios líderes de cada una de las áreas funcionales. Durante esta actividad deben ser configurados: Los parámetros de configuración de cada una de las empresas que el cliente maneja. La seguridad de los datos. Suele ocurrir con frecuencia que la parametrización del sistema se transforma en un catalizador que dispara una evaluación de los procesos que la empresa ejecuta como parte de su negocio. Entrenamiento de los usuarios: Cuando la parametrizac ión del sistema esté avanzada el implantador procederá a iniciar el entrenamiento de los usuarios. Es recomendable para efecto del entrenamiento clasificar a los usuarios: Los usuarios operativos serán entrenados en las opciones del sistema que estén relacionadas con los procesos que ejecutan en la empresa.
- 26. El personal de informática será entrenado en las opciones y labores relacionadas con el mantenimiento de los datos (respaldo, validación, etc.). Carga de datos: Antes de poner el sistema en operación es preciso proceder a efectuar la carga de sus datos básicos (cuentas contables , activos fijos, centros de costo, etc.). Durante esta actividad el implantador orientará al cliente acerca del orden a seguir y validará los datos cargados. Si el cliente ya tiene un sistema, el implantador efectuará, cuando sea técnicamente factible, el traslado de los datos básicos del sistema actual a Profit Plus. Adaptación de los reportes a la empresa: Para efectuar esta actividad el cliente entregará al implantador, copia de los formatos utilizados para la impresión de sus reportes. El implantador procederá a adaptar o diseñar en Profit Plus dichos reportes. Por lo general esta actividad se ejecuta en paralelo con la carga de datos . Pruebas y validación del funcionamiento del sistema: Una vez efectuadas todas las actividades anteriores, el implantador procederá, junto con los usuarios líderes de cada área funcional, a probar y validar que el sistema está listo para entrar en funcionamiento dentro de la empresa. Para tal fin, el implantador supervisará un simulacro con datos reales de los diversos procesos del cliente. Cuando el simulacro arroje los resultados esperados, el sistema está listo para entrar en producción dentro de su empresa.
- 27. Orden a seguir en la implantación: Una vez instalado el sistema y con la finalidad de completar la implantación del mismo, recomendamos ejecutar los siguientes pasos en cada una de las empresas: Paso # 1: Crear la empresa. El primer paso es crear la empresa, para lo cual debe emplear la opción Empresas la cual está disponible en la Herramienta de Administración. Una vez creada la empresa, proceda a seleccionarla utilizando para ello la opción Seleccionar empresa del menú de inicio o seleccionándola al ingresar al sistema. Si va a manejar varias empresas, recomendamos en primer lugar cumplir estos pasos, con la finalidad de poner a funcionar una de las empresas, pues probablemente las otras empresas puedan ser configuradas a partir de la primera, con el consiguiente ahorro de tiempo y esfuerzo. Una vez creada la empresa ya está listo para continuar. Paso # 2: Analizar los procesos actuales y decidir la configuración de la empresa. Antes de proceder a parametrizar el sistema, es necesario que analice sus procesos actuales de negocios y tome una serie de decisiones en función de las cuales debe proceder a configurar el sistema. Las decisiones que debe tomar están explicadas en el tópicos Decisiones iniciales del presente Manual. Una vez tomadas las decisiones ya está listo para iniciar la parametrización del sistema Paso # 3: Parametrizar el sistema. Ahora que ya sabe como configurar su empresa es hora de proceder a efectuar dicha configuración, utilizando para ello la opción Empresa del grupo Configuración, disponible en el módulo Mantenimiento.
- 28. Paso # 4: Cargar los datos tipo tablas: Una vez registrada la Configuración de la Empresa puede dar inicio a la carga de los datos de tipo general o tablas de la misma (cuentas contables, activos fijos, cuentas de gasto, centros de costo, etc.) A continuación se presenta el orden recomendado para efectuar dicha carga: Centros de Costo. Cuentas de Gasto. Auxiliares. Tipos de Documento. Tipos de Atributo. Atributo. · Monedas. Cuentas contables. Grupo de Activos. Ubicación de Activos. Activos Fijos. Índice de Precios al Consumidor. Grupo Adicional. Campo Adicional. Clasificación. Mapeo. Unidad Tributaria Paso # 5: Definir la cuentas de integración y modificar las reglas de integración. Si va a usar Profit Contabilidad integrado con Profit Administrativo y/o Profit Nómina, debe proceder a asignar las cuentas de integración y a modificar aquellas reglas de integración que ameriten cambios para adaptarse al esquema de contabilización de la empresa. De ser necesario, pueden ser creadas nuevas reglas de integración. Paso # 6: Definir los usuarios y la seguridad de los datos: Ahora que las tablas están cargadas es momento de definir la seguridad de los datos, para lo cual debe clasificar los usuarios que van a utilizar el sistema en función de las opciones a las que estarán autorizados a accesar (por ejemplo: operadores y gerentes).
- 29. Una vez clasificados los usuarios debe crear un mapa de acceso para cada tipo de usuario, definiendo en dicho mapa las opciones del sistema que podrán ser utilizadas por los usuarios a los que se le asigne el mapa. Finalmente registre todos los usuarios y asígnele a cada uno el mapa de acceso correspondiente. Le notificamos que para que un usuario pueda trabajar con una empresa dada, debe tener asignada una prioridad mayor o igual a la de la empresa, o tener explícitamente acceso a esa empresa. Políticas de seguridad débiles pueden hacer vulnerables sus datos, no obstante políticas de acceso y de contraseña muy restrictivas y rígidas pueden aumentar el nivel de administración requerido en el sistema. Paso # 7: Adaptar los formatos y reportes: El sistema trae varios modelos de formatos o formularios para imprimir cada uno de los documentos manejados por el mismo (balances, comprobantes , etc.) Sin embargo lo más probable es que sea necesario modificar dichos formatos para adaptarlos a las formas impresas manejadas por su empresa. Usted puede hacer dicha modificación utilizando la opción Reportes del menú Herramientas de la Herramienta de Administración. Le notificamos que además de modificar los formatos, usted puede agregar nuevos para aquellos casos en que los procedimientos de su empresa así lo requieran.
- 30. Paso # 8: Entrenar a los usuarios: Una vez configurado el sistema y cargados los datos básicos es el momento de proceder al adiestramiento de los futuros usuarios del mismo, de tal forma que adquieran la experticia necesaria para apoyar con Profit Plus, los procesos que ejecutan como parte de su trabajo en la empresa. Paso # 9: Validar el funcionamiento del sistema con datos reales: Llegó el momento de proceder a validar con datos y usuarios reales los diversos procesos que Profit Plus apoyará en la empresa. Será necesario hacer pruebas aisladas, como pruebas o simulacros que involucren a varios procesos relacionados. Recomendamos de manera especial, validar el funcionamiento del proceso Contabilizar datos Administrativo/Nómina. Le aconsejamos no poner en operación el sistema sin efectuar esta actividad, pues la misma permitirá detectar a tiempo problemas potenciales. Paso # 10: Cargar los saldos iniciales: Una vez cumplidos los pasos anteriores se debe proceder a efectuar la carga de los saldos iniciales para las cuentas contables. Dicha carga se efectuará mediante la creación de un comprobante de diario que contenga los asientos que inicializan el saldo de las cuentas. Es indispensable crear el comprobante con la fecha adecuada para que afecte el ejercicio contable deseado. En el caso de los asientos que representen valuaciones , debe adicionalmente asignar el código del activo respectivo por cada renglón del asiento, en el campo ubicado en la carpeta Activo Fijo. Para acceder a dicha opción debe seleccionar la opción Cargar saldos iniciales de la carpeta Adicionales
- 31. Decisiones iniciales: Durante la parametrización del sistema es necesario que tome una serie de decisiones que van a permitir adaptar el mismo al funcionamiento de su empresa: Decisión # 1: Estructura del código contable. El sistema permite definir, utilizando la opción Empresa del módulo de Mantenimiento, la estructura del código contable que va a manejar la empresa en su plan de cuentas: · El código puede tener hasta un máximo de diez (10) niveles y nueve (09) dígitos en cada nivel. · Se puede manejar un carácter de separación entre cada nivel (por ejemplo un punto “.”), pero debe tomar en cuenta que dicho carácter forma parte de la longitud de cada nivel, excepto en el último nivel. La estructura del código contable deberá ser definido antes de comenzar la carga de las cuentas contable, pues una vez hecha la misma es imposible modificarla. Decisión # 2: Fecha inicio de la contabilidad El sistema permite definir las fechas que rigen los ejercicios fiscales de la empresa:
- 32. 1. Inicio del ejercicio: Fecha que corresponde al primer día del ejercicio con el cual desea empezar a utilizar el sistema en la empresa. Nótese que no tiene que coincidir con la fecha, dentro del ejercicio, en la que se van a comenzar a cargar comprobantes. 2. Fin del ejercicio: Fecha que corresponde al último día del ejercicio con el cual desea empezar a usar el sistema en la empresa. Decisión # 3: Grupos de la cuentas contables. Una vez registradas las cuentas contables en el sistema, debe hacer uso de la carpeta Cuentas de la opción Empresa del módulo de Mantenimiento, para definir: · El grupo de cuentas que van a ser interpretadas como cuentas de Activo. Esta debe ser de primer nivel. El grupo de cuentas que van a ser interpretadas como cuentas de Pasivo. Esta debe ser de primer nivel. El grupo de cuentas que van a ser interpretadas como cuentas de Capital. Esta debe ser de primer nivel. El grupo de cuentas que van a ser interpretadas como cuentas Real adicional. Esta debe ser de primer nivel. El grupo de cuentas que van a ser interpretadas como cuentas de Orden primario. Esta debe ser de primer nivel. El grupo de cuentas que van a ser interpretadas como cuentas de Orden secundario. Esta debe ser de primer nivel.
- 33. Decisión # 4: Moneda base: El sistema al ser instalado queda configurado para trabajar todos los documentos en la moneda base del país (por ejemplo Bolívares en Venezuela). Si desea cambiar la moneda base, haga uso del parámetro Moneda base en la carpeta Preferencias de la opción Empresa del módulo de Mantenimiento. La moneda base debe ser definida antes de registrar la primera transacción en el sistema. Si tiene instalado Profit Plus Administrativo y va a contabilizar en forma automática los documentos almacenados en el mismo, debe asignar la misma moneda base en ambos sistemas (con el mismo código). Decisión # 5: Atributos o propiedades a manejar en las cuentas contables: El sistema permite manejar en cada cuenta contable las siguientes propiedades: · Centros de Costo (obligatoria). Cuentas de Gasto. Auxiliares. ·Moneda Adicional. Tipo de Documento. Fecha de Documento. Tres (3) atributos adicionales definibles por el usuario. Estas propiedades van a permitir por un lado, efectuar análisis sobre los asientos de aquellas cuentas que tengan las propiedades asociadas, y por otro lado permitirán simplificar el tamaño y estructura del plan de cuentas (por ejemplo: los auxiliares y las cuentas de gasto). Cualquiera de estas propiedades puede ser asociada a aquellas cuentas contables que lo requieran.
- 34. Decisión # 6: ¿Manejo de presupuesto?: El sistema permite manejar el concepto de presupuesto haciendo uso de los comprobantes de presupuesto, los cuales permiten cargar el presupuesto de la empresa para aquellas cuentas contables en las que se desee llevar un control de lo presupuestado contra lo ejecutado. Si desea llevar un control mensual de la ejecución del presupuesto, se debe cargar al menos, un comprobante de presupuesto por cada mes del ejercicio conteniendo los valores presupuestados para cada cuenta, en dicho mes . Los comprobantes de presupuesto, presupuestan por cuenta. Los comprobantes de diario, ejecutan el presupuesto de cada cuenta. Para comparar lo presupuestado con lo ejecutado utilice el reporte “Presupuestado vs Ejecutado”. Para comparar lo presupuestado con lo ejecutado para una cuenta contable dada, busque la cuenta en la opción Consultar Presupuesto del módulo de Presupuesto. Decisión # 7: Diseño de la contabilización: Profit Plus Contabilidad puede ser utilizado en forma aislada o integrado a Profit Plus Administrativo y Profit Plus Nómina. Cuando es usado en forma integrada es factible generar en forma automática los comprobantes de diario asociados a todas las transacciones registradas en el sistema Administrativo y en el de Nómina.
- 35. La contabilización o integración de los documentos es disparada o iniciada desde Profit Plus Contabilidad, haciendo uso del proceso Contabilizar del módulo Integración. Para contabilizar un documento dado; por ejemplo una factura de venta, se ejecuta todas las reglas de integración que están definidas para este tipo de documento y cada una de ellas genera un asiento contable. La integración entre los tres (3) sistemas es totalmente flexible, debido a que es factible modificar las reglas de integración que trae incorporadas el sistema Contable y/o agregar nuevas reglas de integración que satisfagan los requerimientos de la empresa. Decisión # 8: Definición de estructura y datos adicionales de reportes y planillas fiscales: Profit Plus Contabilidad tiene precargado el diseño de la estructura de las planillas fiscales RAR-23, DPJ-26 y EPJ-28; además de los informes financieros para la Posición Monetaria (REME) y el Estado de flujo de efectivo, en registros de mapeo de cuentas. Es necesario que defina cuales son las cuentas contables que serán tomadas en cuenta, al momento de la emisión de estos reportes. Decisión # 9: Definición de idiomas: Profit Plus Contabilidad permite el manejo de varios idiomas por empresa, para lo cual debe decidir inicialmente si va a manejar algún idioma. En caso de querer manejar un idiomas debe crear las etiquetas para cada uno de ellos, utilizando la opción Etiquetas de la Herramienta de Administración y luego en los Mapas de Acceso asociar el idioma. Si decide no definir un idioma, el sistema tomará las etiquetas por defecto y su rendimiento, en función de rapidez, será más eficiente al momento de mostrar las pantallas.
- 36. Empresas Profit Plus le permite manejar el número de empresas que usted desee. Los siguientes tópicos le explican todo lo que necesita saber para manipular sus empresas. Para mayor información acerca de la creación de empresas consulte el tópico Empresa del Capítulo 11: Herramienta de Administración. Seleccionar una empresa: La opción Empresas ubicada en el submenú Seleccionar del menú de Inicio, le permite cambiar de empresa sin necesidad de salir del sistema. La empresa seleccionada se transforma en la empresa actual y el sistema lo indica mostrando el nombre de la misma en la parte superior de la pantalla. Descripción General: Al momento de iniciar el sistema es necesario ingresar inicialmente un usuario. Luego deberá seleccionar la empresa con la cual se desea trabajar, para ello se deben tomar las siguientes consideraciones: Sólo se muestran las empresas que tengan una prioridad menor o igual a la prioridad del usuario seleccionado. Si el usuario seleccionado tiene asignada la característica Empresa por Defecto, el sistema debe ingresar directamente a la empresa seleccionada por defecto en la configuración del usuario.
- 37. Si el usuario tiene asignada la característica Permitir Seleccionar Empresa, el sistema desplegará la pantalla Seleccionar Empresa , en esta pantalla sólo se mostrarán las empresas a las que el usuario seleccionado tenga acceso. Si el usuario tiene asignadas ambas características, se desplegará la pantalla Seleccionar Empresa mostrando la empresa asignada por defecto en la configuración del usuario. Si el usuario no tiene asignadas estas características (Empresa por Defecto y Permitir Seleccionar Empresa), el sistema debe mostrar la pantalla Seleccionar Empresa, sólo con las empresas a las que el usuario seleccionado tenga acceso. Si el usuario tiene asignada la característica Permitir acceso a todas las empresas, el sistema mostrará la pantalla Seleccionar Empresa, con todas las empresas existentes cuya prioridad sea menor o igual a la del usuario. En caso contrario, serán mostradas aquellas empresas a la que el usuario se les haya dado permiso explícitamente. Sugerencias 1. Al ejecutar el sistema es necesario escoger una empresa para comenzar a trabajar. Si más adelante desea seleccionar otra empresa, puede hacerlo usando esta opción, que está disponible en el menú de Inicio. Esta opción no está disponible hasta que se cierren todas las ventanas activas.
- 38. 2. Cuando se está en una empresa y se selecciona otra, el sistema efectúa el cambio, pero permanece en el mismo módulo en el que se estaba trabajando, y permanece como usuario actual el mismo que estaba seleccionado. Adicionalmente son reasignados los accesos que tiene el usuario en la nueva empresa. 3. Un usuario dado sólo puede seleccionar y visualizar aquellas empresas cuyo acceso le esté permitido y que además tengan prioridad menor o igual a su prioridad. Usuarios Una vez creadas las empresas debe proceder a crear los usuarios. Cada usuario va a tener asignado un mapa de acceso por empresa y dicho mapa define que opciones va a poder utilizar el usuario. Los siguientes tópicos le explican todo lo que necesita saber para crear y configurar los usuarios de su empresa. Al momento de instalar el sistema, se crean dos usuarios por defecto: “Profit” y “999” (Softech) cuyas contraseñas son indicadas por el usuario en ese instante
- 39. Crear un Usuario: Para crear un usuario emplee la opción Usuarios ubicada en el módulo Mantenimiento. Dicha opción le permite crear nuevos usuarios; así como buscar, modificar, y eliminar los datos de los usuarios que ya están registrados, haciendo uso de la barra de herramientas. Antes de crear un usuario debe estar creado el Mapa de Acceso del mismo, que define las opciones que podrá usar. El tipo o nivel de un usuario se establece mediante su prioridad y la configuración de accesos . Para mayor información acerca de la creación y configuración de usuarios consulte el tópico Usuario, del Capítulo 10: Mantenimiento. Seleccionar un Usuario: Esta opción le permite identificarse como usuario autorizado del sistema, para proceder a usar las opciones en función de los privilegios y restricciones que tenga asignado. El usuario seleccionado se transforma en el usuario actual y el sistema lo indica mostrando el nombre del mismo en la parte superior de la pantalla. Descripción General: El sistema pedirá la identificación del usuario, mediante esta opción, cada vez que es ejecutado. Una vez introducido el código del usuario, se debe introducir la clave o contraseña del mismo. Para finalizar la selección o identificación del usuario presione el botón Aceptar o presione la tecla Enter. Si durante la ejecución del sistema, desea seleccionar otro usuario puede hacerlo usando esta opción, que está disponible en el submenú Seleccionar del menú de Inicio.
- 40. Posteriormente el sistema solicitará que se indique la empresa a la cuál desea ingresar con ese nuevo usuario. Es importante mencionar que un usuario dado, sólo puede seleccionar (y visualizar) aquellas empresas que no le fueron bloqueadas y que además corresponden a prioridad menor o igual a su prioridad.