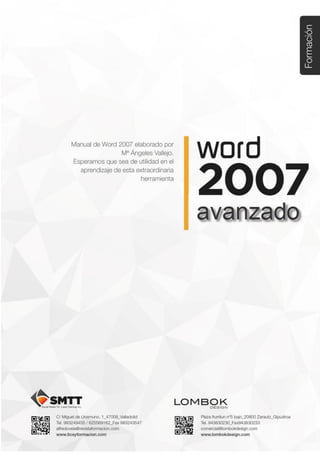
Tema4 referencias
- 1. Tema 4. Referencias en Word 2007 C/ Miguel de Unamuno, 1_47008_Valladolid Tel. 983249455 / 625569162_Fax 983243547 alfredovela@revistaformacion.com_www.ticsyformacion.com Plaza Iturrilun nº5 bajo_20800 Zarautz_Gipuzkoa Tel. 943830230_Fax 943830233 comercial@lombokdesign.com_www.lombokdesign.com 1
- 2. Tema 4. Referencias en Word 2007 C/ Miguel de Unamuno, 1_47008_Valladolid Tel. 983249455 / 625569162_Fax 983243547 alfredovela@revistaformacion.com_www.ticsyformacion.com Plaza Iturrilun nº5 bajo_20800 Zarautz_Gipuzkoa Tel. 943830230_Fax 943830233 comercial@lombokdesign.com_www.lombokdesign.com 2 Índice ÍNDICE..................................................................................................................................................... 2 REFERENCIAS....................................................................................................................................... 3 1. NOTAS AL PIE.................................................................................................................................. 3 2. NOTAS AL FINAL .............................................................................................................................. 4 3. MODIFICAR NOTA AL PIE O NOTA FINAL ............................................................................................. 5 4. ELIMINAR NOTA AL PIE O NOTA FINAL ................................................................................................ 5 5. MOSTRAR ÁREA DE NOTAS............................................................................................................... 6 5.1. Crear aviso de continuación de nota al pie o de nota final ................................................... 7 5.2. Separador de continuación de nota al pie o de nota final..................................................... 8 6. CAMBIAR EL FORMATO DE LOS NÚMEROS DE LAS NOTAS................................................................... 8 7. CONVERTIR NOTAS AL PIE EN NOTAS FINALES O VICEVERSA............................................................... 9 8. MARCADORES............................................................................................................................... 11 8.1. Cambios posibles con marcadores ..................................................................................... 13 8.2. Eliminar un marcador .......................................................................................................... 13 9. REFERENCIAS CRUZADAS .............................................................................................................. 13
- 3. Tema 4. Referencias en Word 2007 C/ Miguel de Unamuno, 1_47008_Valladolid Tel. 983249455 / 625569162_Fax 983243547 alfredovela@revistaformacion.com_www.ticsyformacion.com Plaza Iturrilun nº5 bajo_20800 Zarautz_Gipuzkoa Tel. 943830230_Fax 943830233 comercial@lombokdesign.com_www.lombokdesign.com 3 Referencias En este tema se describe cómo crear algunas de las referencias de Word, tales como notas al pie, notas finales, marcadores y referencias cruzadas. 1. Notas al pie Nota al pie es una aclaración que se hace a una palabra del documento y que se muestra próxima al margen inferior de esa página, separada del cuerpo con una línea superior. Word establece una vinculación entre un número automático que añade a la derecha de la palabra (Marca de referencia de nota al pie) y la explicación o aclaración correspondiente a esa palabra (texto de nota al pie) Para insertar una nota al pie en el documento, sitúe el cursor a la derecha de esa palabra que requiere una aclaración y utilice el comando Insertar nota al pie de la ficha Referencias.
- 4. Tema 4. Referencias en Word 2007 C/ Miguel de Unamuno, 1_47008_Valladolid Tel. 983249455 / 625569162_Fax 983243547 alfredovela@revistaformacion.com_www.ticsyformacion.com Plaza Iturrilun nº5 bajo_20800 Zarautz_Gipuzkoa Tel. 943830230_Fax 943830233 comercial@lombokdesign.com_www.lombokdesign.com 4 El cursor pasará a la zona donde escribirá el texto de la nota, por debajo de la línea de separación y a la derecha del número que coincide con la marca de la nota al pie. En el documento habrá aparecido la marca de referencia correspondiente, en la posición donde tenía el cursor cuando comenzó: Word utiliza un número automático relacionado con la posición. De este modo, si inserta una nota al pie, a la derecha o por debajo de la primera, le pondrá 2. Sin embargo, si la nueva nota la inserta a la izquierda o por encima de la primera, le pondrá el 1, renumerando la actual. Tras insertar en esa posición una nota al pie, quedará así: 2. Notas al final Nota al final es un texto que se relaciona con una palabra del documento y que se muestra al final del documento, por tanto no siempre estará en la misma página. El modo es similar al de las notas al pie, cambia la posición. Para insertar una nota al final en el documento, sitúe el cursor en la posición donde desee insertar la marca de referencia y utilice el comando Insertar nota al final de la ficha Referencias.
- 5. Tema 4. Referencias en Word 2007 C/ Miguel de Unamuno, 1_47008_Valladolid Tel. 983249455 / 625569162_Fax 983243547 alfredovela@revistaformacion.com_www.ticsyformacion.com Plaza Iturrilun nº5 bajo_20800 Zarautz_Gipuzkoa Tel. 943830230_Fax 943830233 comercial@lombokdesign.com_www.lombokdesign.com 5 Emplean una forma de numeración automática, al igual que las notas al pie, sólo que con un formato de numeración diferente, para diferenciarlas. 3. Modificar nota al pie o nota final Para modificar el texto de una nota al pie o de una nota final en el documento, haga doble clic en la marca de referencia de la nota. Le llevará al texto de la nota para que lo modifique. 4. Eliminar nota al pie o nota final Para eliminar una nota del documento, seleccione la marca de referencia y pulse la tecla SUPR. Al eliminar la nota desaparece su marca y el texto de la nota vinculado, de modo que el resto de notas se renumeran
- 6. Tema 4. Referencias en Word 2007 C/ Miguel de Unamuno, 1_47008_Valladolid Tel. 983249455 / 625569162_Fax 983243547 alfredovela@revistaformacion.com_www.ticsyformacion.com Plaza Iturrilun nº5 bajo_20800 Zarautz_Gipuzkoa Tel. 943830230_Fax 943830233 comercial@lombokdesign.com_www.lombokdesign.com 6 5. Mostrar área de notas Es preciso que se encuentre en la vista Borrador. En la ficha Vista haga clic en Borrador o bien, utilice el control de vista Borrador El área de notas es diferente para las notas al pie que para las notas finales, aunque ambos presentan el mismo aspecto y se muestran en la parte inferior de la ventana. Para ello puede hacer doble clic sobre la marca de referencia y le mostrará el área de notas que le corresponda o puede utilizar el comando Mostrar notas de la ficha Referencias, en cuyo caso le preguntará en un cuadro de diálogo el área de notas que desea mostrar
- 7. Tema 4. Referencias en Word 2007 C/ Miguel de Unamuno, 1_47008_Valladolid Tel. 983249455 / 625569162_Fax 983243547 alfredovela@revistaformacion.com_www.ticsyformacion.com Plaza Iturrilun nº5 bajo_20800 Zarautz_Gipuzkoa Tel. 943830230_Fax 943830233 comercial@lombokdesign.com_www.lombokdesign.com 7 Veamos con más detalle el área de notas Haciendo clic en el desplegable 1, puede ver: El área de notas al pie si selecciona Todas las notas al pie El área de notas finales si selecciona Todas las notas al final Haga clic en el botón Cerrar para cerrar el área de notas. 5.1. Crear aviso de continuación de nota al pie o de nota final Cuando el texto de la nota al pie o de la nota final no entra en una página y ha de continuar en otra puede crear aviso de continuación. Desde el área de notas seleccione en el cuadro 1, de la imagen anterior Aviso de cont. de notas al pie / Aviso de cont. de notas al final y le mostrará en el área de notas el texto que empleará para avisar de que continúa en la página siguiente. Podrá realizar cambios en el texto y en su aspecto, si lo selecciona y cambia sus características. Para ver el resultado pase a la vista Diseño de impresión. El aviso de continuación se muestra al final de la página, por debajo del texto de las notas.
- 8. Tema 4. Referencias en Word 2007 C/ Miguel de Unamuno, 1_47008_Valladolid Tel. 983249455 / 625569162_Fax 983243547 alfredovela@revistaformacion.com_www.ticsyformacion.com Plaza Iturrilun nº5 bajo_20800 Zarautz_Gipuzkoa Tel. 943830230_Fax 943830233 comercial@lombokdesign.com_www.lombokdesign.com 8 5.2. Separador de continuación de nota al pie o de nota final Cuando el texto de la nota al pie o de la nota final no entra en una página y ha de continuar en otra puede mostrar un separador de continuación en la página nueva donde continúa. Desde el área de notas seleccione en el cuadro 1, de la imagen anterior Separador de cont. de notas al pie / Separador de cont. de notas al final y le mostrará en el área de notas el separador que empleará y que mostrará por delante del texto de las notas de la página siguiente. Podrá realizar cambios en el tamaño o bien utilizar otro separador con formas, o con símbolos. Para ver el resultado pase a la vista Diseño de impresión. Para eliminar los separadores o los avisos de continuación de notas, se muestran en el área de notas y se eliminan seleccionándolos y pulsando SUPR 6. Cambiar el formato de los números de las notas Utilice el botón iniciador de grupo Notas al pie, que encontrará en la ficha Referencias.
- 9. Tema 4. Referencias en Word 2007 C/ Miguel de Unamuno, 1_47008_Valladolid Tel. 983249455 / 625569162_Fax 983243547 alfredovela@revistaformacion.com_www.ticsyformacion.com Plaza Iturrilun nº5 bajo_20800 Zarautz_Gipuzkoa Tel. 943830230_Fax 943830233 comercial@lombokdesign.com_www.lombokdesign.com 9 Mostrará el siguiente cuadro de diálogo: Seleccione en Posición, Notas al pie o Notas al final, dependiendo del formato de número a modificar. Después en Formato de número seleccione otro modelo de numeración. En Iniciar en puede indicar el número con el que comienza, que por defecto es 1. En Numeración podrá elegir si continúa con la numeración a lo largo del documento, si la numeración se reinicia en cada página (esto sólo para las notas al pie) o si se reiniciará para cada sección. Por último utilice el botón Aplicar. 7. Convertir notas al pie en notas finales o viceversa Desde el área de notas, seleccione el número de la nota que desea convertir y utilice el menú contextual tras hacer clic con el botón derecho, para seleccionar Convertir en nota al pie / Convertir en nota final.
- 10. Tema 4. Referencias en Word 2007 C/ Miguel de Unamuno, 1_47008_Valladolid Tel. 983249455 / 625569162_Fax 983243547 alfredovela@revistaformacion.com_www.ticsyformacion.com Plaza Iturrilun nº5 bajo_20800 Zarautz_Gipuzkoa Tel. 943830230_Fax 943830233 comercial@lombokdesign.com_www.lombokdesign.com 10 Para convertir todas las notas al pie en notas al final o viceversa, puede utilizar el botón iniciador del grupo Notas al pie, y en el cuadro de diálogo haga clic en el botón Convertir Le mostrará un cuadro de diálogo para que especifique el tipo de cambio que desea realizar:
- 11. Tema 4. Referencias en Word 2007 C/ Miguel de Unamuno, 1_47008_Valladolid Tel. 983249455 / 625569162_Fax 983243547 alfredovela@revistaformacion.com_www.ticsyformacion.com Plaza Iturrilun nº5 bajo_20800 Zarautz_Gipuzkoa Tel. 943830230_Fax 943830233 comercial@lombokdesign.com_www.lombokdesign.com 11 8. Marcadores Un marcador permite identificar un texto del documento y se puede emplear para acceder a ese texto de forma rápida o para asignarle referencias. Para agregar un marcador a un texto, seleccione el texto y utilice el comando Marcador de la ficha Insertar. Para que tras realizar esta operación seamos capaces de distinguir dónde hay marcadores, es preciso activar la casilla Mostrar marcadores en el cuadro de diálogo de Opciones de Word.
- 12. Tema 4. Referencias en Word 2007 C/ Miguel de Unamuno, 1_47008_Valladolid Tel. 983249455 / 625569162_Fax 983243547 alfredovela@revistaformacion.com_www.ticsyformacion.com Plaza Iturrilun nº5 bajo_20800 Zarautz_Gipuzkoa Tel. 943830230_Fax 943830233 comercial@lombokdesign.com_www.lombokdesign.com 12 Así mostrará el texto entre corchetes Si se desplaza a otra posición del documento alejada de ese texto, puede probar una de las utilidades de los marcadores, empleando la tecla de función F5 o bien emplear la opción Ir a… del comando Buscar, que encontrará en la ficha Inicio En el cuadro de diálogo seleccione Marcador en la lista de elementos de la izquierda. Luego seleccione el nombre del marcador en el desplegable de la derecha y haga clic en el botón Ir a. El resultado es que se ha desplazado hasta el texto correspondiente al marcador, y lo ha seleccionado. Pulse el botón Cerrar, para quitar el cuadro de diálogo de pantalla.
- 13. Tema 4. Referencias en Word 2007 C/ Miguel de Unamuno, 1_47008_Valladolid Tel. 983249455 / 625569162_Fax 983243547 alfredovela@revistaformacion.com_www.ticsyformacion.com Plaza Iturrilun nº5 bajo_20800 Zarautz_Gipuzkoa Tel. 943830230_Fax 943830233 comercial@lombokdesign.com_www.lombokdesign.com 13 8.1. Cambios posibles con marcadores Si tras establecer un marcador a un texto realiza operaciones sobre ese texto, tales como modificar el texto, cortar, copiar … debe tener en cuenta lo siguiente: El texto que quede dentro de los corchetes es el texto que incluirá el marcador. Si copia todo el texto con corchete en otro documento copiará también el marcador. Si corta todo el texto con corchetes en el mismo documento a otra posición, el marcador queda asociado a la nueva posición. 8.2. Eliminar un marcador Para eliminar un marcador utilice el comando Marcador de la ficha Insertar Seleccione el marcador de la lista y pulse el botón Eliminar. Tras eliminar un marcador, el texto al que lo asoció no desaparece. 9. Referencias cruzadas En ocasiones precisa hacer referencia al número de página en el que se encuentra un texto al que asoció un marcador. Otras veces necesitará que junto a un texto se muestre un número con el mismo aspecto que la marca de referencia de una nota al pie o una nota al final existente, … Para estas y otras opciones más se emplean referencias cruzadas. Una referencia cruzada se puede definir como una referencia a una característica de otra referencia dada. Veamos cómo utilizarlas mediante ejemplos. Se actualiza como un campo, en el menú contextual seleccione Actualizar campos, o bien, seleccione el documento y utilice F9. Permite vincular con el origen si marca la casilla Insertar como hipervínculo en el cuadro de diálogo.
- 14. Tema 4. Referencias en Word 2007 C/ Miguel de Unamuno, 1_47008_Valladolid Tel. 983249455 / 625569162_Fax 983243547 alfredovela@revistaformacion.com_www.ticsyformacion.com Plaza Iturrilun nº5 bajo_20800 Zarautz_Gipuzkoa Tel. 943830230_Fax 943830233 comercial@lombokdesign.com_www.lombokdesign.com 14 En el primer ejemplo se va a hacer referencia al número de página en el que aparece el texto del marcador que se muestra en la imagen. Más adelante, se encuentra en el documento texto relacionado con el del marcador anterior. En esa posición se desea incorporar el número de página en el que encontraba más información acerca de ese tema. Para ello, utilice el comando Referencia cruzada de la ficha Insertar.
- 15. Tema 4. Referencias en Word 2007 C/ Miguel de Unamuno, 1_47008_Valladolid Tel. 983249455 / 625569162_Fax 983243547 alfredovela@revistaformacion.com_www.ticsyformacion.com Plaza Iturrilun nº5 bajo_20800 Zarautz_Gipuzkoa Tel. 943830230_Fax 943830233 comercial@lombokdesign.com_www.lombokdesign.com 15 Como estaba marcada la casilla Insertar como hipervínculo, si hace CTRL + clic sobre esa referencia cruzada le llevará al texto asociado al marcador.
