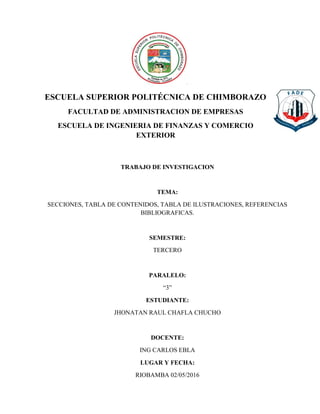
SECCIONES, TABLA DE CONTENIDOS, TABLA DE ILUSTRACIONES, REFERENCIAS BIBLIOGRÁFICAS.
- 1. ESCUELA SUPERIOR POLITÉCNICA DE CHIMBORAZO FACULTAD DE ADMINISTRACION DE EMPRESAS ESCUELA DE INGENIERIA DE FINANZAS Y COMERCIO EXTERIOR TRABAJO DE INVESTIGACION TEMA: SECCIONES, TABLA DE CONTENIDOS, TABLA DE ILUSTRACIONES, REFERENCIAS BIBLIOGRAFICAS. SEMESTRE: TERCERO PARALELO: “3” ESTUDIANTE: JHONATAN RAUL CHAFLA CHUCHO DOCENTE: ING CARLOS EBLA LUGAR Y FECHA: RIOBAMBA 02/05/2016
- 2. ÍNDICE Tabla de contenido ÍNDICE............................................................................................................................................ 2 TABLA DE ILUSTRACIONES ..................................................................................................... 3 JUSTIFICACIÓN............................................................................................................................. I OBJETIVOS....................................................................................................................................II Objetivo general...........................................................................................................................II Objetivos Específicos. .................................................................................................................II INTRODUCCIÓN......................................................................................................................... III CAPITULO I................................................................................................................................... 1 1 SECCIONES............................................................................................................................. 1 1.1 Insertar un salto de sección. ............................................................................................... 1 1.2 Tipos de saltos de sección que puede insertar.................................................................... 2 1.3 Eliminar un salto de sección............................................................................................... 4 1.4 Cambiar el tipo de salto de sección.................................................................................... 4 CAPITULO II.................................................................................................................................. 5 2 TABLA DE CONTENIDO. ..................................................................................................... 5 2.1 crear una tabla de contenido automático............................................................................ 5 2.2 Crear una tabla de contenido desde la galería.................................................................... 6 2.3 Crear una tabla de contenido personalizada....................................................................... 7 2.4 Actualizar la tabla de contenido......................................................................................... 9 2.5 Eliminar una tabla de contenido......................................................................................... 9 CAPITULO III .............................................................................................................................. 11 3 TABLA DE ILUSTRACIONES ............................................................................................ 11 3.1 Usar títulos para crear una tabla de ilustraciones............................................................. 11 3.2 Usar estilos para crear una tabla de ilustraciones............................................................. 12 CAPITULO IV .............................................................................................................................. 13 4 Referencias bibliográficas....................................................................................................... 13 4.1 Agregar una nueva cita y una fuente de información a un documento............................ 13 4.2 Buscar una fuente de información.................................................................................... 14 4.2 Crear una bibliografía....................................................................................................... 15 CONCLUSIONES......................................................................................................................... 17 GLOSARIO DE TERMINOS ....................................................................................................... 18 BIBLIOGRAFIA........................................................................................................................... 19 ANEXOS....................................................................................................................................... 20
- 3. TABLA DE ILUSTRACIONES Imagen 1: Salto de secciones .........................................................................................................................1 Imagen 2: Salto página siguiente. ..................................................................................................................2 Imagen 3: Salto continuo. ..............................................................................................................................2 Imagen 4: salto página par.............................................................................................................................3 Imagen 5: Salto página impar.........................................................................................................................3 Imagen 6: Estilos de títulos. ...........................................................................................................................5 Imagen 7: Insertar tabla de contenido...........................................................................................................6 Imagen 8: Tabla de contenido........................................................................................................................7 Imagen 9: Tabla de contenido........................................................................................................................9 Imagen 10: Tabla de contenido......................................................................................................................9 Imagen 11: Insertar título. ...........................................................................................................................11 Imagen 12: Insertar tabla de ilustraciones...................................................................................................12 Imagen 13: referencias.................................................................................................................................13 Imagen 14: Insertar cita. ..............................................................................................................................14 Imagen 15: Crear fuente. .............................................................................................................................16 Imagen 16: Bibliografía. ...............................................................................................................................16
- 4. I JUSTIFICACIÓN Es importante investigar estos temas relacionados con la ofimática, ya que nos genera un gran interés, su utilización en los últimos años para la presentación de trabajos investigativos. La teoría y práctica de secciones, tabla de contenidos, tabla de ilustraciones y referencias bibliográficas, es de gran ayuda para cualquiera que desee presentar su trabajo en un documento de Word, ya que demuestra una mejor presentación y formal. En los temas investigativos surgen varias novedades como la importancia del uso de cada una de estas herramientas, también nos enseña a insertar estas herramientas, de forma automática y no manualmente. Estos temas ha generado mucho impacto en la sociedad por lo señalado anteriormente, ya que para la presentación de cualquier documento investigativo, es necesario la aplicación correcta de estas herramientas. Recalcamos que su uso ha ido tomando importancia, y es factible que en los futuros también se utilice.
- 5. II OBJETIVOS Objetivo general. Conocer la importancia, y el manejo de las secciones, tabla de contenidos, tabla de ilustraciones y referencias bibliográficas. Objetivos Específicos. Indagar en las herramientas bibliográficas, el cómo se inserta las secciones, tabla de contenidos, tabla de ilustraciones y referencias bibliográficas. Realizar un documento de Word con los temas investigados. Presentar el trabajo investigativo al profesor en un documento de Word aplicando lo consultado.
- 6. III INTRODUCCIÓN Word es un generador de documentos, que sirve para crear cualquier escrito, cuenta con múltiples ventajas y herramientas, las cuales permiten trabajar con mayor rapidez y eficiencia, se maneja bajo ambiente Windows, para poder utilizarlo es necesario tener conocimientos básicos de dicho programa. En el presente trabajo, se desarrollan algunas herramientas muy útiles de la ofimática básica de Word, para lo cual se estructura de la siguiente forma, el las primeras páginas se exponen la justificación, los objetivos y una breve introducción a la investigación. En la segunda parte se desarrolla cada uno de los temas investigados, constando de cuatro capítulos constituidos de la siguiente forma: Capitulo uno secciones, capitulo dos: tabla de contenidos, capitulo tres: tabla de ilustraciones y capitulo cuatro: referencias bibliográficas. Finalizamos el trabajo con sencillas conclusiones, un pequeño glosario de términos, bibliografía y anexos.
- 7. 1 CAPITULO I 1 SECCIONES.1 Las secciones permiten establecer opciones de formato y diseño de página específicas (como numeración de línea, columnas o encabezados y pies de página) para diferentes partes de un documento. Para mostrar los saltos de sección y otros caracteres no imprimibles, en la barra de herramientas Estándar, haga clic en Mostrar todos los caracteres no imprimibles. 1.1 Insertar un salto de sección. En el documento, haga clic donde desee insertar un salto de sección. En la pestaña Diseño, en Configurar página, haga clic en Salto y luego haga clic en el tipo de salto de sección que desee. Imagen 1: Salto de secciones Fuente: Microsoft, 2015 1 Microsoft. (04 de Junio de 2015). Microsoft Soporte. Obtenido de https://support.office.com/es- es/article/Insertar-eliminar-o-cambiar-saltos-de-secci%C3%B3n-0eeae2d6-b906-42d3-a1bd- 7e77ca8ea1f3
- 8. 2 1.2 Tipos de saltos de sección que puede insertar. 1.2.1 Un salto de sección, página siguiente inicia la nueva sección en la siguiente página. Por tanto, desde diseño de página, saltos, clic en Página siguiente: Imagen 2: Salto página siguiente. Fuente: Microsoft, 2015 1.2.2 Un salto de sección continuo, inicia la siguiente sección en la misma página. Uno de los motivos más habituales para usar este tipo de salto de sección es si está usando columnas: al usar este tipo de salto de sección, puede cambiar el número de columnas sin iniciar una nueva página. En diseño de página, saltos, clic en Continuo: Imagen 3: Salto continuo. Fuente: Microsoft, 2015 1.2.3 Página par. En Diseño de página > Saltos, haga clic en Página par para iniciar la nueva sección en la página de numeración par:
- 9. 3 Imagen 4: salto página par. Fuente: Microsoft, 2015 1.2.4 Página impar. Haga clic en Diseño de página > Saltos, Página impar para iniciar la nueva sección de la siguiente página impar. Imagen 5: Salto página impar. Fuente: Microsoft, 2015 Cuando decida usar secciones sus opciones parecen ilimitadas para la manera en que desea que se muestre su documento. Una de las mejores maneras, y la más sencilla, es simplemente experimentar e investigar con los saltos de sección y ver qué funciona para usted y el aspecto que desea que tenga su documento
- 10. 4 1.3 Eliminar un salto de sección. a) Haga clic antes del salto de sección que desea eliminar. b) Si no ve el salto de sección, en la barra de herramientas Estándar, haga clic en. c) Presione. d) Si el teclado no tiene una clave. A continuación, presione la tecla SUPRIMIR. NOTA: Cuando elimina un salto de sección, también elimina el formato de la sección para el texto de la sección antes del salto. El texto pasa a formar parte de la siguiente sección y obtiene todo el formato de la sección, incluidos los márgenes. 1.4 Cambiar el tipo de salto de sección. a) Haga clic en la sección que quiera cambiar. b) En el menú Formato, haga clic en Documento y, a continuación, en la pestaña Diseño. c) En el menú emergente Inicio de sección, haga clic en el salto de sección que desee.
- 11. 5 CAPITULO II 2 TABLA DE CONTENIDO.2 2.1 crear una tabla de contenido automático. La manera más sencilla de crear una tabla de contenido es usar los estilos de título integrados. También se puede crear tablas de contenido basadas en los estilos personalizados que haya aplicado. O bien, se puede asignar niveles de tabla de contenido a elementos de texto específicos. Marcar elementos utilizando los estilos de título integrados a) Seleccione el texto que desea que aparezca en la tabla de contenido. b) En la pestaña Inicio, en el grupo Estilos, haga clic en el estilo que quiera usar. Imagen 6: Estilos de títulos. Fuente: Microsoft, 2015 Por ejemplo, si seleccionó texto al que desea aplicar un estilo de título principal, haga clic en el estilo denominado Título 1 en la galería de estilos rápidos. NOTA: Si no encuentra el estilo apropiado, haga clic en la flecha para expandir la galería de estilos rápidos. 2 S.L., A. c. (Octubre de 2010). Aula Clic. Obtenido de http://www.aulaclic.es/word-2013/t_17_1.htm
- 12. 6 Si el estilo que desea no aparece en la galería de estilos rápidos, presione CTRL+MAYÚS+W para abrir el panel de tareas Aplicar estilos. Bajo Nombre de estilo, haga clic en el estilo que desea usar. 2.2 Crear una tabla de contenido desde la galería Una vez marcados los elementos de la tabla de contenido, puede generarla. a) Haga clic en el lugar donde desee insertar la tabla de contenido, normalmente al principio del documento. b) En la pestaña Referencias, en el grupo Tabla de contenido, haga clic en Tabla de contenido y, después, haga clic en el estilo de tabla de contenido que quiera usar. Imagen 7: Insertar tabla de contenido Fuente: Microsoft, 2015 NOTA: Para especificar más opciones (como el número de niveles de encabezado que quiere mostrar), haga clic en Insertar tabla de contenido para abrir el cuadro de diálogo Tabla de contenido. Para más información sobre las distintas opciones, vea Dar formato a una tabla de contenido.
- 13. 7 2.3 Crear una tabla de contenido personalizada a) En la ficha Referencias, en el grupo Tabla de contenido, haga clic en Tabla de contenido y, a continuación, haga clic en Insertar tabla de contenido. Imagen 8: Tabla de contenido Fuente: Microsoft, 2015 b) En el cuadro de diálogo Tabla de contenido, siga uno de estos procedimientos: Para cambiar cuántos niveles de encabezado se muestran en la tabla de contenido, escriba el número que desee en el cuadro situado junto a Mostrar niveles, en General. Para cambiar la apariencia general de la tabla de contenido, haga clic en un formato diferente de la lista de Formatos. Puede ver qué aspecto tendrá la tabla con su elección en las áreas de Vista previa de impresión y Vista previa de Web. Para cambiar el tipo de línea que aparece entre el texto de entrada y el número de página, haga clic en una opción en la lista de Carácter de relleno. Para cambiar la forma en que se muestran los niveles de encabezado en la tabla de contenido, haga clic en Modificar. En el cuadro de diálogo Estilo, haga clic en el nivel que desea modificar y, a continuación, en Modificar. En el cuadro de diálogo Modificar estilo, puede cambiar la fuente, el tamaño y la cantidad de sangría.
- 14. 8 Para usar estilos personalizados en la tabla de contenido, haga clic en Opciones y, a continuación, siga uno de estos procedimientos: En Estilos disponibles, busque el estilo que haya aplicado a los títulos del documento. En Nivel de TDC, junto al nombre del estilo, escriba un número del 1 al 9 para indicar el nivel que desea que represente ese estilo de título. NOTA: Si sólo desea utilizar estilos personalizados, elimine los números de nivel de TDC de los estilos integrados, como por ejemplo, Título 1. a) Repita los pasos 1 y 2 para cada estilo de encabezado que desee incluir en la tabla de contenido. b) Haga clic en Aceptar. Elija una tabla de contenido adecuada al tipo de documento: Documento impreso Si va a crear un documento que se leerá en formato impreso, cree una tabla de contenido en la que cada uno de sus elementos incluya tanto el título como el número de la página en la que aparece dicho título. Los lectores pueden ir a la página que desean. Documento en pantalla Si el documento se va a leer en pantalla en Word, puede aplicar formato de hipervínculo a los elementos de la tabla de contenido, de manera que los lectores puedan ir al título correspondiente haciendo clic en él en la tabla de contenido.
- 15. 9 2.4 Actualizar la tabla de contenido. Si agregó o quitó títulos u otros elementos de tabla de contenido en el documento, puede actualizar rápidamente la tabla de contenido. En la ficha Referencias, en el grupo Tabla de contenido, haga clic en Actualizar tabla. Imagen 9: Tabla de contenido. Fuente: Microsoft, 2015 Haga clic en Actualizar sólo los números de página o en Actualizar toda la tabla. 2.5 Eliminar una tabla de contenido. a) En la ficha Referencias, en el grupo Tabla de contenido, haga clic en Tabla de contenido. Imagen 10: Tabla de contenido. Fuente: Microsoft, 2015
- 16. 10 b) Haga clic en Quitar tabla de contenido.
- 17. 11 CAPITULO III 3 TABLA DE ILUSTRACIONES3 Después de agregar títulos a un documento, puede crear una tabla de ilustraciones. También puede crear una tabla de ilustraciones utilizando los estilos. 3.1 Usar títulos para crear una tabla de ilustraciones Antes de comenzar, agregue títulos a las ilustraciones que desee incluir en la tabla de ilustraciones. Si desea más información sobre cómo agregar títulos, consulte Agregar títulos en Word. a) Haga clic en el lugar en el que desee insertar la tabla de ilustraciones. b) En la pestaña Referencias, en el grupo Títulos, haga clic en Insertar tabla de ilustraciones. Imagen 11: Insertar título. Fuente: Microsoft, 2015 c) En la lista Etiqueta de título, haga clic en el tipo de etiqueta de los elementos que desee incluir en la tabla de ilustraciones. d) Seleccione todas las demás opciones que desee y, a continuación, haga clic en Aceptar. 3 Microsoft. (04 de Junio de 2015). Microsoft Soporte. Obtenido de https://support.office.com/es- es/article/Crear-una-tabla-de-ilustraciones-c5ea59c5-487c-4fb2-bd48-e34dd57f0ec1
- 18. 12 NOTA: Si cambia, mueve o elimina títulos, no olvide actualizar la tabla de ilustraciones. Para actualizarla, haga clic en ella y pulse F9. Si se le pregunta, haga clic en Actualizar toda la tabla o Actualizar sólo los números de página y, a continuación, haga clic en Aceptar. 3.2 Usar estilos para crear una tabla de ilustraciones Si ya ha aplicado un estilo personalizado a los títulos de las ilustraciones, especifique a Microsoft Word que utilice ese estilo para crear una tabla de ilustraciones. Esta opción funciona bien cuando la tabla incluye más de un tipo de etiqueta, por ejemplo, ilustraciones y tablas. a) Haga clic en el lugar en el que desee insertar la tabla de ilustraciones. b) En la pestaña Referencias, en el grupo Títulos, haga clic en Insertar tabla de ilustraciones. Imagen 12: Insertar tabla de ilustraciones. Fuente: Microsoft, 2015 a) Haga clic en Opciones. b) Seleccione la casilla de verificación Estilo. c) En la lista Estilo, haga clic en el estilo que ha aplicado a los títulos y, a continuación, haga clic en Aceptar. d) Seleccione todas las demás opciones que desee y, a continuación, haga clic en Aceptar.
- 19. 13 CAPITULO IV 4 Referencias bibliográficas.4 Una bibliografía es una lista de fuentes, por lo general se colocan al final de un documento, consultadas o citados en la creación del documento. En Microsoft Word 2010, puede generar automáticamente una bibliografía según la información de origen que proporciona para el documento. Puede elegir el estilo bibliográfico que desee y puede agregar nuevos estilos de bibliografía. 4.1 Agregar una nueva cita y una fuente de información a un documento a) Cuando se agrega una nueva cita a un documento, también se crea una nueva fuente de información que aparecerá en la bibliografía. b) En la ficha Referencias, en el grupo Citas y bibliografía, haga clic en la flecha situada junto a la lista Estilo. Imagen 13: referencias. Fuente: Autor c) Haga clic en el estilo que desea usar para la cita y la fuente 4 Microsoft. (04 de Junio de 2015). Microsoft Soporte. Obtenido de https://support.office.com/es- es/article/Crear-una-bibliograf%C3%ADa-81b1ba4a-6d0b-4475-88ca-f150ed6f49a0
- 20. 14 d) Por ejemplo, documentos de ciencias sociales suelen usan los estilos MLA o APA para las citas y las fuentes e) Haga clic al final de la frase o el fragmento de texto que desea citar. f) En el grupo Citas y bibliografía de la ficha Referencias, haga clic en Insertar cita. 4.2 Buscar una fuente de información La lista de fuentes de información que puede consultar o citar puede llegar a ser bastante larga. En ciertas ocasiones, podría buscar una fuente de información citada en otro documento usando el comando Administrar fuentes. a) En la pestaña Referencias, en el grupo Citas y bibliografía, haga clic en Administrar fuentes. Imagen 14: Insertar cita. Fuente: Autor Si abre un documento que todavía no contiene citas, bajo Lista general aparecen todas las fuentes de información usadas en documentos anteriores.
- 21. 15 Si abre un documento que incluye citas, las fuentes de dichas citas aparecen bajo Lista actual y todas las fuentes citadas, bien en documentos anteriores o en el documento actual, aparecen bajo Lista general. Para buscar una fuente de información específica, siga uno de estos procedimientos: a) En el cuadro de ordenación, ordene por autor, título, nombre de etiqueta de cita o año, y a continuación busque en la lista resultante la fuente de información que desea usar. b) En el cuadro Buscar, escriba el título o el autor de la fuente información que desea buscar. La lista se acotará dinámicamente para coincidir con el término de búsqueda. NOTA: Puede hacer clic en el botón Examinar del Administrador de fuentes para seleccionar otra lista general desde la que puede importar nuevas fuentes de información en el documento. Por ejemplo, podría conectar con un archivo almacenado en un servidor compartido, en el equipo o el servidor de un compañero de investigación o en un sitio web de una universidad o una institución de investigación. 4.2 Crear una bibliografía Puede crear una bibliografía en cualquier momento después de insertar una o más fuentes en un documento. Si no dispone de toda la información necesaria sobre una fuente de información para crear una cita completa, puede utilizar un marcador de posición de cita y, más adelante, completar la información relativa a la fuente de información. NOTA: En la bibliografía no se incluyen los marcadores de posición de citas.
- 22. 16 a) Haga clic en el lugar donde desee insertar la bibliografía, normalmente al final del documento. b) En la pestaña Referencias, en el grupo Citas y bibliografía, haga clic en Bibliografía. c) Haga clic en un formato de bibliografía prediseñado para insertar la bibliografía en el documento. Imagen 15: Crear fuente. Fuente: Autor Imagen 16: Bibliografía. Fuente: Autor
- 23. CONCLUSIONES Al insertar las secciones podemos personalizar las opciones de formato y diseño de página específica, numeración de página, columnas o encabezados y pies de página en diferentes partes de un documento. Para generar una tabla de contenidos de forma automática debemos utilizar los estilos de título integrados de Word Para crear una tabla de ilustraciones es importante insertar título de cada una de las ilustraciones. Es importante utilizar la herramienta de referencias, insertar cita ya que nos genera una cita bibliográfica de forma automática con normas APA.
- 24. GLOSARIO DE TERMINOS Tema: Asunto principal o materia sobre la que se trata en una conversación, un discurso o un escrito. Insertar: Incluir o meter una cosa en otra. Integrados: Formar o componer un conjunto. Automático: Se aplica al mecanismo que funciona por sí solo o que realiza, total o parcialmente, su proceso sin ayuda de una persona. Ofimática: Aplicación de la informática a todas las técnicas y trabajos de oficina. Opciones: Posibilidad que se presenta de elegir entre varias cosas. Lista: Relación o enumeración de personas o cosas, generalmente dispuestos en columna. Estilo: Modo, manera o forma de hacer algo. Formato: disposición para formalizar los datos de un documento. Herramienta: Recurso que se utiliza para realizar una actividad o un trabajo.
- 25. BIBLIOGRAFIA Microsoft. (04 de Junio de 2015). Microsoft Soporte. Obtenido de https://support.office.com/es- es/article/Insertar-eliminar-o-cambiar-saltos-de-secci%C3%B3n-0eeae2d6-b906-42d3-a1bd- 7e77ca8ea1f3 S.L., A. c. (Octubre de 2010). Aula Clic. Obtenido de http://www.aulaclic.es/word-2013/t_17_1.htm Microsoft. (04 de Junio de 2015). Microsoft Soporte. Obtenido de https://support.office.com/es- es/article/Crear-una-tabla-de-ilustraciones-c5ea59c5-487c-4fb2-bd48-e34dd57f0ec1 Microsoft. (04 de Junio de 2015). Microsoft Soporte. Obtenido de https://support.office.com/es- es/article/Crear-una-bibliograf%C3%ADa-81b1ba4a-6d0b-4475-88ca-f150ed6f49a0
- 26. ANEXOS Anexo 1. Pantalla capturada de Microsoft soporte. Fuente: Autor Anexo 2. Pantalla capturada de aulaclic. Fuente: Autor
