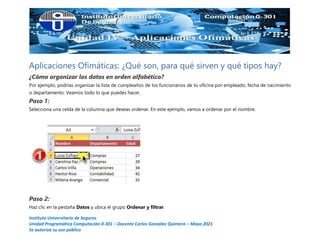
Aplicaciones Ofimáticas Microsoft Excel Parte 6
- 1. Instituto Universitario de Seguros Unidad Programática Computación 0-301 – Docente Carlos González Quintero – Mayo 2021 Se autoriza su uso público Aplicaciones Ofimáticas: ¿Qué son, para qué sirven y qué tipos hay? ¿Cómo organizar los datos en orden alfabético? Por ejemplo, podrías organizar la lista de cumpleaños de los funcionarios de tu oficina por empleado, fecha de nacimiento o departamento. Veamos todo lo que puedes hacer. Paso 1: Selecciona una celda de la columna que deseas ordenar. En este ejemplo, vamos a ordenar por el nombre. Paso 2: Haz clic en la pestaña Datos y ubica el grupo Ordenar y filtrar.
- 2. Instituto Universitario de Seguros Unidad Programática Computación 0-301 – Docente Carlos González Quintero – Mayo 2021 Se autoriza su uso público Paso 3: Ahora, pulsa el comando ascendente Ordenar de A a Z o descendente Ordenar de Z a A. Verás que los datos en la hoja de cálculo se organizan alfabéticamente. Las opciones que te servirán para ordenar los datos en tu hoja de cálculo también las puedes encontrar en la pestaña Inicio, condensadas en el comando Ordenar. Ordenar los datos por número, hora o fecha
- 3. Instituto Universitario de Seguros Unidad Programática Computación 0-301 – Docente Carlos González Quintero – Mayo 2021 Se autoriza su uso público ¿Cómo ordenar los datos numéricamente? Paso 1: Selecciona una celda de la columna que deseas ordenar numéricamente. Paso 2: Haz clic en la pestaña Datos y ubica el grupo Ordenar y filtrar. Paso 3: Ahora, pulsa el comando ascendente Ordenar de A a Z o descendente Ordenar de Z a A. Verás que los datos en la hoja de cálculo se organizan numéricamente.
- 4. Instituto Universitario de Seguros Unidad Programática Computación 0-301 – Docente Carlos González Quintero – Mayo 2021 Se autoriza su uso público ¿Cómo ordenar los datos por hora o fecha? Paso 1: Haz clic en una celda de la columna que deseas organizar por orden de fecha. Paso 2: Haz clic en la pestaña Datos y ubica el grupo Ordenar y filtrar. Paso 3: Finalmente, pulsa el comando ascendente Ordenar de A a Z o descendente Ordenar de Z a A. Verás que los datos se organizarán automáticamente como tú elegiste. Puedes organizar cualquier tipo de datos mediante el comando Ordenar y filtrar. Solo haz clic en una celda y elige el criterio de ordenación.
- 5. Instituto Universitario de Seguros Unidad Programática Computación 0-301 – Docente Carlos González Quintero – Mayo 2021 Se autoriza su uso público Ordenar los datos por criterios personalizados Con la ordenación personalizada puedes organizar datos según el criterio de tu elección. Por ejemplo, identificando los días de la semana o los tamaños de menor a mayor de unas camisetas (Small, Medium, Large y X-Large). ¿Cómo ordenar los datos según tu elección? Paso 1: Selecciona una celda de la columna que deseas ordenar.
- 6. Instituto Universitario de Seguros Unidad Programática Computación 0-301 – Docente Carlos González Quintero – Mayo 2021 Se autoriza su uso público Paso 2: Haz clic en la pestaña Datos. Luego, ubica y haz clic en el comando Ordenar. Paso 3: Se abrirá el cuadro de diálogo Ordenar. Haz clic en la flecha hacia abajo ubicada en el campo Columna e identifica aquella que quieres ordenar. En este ejemplo, elegiremos Talla. Paso 4: Asegúrate de que el campo Ordenar según muestre el ítem Valores.
- 7. Instituto Universitario de Seguros Unidad Programática Computación 0-301 – Docente Carlos González Quintero – Mayo 2021 Se autoriza su uso público Paso 5: Haz clic en la flecha desplegable del campo Orden y selecciona Lista personalizada.
- 8. Instituto Universitario de Seguros Unidad Programática Computación 0-301 – Docente Carlos González Quintero – Mayo 2021 Se autoriza su uso público Paso 6: Selecciona la opción NUEVA LISTA y escribe cómo deseas ordenar los datos en el cuadro Entradas de lista. En este ejemplo ordenaremos las camiseta por tallas, de menor a mayor. Paso 7: Haz clic en Agregar para guardar la lista y finaliza haciendo clic en el Aceptar. Verás que la hoja de cálculo se ordenará por tallas así: Small, Medium, Large y X-Large.
- 9. Instituto Universitario de Seguros Unidad Programática Computación 0-301 – Docente Carlos González Quintero – Mayo 2021 Se autoriza su uso público Ordenar por color de celda, fuente o ícono A continuación, verás un ejemplo para que aprendas los pasos que debes seguir para organizar tus datos por color de celda. Supongamos que eres vendedor de camisetas y necesitas organizar tu lista de pedidos según el color de las camiseta solicitada. Fíjate en lo fácil y rápido que es hacerlo.
- 10. Instituto Universitario de Seguros Unidad Programática Computación 0-301 – Docente Carlos González Quintero – Mayo 2021 Se autoriza su uso público Ordenar datos por color de fuente: Paso 1: Selecciona una celda de la columna que deseas ordenar. Paso 2: En la pestaña Datos, haz clic en el comando Ordenar para abrir el cuadro de diálogo. Paso 3: En el cuadro de diálogo, haz clic en la flecha hacia abajo ubicada en el campo Columna e identifica aquella que vas a ordenar.
- 11. Instituto Universitario de Seguros Unidad Programática Computación 0-301 – Docente Carlos González Quintero – Mayo 2021 Se autoriza su uso público
- 12. Instituto Universitario de Seguros Unidad Programática Computación 0-301 – Docente Carlos González Quintero – Mayo 2021 Se autoriza su uso público Paso 4: Ahora, en el campo Ordenar según, haz clic en la flecha hacia abajo y selecciona alguna de las opciones del menú desplegable. En este ejemplo, elegiremos Color de fuente. Paso 5: En el campo Criterio de ordenación, haz clic en las flechas para abrir los menús desplegables y así, seleccionar un color y la parte en que quieres que se vea el mismo. Paso 6: Haz clic en el botón Aceptar. Verás que los datos quedan ordenados por su atributo de color.
- 13. Instituto Universitario de Seguros Unidad Programática Computación 0-301 – Docente Carlos González Quintero – Mayo 2021 Se autoriza su uso público Ordenar datos por categoría Otra de las características de la ordenación personalizada es la selección de múltiples niveles que te permite organizar varias columnas a la vez con diferentes criterios. Así tienes más control sobre la organización de los datos. Solo sigue estos pasos: Paso 1: Selecciona una celda de la columna que deseas ordenar. Paso 2: En la pestaña Datos, haz clic en el comando Ordenar para abrir el cuadro de diálogo.
- 14. Instituto Universitario de Seguros Unidad Programática Computación 0-301 – Docente Carlos González Quintero – Mayo 2021 Se autoriza su uso público Paso 3: Identifica el primer elemento que deseas ordenar. En este ejemplo, vamos a ordenar la columna Apellido por orden alfabético. Paso 4: Ahora, haz clic en la opción Agregar Nivel para añadir otro elemento. Paso 5: Identifica el siguiente elemento que quieres ordenar. Aquí, vamos a ordenar la columna Edad de menor a mayor. Paso 6: Para terminar, haz clic en Aceptar. Verás que la lista de funcionarios queda organizada alfabéticamente y por su edad.
- 15. Instituto Universitario de Seguros Unidad Programática Computación 0-301 – Docente Carlos González Quintero – Mayo 2021 Se autoriza su uso público Agrupar los datos de una hoja de cálculo Agrupar los datos que tienes en una hoja de cálculo es útil para organizarlos. De esta manera podrás hacer análisis rápidos utilizando el comando Subtotal y además, decidir si quieres ocultar o mostrar información. Veamos de qué se trata. El comando Subtotal se puede utilizar para organizar la hoja de cálculo de muchas maneras. Utiliza funciones comunes como SUM, COUNT, AVG y más, para resumir los datos y colocarlos en un grupo. Para obtener más información acerca de las funciones, visita nuestra lección Explora las funciones básicas de Excel 2010. Agrupar datos con Subtotal Vamos a suponer que vendes camisetas y necesitas saber cuántas debes entregar por talla. Sigue estos pasos:
- 16. Instituto Universitario de Seguros Unidad Programática Computación 0-301 – Docente Carlos González Quintero – Mayo 2021 Se autoriza su uso público Paso 1: Ordena los datos de acuerdo a lo que quieras contar. En este ejemplo, vamos a organizar la hoja de trabajo por talla de camiseta. Revisa la página Ordenar los datos por criterios personalizados para ampliar información.
- 17. Instituto Universitario de Seguros Unidad Programática Computación 0-301 – Docente Carlos González Quintero – Mayo 2021 Se autoriza su uso público
- 18. Instituto Universitario de Seguros Unidad Programática Computación 0-301 – Docente Carlos González Quintero – Mayo 2021 Se autoriza su uso público Paso 2: Selecciona una celda vacía que esté justo sobre los datos que vas a contar. Luego, haz clic en la ficha Datos y ubica el grupo Esquema. Paso 3: Haz clic en el comando Subtotal. Verás una ventana pequeña con una advertencia. Allí, pulsa el botón Aceptar. A continuación, se desplegará el cuadro de diálogo Subtotales. Paso 4: En el campo Para cada cambio en, haz clic en la columna que contiene los datos que vas a contar. En este caso, elegiremos la columna Talla.
- 19. Instituto Universitario de Seguros Unidad Programática Computación 0-301 – Docente Carlos González Quintero – Mayo 2021 Se autoriza su uso público Paso 5: En el campo Usar función, selecciona una de las opciones disponibles en la lista. Aquí, vamos a utilizar la función CONTAR para obtener el total de camisetas por talla. Paso 6: Ahora, en el campo Agregar subtotal a, selecciona la columna en la que aparecerá el conteo. En este caso, vamos a elegir la columna Talla. Paso 7: Para terminar, haz clic en Aceptar. Importante... Verás que cada talla de camiseta es colocada en su propio grupo y el subtotal cuenta se muestra debajo de cada uno.
- 20. Instituto Universitario de Seguros Unidad Programática Computación 0-301 – Docente Carlos González Quintero – Mayo 2021 Se autoriza su uso público
- 21. Instituto Universitario de Seguros Unidad Programática Computación 0-301 – Docente Carlos González Quintero – Mayo 2021 Se autoriza su uso público Mostrar u ocultar datos Ocultar grupos es una buena idea cuando tienes mucha información y necesitas ver solo lo necesario. Veamos cómo hacerlo. Paso 1: Haz clic en el signo menos, también conocido como el símbolo Ocultar detalle, para contraer el grupo.
- 22. Instituto Universitario de Seguros Unidad Programática Computación 0-301 – Docente Carlos González Quintero – Mayo 2021 Se autoriza su uso público Paso 2: Haz clic en el signo más, también conocido como el símbolo Mostrar detalle, para ampliar el grupo de nuevo. Ten en cuenta que… Para realizar este procedimiento también puedes utilizar los comandos de la pestaña Datos ubicados en el grupo Esquema.
- 23. Instituto Universitario de Seguros Unidad Programática Computación 0-301 – Docente Carlos González Quintero – Mayo 2021 Se autoriza su uso público Grupos por niveles Los grupos, en función de su jerarquía, se colocan en diferentes niveles. De esta manera, puedes ver tanta información como quieras haciendo clic en los símbolos de nivel ubicados a la izquierda de la hoja de cálculo. Vamos a ver los niveles en orden descendente. Comenzaremos viendo la hoja de cálculo completa y al final, únicamente el total general. Aunque este ejemplo contiene sólo 3 niveles, Excel 2010 puede alojar hasta 8 niveles. Paso 1: Haz clic en el nivel más alto (en este ejemplo, nivel 3) para ver y expandir todos los grupos. Cuando visualizas los grupos por su nivel más alto, obtienes la totalidad de los datos que se encuentran en la hoja de cálculo.
- 24. Instituto Universitario de Seguros Unidad Programática Computación 0-301 – Docente Carlos González Quintero – Mayo 2021 Se autoriza su uso público Paso 2: Haz clic en el siguiente nivel (en este ejemplo, nivel 2) para ocultar el detalle del nivel anterior. En este ejemplo, el nivel 2 contiene cada subtotal.
- 25. Instituto Universitario de Seguros Unidad Programática Computación 0-301 – Docente Carlos González Quintero – Mayo 2021 Se autoriza su uso público Paso 3: Haz clic en el nivel más bajo (nivel 1) para visualizar el nivel más bajo de detalle. En este ejemplo, el nivel 1 sólo contiene el total general.
- 26. Instituto Universitario de Seguros Unidad Programática Computación 0-301 – Docente Carlos González Quintero – Mayo 2021 Se autoriza su uso público Desagrupar datos y eliminar subtotales Desagrupar la información que tienes en una hoja de trabajo y eliminar el cálculo de subtotales es muy fácil. Veamos cómo hacerlo. ¿Cómo desagrupar datos? Paso 1: Selecciona las filas o columnas que quieres desagrupar. En este ejemplo seleccionaremos el grupo Small. Paso 2: En la ficha Datos, haz clic en el comando Desagrupar. El rango de celdas se desagruparán.
- 27. Instituto Universitario de Seguros Unidad Programática Computación 0-301 – Docente Carlos González Quintero – Mayo 2021 Se autoriza su uso público Para desagrupar todos los datos que tengas agrupados, abre el menú desplegable bajo del comando Desagrupar y elige Borrar esquema. ¿Cómo remover el cálculo de subtotales? Los comandos Desagrupar y Borrar esquema no eliminarán los subtotales calculados en tu hoja de trabajo. Estos se quedarán en su lugar y seguirán funcionando hasta que los elimines, así: Paso 1: En la ficha Datos, haz clic en el comando Subtotal. Verás que aparece el cuadro de diálogo Subtotales. Paso 2: Haz clic en la opción Quitar todo. Verás que todos los datos se desagrupan y los subtotales quedan eliminados.
- 28. Instituto Universitario de Seguros Unidad Programática Computación 0-301 – Docente Carlos González Quintero – Mayo 2021 Se autoriza su uso público Creación y control de tus propios grupos El comando Agrupar es útil porque te permite mostrar u ocultar partes de tu hoja de cálculo para facilitarte la visualización de la información que necesitas. Vamos a preparar una lista de los colores y tallas de camiseta que necesitan ser distribuidas en una oficina. Algunos de los datos en la hoja de cálculo no son relevantes. Sin embargo, en lugar de eliminarlos, vamos a agruparlos y a ocultarlos de la vista temporalmente. Para ello, sigue estos pasos: Paso 1: Selecciona el rango de celdas que vas a agrupar. En este ejemplo, Nombre, Área y Cumpleaños. Paso 2: En la ficha Datos, haz clic en el comando Agrupar. Verás que Excel agrupa las columnas o filas que seleccionaste.
- 29. Instituto Universitario de Seguros Unidad Programática Computación 0-301 – Docente Carlos González Quintero – Mayo 2021 Se autoriza su uso público Paso 3: Haz clic en el signo menos (-) para ocultar el grupo. Posteriormente, pulsa el signo más (+) para verlo de nuevo.
