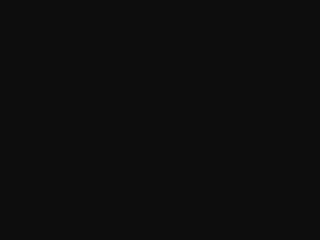
Reproducción asistida y bioética
- 1. CONFLICTOS DE LA PRÁCTICA MEDICA Y DE LA BIOÉTICA
- 2. •Reproducción Asistida Es la Serie de métodos que ayudan a tener un hijo propio a las parejas que no lo han podido lograr.
- 3. Elección del método, entre los mas utilizados. La microinyección espermática. La inseminación artificial conyugal. (IAC) La donación de óvulos La fertilización in Vitro. (FIV) La inseminación artificial. La inducción de la ovulación en la mujer.
- 4. Algunas de estas tecnologías han probado su eficiencia logrando seres humanos nacidos vivos; y se espera q su utilización aumente como una manera de resolver los problemas de infertilidad que padecen muchas parejas en el mundo. Aunque en nuestro país el uso de estas tecnologías es poco frecuente en parte por su al costo, A nivel físico, moral y económico. •El cual genera un caso, como el de mujeres q habiendo alquilado su matriz se niegan a entregar al hijo una vez nacido.
- 5. Joseph fletcher. Ética el control genético Los distintos métodos de reproducción humana controlada involucran, una serie de técnicas cuyo numero va en aumento y que son aun desconocidas para la mayoría de las personas. La esterilización permanente o Para el tratamiento de la esterilidad: •La terapia hormonal. •Inseminación artificial •Conservación en frió del esperma. •La selección prenatal del sexo y la biología molecular.
- 6. Elio Sgreccia. Manual de biblioteca. La fecundación o procreación humana es un acto personal de la pareja, la cual involucra: •Responsabilidad de los conyugues. •La estructura de la vida conyugal. •Al destino de la persona q es llamada a la existencia. Asi cuando alguno de los miembros de la pareja es infértil, recurre para su curación con el medico. El acto de curar supone eliminar obstáculos y ayudar a los procesos, sin sustituir la responsabilidad de las parejas. Es la pareja quien debe decidir y asumir la reproducción asistida como una responsabilidad q es propia y exclusiva
- 9. En Abril de 1924, el presidente de E.U.A dictó una ley de inmigración tipo Arizona que decía ‘’E.U.A. debe ser de americanos puros, NO podemos meter europeos a nuestras tierras ya que las leyes biológicas muestran que los NÓRDICOS se deterioran cuando se mezclan con otras razas’’
- 10. En Abril de 1924, el presidente de E.U.A dictó una ley de inmigración tipo Arizona que decía ‘’E.U.A. debe ser de americanos puros, NO podemos meter europeos a nuestras tierras ya que las leyes biológicas muestran que los NÓRDICOS se deterioran cuando se mezclan con otras razas’’
- 11. En Abril de 1924, el presidente de E.U.A dictó una ley de inmigración tipo Arizona que decía ‘’E.U.A. debe ser de americanos puros, NO podemos meter europeos a nuestras tierras ya que las leyes biológicas muestran que los NÓRDICOS se deterioran cuando se mezclan con otras razas’’ Por ahí de los 30, 24 condados de los E.U.A. tenían leyes que permitían la esterilización de una GRAN VARIEDAD de ‘’INDESEABLES’’, ya sean enfermos, deformados, ancianos, epilépticos, diabéticos y hasta CRIMINALES HABTUALES
- 12. En Abril de 1924, el presidente de E.U.A dictó una ley de inmigración tipo Arizona que decía ‘’E.U.A. debe ser de americanos puros, NO podemos meter europeos a nuestras tierras ya que las leyes biológicas muestran que los NÓRDICOS se deterioran cuando se mezclan con otras razas’’ Por ahí de los 30, 24 condados de los E.U.A. tenían leyes que permitían la esterilización de una GRAN VARIEDAD de ‘’INDESEABLES’’, ya sean enfermos, deformados, ancianos, epilépticos, diabéticos y hasta CRIMINALES HABTUALES
- 13. 1923 1934 1939
- 14. Desde 1940 hasta 1963 se practicaron en E.U.A ALREDEDOR DE 22000 ESTERILIZACIONES En 1984 se propone el protocolo del PGH por medio de la Comisión Europea, aunque con fines de investigación científica
- 15. Exogamia1 Endogamia2 Eugenesia3 Actualmente, el estudio de la genética humana ha demostrado que NO existe una raza superior y que NO hay seres perfectos y la mejor forma de probarlo es: Una buena forma de reducir enfermedades en la raza humana es mediante esto, cuando la reproducción de gente de distintas razas y lugares hace que sus descendientes tengan mejoras genéticas de ambos, hablando claro, de personas ‘’SANAS’’ Y bueno, para mejorarnos un poco más rápido, intervienen los procesos de biología molecular e intervención directa sobre los genes. Un simple examen del ADN determina los genes de una persona y ayuda a prevenir algunas enfermedades hereditarias como la diabetes, Huntington, enfermedades mentales… Está más que claro, que, pese a lo que creía Hitler, la unión entre gente de misma raza aumenta el riesgo de que su descendencia padezca alguna enfermedad de ambos o sus antecesores, como si lo hicieren entre primos o hermanos
Notas del editor
- Custom animation effects: video wall reveal picture(Basic)Tip: For best results when reproducing the picture effects on this slide, you may want to use the Snap objects to grid feature. To do so, right-click the slide background and select Grid and Guides. Under Snap to, select Snap objects to grid.To reproduce the background on this slide, do the following:On the Home tab, in the Slides group, click Layout, and then clickBlank. Right-click the slide background area, and then click Format Background.In the Format Background dialog box, in the left pane, select Fill, and then do the following in the Fill pane: Select Picture or texture fill.Under Insert from, click File. In the Insert Picture dialog box, select a picture, and then click Insert.To reproduce the first row of squares with animation effects on this slide, do the following:On the Home tab, in the Drawing group, click Shapes, and then under Rectangles click Rectangle (first option on the left). On the slide, drag to draw the rectangle.Select the rectangle. Under DrawingTools, on the Format tab, in the Size group, do the following to change it into a square:In the Shape Height box, enter 2.5”.In the Shape Width box, enter 2.5”.Under DrawingTools, on the Format tab, in the Shape Styles group, do the following:Click the arrow next to Shape Fill, and then under Theme Colors click Black, Text 1 (first row, second option from the left).Click the arrow next to Shape Outline, and then click No Outline.Select the square. On the Home tab, in the Clipboard group, click the arrow underPaste, and then click Duplicate. Repeat this process two more times for a total of four squares.Press and hold CTRL, and then select all four squares.On the Home tab, in the Drawing group, click Arrange, point to Align, and then do the following:Click Align to Slide.Click Align Top.Click Distribute Horizontally.Press and hold CTRL, and then select all four squares. On the Animations tab, in the Animations group, click CustomAnimation, and then do the following in the Custom Animation task pane:Click Add Effect, point to Exit, and then click More Effects. In the Add Exit Effect dialog box, under Subtle, click Fade, and then click OK.Under Modify: Fade, in the Start list, select With Previous. Under Modify: Fade, in the Speed list, select Very Fast. Also in the CustomAnimation task pane, do the following:Select the first animation effect. Click the arrow to the right of the first animation effect (fade effect for the first square), and then click Timing. In the Fade dialog box, on the Timing tab, in the Delay box, enter 0, and then click OK.Select the second animation effect. Click the arrow to the right of the second animation effect (fade effect for the second square), and then click Timing. In the Fade dialog box, on the Timing tab, in the Delay box, enter 0.1, and then click OK.Select the third animation effect. Click the arrow to the right of the third animation effect (fade effect for the third square), and then click Timing. In the Fade dialog box, on the Timing tab, in the Delay box, enter 0.2, and then click OK.Select the fourth animation effect. Click the arrow to the right of the fourth animation effect (fade effect for the fourth square), and then click Timing. In the Fade dialog box, on the Timing tab, in the Delay box, enter 0.3, and then click OK.To reproduce the second row of squares with animation effects on this slide, do the following:On the slide, select one of the squares in the first row.On the Home tab, in the Clipboard group, click the arrow under Paste, click Duplicate, and then drag the duplicate square away from the first row of squares. Repeat this process two more times for a total of four new squares (a total of eight squares on the slide).On the Home tab, in the Editing group, click Select, and then click SelectionPane. Press and hold CTRL, and then in the Selection and Visibility pane, select the fifth, sixth, seventh, and eighth objects (four new squares). On the Home tab, in the Drawing group, click Arrange, point to Align, and then do the following:Click Align Middle.Click Distribute Horizontally.In the Custom Animationtask pane, select the fifth, sixth, seventh, and eighth animation effects (fade effects for the second row of squares), and then do the following:Under Modify: Fade, in the Start list, select With Previous. Under Modify: Fade, in the Speed list, select Very Fast. Also in the CustomAnimation task pane, do the following:Select the fifth animation effect. Click the arrow to the right of the fifth animation effect (fade effect for the fifth square), and then click Timing. In the Fade dialog box, on the Timing tab, in the Delay box, enter 0.4, and then click OK.Select the sixth animation effect. Click the arrow to the right of the sixth animation effect (fade effect for the sixth square), and then click Timing. In the Fade dialog box, on the Timing tab, in the Delay box, enter 0.5, and then click OK.Select the seventh animation effect. Click the arrow to the right of the seventh animation effect (fade effect for the seventh square), and then click Timing. In the Fade dialog box, on the Timing tab, in the Delay box, enter 0.6, and then click OK.Select the eighth animation effect. Click the arrow to the right of the eighth animation effect (fade effect for the eighth square), and then click Timing. In the Fade dialog box, on the Timing tab, in the Delay box, enter 0.7, and then click OK.To reproduce the third row of squares with animation effects on this slide, do the following:On the slide, select one of the squares in the second row.On the Home tab, in the Clipboard group, click the arrow under Paste, click Duplicate, and then drag the duplicate square away from the second row of squares. Repeat this process two more times for a total of four new squares (a total of 12 squares on the slide).Press and hold CTRL, and then in the Selection and Visibility pane, select the ninth, 10th, 11th, and 12thobjects (four new squares). On the Home tab, in the Drawing group, click Arrange, point to Align, and then do the following:Click Align Bottom.Click Distribute Horizontally.In the Custom Animationtask pane, select the ninth, 10th, 11th, and 12thanimation effects (fade effects for the third row of squares), and then do the following:Under Modify: Fade, in the Start list, select With Previous. Under Modify: Fade, in the Speed list, select Very Fast. Also in the CustomAnimation task pane, do the following:Select the ninth animation effect. Click the arrow to the right of the ninth animation effect (fade effect for the ninth square), and then click Timing. In the Fade dialog box, on the Timing tab, in the Delay box, enter 0.8, and then click OK.Select the 10th animation effect. Click the arrow to the right of the 10th animation effect (fade effect for the 10th square), and then click Timing. In the Fade dialog box, on the Timing tab, in the Delay box, enter 0.9, and then click OK.Select the 11th animation effect. Click the arrow to the right of the 11th animation effect (fade effect for the 11th square), and then click Timing. In the Fade dialog box, on the Timing tab, in the Delay box, enter 1, and then click OK.Select the 12th animation effect. Click the arrow to the right of the 12th animation effect (fade effect for the 12th square), and then click Timing. In the Fade dialog box, on the Timing tab, in the Delay box, enter 1.1, and then click OK.
- Custom animation effects: picture series with motion paths(Intermediate)To reproduce the first picture on this slide, do the following:On the Home tab, in the Slides group, click Layout, and then clickBlank. On the Insert tab, in the Illustrations group, click Picture.On the Insert tab, in the Illustrations group, click Picture.In the Insert Picture dialog box, select a picture and then click Insert. Select the picture. Under Picture Tools, on the Format tab, in the bottom right corner of the Size group, click the Size and Position dialog box launcher. In the Size and Position dialog box, on the Size tab, resize or crop the picture as needed so that under Size and rotate, the Height box is set to 3.5” and the Width box is set to 5.2”. Resize the picture under Size and rotate by entering values into the Height and Width boxes. Crop the picture under Crop from by entering values into the Left, Right, Top, and Bottom boxes. Under PictureTools, on the Format tab, in the Picture Styles group, do the following:Click Picture Shape, and then under Rectangles, select Round Diagonal Corner Rectangle (ninth option from the left).Click PictureEffects, point to Shadow, and then under Outer click Offset Center (second row, second option from the left).On the Home tab, in the Drawing group, click Arrange, point to Align, and then do the following:Click Align to Slide.Click Align Center.Click Align Middle.To reproduce the animation effects for the first picture on this slide, do the following:On the Animations tab, in the Animations group, click CustomAnimation.On the slide, select the picture. In the CustomAnimation task pane, do the following:Click Add Effect, point to Entrance, and then click MoreEffects. In the Add Entrance Effect dialog box,under Subtle, click Fade, and then click OK.Under Modify: Fade, in the Start list, select With Previous.Under Modify: Fade, in the Speed list, select Medium.Click Add Effect, point to Motion Paths, and then click Down.Under Modify: Down, in the Start list, select With Previous.Under Modify: Down, in the Speed list, select Medium.Also in the Custom Animation task pane, select the second animation effect (down motion path). On the slide, point to the endpoint (red arrow) of the selected down motion path until the cursor becomes a two-headed arrow. Press and hold SHIFT, and then drag the endpoint about 0.5” above the bottom of the slide. On the slide, right-click the down motion path, and then click Reverse Path Direction. (Note: The red arrow will switch to the top end of the motion path.)On the slide, select the picture. In the CustomAnimation task pane, do the following: Click Add Effect, point to Motion Paths, and then click Up.Under Modify: Up, in the Start list, select After Previous.Under Modify: Up, in the Speed list, select Fast.Also in the Custom Animation task pane, select the third animation effect (up motion path). On the slide, point to the endpoint (red arrow) of the selected up motion path until the cursor becomes a two-headed arrow. Press and hold SHIFT, and then drag the endpoint down to shorten the path to approximately 0.5”. (Note: Be careful not to drag the red arrow closer then 0.5” to the green arrow starting point, otherwise the position of the green arrow will change.) On the slide, right-click the selected up motion path and click Reverse Path Direction. (Note: The green arrow will switch to the top end of the motion path.)In the CustomAnimation task pane, select thesecond animation effect (down motion path). On the slide, point to the endpoint (red arrow) of the selected down motion path until the cursor becomes a two-headed arrow. Press and hold SHIFT, and then drag the endpoint of the motion path up about 0.5”, into the same position as the green arrow from the up motion path (third animation effect in the Custom Animation task pane). On the slide, select the picture. In the CustomAnimation task pane, do the following:Click Add Effect, point to Motion Paths, and then click Up.Under Modify: Up, in the Start list, select On Click.Under Modify: Up, in the Speed list, select Fast.Also in the Custom Animation task pane, select the fourth animation effect (second up motion path). On the slide, point to the endpoint (red arrow) of the selected up motion path until the cursor becomes a two-headed arrow. Press and hold SHIFT, and then drag the endpoint down to shorten the path to approximately 0.5”. (Note: Make sure not to drag the red arrow closer than 0.5” to the green arrow starting point, otherwise the position of the green arrow will change.) On the slide, select the picture. In the CustomAnimation task pane, do the following:Click Add Effect, point to Motion Paths, and then click Down.Under Modify: Down, in the Start list, select After Previous.Under Modify: Down, in the Speed list, select Medium.Also in the Custom Animation task pane, select the fifth animation effect (second down motion path). On the slide, point to the endpoint (red arrow) of the selected down motion path until the cursor becomes a two-headed arrow. Press and hold SHIFT, and then drag the endpoint of the motion path about 0.5” above the bottom of slide, to the same position as the green arrow from the first down motion path (second animation effect in the Custom Animation task pane). On the slide, select the picture. In the CustomAnimation task pane, do the following:Click Add Effect, point to Exit, and then click MoreEffects. In the Add Exit Effect dialog box,under Subtle, click Fade, and then click OK.Under Modify: Fade, in the Start list, select With Previous.Under Modify: Fade, in the Speed list, select Medium.To reproduce the second and third pictures with animation effects on this slide, do the following:On the slide, select the first picture. On the Home tab, in the Clipboard group, click the arrow under Paste, and then click Duplicate. Select the second picture. Under PictureTools, on the Format tab, in the Adjust group, click Change Picture. In the Insert Picture dialog box, select a picture and then click Insert.On the slide, select the second picture. Under Picture Tools, on the Format tab, in the bottom right corner of the Size group, click the Size and Position dialog box launcher. In the Size and Position dialog box, on the Size tab, resize or crop the picture as needed so that under Size and rotate, the Height box is set to 3.5” and the Width box is set to 5.2”. Resize the picture under Size and rotate by entering values into the Height and Width boxes. Crop the picture under Crop from by entering values into the Left, Right, Top, and Bottom boxes. Select the second picture. On the Home tab, in the Clipboard group, click the arrow under Paste, and then click Duplicate. Select the third picture. Under PictureTools, on the Format tab, in the Adjust group, click Change Picture. In the Insert Picture dialog box, select a picture and then click Insert. On the slide, select the third picture. Under Picture Tools, on the Format tab, in the bottom right corner of the Size group, click the Size and Position dialog box launcher. In the Size and Position dialog box, on the Size tab, resize or crop the picture as needed so that under Size and rotate, the Height box is set to 3.5” and the Width box is set to 5.2”. Resize the picture under Size and rotate by entering values into the Height and Width boxes. Crop the picture under Crop from by entering values into the Left, Right, Top, and Bottom boxes. Press and hold CTRL, and then select all three pictures. On the Home tab, in the Drawing group, click Arrange, point to Align, and then do the following:Click Align to Slide.Click Align Center.Click Align Middle.To reproduce the background effects on this slide, do the following:Right-click the slide background area, and then click Format Background. In the Format Background dialog box, click Fill in the left pane, select Gradient fill in the Fill pane, and then do the following:In the Type list, select Linear.Click the button next to Direction, and then click Linear Down (first row, second option from the left).Under Gradient stops, click Add or Remove until two stops appear in the drop-down list.Also under Gradient stops, customize the gradient stops as follows:Select Stop 1 from the list, and then do the following:In the Stop position box, enter 34%.Click the button next toColor, and then under Theme Colors click Black, Text 1(first row, second option from the left).Select Stop 2 from the list, and then do the following: In the Stop position box, enter 100%.Click the button next toColor, and then under Theme Colors click Black, Text 1, Lighter 25% (fourth row, second option from the left).
- Custom animation effects: picture series with motion paths(Intermediate)To reproduce the first picture on this slide, do the following:On the Home tab, in the Slides group, click Layout, and then clickBlank. On the Insert tab, in the Illustrations group, click Picture.On the Insert tab, in the Illustrations group, click Picture.In the Insert Picture dialog box, select a picture and then click Insert. Select the picture. Under Picture Tools, on the Format tab, in the bottom right corner of the Size group, click the Size and Position dialog box launcher. In the Size and Position dialog box, on the Size tab, resize or crop the picture as needed so that under Size and rotate, the Height box is set to 3.5” and the Width box is set to 5.2”. Resize the picture under Size and rotate by entering values into the Height and Width boxes. Crop the picture under Crop from by entering values into the Left, Right, Top, and Bottom boxes. Under PictureTools, on the Format tab, in the Picture Styles group, do the following:Click Picture Shape, and then under Rectangles, select Round Diagonal Corner Rectangle (ninth option from the left).Click PictureEffects, point to Shadow, and then under Outer click Offset Center (second row, second option from the left).On the Home tab, in the Drawing group, click Arrange, point to Align, and then do the following:Click Align to Slide.Click Align Center.Click Align Middle.To reproduce the animation effects for the first picture on this slide, do the following:On the Animations tab, in the Animations group, click CustomAnimation.On the slide, select the picture. In the CustomAnimation task pane, do the following:Click Add Effect, point to Entrance, and then click MoreEffects. In the Add Entrance Effect dialog box,under Subtle, click Fade, and then click OK.Under Modify: Fade, in the Start list, select With Previous.Under Modify: Fade, in the Speed list, select Medium.Click Add Effect, point to Motion Paths, and then click Down.Under Modify: Down, in the Start list, select With Previous.Under Modify: Down, in the Speed list, select Medium.Also in the Custom Animation task pane, select the second animation effect (down motion path). On the slide, point to the endpoint (red arrow) of the selected down motion path until the cursor becomes a two-headed arrow. Press and hold SHIFT, and then drag the endpoint about 0.5” above the bottom of the slide. On the slide, right-click the down motion path, and then click Reverse Path Direction. (Note: The red arrow will switch to the top end of the motion path.)On the slide, select the picture. In the CustomAnimation task pane, do the following: Click Add Effect, point to Motion Paths, and then click Up.Under Modify: Up, in the Start list, select After Previous.Under Modify: Up, in the Speed list, select Fast.Also in the Custom Animation task pane, select the third animation effect (up motion path). On the slide, point to the endpoint (red arrow) of the selected up motion path until the cursor becomes a two-headed arrow. Press and hold SHIFT, and then drag the endpoint down to shorten the path to approximately 0.5”. (Note: Be careful not to drag the red arrow closer then 0.5” to the green arrow starting point, otherwise the position of the green arrow will change.) On the slide, right-click the selected up motion path and click Reverse Path Direction. (Note: The green arrow will switch to the top end of the motion path.)In the CustomAnimation task pane, select thesecond animation effect (down motion path). On the slide, point to the endpoint (red arrow) of the selected down motion path until the cursor becomes a two-headed arrow. Press and hold SHIFT, and then drag the endpoint of the motion path up about 0.5”, into the same position as the green arrow from the up motion path (third animation effect in the Custom Animation task pane). On the slide, select the picture. In the CustomAnimation task pane, do the following:Click Add Effect, point to Motion Paths, and then click Up.Under Modify: Up, in the Start list, select On Click.Under Modify: Up, in the Speed list, select Fast.Also in the Custom Animation task pane, select the fourth animation effect (second up motion path). On the slide, point to the endpoint (red arrow) of the selected up motion path until the cursor becomes a two-headed arrow. Press and hold SHIFT, and then drag the endpoint down to shorten the path to approximately 0.5”. (Note: Make sure not to drag the red arrow closer than 0.5” to the green arrow starting point, otherwise the position of the green arrow will change.) On the slide, select the picture. In the CustomAnimation task pane, do the following:Click Add Effect, point to Motion Paths, and then click Down.Under Modify: Down, in the Start list, select After Previous.Under Modify: Down, in the Speed list, select Medium.Also in the Custom Animation task pane, select the fifth animation effect (second down motion path). On the slide, point to the endpoint (red arrow) of the selected down motion path until the cursor becomes a two-headed arrow. Press and hold SHIFT, and then drag the endpoint of the motion path about 0.5” above the bottom of slide, to the same position as the green arrow from the first down motion path (second animation effect in the Custom Animation task pane). On the slide, select the picture. In the CustomAnimation task pane, do the following:Click Add Effect, point to Exit, and then click MoreEffects. In the Add Exit Effect dialog box,under Subtle, click Fade, and then click OK.Under Modify: Fade, in the Start list, select With Previous.Under Modify: Fade, in the Speed list, select Medium.To reproduce the second and third pictures with animation effects on this slide, do the following:On the slide, select the first picture. On the Home tab, in the Clipboard group, click the arrow under Paste, and then click Duplicate. Select the second picture. Under PictureTools, on the Format tab, in the Adjust group, click Change Picture. In the Insert Picture dialog box, select a picture and then click Insert.On the slide, select the second picture. Under Picture Tools, on the Format tab, in the bottom right corner of the Size group, click the Size and Position dialog box launcher. In the Size and Position dialog box, on the Size tab, resize or crop the picture as needed so that under Size and rotate, the Height box is set to 3.5” and the Width box is set to 5.2”. Resize the picture under Size and rotate by entering values into the Height and Width boxes. Crop the picture under Crop from by entering values into the Left, Right, Top, and Bottom boxes. Select the second picture. On the Home tab, in the Clipboard group, click the arrow under Paste, and then click Duplicate. Select the third picture. Under PictureTools, on the Format tab, in the Adjust group, click Change Picture. In the Insert Picture dialog box, select a picture and then click Insert. On the slide, select the third picture. Under Picture Tools, on the Format tab, in the bottom right corner of the Size group, click the Size and Position dialog box launcher. In the Size and Position dialog box, on the Size tab, resize or crop the picture as needed so that under Size and rotate, the Height box is set to 3.5” and the Width box is set to 5.2”. Resize the picture under Size and rotate by entering values into the Height and Width boxes. Crop the picture under Crop from by entering values into the Left, Right, Top, and Bottom boxes. Press and hold CTRL, and then select all three pictures. On the Home tab, in the Drawing group, click Arrange, point to Align, and then do the following:Click Align to Slide.Click Align Center.Click Align Middle.To reproduce the background effects on this slide, do the following:Right-click the slide background area, and then click Format Background. In the Format Background dialog box, click Fill in the left pane, select Gradient fill in the Fill pane, and then do the following:In the Type list, select Linear.Click the button next to Direction, and then click Linear Down (first row, second option from the left).Under Gradient stops, click Add or Remove until two stops appear in the drop-down list.Also under Gradient stops, customize the gradient stops as follows:Select Stop 1 from the list, and then do the following:In the Stop position box, enter 34%.Click the button next toColor, and then under Theme Colors click Black, Text 1(first row, second option from the left).Select Stop 2 from the list, and then do the following: In the Stop position box, enter 100%.Click the button next toColor, and then under Theme Colors click Black, Text 1, Lighter 25% (fourth row, second option from the left).
- Custom animation effects: picture triptych, slide 1, left picture to front center(Intermediate)Tip: For the effects on this slide, use pictures with a “portrait” (vertical) orientation. You will need to use drawing guides to reproduce the effects in this slide. To reproduce the picture effects on this slide, do the following:On the Home tab, in the Slides group, click Layout, and then click Blank.On the Insert tab, in the Illustrations group, click Picture. In the Insert Picture dialog box, select a picture, and then click Insert. Select the picture. Under Picture Tools, on the Format tab, in the bottom right corner of the Size group, click the Size and Position dialog box launcher. In the Size and Position dialog box, on the Size tab, resize or crop the picture as needed so that under Size and rotate, the Height box is set to 3.5” and the Width box is set to 2.35”. Resize the picture under Size and rotate by entering values into the Height and Width boxes. Crop the picture under Crop from by entering values into the Left, Right, Top, and Bottom boxes. On the Home tab, in the Drawing group, click Arrange, point to Align, and then do the following:Click Align to Slide.Click Align Center.On the Home tab, in the bottom right corner of the Drawing group, click the Format Picture dialog box launcher. In the Format Picture dialog box, click Line Color in the left pane. In the Line Color pane, select Solid line, click the button next to Color, and then under Theme Colors click Black, Text 1, Lighter 25% (fourth row, second option from the left). Also in the Format Picture dialog box, click Line Style in the left pane, and then in the Line Style pane, in the Width box, enter 8 pt.Also in the Format Picture dialog box, click Shadow in the left pane. In the Shadow pane, click the button next to Presets, and then under Perspective, click Perspective Diagonal Upper Right (first row, second option from the left).Also in the Format Picture dialog box, click 3-D Formatin the left pane, and then do the following in the 3-D Format tab:Under Bevel, click the button next to Top, and then under Bevel click Relaxed Inset (first row, second option from the left). Next to Top, in the Width box, enter 8 pt, and in the Height box, enter 6 pt. Under Depth, click the button next to Color, and then under Theme Colors click Black, Text 1, Lighter 25% (fourth row, second option from the left). In the Depth box, enter 12 pt. Under Surface, click the button next to Material, and then under Standard click Warm Matte (second option from the left). On the Home tab, in the Clipboard group, click the arrow under Paste, and then click Duplicate. Drag the duplicate picture to the right on the slide. Right-click the duplicate picture, and click Change Picture. In the Insert Picture dialog box, select a picture and click Insert.Select the first picture. On the Home tab, in the Clipboard group, click the arrow under Paste, and then click Duplicate. Drag the duplicate picture to the left on the slide. Right-click the duplicate picture, and click Change Picture. In the Insert Picture dialog box, select a picture and click Insert.Select the picture on the left side of the slide. On the Home tab, in the bottom right corner of the Drawing group, click the Format Picture dialog box launcher. In the Format Picture dialog box, click 3-D Rotation in the left pane. In the 3-D Rotation pane, click the button next to Presets, and then under Perspective, click Perspective Heroic Extreme Right (third row, third option from the left).Under Picture Tools, on the Format tab, in the bottom right corner of the Size group, click the Size and Position dialog box launcher. In the Size and Position dialog box, on the Size tab, resize or crop the picture as needed so that under Size and rotate, the Height box is set to 3.8” and the Width box is set to 2.53”. Resize the picture under Size and rotate by entering values into the Height and Width boxes. Crop the picture under Crop from by entering values into the Left, Right, Top, and Bottom boxes. Select the picture on the right side of the slide. On the Home tab, in the bottom right corner of the Drawing group, click the Format Picture dialog box launcher. In the Format Picture dialog box, click 3-D Rotation in the left pane. In the 3-D Rotation pane, click the button next to Presets, and then under Perspective, click Perspective Heroic Extreme Left (third row, second option from the left).Under Picture Tools, on the Format tab, in the bottom right corner of the Size group, click the Size and Position dialog box launcher. In the Size and Position dialog box, on the Size tab, resize or crop the picture as needed so that under Size and rotate, the Height box is set to 4.17” and the Width box is set to 2.78”. Resize the picture under Size and rotate by entering values into the Height and Width boxes. Crop the picture under Crop from by entering values into the Left, Right, Top, and Bottom boxes. Select the picture on the left side of the slide. On the Home tab, in the Clipboard group, click Paste, and then click Duplicate.Select the duplicate picture. On the Home tab, Drawing group, click Arrange, point to Align, and then do the following:Click Align to Slide.Click Align Center.Click Align Middle.Under PictureTools, on the Format tab, in the bottom right corner of the Size group, click the Size and Position dialog box launcher. In the Size and Position dialog box, on the Size tab, under Size and rotate, do the following:In the Height box, enter 5.83”. In the Width box, enter 3.89”.Under PictureTools, on the Format tab, in the Picture Styles group, click Picture Effects, point to 3-D Rotation, and then click No Rotation.To reproduce the animation effects on this slide, do the following:Right-click the slide background,and then click Grid and Guides.In the Grid and Guides dialog box, under Guide settings, select Display drawing guides on screen. (Note: One horizontal and one vertical guide will display on the slide at 0.00.)On the Animations tab, in the Animations group, click CustomAnimation.Select the picture on the left side of the slide, and then in the CustomAnimation task pane, do the following:Click Add Effect, point to Emphasis, and then click MoreEffects. In the Add Emphasis Effect dialog box, under Basic, click Grow/Shrink, and then click OK. Under Modify: Grow/Shrink, do the following:In the Start list, select With Previous.In the Size list, in the Custom box, enter 133%, and then press ENTER.In theSpeed list, select Fast.Click Add Effect, point to Motion Paths, and then click Right. Under Modify: Right, do the following: In the Start list, select With Previous.In theSpeed list, select Fast.On the slide, select the right motion path. Point to the endpoint (red arrow) of the selected right motion path until the cursor becomes a two-headed arrow. Drag the endpoint to the intersection of the horizontal and vertical drawing guides at the center of the slide. Select the picture on the left side of the slide. In the CustomAnimation task pane, click Add Effect, point to Exit, and then click MoreEffects. In the Add Exit Effect dialog box, under Subtle, click Fade, and then click OK. Under Modify: Fade, do the following:In the Start list, select With Previous.In theSpeed list, select Fast.Select the large duplicate picture in the front center of the slide. In the CustomAnimation task pane, do the following:Click Add Effect, point to Entrance, and then click MoreEffects. In the Add Entrance Effect dialog box, under Subtle, click Fade, and then click OK. Under Modify: Fade, do the following:In the Start list, select With Previous.In theSpeed list, select Fast.Click Add Effect, point to Motion Paths, and then click Right. Under Modify: Right, do the following:In the Start list, select With Previous.In theSpeed list, select Medium.Also in the Custom Animation task pane, select the fifth animation effect (second right motion path). On the slide, point to the endpoint (red arrow) of the selected right motion path until the cursor becomes a two-headed arrow. Drag the endpoint to the intersection of the horizontal and vertical drawing guides at the center of the slide, into the same position as the endpoint of the first right motion path.On the slide, point to the starting point (green arrow) of the selected second motion path until the cursor becomes a two-headed arrow. On the slide, drag the starting point to the same position as the starting point for the first right motion path. Right-click the slide background,and then click Grid and Guides.In the Grid and Guides dialog box, under Guide settings, clear Display drawing guides on screen, and then click OK. To reproduce the background effects on this slide, do the following:Right-click the slide background area, and then click Format Background. In the Format Background dialog box, click Fill in the left pane, select Gradient fill in the Fill pane, and then do the following:In the Type list, select Linear.Click the button next to Direction, and then click Linear Down (first row, second option from the left). Under Gradient stops, click Add or Remove until four stops appear in the drop-down list.Also under Gradient stops, customize the gradient stops as follows:Select Stop 1 from the list, and then do the following:In the Stop position box, enter 0%.Click the button next to Color, and then under Theme Colors click Black, Text 1, Lighter 5% (sixth row, second option from the left).Select Stop 2 from the list, and then do the following: In the Stop position box, enter 24%.Click the button next to Color, clickMoreColors, and then in the Colors dialog box, on the Custom tab, enter values for Red: 125, Green: 121, and Blue: 107.Select Stop 3 from the list, and then do the following: In the Stop position box, enter 35%.Click the button next to Color, clickMoreColors, and then in the Colors dialog box, on the Custom tab, enter values for Red:125, Green: 121, Blue: 107.Select Stop 4 from the list, and then do the following: In the Stop position box, enter 90%.Click the button next to Color, and then under Theme Colors click Black, Text 1, Lighter 5% (sixth row, second option from the left).
- Custom animation effects: picture triptych, slide 2, picture returns to left(Intermediate)Tip: For the effects on this slide, use pictures with a “portrait” (vertical) orientation. For best results, use this slide in combination with the previous slide in this PowerPoint template. You will need to use drawing guides to reproduce the effects in this slide. To reproduce the picture effects on this slide, do the following:On the Home tab, in the Slides group, click Layout, and then click Blank.On the Insert tab, in the Illustrations group, click Picture. In the Insert Picture dialog box, select a picture, and then click Insert. Select the picture. Under Picture Tools, on the Format tab, in the bottom right corner of the Size group, click the Size and Position dialog box launcher. In the Size and Position dialog box, on the Size tab, resize or crop the picture as needed so that under Size and rotate, the Height box is set to 3.5” and the Width box is set to 2.35”. Resize the picture under Size and rotate by entering values into the Height and Width boxes. Crop the picture under Crop from by entering values into the Left, Right, Top, and Bottom boxes. On the Home tab, in the Drawing group, click Arrange, point to Align, and then do the following:Click Align to Slide.Click Align Center.On the Home tab, in the bottom right corner of the Drawing group, click the Format Picture dialog box launcher. In the Format Picture dialog box, click Line Color in the left pane. In the Line Color pane, select Solid line, click the button next to Color, and then under Theme Colors click Black, Text 1, Lighter 25% (fourth row, second option from the left). Also in the Format Picture dialog box, click Line Style in the left pane, and then in the Line Style pane, in the Width box, enter 8 pt.Also in the Format Picture dialog box, click Shadow in the left pane. In the Shadow pane, click the button next to Presets, and then under Perspective, click Perspective Diagonal Upper Right (first row, second option from the left).Also in the Format Picture dialog box, click 3-D Formatin the left pane, and then do the following in the 3-D Format tab:Under Bevel, click the button next to Top, and then under Bevel click Relaxed Inset (first row, second option from the left). Next to Top, in the Width box, enter 8 pt, and in the Height box, enter 6 pt. Under Depth, click the button next to Color, and then under Theme Colors click Black, Text 1, Lighter 25% (fourth row, second option from the left). In the Depth box, enter 12 pt. Under Surface, click the button next to Material, and then under Standard click Warm Matte (second option from the left). On the Home tab, in the Clipboard group, click the arrow under Paste, and then click Duplicate. Drag the duplicate picture to the right on the slide. Right-click the duplicate picture, and click Change Picture. In the Insert Picture dialog box, select a picture and click Insert.Select the first picture. On the Home tab, in the Clipboard group, click the arrow under Paste, and then click Duplicate. Drag the duplicate picture to the left on the slide. Right-click the duplicate picture, and click Change Picture. In the Insert Picture dialog box, select a picture and click Insert.Select the picture on the left side of the slide. On the Home tab, in the bottom right corner of the Drawing group, click the Format Picture dialog box launcher. In the Format Picture dialog box, click 3-D Rotation in the left pane. In the 3-D Rotation pane, click the button next to Presets, and then under Perspective, click Perspective Heroic Extreme Right (third row, third option from the left).Under Picture Tools, on the Format tab, in the bottom right corner of the Size group, click the Size and Position dialog box launcher. In the Size and Position dialog box, on the Size tab, resize or crop the picture as needed so that under Size and rotate, the Height box is set to 3.8” and the Width box is set to 2.53”. Resize the picture under Size and rotate by entering values into the Height and Width boxes. Crop the picture under Crop from by entering values into the Left, Right, Top, and Bottom boxes. Select the picture on the right side of the slide. On the Home tab, in the bottom right corner of the Drawing group, click the Format Picture dialog box launcher. In the Format Picture dialog box, click 3-D Rotation in the left pane. In the 3-D Rotation pane, click the button next to Presets, and then under Perspective, click Perspective Heroic Extreme Left (third row, second option from the left).Under Picture Tools, on the Format tab, in the bottom right corner of the Size group, click the Size and Position dialog box launcher. In the Size and Position dialog box, on the Size tab, resize or crop the picture as needed so that under Size and rotate, the Height box is set to 4.17” and the Width box is set to 2.78”. Resize the picture under Size and rotate by entering values into the Height and Width boxes. Crop the picture under Crop from by entering values into the Left, Right, Top, and Bottom boxes. Select the picture on the left side of the slide. On the Home tab, in the Clipboard group, click Paste, and then click Duplicate.Select the duplicate picture. On the Home tab, Drawing group, click Arrange, point to Align, and then do the following:Click Align to Slide.Click Align Center.Click Align Middle.Under PictureTools, on the Format tab, in the bottom right corner of the Size group, click the Size and Position dialog box launcher. In the Size and Position dialog box, on the Size tab, under Size and rotate, do the following:In the Height box, enter 5.83”. In the Width box, enter 3.89”.Under PictureTools, on the Format tab, in the Picture Styles group, click Picture Effects, point to 3-D Rotation, and then click No Rotation.To reproduce the animation effects on this slide, do the following:Right-click the slide background,and then click Grid and Guides.In the Grid and Guides dialog box, under Guide settings, select Display drawing guides on screen. (Note: One horizontal and one vertical guide will display on the slide at 0.00.)On the Animations tab, in the Animations group, click CustomAnimation.Select the picture on the left side of the slide. In the CustomAnimation task pane, do the following: Click Add Effect, point to Motion Paths, and then click Right.Under Modify: Right,in the Start list, select With Previous.Under Modify: Right,in theSpeed list, select Fast.On the slide, select the right motion path. Point to the endpoint (red arrow) of the selected right motion path until the cursor becomes a two-headed arrow. Drag the endpoint to the intersection of the horizontal and vertical drawing guides at the center of the slide. On the slide, right-click the motion path, and then click Reverse Path Direction.Select the picture on the left side of the slide. In the CustomAnimation task pane, do the following:Click Add Effect, point to Entrance, and then click MoreEffects. In the Add Exit Effect dialog box, under Subtle, click Fade, and then click OK. Under Modify: Fade,In the Start list, select With Previous.Under Modify: Fade,In theSpeed list, select Fast.Select the large duplicate picture in the front center of the slide. In the CustomAnimation task pane, do the following:Click Add Effect, point to Exit, and then click MoreEffects. In the Add Entrance Effect dialog box, under Subtle, click Fade, and then click OK. Under Modify: Fade, do the following:In the Start list, select With Previous.In theSpeed list, select Fast.Click Add Effect, point to Motion Paths, and then click Left. Under Modify: Left, do the following:In the Start list, select With Previous.In theSpeed list, select Fast.Also in the Custom Animation task pane, select the fourth animation effect (second right motion path). On the slide, point to the endpoint (red arrow) of the selected right motion path until the cursor becomes a two-headed arrow. Drag the endpoint to the intersection of the horizontal and vertical drawing guides at the center of the slide, into the same position as the endpoint of the first right motion path.On the slide, drag the endpoint (red arrow) of the second motion path to the same position as the endpoint (red arrow) for the first motion path.Select the large duplicate picture in the front center of the slide. In the CustomAnimation task pane, do the following:Click Add Effect, point to Emphasis, and then click MoreEffects. In the Add Emphasis Effect dialog box, under Basic, click Grow/Shrink, and then click OK. Under Modify: Grow/Shrink,in the Start list, select With Previous.Under Modify: Grow/Shrink,in the Size list, in the Custom box, enter 70%, and then press ENTER. Under Modify: Grow/Shrink,in the Speed list, select Fast.Right-click the slide background,and then click Grid and Guides.In the Grid and Guides dialog box, under Guide settings, clear Display drawing guides on screen, and then click OK. To reproduce the background effects on this slide, do the following:Right-click the slide background area, and then click Format Background. In the Format Background dialog box, click Fill in the left pane, select Gradient fill in the Fill pane, and then do the following:In the Type list, select Linear.Click the button next to Direction, and then click Linear Down (first row, second option from the left). Under Gradient stops, click Add or Remove until four stops appear in the drop-down list.Also under Gradient stops, customize the gradient stops as follows:Select Stop 1 from the list, and then do the following:In the Stop position box, enter 0%.Click the button next to Color, and then under Theme Colors click Black, Text 1, Lighter 5% (sixth row, second option from the left).Select Stop 2 from the list, and then do the following: In the Stop position box, enter 24%.Click the button next to Color, clickMoreColors, and then in the Colors dialog box, on the Custom tab, enter values for Red: 125, Green: 121, and Blue: 107.Select Stop 3 from the list, and then do the following: In the Stop position box, enter 35%.Click the button next to Color, clickMoreColors, and then in the Colors dialog box, on the Custom tab, enter values for Red:125, Green: 121, Blue: 107.Select Stop 4 from the list, and then do the following: In the Stop position box, enter 90%.Click the button next to Color, and then under Theme Colors click Black, Text 1, Lighter 5% (sixth row, second option from the left).
- Custom animation effects: picture triptych, slide 3, center picture grow and return(Intermediate)Tip: For the effects on this slide, use pictures with a “portrait” (vertical) orientation. For best results, use this slide in combination with the previous slide in this PowerPoint template. You will need to use drawing guides to reproduce the effects in this slide. To reproduce the picture effects on this slide, do the following:On the Home tab, in the Slides group, click Layout, and then click Blank.On the Insert tab, in the Illustrations group, click Picture. In the Insert Picture dialog box, select a picture, and then click Insert. Select the picture. Under Picture Tools, on the Format tab, in the bottom right corner of the Size group, click the Size and Position dialog box launcher. In the Size and Position dialog box, on the Size tab, resize or crop the picture as needed so that under Size and rotate, the Height box is set to 3.5” and the Width box is set to 2.35”. Resize the picture under Size and rotate by entering values into the Height and Width boxes. Crop the picture under Crop from by entering values into the Left, Right, Top, and Bottom boxes. On the Home tab, in the Drawing group, click Arrange, point to Align, and then do the following:Click Align to Slide.Click Align Center.On the Home tab, in the bottom right corner of the Drawing group, click the Format Picture dialog box launcher. In the Format Picture dialog box, click Line Color in the left pane. In the Line Color pane, select Solid line, click the button next to Color, and then under Theme Colors click Black, Text 1, Lighter 25% (fourth row, second option from the left). Also in the Format Picture dialog box, click Line Style in the left pane, and then in the Line Style pane, in the Width box, enter 8 pt.Also in the Format Picture dialog box, click Shadow in the left pane. In the Shadow pane, click the button next to Presets, and then under Perspective, click Perspective Diagonal Upper Right (first row, second option from the left).Also in the Format Picture dialog box, click 3-D Formatin the left pane, and then do the following in the 3-D Format tab:Under Bevel, click the button next to Top, and then under Bevel click Relaxed Inset (first row, second option from the left). Next to Top, in the Width box, enter 8 pt, and in the Height box, enter 6 pt. Under Depth, click the button next to Color, and then under Theme Colors click Black, Text 1, Lighter 25% (fourth row, second option from the left). In the Depth box, enter 12 pt. Under Surface, click the button next to Material, and then under Standard click Warm Matte (second option from the left). On the Home tab, in the Clipboard group, click the arrow under Paste, and then click Duplicate. Drag the duplicate picture to the right on the slide. Right-click the duplicate picture, and click Change Picture. In the Insert Picture dialog box, select a picture and click Insert.Select the first picture. On the Home tab, in the Clipboard group, click the arrow under Paste, and then click Duplicate. Drag the duplicate picture to the left on the slide. Right-click the duplicate picture, and click Change Picture. In the Insert Picture dialog box, select a picture and click Insert.Select the picture on the left side of the slide. On the Home tab, in the bottom right corner of the Drawing group, click the Format Picture dialog box launcher. In the Format Picture dialog box, click 3-D Rotation in the left pane. In the 3-D Rotation pane, click the button next to Presets, and then under Perspective, click Perspective Heroic Extreme Right (third row, third option from the left).Under Picture Tools, on the Format tab, in the bottom right corner of the Size group, click the Size and Position dialog box launcher. In the Size and Position dialog box, on the Size tab, resize or crop the picture as needed so that under Size and rotate, the Height box is set to 3.8” and the Width box is set to 2.53”. Resize the picture under Size and rotate by entering values into the Height and Width boxes. Crop the picture under Crop from by entering values into the Left, Right, Top, and Bottom boxes. Select the picture on the right side of the slide. On the Home tab, in the bottom right corner of the Drawing group, click the Format Picture dialog box launcher. In the Format Picture dialog box, click 3-D Rotation in the left pane. In the 3-D Rotation pane, click the button next to Presets, and then under Perspective, click Perspective Heroic Extreme Left (third row, second option from the left).Under Picture Tools, on the Format tab, in the bottom right corner of the Size group, click the Size and Position dialog box launcher. In the Size and Position dialog box, on the Size tab, resize or crop the picture as needed so that under Size and rotate, the Height box is set to 4.17” and the Width box is set to 2.78”. Resize the picture under Size and rotate by entering values into the Height and Width boxes. Crop the picture under Crop from by entering values into the Left, Right, Top, and Bottom boxes. Select the picture in the middle of the slide. On the Home tab, in the bottom right corner of the Drawing group, click the Format Shape dialog box launcher. In the Format Picture dialog box, in the left pane, click Shadow. In the Shadow pane, click the button next to Presets, and then under No Shadow click No Shadow.Select the picture in the middle of the slide. On the Home tab, in the Clipboard group, click Paste, and then click Duplicate.Select the duplicate picture.On the Home tab, Drawing group, click Arrange, point to Align, and then do the following:Click Align to Slide.Click Align Center.Click Align Middle.Under PictureTools, on the Format tab, in the bottom right corner of the Size group, click the Size and Position dialog box launcher. In the Size and Position dialog box, on the Size tab, under Size and rotate, do the following:In the Height box, enter 5.83”. In the Width box, enter 3.91”.Under PictureTools, on the Format tab, in the Picture Styles group, click Picture Effects, point to 3-D Rotation, and then click No Rotation.To reproduce the animation effects on this slide, do the following:Right-click the slide background,and then click Grid and Guides.In the Grid and Guides dialog box, under Guide settings, select Display drawing guides on screen. (Note: One horizontal and one vertical guide will display on the slide at 0.00.)On the Home tab, in the Editing group, click Select, and then clickSelectionPane.On the Animations tab, in the Animations group, click CustomAnimation.In the Selection and Visibility pane, select the originalsmall picture behind the large duplicate picture in the center of the slide. In the CustomAnimation task pane, do the following:Click Add Effect, point to Emphasis, and then click MoreEffects. In the Add Emphasis Effect dialog box, under Basic, click Grow/Shrink, and then click OK. Under Modify: Grow/Shrink,in the Start list, select With Previous.Under Modify: Grow/Shrink,in the Size list, in the Custom box, enter 165%, and then press ENTER. Under Modify: Grow/Shrink,in the Speed list, select Fast.Also in the CustomAnimationtask pane, click the arrow to the right of the animation effect (grow/shrink effect), and then click EffectOptions. In the Grow/Shrink dialog box, on the Effect tab, under Settings, select Auto-reverse, and then click OK.Also in the CustomAnimation task pane, do the following: Click Add Effect, point to Motion Paths, and then click Down.Under Modify: Down, in the Start list, select With Previous.Under Modify: Down, in theSpeed list, select Fast.Also in the CustomAnimationtask pane, under Modify: Down, click the arrow to the right of the second animation effect (down motion path), and then click EffectOptions. In the Down dialog box, on the Effect tab, under Settings, select Auto-reverse, and then click OK.On the slide, select the down motion path. Point to the endpoint (red arrow) of the selected down motion path until the cursor becomes a two-headed arrow. Drag the endpoint to the intersection of the horizontal and vertical drawing guides at the center of the slide. Select the large duplicate picture in the front center of the slide. In the CustomAnimation task pane, do the following: Click Add Effect, point to Entrance, and then click MoreEffects. In the Add Entrance Effect dialog box, under Basic, click Appear, and then click OK. Under Modify: Appear, in the Start list, select With Previous.Also in the CustomAnimationtask pane, click the arrow to the right of the third animation effect (appear effect), and then click Timing. In the Appear dialog box, on the Timing tab, in the Delay box, enter 1, and then click OK.In the Selection and Visibility pane, select the originalsmall picture behind the large duplicate picture in the center of the slide. In the CustomAnimation task pane, do the following: Click Add Effect, point to Exit, and then click MoreEffects. In the Add Exit Effect dialog box, under Basic, click Disappear, and then click OK. Under Modify: Disappear, in the Start list, select With Previous.Also in the CustomAnimationtask pane, click the arrow to the right of the fourth animation effect (disappear effect), and then click Timing. In the Appear dialog box, on the Timing tab, in the Delay box, enter 1, and then click OK.Select the large duplicate picture in the front center of the slide. In the CustomAnimation task pane, do the following: Click Add Effect, point to Emphasis, and then click MoreEffects. In the Add Emphasis Effect dialog box, under Basic, click Grow/Shrink, and then click OK. Under Modify: Grow/Shrink, do the following:In the Start list, select On Click.In the Size list, in the Custom box, enter 60%, and then press ENTER.In the Speed list, select Fast. Click Add Effect, point to Motion Paths, and then click Up. Under Modify: Up, do the following: In the Start list, select With Previous.In theSpeed list, select Fast.Also in the CustomAnimationtask pane, select the sixth animation effect (upmotion path). On the slide, point to the endpoint (red arrow) of the selected up motion path until the cursor becomes a two-headed arrow. Drag the endpoint to the same position as the starting point (green arrow) for the down motion path. Select the large duplicate picture in the front center of the slide. In the CustomAnimationtask pane, do the following:Click Add Effect, point to Exit, and then click MoreEffects. In the Add Exit Effect dialog box, under Basic, click Disappear, and then click OK. Under Modify: Disappear, in the Start list, select After Previous.In the Selection and Visibility pane, select the small original picture in the center of the slide. In the CustomAnimation task pane, do the following:Click Add Effect, point to Entrance, and then click MoreEffects. In the Add Entrance Effect dialog box, under Basic, click Appear, and then click OK. Under Modify: Appear, in the Start list, select After Previous.Right-click the slide background,and then click Grid and Guides.In the Grid and Guides dialog box, Guide setting, under Guide settings, clear Display drawing guides on screen, and then click OK. To reproduce the background effects on this slide, do the following:Right-click the slide background area, and then click Format Background. In the Format Background dialog box, click Fill in the left pane, select Gradient fill in the Fill pane, and then do the following:In the Type list, select Linear.Click the button next to Direction, and then click Linear Down (first row, second option from the left). Under Gradient stops, click Add or Remove until four stops appear in the drop-down list.Also under Gradient stops, customize the gradient stops as follows:Select Stop 1 from the list, and then do the following:In the Stop position box, enter 0%.Click the button next to Color, and then under Theme Colors click Black, Text 1, Lighter 5% (sixth row, second option from the left).Select Stop 2 from the list, and then do the following: In the Stop position box, enter 24%.Click the button next to Color, clickMoreColors, and then in the Colors dialog box, on the Custom tab, enter values for Red: 125, Green: 121, and Blue: 107.Select Stop 3 from the list, and then do the following: In the Stop position box, enter 35%.Click the button next to Color, clickMoreColors, and then in the Colors dialog box, on the Custom tab, enter values for Red:125, Green: 121, Blue: 107.Select Stop 4 from the list, and then do the following: In the Stop position box, enter 90%.Click the button next to Color, and then under Theme Colors click Black, Text 1, Lighter 5% (sixth row, second option from the left).
- Custom animation effects: picture triptych, slide 4, right picture to front center(Intermediate)Tip: For the effects on this slide, use pictures with a “portrait” (vertical) orientation. For best results, use this slide in combination with the previous slide in this PowerPoint template. You will need to use drawing guides to reproduce the effects in this slide. To reproduce the picture effects on this slide, do the following:On the Home tab, in the Slides group, click Layout, and then click Blank.On the Insert tab, in the Illustrations group, click Picture. In the Insert Picture dialog box, select a picture, and then click Insert. Select the picture. Under Picture Tools, on the Format tab, in the bottom right corner of the Size group, click the Size and Position dialog box launcher. In the Size and Position dialog box, on the Size tab, resize or crop the picture as needed so that under Size and rotate, the Height box is set to 3.5” and the Width box is set to 2.35”. Resize the picture under Size and rotate by entering values into the Height and Width boxes. Crop the picture under Crop from by entering values into the Left, Right, Top, and Bottom boxes. On the Home tab, in the Drawing group, click Arrange, point to Align, and then do the following:Click Align to Slide.Click Align Center.On the Home tab, in the bottom right corner of the Drawing group, click the Format Picture dialog box launcher. In the Format Picture dialog box, click Line Color in the left pane. In the Line Color pane, select Solid line, click the button next to Color, and then under Theme Colors click Black, Text 1, Lighter 25% (fourth row, second option from the left). Also in the Format Picture dialog box, click Line Style in the left pane, and then in the Line Style pane, in the Width box, enter 8 pt.Also in the Format Picture dialog box, click Shadow in the left pane. In the Shadow pane, click the button next to Presets, and then under Perspective, click Perspective Diagonal Upper Right (first row, second option from the left).Also in the Format Picture dialog box, click 3-D Formatin the left pane, and then do the following in the 3-D Format tab:Under Bevel, click the button next to Top, and then under Bevel click Relaxed Inset (first row, second option from the left). Next to Top, in the Width box, enter 8 pt, and in the Height box, enter 6 pt. Under Depth, click the button next to Color, and then under Theme Colors click Black, Text 1, Lighter 25% (fourth row, second option from the left). In the Depth box, enter 12 pt. Under Surface, click the button next to Material, and then under Standard click Warm Matte (second option from the left). On the Home tab, in the Clipboard group, click the arrow under Paste, and then click Duplicate. Drag the duplicate picture to the right on the slide. Right-click the duplicate picture, and click Change Picture. In the Insert Picture dialog box, select a picture and click Insert.Select the first picture. On the Home tab, in the Clipboard group, click the arrow under Paste, and then click Duplicate. Drag the duplicate picture to the left on the slide. Right-click the duplicate picture, and click Change Picture. In the Insert Picture dialog box, select a picture and click Insert.Select the picture on the left side of the slide. On the Home tab, in the bottom right corner of the Drawing group, click the Format Picture dialog box launcher. In the Format Picture dialog box, click 3-D Rotation in the left pane. In the 3-D Rotation pane, click the button next to Presets, and then under Perspective, click Perspective Heroic Extreme Right (third row, third option from the left).Under Picture Tools, on the Format tab, in the bottom right corner of the Size group, click the Size and Position dialog box launcher. In the Size and Position dialog box, on the Size tab, resize or crop the picture as needed so that under Size and rotate, the Height box is set to 3.8” and the Width box is set to 2.53”. Resize the picture under Size and rotate by entering values into the Height and Width boxes. Crop the picture under Crop from by entering values into the Left, Right, Top, and Bottom boxes. Select the picture on the right side of the slide. On the Home tab, in the bottom right corner of the Drawing group, click the Format Picture dialog box launcher. In the Format Picture dialog box, click 3-D Rotation in the left pane. In the 3-D Rotation pane, click the button next to Presets, and then under Perspective, click Perspective Heroic Extreme Left (third row, second option from the left).Under Picture Tools, on the Format tab, in the bottom right corner of the Size group, click the Size and Position dialog box launcher. In the Size and Position dialog box, on the Size tab, resize or crop the picture as needed so that under Size and rotate, the Height box is set to 4.17” and the Width box is set to 2.78”. Resize the picture under Size and rotate by entering values into the Height and Width boxes. Crop the picture under Crop from by entering values into the Left, Right, Top, and Bottom boxes. Select the picture on the right side of the slide. On the Home tab, in the Clipboard group, click Paste, and then click Duplicate.Select the duplicate picture. On the Home tab, Drawing group, click Arrange, point to Align, and then do the following:Click Align to Slide.Click Align Center.Click Align Middle.Under PictureTools, on the Format tab, in the bottom right corner of the Size group, click the Size and Position dialog box launcher. In the Size and Position dialog box, on the Size tab, under Size and rotate, do the following:In the Height box, enter 5.83”. In the Width box, enter 3.89”.Under PictureTools, on the Format tab, in the Picture Styles group, click Picture Effects, point to 3-D Rotation, and then click No Rotation.To reproduce the animation effects on this slide, do the following:Right-click the slide background,and then click Grid and Guides.In the Grid and Guides dialog box, under Guide settings, select Display drawing guides on screen. (Note: One horizontal and one vertical guide will display on the slide at 0.00.)On the Animations tab, in the Animations group, click CustomAnimation.Select the picture on the right side of the slide.In the CustomAnimation task pane, do the following: Click Add Effect, point to Emphasis, and then click MoreEffects. In the Add Emphasis Effect dialog box, under Basic, click Grow/Shrink, and then click OK. Under Modify: Grow/Shrink, do the following: In the Start list, select With Previous.In the Size list, in the Custom box, enter 133%, and then press ENTER. In the Speed list, select Fast.Click Add Effect, point to Motion Paths, and then click Left. Under Modify: Left, do the following:In the Start list, select With Previous.In theSpeed list, select Fast.On the slide, select the Left motion path. Point to the endpoint (red arrow) of the selected motion path until the cursor becomes a two-headed arrow. Drag the endpoint to the intersection of the horizontal and vertical drawing guides at the center of the slide. Select the picture on the right side of the slide.In the CustomAnimation task pane, do the following:Click Add Effect, point to Entrance, and then click MoreEffects. In the Add Entrance Effect dialog box, under Subtle, click Fade, and then click OK. Under Modify: Fade, do the following:In the Start list, select With Previous.In the Speed list, select Fast. Click Add Effect, point to Motion Paths, and then click Left. Under Modify: Left, do the following:In the Start list, select With Previous.In theSpeed list, select Fast.Select the large duplicate picture in the front center of the slide. In the CustomAnimation task pane, do the following:Click Add Effect, point to Entrance, and then click MoreEffects. In the Add Entrance Effect dialog box, under Subtle, click Fade, and then click OK. Under Modify: Fade, do the following:In the Start list, select With Previous.In the Speed list, select Fast. Click Add Effect, point to Motion Paths, and then click Left. Under Modify: Left, do the following:In the Start list, select With Previous.In theSpeed list, select Medium.Also in the Custom Animation task pane, select the fifth animation effect (second leftmotion path), and then do the following on the slide:Point to the starting point (green arrow) of the selected motion path until the cursor becomes a two-headed arrow. Drag the starting pointto the same position as the starting point for the first motion path. Point to the endpoint (red arrow) of the selected motion path until the cursor becomes a two-headed arrow. Drag the endpointto the same position as the endpoint for the first motion path. Right-click the slide background,and then click Grid and Guides.In the Grid and Guides dialog box,under Guide settings, clear Display drawing guides on screen. To reproduce the background effects on this slide, do the following:Right-click the slide background area, and then click Format Background. In the Format Background dialog box, click Fill in the left pane, select Gradient fill in the Fill pane, and then do the following:In the Type list, select Linear.Click the button next to Direction, and then click Linear Down (first row, second option from the left). Under Gradient stops, click Add or Remove until four stops appear in the drop-down list.Also under Gradient stops, customize the gradient stops as follows:Select Stop 1 from the list, and then do the following:In the Stop position box, enter 0%.Click the button next to Color, and then under Theme Colors click Black, Text 1, Lighter 5% (sixth row, second option from the left).Select Stop 2 from the list, and then do the following: In the Stop position box, enter 24%.Click the button next to Color, clickMoreColors, and then in the Colors dialog box, on the Custom tab, enter values for Red: 125, Green: 121, and Blue: 107.Select Stop 3 from the list, and then do the following: In the Stop position box, enter 35%.Click the button next to Color, clickMoreColors, and then in the Colors dialog box, on the Custom tab, enter values for Red:125, Green: 121, Blue: 107.Select Stop 4 from the list, and then do the following: In the Stop position box, enter 90%.Click the button next to Color, and then under Theme Colors click Black, Text 1, Lighter 5% (sixth row, second option from the left).
- Custom animation effects: picture entrance with oval border(Intermediate) Tip: You will need to use drawing guides to reproduce the effects in this slide. To display and set the drawing guides, do the following:Right-click the slide background and select Grid and Guides.In the Grid and Guides dialog box, under Guidesettings, selectDisplaydrawingguideson screen, and then click OK. (Note: One horizontal and one vertical guide will display on the slide at 0.00, the default position. As you drag the guides, the cursor will display the new position.) On the slide, do the following:Press and hold CTRL, select the vertical guide, and then drag it left to the 2.00 position. Press and hold CTRL, select the vertical guide, and then drag it left to the 4.00 position. Press and hold CTRL, select the vertical guide, and then drag it right to the 2.00 position. Press and hold CTRL, select the vertical guide, and then drag it right to the 4.00 position. Press and hold CTRL, select the horizontal guide, and then drag it upto the 0.83 position.Press and hold CTRL, select the horizontal guide, and then drag it upto the 2.42 position. Press and hold CTRL, select the horizontal guide, and then drag it down to the 0.83 position.Press and hold CTRL, select the horizontal guide, and then drag it down to the 2.42 position.To reproduce the background effects on this slide, do the following:On the Home tab, in theSlides group, click Layout, and then click Blank.On the Design tab, in the Background group, click the arrow next to BackgroundStyles, and then click Style 5 (second row, first option from the left). (Note: If this action is taken in a PowerPoint presentation containing more than one slide, the background style will be applied to all of the slides.)To reproduce the picture effects on this slide, do the following:On the Insert tab, in the Illustrations group, click Picture. In the Insert Picture dialog box, select a picture, and then click Insert.On the slide, select the picture. Under Picture Tools, on the Format tab, in the bottom right corner of the Size group, click the Size and Position dialog box launcher. In the Size and Position dialog box, on the Size tab, resize or crop the picture as needed so that under Size and rotate, the Height box is set to 4.9” and the Width box is set to 7.92”. Resize the picture under Size and rotate by entering values into the Height and Width boxes. Crop the picture under Crop from by entering values into the Left, Right, Top, and Bottom boxes. On the Home tab, in the Drawing group, click Arrange, point to Align, and then do the following:Click Align to Slide. Click AlignMiddle.Click AlignCenter.Under PictureTools, on the Format tab, in the PictureStyles group, click PictureEffects, point to Glow, and then do the following:Under GlowVariations, click Accent color 1, 8 pt glow (second row, first option from the left).Point to MoreGlowColors, and under ThemeColors click White, Background 1 (first row, first option from the left).To reproduce the shape effects on this slide, do the following:On the Home tab, in the Drawing group, click Shapes, and then under BasicShapes click Oval (first row, second option from the left). On the slide, drag to draw an oval.Select the oval. Under DrawingTools, on the Format tab, in the Size group, do the following:In the ShapeHeight box, enter 0.5”.In the ShapeWidth box, enter 0.5”.Under DrawingTools, on the Format tab, in the ShapeStyles group, click the arrow next to ShapeOutline, and then click NoOutline.On the Home tab, in the bottom right corner of the Drawing group, click the FormatShape dialog box launcher. In the FormatShape dialog box, click Fill in the left pane, select Gradient fill in the Fill pane, and then do the following:In the Type list, select Radial.Click the button next to Direction, and then click From Center (third option from the left).Under Gradient stops, click Add or Remove until three stops appear in the drop-down list.Also under Gradient stops, customize the gradient stops as follows:Select Stop 1 from the list, and then do the following:In the Stop position box, enter 0%.Click the button next to Color, and then under Theme Colors click White, Background 1 (first row, first option from the left). In the Transparency box, enter 0%.Select Stop 2 from the list, and then do the following: In the Stop position box, enter 50%.Click the button next to Color, and then under Theme Colors clickWhite, Background 1(first row, first option from the left). In the Transparency box, enter 100%.Select Stop 3 from the list, and then do the following: In the Stop position box, enter 100%.Click the button next to Color, and then under Theme clickWhite, Background 1(first row, first option from the left).In the Transparency box, enter 100%. On the slide, select the oval.On the Home tab, in the Clipboard group, click the arrow under Paste and then click Duplicate. Repeat this process until there is a total of 14 ovals.To arrange the ovals along the top edge of the picture, do the following:Drag one oval to the intersection of the 4.00 vertical left and 2.42 horizontal top drawing guides, at the top left corner of the picture. Drag one oval to the intersection of the 2.00 vertical left and 2.42 horizontal top drawing guides, at the left side of the top edge of the picture. Drag one oval to the intersection of the 0.00 vertical right and 2.42 horizontal top drawing guides, at the center of the top edge of the picture. Drag one oval to the intersection of the 2.00 vertical right and 2.42 horizontal top drawing guides, at the right side of the top edge of the picture. Drag one oval to the intersection of the 4.00 vertical right and 2.42 horizontal top drawing guides, at the top right corner of the picture.To arrange the ovals along the sides of the picture, do the following:Drag one oval to the intersection of the 4.00 vertical left and 0.83 horizontal top drawing guides, at the top of the left edge of the picture. Drag one oval to the intersection of the 4.00 vertical left and 0.83 horizontal bottom drawing guides, at the bottom of the left edge of the picture.Drag one oval to the intersection of the 4.00 vertical right and 0.83 horizontal top drawing guides, at the top of the right edge of the picture. Drag one oval to the intersection of the 4.00 vertical right and 0.83 horizontal bottom drawing guides, at the bottom of the right edge of the picture. To arrange the ovals along the bottom edge of the picture, do the following:Drag one oval to the intersection of the 4.00 vertical left and 2.42 horizontal bottom drawing guides, at the bottom left corner of the picture. Drag one oval to the intersection of the 2.00 vertical left and 2.42 horizontal bottom drawing guides, at the left side of the bottom edge of the picture. Drag one oval to the intersection of the 0.00 vertical right and 2.42 horizontal bottom drawing guides, at the center of the bottom edge of the picture. Drag one oval to the intersection of the 2.00 vertical right and 2.42 horizontal bottom drawing guides, at the right side of the bottom edge of the picture. Drag one oval to the intersection of the 4.00 vertical right and 2.42 horizontal bottom drawing guides, at the bottom right corner of the picture. Right-click the slide background area, and then click Grid and Guides. In the Grid and Guides dialog box, under Guide settings, clear Display drawing guides on screen, and then click OK. To reproduce the picture animation effects on this slide, do the following:On the Animations tab, in the Animations group, click CustomAnimation. On the slide, select the picture. In the CustomAnimationtask pane, click AddEffect, point to Entrance, and then click MoreEffects. In the AddEntranceEffect dialog box, under Subtle, click Fade, and then click OK.Also in the CustomAnimationtask pane, select the animation effect (fadeeffect), and then do the following under Modify: Fade:In the Start list, select WithPrevious. In the Speed list, select VerySlow. Also the CustomAnimationtask pane, click the arrow to the right of the animationeffect, and then click EffectOptions. In the Fade dialog box, on the Timing tab, in the Delay box, enter 0.5, and then click OK.To reproduce the top oval animation effects on this slide, do the following:Press and hold CTRL, and then select all the ovals on the top edge of the picture. (Note: For best results, select the ovals in sequence from left to right.) In the CustomAnimationtask pane, click AddEffect, point to Entrance, and then click MoreEffects. In the AddEntranceEffect dialog box, under Basic, click FlyIn, and then click OK. Also in the CustomAnimation task pane, do the following:Press and hold CTRL, and then select the second, third, fourth, fifth, and sixth animation effects (fly-in effects for the top ovals), and then do the following under Modify: Fly In:In the Start list, select WithPrevious. In the Direction list, selectFrom Top-Right.In the Speed list, select Fast. Note: it may be necessary to check that the delay for the second animation effect is set to 0 seconds. To do so, click the arrow to the right of the effect, and then click Timing. In the FlyIn dialog box, on the Timing tab, in the Delay box, enter 0, and then click OK.Select the third animation effect. Click the arrow to the right of the effect, and then click Timing. In the FlyIn dialog box, on the Timing tab, in the Delay box, enter 0.2, and then click OK.Select the fourth animation effect. Click the arrow to the right of the effect, and then click Timing. In the FlyIn dialog box, on the Timing tab, in the Delay box, enter 0.4, and then click OK.Select the fifth animation effect. Click the arrow to the right of the effect, and then click Timing. In the FlyIn dialog box, on the Timing tab, in the Delay box, enter 0.6, and then click OK.Select the sixth animation effect. Click the arrow to the right of the effect, and then click Timing. In the FlyIn dialog box, on the Timing tab, in the Delay box, enter 0.8, and then click OK.To reproduce the left and right oval animation effects on this slide, do the following:On the slide, press and hold CTRL, and then select the four ovals in the middle of the left and right edges of the picture. (Note: For best results, select the top right oval first, then the top left oval, then the bottom right oval, and then the bottom left oval.) In the CustomAnimationtask pane, click AddEffect, point to Entrance, and then click MoreEffects. In the AddEntranceEffect dialog box, under Basic, click FlyIn, and then click OK. Also in the CustomAnimationtask pane, do the following:Press and hold CTRL, and then select the seventh, eighth, ninth, and 10th animation effects (fly-in effects for the left and right ovals), and then do the following under Modify: Fly In:In the Start list, select WithPrevious. In the Direction list, selectFrom Top-Right.In the Speed list, select Fast. Press and hold CTRL, and then select the seventh and eighth animation effects (fly-in effects for the top ovals on the left and right edges of the picture). Click the arrow to the right of one of the selected effects, and then click Timing. In the FlyIn dialog box, on the Timing tab, in the Delay box, enter 1.0, and then click OK.Press and hold CTRL, and then select the ninth and 10thanimation effects (fly-in effects for the bottom ovals on the left and right edges of the picture). Click the arrow to the right of one of the selected effects, and then click Timing. In the FlyIn dialog box, on the Timing tab, in the Delay box, enter 1.2, and then click OK.To reproduce the bottom oval animation effects on this slide, do the following:On the slide, press and hold CTRL, and then select all the ovals on the bottom edge of the picture. (Note: For best results, select the ovals in sequence from right to left.) In the CustomAnimationtask pane, click AddEffect, point to Entrance, and then click MoreEffects. In the AddEntranceEffect dialog box, under Basic, click FlyIn, and then click OK. Also in the CustomAnimationtask pane, do the following:Press and hold CTRL, and then select the 11th, 12th, 13th, 14th, and 15thanimation effects (fly-in effects for the bottom ovals), and then do the following under Modify: Fly In:In the Start list, select WithPrevious. In the Direction list, selectFrom Top-Right.In the Speed list, select Fast. Select the 11th animation effect. Click the arrow to the right of the effect, and then click Timing. In the FlyIn dialog box, on the Timing tab, in the Delay box, enter 1.4, and then click OK.Select the 12th animation effect. Click the arrow to the right of the effect, and then click Timing. In the FlyIn dialog box, on the Timing tab, in the Delay box, enter 1.6, and then click OK.Select the 13th animation effect. Click the arrow to the right of the effect, and then click Timing. In the FlyIn dialog box, on the Timing tab, in the Delay box, enter 1.8, and then click OK.Select the 14th animation effect. Click the arrow to the right of the effect, and then click Timing. In the FlyIn dialog box, on the Timing tab, in the Delay box, enter 2.0, and then click OK.Select the 15th animation effect. Click the arrow to the right of the effect, and then click Timing. In the FlyIn dialog box, on the Timing tab, in the Delay box, enter 2.2, and then click OK.On the slide, press and hold CTRL, and then select all the ovals. In the CustomAnimationtask pane, click AddEffect, point to Exit, and then click MoreEffects. In the AddExitEffect dialog box, under Moderate, click Stretchy, and then click OK.In the CustomAnimationtask pane, select all the stretchy exit effects (from the 16th to the 30th animation effect in the list), and then do the following under Modify: Stretch:In the Start list, select WithPrevious.In the Speed list, select Medium.Click the arrow to the right of one of the selected effects, and then click Timing. In the Stretchy dialog box, on the Timing tab, in the Delay box, enter 3, and then click OK.
- Custom animation effects: picture entrance with oval border(Intermediate) Tip: You will need to use drawing guides to reproduce the effects in this slide. To display and set the drawing guides, do the following:Right-click the slide background and select Grid and Guides.In the Grid and Guides dialog box, under Guidesettings, selectDisplaydrawingguideson screen, and then click OK. (Note: One horizontal and one vertical guide will display on the slide at 0.00, the default position. As you drag the guides, the cursor will display the new position.) On the slide, do the following:Press and hold CTRL, select the vertical guide, and then drag it left to the 2.00 position. Press and hold CTRL, select the vertical guide, and then drag it left to the 4.00 position. Press and hold CTRL, select the vertical guide, and then drag it right to the 2.00 position. Press and hold CTRL, select the vertical guide, and then drag it right to the 4.00 position. Press and hold CTRL, select the horizontal guide, and then drag it upto the 0.83 position.Press and hold CTRL, select the horizontal guide, and then drag it upto the 2.42 position. Press and hold CTRL, select the horizontal guide, and then drag it down to the 0.83 position.Press and hold CTRL, select the horizontal guide, and then drag it down to the 2.42 position.To reproduce the background effects on this slide, do the following:On the Home tab, in theSlides group, click Layout, and then click Blank.On the Design tab, in the Background group, click the arrow next to BackgroundStyles, and then click Style 5 (second row, first option from the left). (Note: If this action is taken in a PowerPoint presentation containing more than one slide, the background style will be applied to all of the slides.)To reproduce the picture effects on this slide, do the following:On the Insert tab, in the Illustrations group, click Picture. In the Insert Picture dialog box, select a picture, and then click Insert.On the slide, select the picture. Under Picture Tools, on the Format tab, in the bottom right corner of the Size group, click the Size and Position dialog box launcher. In the Size and Position dialog box, on the Size tab, resize or crop the picture as needed so that under Size and rotate, the Height box is set to 4.9” and the Width box is set to 7.92”. Resize the picture under Size and rotate by entering values into the Height and Width boxes. Crop the picture under Crop from by entering values into the Left, Right, Top, and Bottom boxes. On the Home tab, in the Drawing group, click Arrange, point to Align, and then do the following:Click Align to Slide. Click AlignMiddle.Click AlignCenter.Under PictureTools, on the Format tab, in the PictureStyles group, click PictureEffects, point to Glow, and then do the following:Under GlowVariations, click Accent color 1, 8 pt glow (second row, first option from the left).Point to MoreGlowColors, and under ThemeColors click White, Background 1 (first row, first option from the left).To reproduce the shape effects on this slide, do the following:On the Home tab, in the Drawing group, click Shapes, and then under BasicShapes click Oval (first row, second option from the left). On the slide, drag to draw an oval.Select the oval. Under DrawingTools, on the Format tab, in the Size group, do the following:In the ShapeHeight box, enter 0.5”.In the ShapeWidth box, enter 0.5”.Under DrawingTools, on the Format tab, in the ShapeStyles group, click the arrow next to ShapeOutline, and then click NoOutline.On the Home tab, in the bottom right corner of the Drawing group, click the FormatShape dialog box launcher. In the FormatShape dialog box, click Fill in the left pane, select Gradient fill in the Fill pane, and then do the following:In the Type list, select Radial.Click the button next to Direction, and then click From Center (third option from the left).Under Gradient stops, click Add or Remove until three stops appear in the drop-down list.Also under Gradient stops, customize the gradient stops as follows:Select Stop 1 from the list, and then do the following:In the Stop position box, enter 0%.Click the button next to Color, and then under Theme Colors click White, Background 1 (first row, first option from the left). In the Transparency box, enter 0%.Select Stop 2 from the list, and then do the following: In the Stop position box, enter 50%.Click the button next to Color, and then under Theme Colors clickWhite, Background 1(first row, first option from the left). In the Transparency box, enter 100%.Select Stop 3 from the list, and then do the following: In the Stop position box, enter 100%.Click the button next to Color, and then under Theme clickWhite, Background 1(first row, first option from the left).In the Transparency box, enter 100%. On the slide, select the oval.On the Home tab, in the Clipboard group, click the arrow under Paste and then click Duplicate. Repeat this process until there is a total of 14 ovals.To arrange the ovals along the top edge of the picture, do the following:Drag one oval to the intersection of the 4.00 vertical left and 2.42 horizontal top drawing guides, at the top left corner of the picture. Drag one oval to the intersection of the 2.00 vertical left and 2.42 horizontal top drawing guides, at the left side of the top edge of the picture. Drag one oval to the intersection of the 0.00 vertical right and 2.42 horizontal top drawing guides, at the center of the top edge of the picture. Drag one oval to the intersection of the 2.00 vertical right and 2.42 horizontal top drawing guides, at the right side of the top edge of the picture. Drag one oval to the intersection of the 4.00 vertical right and 2.42 horizontal top drawing guides, at the top right corner of the picture.To arrange the ovals along the sides of the picture, do the following:Drag one oval to the intersection of the 4.00 vertical left and 0.83 horizontal top drawing guides, at the top of the left edge of the picture. Drag one oval to the intersection of the 4.00 vertical left and 0.83 horizontal bottom drawing guides, at the bottom of the left edge of the picture.Drag one oval to the intersection of the 4.00 vertical right and 0.83 horizontal top drawing guides, at the top of the right edge of the picture. Drag one oval to the intersection of the 4.00 vertical right and 0.83 horizontal bottom drawing guides, at the bottom of the right edge of the picture. To arrange the ovals along the bottom edge of the picture, do the following:Drag one oval to the intersection of the 4.00 vertical left and 2.42 horizontal bottom drawing guides, at the bottom left corner of the picture. Drag one oval to the intersection of the 2.00 vertical left and 2.42 horizontal bottom drawing guides, at the left side of the bottom edge of the picture. Drag one oval to the intersection of the 0.00 vertical right and 2.42 horizontal bottom drawing guides, at the center of the bottom edge of the picture. Drag one oval to the intersection of the 2.00 vertical right and 2.42 horizontal bottom drawing guides, at the right side of the bottom edge of the picture. Drag one oval to the intersection of the 4.00 vertical right and 2.42 horizontal bottom drawing guides, at the bottom right corner of the picture. Right-click the slide background area, and then click Grid and Guides. In the Grid and Guides dialog box, under Guide settings, clear Display drawing guides on screen, and then click OK. To reproduce the picture animation effects on this slide, do the following:On the Animations tab, in the Animations group, click CustomAnimation. On the slide, select the picture. In the CustomAnimationtask pane, click AddEffect, point to Entrance, and then click MoreEffects. In the AddEntranceEffect dialog box, under Subtle, click Fade, and then click OK.Also in the CustomAnimationtask pane, select the animation effect (fadeeffect), and then do the following under Modify: Fade:In the Start list, select WithPrevious. In the Speed list, select VerySlow. Also the CustomAnimationtask pane, click the arrow to the right of the animationeffect, and then click EffectOptions. In the Fade dialog box, on the Timing tab, in the Delay box, enter 0.5, and then click OK.To reproduce the top oval animation effects on this slide, do the following:Press and hold CTRL, and then select all the ovals on the top edge of the picture. (Note: For best results, select the ovals in sequence from left to right.) In the CustomAnimationtask pane, click AddEffect, point to Entrance, and then click MoreEffects. In the AddEntranceEffect dialog box, under Basic, click FlyIn, and then click OK. Also in the CustomAnimation task pane, do the following:Press and hold CTRL, and then select the second, third, fourth, fifth, and sixth animation effects (fly-in effects for the top ovals), and then do the following under Modify: Fly In:In the Start list, select WithPrevious. In the Direction list, selectFrom Top-Right.In the Speed list, select Fast. Note: it may be necessary to check that the delay for the second animation effect is set to 0 seconds. To do so, click the arrow to the right of the effect, and then click Timing. In the FlyIn dialog box, on the Timing tab, in the Delay box, enter 0, and then click OK.Select the third animation effect. Click the arrow to the right of the effect, and then click Timing. In the FlyIn dialog box, on the Timing tab, in the Delay box, enter 0.2, and then click OK.Select the fourth animation effect. Click the arrow to the right of the effect, and then click Timing. In the FlyIn dialog box, on the Timing tab, in the Delay box, enter 0.4, and then click OK.Select the fifth animation effect. Click the arrow to the right of the effect, and then click Timing. In the FlyIn dialog box, on the Timing tab, in the Delay box, enter 0.6, and then click OK.Select the sixth animation effect. Click the arrow to the right of the effect, and then click Timing. In the FlyIn dialog box, on the Timing tab, in the Delay box, enter 0.8, and then click OK.To reproduce the left and right oval animation effects on this slide, do the following:On the slide, press and hold CTRL, and then select the four ovals in the middle of the left and right edges of the picture. (Note: For best results, select the top right oval first, then the top left oval, then the bottom right oval, and then the bottom left oval.) In the CustomAnimationtask pane, click AddEffect, point to Entrance, and then click MoreEffects. In the AddEntranceEffect dialog box, under Basic, click FlyIn, and then click OK. Also in the CustomAnimationtask pane, do the following:Press and hold CTRL, and then select the seventh, eighth, ninth, and 10th animation effects (fly-in effects for the left and right ovals), and then do the following under Modify: Fly In:In the Start list, select WithPrevious. In the Direction list, selectFrom Top-Right.In the Speed list, select Fast. Press and hold CTRL, and then select the seventh and eighth animation effects (fly-in effects for the top ovals on the left and right edges of the picture). Click the arrow to the right of one of the selected effects, and then click Timing. In the FlyIn dialog box, on the Timing tab, in the Delay box, enter 1.0, and then click OK.Press and hold CTRL, and then select the ninth and 10thanimation effects (fly-in effects for the bottom ovals on the left and right edges of the picture). Click the arrow to the right of one of the selected effects, and then click Timing. In the FlyIn dialog box, on the Timing tab, in the Delay box, enter 1.2, and then click OK.To reproduce the bottom oval animation effects on this slide, do the following:On the slide, press and hold CTRL, and then select all the ovals on the bottom edge of the picture. (Note: For best results, select the ovals in sequence from right to left.) In the CustomAnimationtask pane, click AddEffect, point to Entrance, and then click MoreEffects. In the AddEntranceEffect dialog box, under Basic, click FlyIn, and then click OK. Also in the CustomAnimationtask pane, do the following:Press and hold CTRL, and then select the 11th, 12th, 13th, 14th, and 15thanimation effects (fly-in effects for the bottom ovals), and then do the following under Modify: Fly In:In the Start list, select WithPrevious. In the Direction list, selectFrom Top-Right.In the Speed list, select Fast. Select the 11th animation effect. Click the arrow to the right of the effect, and then click Timing. In the FlyIn dialog box, on the Timing tab, in the Delay box, enter 1.4, and then click OK.Select the 12th animation effect. Click the arrow to the right of the effect, and then click Timing. In the FlyIn dialog box, on the Timing tab, in the Delay box, enter 1.6, and then click OK.Select the 13th animation effect. Click the arrow to the right of the effect, and then click Timing. In the FlyIn dialog box, on the Timing tab, in the Delay box, enter 1.8, and then click OK.Select the 14th animation effect. Click the arrow to the right of the effect, and then click Timing. In the FlyIn dialog box, on the Timing tab, in the Delay box, enter 2.0, and then click OK.Select the 15th animation effect. Click the arrow to the right of the effect, and then click Timing. In the FlyIn dialog box, on the Timing tab, in the Delay box, enter 2.2, and then click OK.On the slide, press and hold CTRL, and then select all the ovals. In the CustomAnimationtask pane, click AddEffect, point to Exit, and then click MoreEffects. In the AddExitEffect dialog box, under Moderate, click Stretchy, and then click OK.In the CustomAnimationtask pane, select all the stretchy exit effects (from the 16th to the 30th animation effect in the list), and then do the following under Modify: Stretch:In the Start list, select WithPrevious.In the Speed list, select Medium.Click the arrow to the right of one of the selected effects, and then click Timing. In the Stretchy dialog box, on the Timing tab, in the Delay box, enter 3, and then click OK.
- For reproduction steps for this slide, refer to the PowerPoint template titled “Combined picture and text effects for PowerPoint slides” (ANI_TEXT.potx), slide number 8.
