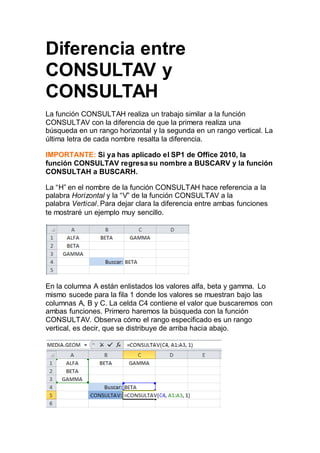
Diferencias sistemas excel
- 1. Diferencia entre CONSULTAV y CONSULTAH La función CONSULTAH realiza un trabajo similar a la función CONSULTAV con la diferencia de que la primera realiza una búsqueda en un rango horizontal y la segunda en un rango vertical. La última letra de cada nombre resalta la diferencia. IMPORTANTE: Si ya has aplicado el SP1 de Office 2010, la función CONSULTAV regresa su nombre a BUSCARV y la función CONSULTAH a BUSCARH. La “H” en el nombre de la función CONSULTAH hace referencia a la palabra Horizontal y la “V” de la función CONSULTAV a la palabra Vertical. Para dejar clara la diferencia entre ambas funciones te mostraré un ejemplo muy sencillo. En la columna A están enlistados los valores alfa, beta y gamma. Lo mismo sucede para la fila 1 donde los valores se muestran bajo las columnas A, B y C. La celda C4 contiene el valor que buscaremos con ambas funciones. Primero haremos la búsqueda con la función CONSULTAV. Observa cómo el rango especificado es un rango vertical, es decir, que se distribuye de arriba hacia abajo.
- 2. La función regresa el valor buscado. Ahora buscaremos el mismo valor pero utilizando la función CONSULTAH. Como mencioné antes, esta función necesita de un rango horizontal, lo que quiere decir, un rango que se distribuye de izquierda a derecha. Observa cómo se realiza la búsqueda del valor de la celda C4 dentro de la fila 1. La función CONSULTAH también regresará el valor esperado. Cómo puedes observar el objetivo de ambas funciones es el mismo y que es encontrar un valor dentro de un rango. Solamente deberás utilizar la función que mejor se adapte a la manera en la que están acomodados los datos, ya sea vertical u horizontalmente.
- 3. Diferencia entre BUSCARV y BUSCARH La función BUSCARV nos ayuda a buscar un valor dentro de una lista (vertical). La función BUSCARH realizará la búsqueda dentro de un rango de valores horizontal. Para entender mejor la diferencia te mostraré un ejemplo de ambas funciones. Antes de continuar debemos recordar que la “V” en el nombre de la función BUSCARV significa Vertical y la “H” en la función BUSCARH significa Horizontal. Búsqueda vertical con BUSCARV Con la función BUSCARV podemos buscar valores dentro de una columna de nuestra hoja de Excel o de nuestra tabla de datos. En el siguiente ejemplo buscaré el valor “Delta” utilizando la función BUSCARV: Como puedes observar, el rango de búsqueda es un rango vertical (A1:A10) y es la razón por la que hemos utilizado la función BUSCARV. Búsqueda horizontal con BUSCARH Por el contrario, si los datos están contenidos en un rango horizontal, la función BUSCARV no podría encontrar el valor que estamos
- 4. buscando. La función BUSCARH nos permite hacer este tipo de búsqueda horizontal: Es muy poco probable, y poco usual, tener datos organizados de manera horizontal por lo que la función BUSCARV es más “famosa” que la función BUSCARH sin embargo es importante saber que Excel nos permite realizar una búsqueda sin importar la manera en que están organizados los datos. Transponer la matriz de datos Muchos usuarios de Excel encuentran que la función BUSCARV es más intuitiva o fácil de utilizar por lo que tratan de evitar el uso de la función BUSCARH. Si te encuentras en la situación donde los datos están organizados de manera horizontal, siempre tendrás la opción de transponer la matriz de datos para seguir utilizando la función BUSCARV.
- 5. La función CONCATENAR en Excel La función CONCATENAR en Excel nos permite unir dos o más cadenas de texto en una misma celda lo cual es muy útil cuando nos encontramos manipulando bases de datos y necesitamos hacer una concatenación. Sintaxis de la función CONCATENAR La función CONCATENAR tiene una sintaxis muy sencilla donde cada argumento será un texto que se irá uniendo al resultado final. El máximo de argumentos que podemos especificar en la función es de 255 y el único obligatorio es el primer argumento. Texto1 (obligatorio): El primer texto que se unirá a la cadena de texto final. Texto2 (opcional): El segundo texto a unir al resultado final. Todos los argumentos son opcionales a partir del segundo argumento.
- 6. Ejemplo de la función CONCATENAR La función CONCATENAR nos puede ayudar en casos en los que la información está distribuida en varias columnas y deseamos integrar la información en una sola. Por ejemplo, tengo información de los nombres de los empleados en 3 columnas diferentes: Para unir el nombre y los apellidos de todos los empleados en la columna D podemos seguir los siguientes pasos. 1. En la celda D2 comenzaré a escribir la función CONCATENAR especificando el primer argumento: =CONCATENAR(A2, 2. Como segundo argumento debo especificar un espacio vacío de manera que el Nombre y el Apellido paternos permanezcan separados en la nueva cadena de texto: =CONCATENAR(A2," ", 3. Ahora puedo especificar el tercer y cuarto argumento que será el Apellido paterno con su respectivo espacio: =CONCATENAR(A2," ",B2," ", 4. Y como último paso en el quinto argumento irá el Apellido materno: =CONCATENAR(A2," ",B2," ",C2) La función CONCATENAR nos da el resultado esperado en la celda D2:
- 7. Sólo resta copiar la fórmula hacia abajo para que Excel realice la concatenación de los demás nombres.
- 8. Aplicar la validación de datos a celdas La validación de datos se usa para controlar el tipo de datos o los valores que los usuarios pueden escribir en una celda. Por ejemplo, es posible que desee restringir la entrada de datos a un intervalo determinado de fechas, limitar las opciones con una lista o asegurarse de que solo se escriben números enteros positivos. En este artículo se describe el funcionamiento de la validación de datos en Excel y las diferentes técnicas de validación de datos existentes. No analiza la protección de celdas que es una característica que permite "bloquear" u ocultar ciertas celdas de una hoja de cálculo para que no se puedan editar ni sobrescribir. IMPORTANTE Si guarda datos de hoja de cálculo en Servicios de Excel y desea usar la validación de datos para restringir la entrada de datos, deberá crear la validación de datos en Excel antes de guardarla en Servicios de Excel. Servicios de Excel admite la entrada de datos, pero no podrá crear la validación de datos. En este artículo Información general sobre la validación de datos Manejar una alerta de validación de datos Agregar validación de datos a una celda o rango Agregar otros tipos de validación de datos
- 9. Información general sobre la validación de datos ¿Qué es la validación de datos? La validación de datos es una función de Excel que permite establecer restricciones respecto a los datos que se pueden o se deben escribir en una celda. La validación de datos puede configurarse para impedir que los usuarios escriban datos no válidos. Si lo prefiere, puede permitir que los usuarios escriban datos no válidos en una celda y advertirles cuando intenten hacerlo. También puede proporcionar mensajes para indicar qué tipo de entradas se esperan en una celda, así como instrucciones para ayudar a los usuarios a corregir los errores. Por ejemplo, en un libro de marketing, puede configurar una celda para permitir únicamente números de cuenta de tres caracteres. Cuando los usuarios seleccionan la celda, puede mostrarles un mensaje como el siguiente: Si los usuarios no tienen en cuenta este mensaje y escriben datos no válidos en la celda, como un número de dos o de cinco dígitos, puede mostrarles un mensaje de error específico. En un escenario un poco más avanzado, podría usar la validación de datos para calcular el valor máximo permitido en una celda según un valor que se encuentra en otra parte del libro. En el siguiente ejemplo, el usuario ha escrito 4.000 dólares en la celda E7, lo cual supera el límite máximo especificado para comisiones y bonificaciones.
- 10. Si se aumentara o redujera el presupuesto de nómina, el máximo permitido en E7 también aumentaría o se reduciría automáticamente. Los comandos de validación de datos se encuentran en la pestaña Datos, en el grupo Herramientas de datos. La validación de datos se configura en el cuadro de diálogo Validación de datos. Volver al principio
- 11. ¿Cuándo es útil la validación de datos? La validación de datos es sumamente útil cuando desea compartir un libro con otros miembros de la organización y desea que los datos que se escriban en él sean exactos y coherentes. Puede usar la validación de datos para lo siguiente, entre otras aplicaciones: Restringir los datos a elementos predefinidos de una lista Por ejemplo, puede limitar los tipos de departamentos a Ventas, Finanzas, Investigación y desarrollo y TI. De forma similar, puede crear una lista de valores a partir de un rango de celdas que se encuentren en otra parte del libro. Restringir los números que se encuentren fuera de un intervalo específico Por ejemplo, puede especificar un límite mínimo de deducciones de dos veces el número de hijos en una celda específica. Restringir las fechas que se encuentren fuera de un período de tiempo específico Por ejemplo, puede especificar un período de tiempo entre la fecha actual y los 3 días siguientes. Restringir las horas que se encuentren fuera de un período de tiempo específico Por ejemplo, puede especificar un período de tiempo para servir el desayuno entre la hora en que abre el restaurante y cinco horas después. Limitar la cantidad de caracteres de texto Por ejemplo, puede limitar el texto permitido en una celda a 10 caracteres o menos. De forma similar, puede establecer la longitud específica de un campo de nombre completo (C1) en la longitud actual de un campo de nombre (A1) y un campo de apellidos (B1), más 10 caracteres. Validar datos según fórmulas o valores de otras celdas Por ejemplo, puede usar la validación de datos para establecer un límite máximo para comisiones y bonificaciones de 3.600 dólares, según el valor de nómina proyectado general. Si los usuarios escriben un valor de más de 3.600 dólares en la celda, aparecerá un mensaje de validación. Volver al principio Mensajes de validación de datos Lo que los usuarios vean al escribir datos no válidos en una celda depende de cómo se haya configurado la validación de datos. Puede elegir mostrar un mensaje de entrada cuando el usuario seleccione la celda. Los mensajes de entrada suelen usarse para ofrecer a los usuarios orientación acerca del tipo de datos que debe especificarse en la celda. Este tipo de mensaje aparece cerca de la celda. Si lo desea, puede mover este mensaje y dejarlo visible hasta que el usuario pase a otra celda o presione Esc.
- 12. También puede elegir mostrar un mensaje de error que solo aparecerá cuando el usuario escriba datos no válidos. Puede personalizar el texto que los usuarios ven en un mensaje de error. Sielige no hacerlo, los usuarios verán un mensaje predeterminado. Los mensajes de entrada y de error solo aparecen cuando los datos se escriben directamente en las celdas. No aparecen en los siguientes casos: El usuario escribe datos en la celda mediante copia o relleno. Una fórmula en la celda calcula un resultado que no es válido. Una macro introduce datos no válidos en la celda. Volver al principio Sugerencias para trabajar con la validación de datos Use estas sugerencias para trabajar con la validación de datos en Excel. Si tiene previsto proteger la hoja de cálculo o el libro, hágalo después de haber terminado de configurar la validación. Asegúrese de desbloquear cualquier celda validada antes de proteger la hoja de cálculo. De lo contrario, los usuarios no podrán escribir en las celdas. Si tiene previsto compartir el libro, hágalo únicamente después de haber configurado la validación y la protección de datos. Después de compartir un libro, no podrá cambiar la configuración de validación a menos que deje de compartirlo pero Excel continuará validando las celdas que haya designado mientras el libro esté compartido.
- 13. Puede aplicar la validación de datos a celdas en las que ya se han escrito datos. No obstante, Excel no le notificará automáticamente que las celdas existentes contienen datos no válidos. En este escenario, puede resaltar los datos no válidos indicando a Excel que los marque con un círculo en la hoja de cálculo. Una vez que haya identificado los datos no válidos, puede ocultar los círculos nuevamente. Si corrige una entrada no válida, el círculo desaparecerá automáticamente. Para quitar rápidamente la validación de datos de una celda, seleccione la celda y a continuación abra el cuadro de diálogo Validación de datos (pestaña Datos, grupo Herramientas de datos). En la pestaña Configuración, haga clic en Borrar todos. Para buscar las celdas de la hoja de cálculo que tienen validación de datos, en la pestaña Inicio en el grupoModificar, haga clic en Buscar y seleccionar y a continuación en Validación de datos. Una vez que haya encontrado las celdas que tienen validación de datos, puede cambiar, copiar o quitar la configuración de validación. Cuando crea una lista desplegable, puede usar el comando Definir nombre (pestaña Fórmulas, grupo Nombres definidos) para definir un nombre para el rango que contiene la lista. Después de crear la lista en otra hoja de cálculo, puede ocultar la hoja de cálculo que contiene la lista y proteger el libro para que los usuarios no tengan acceso a la lista. Si la validación de datos no funciona, asegúrese de que: Los usuarios no están copiando datos ni rellenando celdas. La validación de datos está diseñada para mostrar mensajes y evitar entradas no válidas solo cuando los usuarios escriben los datos directamente en una celda. Cuando se copian datos o se rellenan celdas, no aparecen mensajes. Para impedir que los usuarios copien datos y rellenen celdas mediante la operación de arrastrar y colocar, desactive la casilla Permitir arrastrar y colocar el controlador de relleno y las celdas, en la categoría Avanzadas del cuadro de diálogoOpciones de Excel (pestaña Archivo, comando Opciones) y, a continuación, proteja la hoja de cálculo. La actualización manual está desactivada. Sila actualización manual está activada, las celdas no calculadas pueden impedir que los datos se validen correctamente. Para desactivar la actualización manual, en la pestañaFórmulas, en el grupo Cálculo, haga clic en Opciones para el cálculo y a continuación haga clic en Automático. Las fórmulas no contienen errores. Asegúrese de que las fórmulas de las celdas validadas no causen errores, como #REF! o #DIV/0!. Excel pasará por alto la validación de datos hasta que se corrija el error. Las celdas a las que se hace referencia en las fórmulas son correctas. Siuna celda a la que se hace referencia se cambia de forma tal que una fórmula de una celda validada calcula un resultado no válido, no aparecerá el mensaje de validación de la celda. Volver al principio
- 14. Manejar una alerta de validación de datos Si una alerta de validación de datos al tratar de especificar o cambiar datos en una celda, y */*no tiene claro lo que desea especificar, póngase en contacto con elpropietario del libro. Si heredó el libro, puede modificar o quitar la validación de datos a menos que la hoja de cálculo esté protegida con una contraseña que no conoce. Sies posible, puede ponerse en contacto con el propietario anterior para que lo ayude a desproteger la hoja de cálculo. También puede copiar los datos en otra hoja de cálculo y, a continuación, quitar la validación de datos. Volver al principio Agregar validación de datos a una celda o rango Por tanto, vamos a agregar alguna validación de datos. Los pasos de esta sección explican la manera de aplicar un tipo de validación (restringiendo la entrada de datos proporcionando una lista desplegable) y la tabla que sigue explica la manera de agregar algunos de los demás tipos de validación que Excel proporciona. Siga los tres primeros pasos de esta sección para agregar cualquier tipo de validación de datos. 1. Seleccione una o más celdas para validar. 2. En la pestaña Datos, del grupo Herramientas de datos, haga clic en Validación de datos. 3. Si no se ha seleccionado ya, en el cuadro de diálogo Validación de datos, haga clic en la pestañaConfiguración. 4. En el cuadro Permitir, seleccione Lista. 5. Haga clic en el cuadro Origen y, a continuación, escriba los valores de la lista separados por el carácter separador de listas de Microsoft Windows (comas de forma predeterminada). Por ejemplo: o Para limitar una respuesta a dos opciones ("¿Tiene hijos?", por ejemplo), escriba Sí, No.
- 15. o Para limitar la reputación de la calidad de un proveedor a tres clasificaciones, escriba Baja, Media, Alta. o También puede crear las entradas de la lista mediante referencia a un rango de celdas ubicadas en otra parte del libro. NOTA El ancho de la lista desplegable está determinado por el ancho de la celda que tiene la validación de datos. Es posible que tenga que ajustar el ancho de esa celda para evitar truncar el ancho de las entradas válidas que son mayores que el ancho de la lista desplegable. 6. Asegúrese de que esté activada la casilla Celda con lista desplegable. 7. Para especificar cómo desea administrar los valores en blanco (nulos), active o desactive la casilla Omitir blancos. NOTA Si los valores permitidos se basan en un rango de celdas con un nombre definido y existe una celda en blanco en cualquier lugar del rango, cuando se activa la casilla Omitir blancos, se puede escribir cualquier valor en la celda validada. Lo mismo puede decirse de las celdas a las que se haga referencia mediante fórmulas de validación: si una celda a la que se hace referencia está en blanco, cuando se activa la casillaOmitir blancos se puede escribir cualquier valor en la celda validada. SUGERENCIA Si cambia la configuración de validación para una celda, automáticamente se pueden aplicar los cambios a todas las demás celdas que tienen la misma configuración. Para ello, en la pestaña Configuración, active la casilla Aplicar estos cambios a otras celdas con la misma configuración. 8. Pruebe la validación de datos para asegurarse de que funciona correctamente. Trate de escribir datos válidos y no válidos en las celdas para asegurarse de que la configuración funciona como pretende y que los mensajes están apareciendo como espera. El comando Validación de datos no está disponible. Es posible que una tabla de Excel esté vinculada a un sitio de SharePoint. No se puede agregar una validación de datos a una tabla de Excel que esté vinculada a un sitio de SharePoint. Para agregar una validación de datos, debe desvincular la tabla de Excel o convertir la tabla de Excel en un rango. Es posible que esté escribiendo datos en este momento. Elcomando Validación de datos no se encuentra disponible en la pestaña Datos mientras se escriben datos en una celda. Para terminar de escribir datos, presione Entrar o ESC. La hoja de cálculo podría estar protegida o compartida No se puede cambiar la configuración de validación de datos si el libro es un libro compartido o está protegido. Mostrar un mensaje de entrada opcional Haga clic en la pestaña Mensaje de entrada (pestaña Datos > Herramientas de datos > Validación de datos). Asegúrese de que la casilla Mostrar mensaje de entrada al seleccionar la celda está activada. Rellene el título y el texto del mensaje.
- 16. Especifique una alerta opcional o un mensaje de error cuando se especifiquen datos no válidos. Haga clic en la pestaña Mensaje de error (pestaña Datos > Herramientas de datos > Validación de datos) y asegúrese de que la casilla Mostrar mensaje de error si se introducen datos no válidos está activada. Si desea que los usuarios escriban entradas que no se encuentran en la lista, desactive la casilla. Seleccione una de las siguientes opciones en el cuadro Estilo: Para mostrar un mensaje informativo que no evite la especificación de datos no válidos, seleccioneInformación. Para mostrar un mensaje de advertencia que no evite la especificación de datos no válidos, seleccioneAdvertencia. Para evitar la especificación de datos no válidos, seleccione Detener. Escriba el título y el texto del mensaje (máximo 225 caracteres). Sino lo hace, Excel mostrará un mensaje de alerta genérico. Volver al principio Agregar otros tipos de validación de datos En la tabla siguiente se muestran otros tipos de validación de datos y maneras de agregarla a sus hojas de cálculo. Para ello: Siga estos pasos: Restringir la entrada de datos a números enteros dentro de límites 1. Siga los pasos 1-3 del tema Agregar validación de datos a una celda o rango anterior. 2. En la lista Permitir, seleccione Número entero. 3. En el cuadro Datos, seleccione el tipo de restricción que desee. Por ejemplo, para definir los límite superior e inferior, seleccione entre. 4. Escriba el valor mínimo, máximo o específico que desee permitir. También puede escribir una fórmula que devuelva un valor de número. Por ejemplo, supongamos que está validando datos en la celda F1. Para establecer un límite mínim de deducciones en dos veces el número de secundarios en dicha celda, seleccione mayor o igual que en el cuadro Datos y escriba la fórmula =2*F1, en el cuadroMínimo. Restringir la entrada de datos a un número decimal dentro de límites 1. Siga los pasos 1-3 del tema Agregar validación de datos a una celda o rango anterior. 2. En el cuadro Permitir, seleccione Decimal. 3. En el cuadro Datos, seleccione el tipo de restricción que desee. Por ejemplo, para definir los límite superior e inferior, seleccione entre. 4. Escriba el valor mínimo, máximo o específico que desee permitir. También puede escribir una fórmula que devuelva un valor de número.
- 17. Para ello: Siga estos pasos: Por ejemplo, para definir un límite máximo de comisiones y bonificaciones del 6% del sueldo de u vendedor en la celda E1, seleccione menor que o igual a en el cuadro Datosy escriba la fórmula, =E1*6%, en el cuadro Máximo. NOTA Para permitir a un usuario que especifique porcentajes, por ejemplo, 20%, seleccione Decimal en el cuadro Permitir, seleccione el tipo de restricción que desea en el cuadro Datos, especifique el valor mínimo, máximo o específico como un decimal, por ejemplo, , a continuación, visualice la celda de validación de datos como porcentaje seleccionando la celda y haciendo clic en Estilo porcentual en el grupo Número de la pestaña Inicio. Restringir la entrada de datos a una fecha dentro de un período de tiempo 1. Siga los pasos 1-3 del tema Agregar validación de datos a una celda o rango anterior. 2. En el cuadro Permitir, seleccione Fecha. 3. En el cuadro Datos, seleccione el tipo de restricción que desee. Por ejemplo, para permitir las fech posteriores a un día determinado, seleccione mayor que. 4. Escriba la fecha de inicio, de finalización o la fecha específica que desee permitir. También puede escribir una fórmula que devuelva una fecha. Por ejemplo, para definir un período de tiempo entre la fecha actualy 3 días desde la fecha actual, seleccione entre en el cuadro Datos, escriba =HOY() en el cuadro Fecha inicial y escriba =HOY()+3 en el cuadro Fecha final. Restringir la entrada de datos a una hora dentro de un período de tiempo 1. Siga los pasos 1-3 del tema Agregar validación de datos a una celda o rango anterior. 2. En el cuadro Permitir, seleccione Hora. 3. En el cuadro Datos, seleccione el tipo de restricción que desee. Por ejemplo, para permitir horas a de una hora determinada del día, seleccione menor que. 4. Escriba la hora de inicio, de finalización o la hora específica que desee permitir. Si desea especific horas específicas, use elformato de hora hh:mm. Por ejemplo, supongamos que tiene un valor de hora para servir el desayuno especificado en la cel G1. Si desea restringir las entradas de hora al período que empieza cuando se abre el restaurante (e valor en la celda G1) y cinco horas después de abierto, seleccioneentre en el cuadro Datos, escriba =G1 en el cuadro Hora de inicio y a continuación, escriba =G1+"5:00" en el cuadro Hor de finalización. Restringir la entrada de datos a texto de una longitud específica 1. Siga los pasos 1-3 del tema Agregar validación de datos a una celda o rango anterior. 2. En el cuadro Permitir, seleccione Longitud del texto. 3. En el cuadro Datos, seleccione el tipo de restricción que desee. Por ejemplo, para permitir un núm máximo de caracteres, seleccione menor que o igual a. 4. Escriba la duración del texto mínima, máxima o específica que desee permitir. También puede escribir una fórmula que devuelva un valor de número. Por ejemplo, para definir que la longitud específica de un campo de nombre completo (C1) sea la longitud actual de un campo de nombre (A1) y un campo de apellido (B1) más 10, seleccione men que o igual a en el cuadro Datos y escriba =SUMA(LEN(A1);LEN(B1);10)en el cuadro Máxim Calcular qué se 1. Siga los pasos 1-3 del tema Agregar validación de datos a una celda o rango anterior. En el
- 18. Para ello: Siga estos pasos: permite según el contenido de otra celda cuadro Permitir, seleccione el tipo de datos que desee. 2. En el cuadro Datos, seleccione el tipo de restricción que desee. 3. En el cuadro o los cuadros situados debajo del cuadro Datos, haga clic en la celda que desee usar especificar qué se permite. Por ejemplo, si desea permitir entradas para una cuenta solo siel resultado no superará el presupue de la celda E4, seleccione Decimal para Permitir, menor que o igual a paraDatos y, en el cuadro Máximo, escriba =E4. Usar una fórmula para calcular qué se permite 1. Siga los pasos 1-3 del tema Agregar validación de datos a una celda o rango anterior. 2. En el cuadro Permitir, seleccione Personalizado. 3. En el cuadro Fórmula, escriba una fórmula que calcule un valor lógico (VERDADERO para las entradas válidas o FALSO para las no válidas). En la siguiente tabla se ofrecen ejemplos. Ejemplos de fórmulas en validación de datos Para asegurarse de que Escriba esta fórmula La celda para la cuenta del picnic (B1) solo se puede actualizar si no se presupuesta nada para la cuenta discrecional (D1) y el presupuesto total (D2) es menor que los 40.000 dólares asignados. =Y(D1=0;D2<40000) La celda que contiene una descripción de producto (B2) solo contiene texto. =ESTEXTO(B2) Para la celda que contiene un presupuesto de publicidad proyectado (B3), el subtotal para subcontratistas y servicios (E1) debe ser menor que o igual a 800 dólares y el importe del presupuesto total (E2) debe ser menor que o igual a 97.000 dólares. =Y(E1<=800;E2<=97000) La celda que contiene una antigüedad de empleado (B4) es siempre mayor que el número de años completos de empleo (F1) más 18 (la antigüedad mínima de empleo). =SI(B4>F1+18;VERDADERO;FALSO) Todos los datos del rango de celdas A1:A20 contienen valores únicos. =CONTAR.SI($A$1:$A$20,A1)=1 Debe escribir la fórmula en la validación de datos para la celda A1 y, a continuación, rellenar las celdas A2 a A20 de manera que la validación d datos para cada celda del rango tenga una fórmula similar, pero el segun
- 19. Para asegurarse de que Escriba esta fórmula argumento para la función CONTAR.SI coincidirá con la celda actual. La celda que contiene un nombre de código de producto (B5) comienza siempre con el prefijo estándar de ID- y tiene al menos 10 caracteres de longitud. =Y(IZQUIERDA(B5; 3) ="ID-";LARGO(B5) > 9)