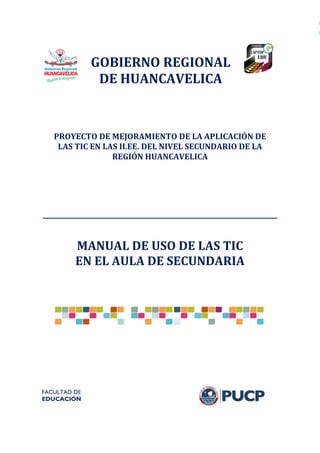
Uso de-tic-en-aula-secundaria
- 1. MANUAL DE USO DE LAS TIC EN EL AULA DE SECUNDARIA Proyecto de mejoramiento de la aplicación de las TIC en las II.EE. del nivel secundario de la Región Huancavelica Facultad de Educación Pontificia Universidad Católica del Perú 1 GOBIERNO REGIONAL DE HUANCAVELICA PROYECTO DE MEJORAMIENTO DE LA APLICACIÓN DE LAS TIC EN LAS II.EE. DEL NIVEL SECUNDARIO DE LA REGIÓN HUANCAVELICA MANUAL DE USO DE LAS TIC EN EL AULA DE SECUNDARIA FACULTAD DE EDUCACIÓN
- 2. MANUAL DE USO DE LAS TIC EN EL AULA DE SECUNDARIA Proyecto de mejoramiento de la aplicación de las TIC en las II.EE. del nivel secundario de la Región Huancavelica Facultad de Educación Pontificia Universidad Católica del Perú 2 GOBIERNO REGIONAL DE HUANCAVELICA Maciste DÍAZ ABAD Presidente Regional de Huancavelica Augusto OLIVARES HUAMÁN Vicepresidente Regional de Huancavelica Fernando Gamabriel TÁVARA CASTILLO Gerente Regional de Desarrollo Social Edwin Benjamín ALANYA MIRANDA Coordinador General del Proyecto TIC Élmer CAJAHUANCA GÓMEZ Supervisor del Proyecto TIC Carlos HUAMÁN DE LA TORRE Especialista Pedagógico Regional PONTIFICIA UNIVERSIDAD CATÓLICA DEL PERÚ FACULTAD DE EDUCACIÓN Carmen COLOMA MANRIQUE Decana de la Facultad de Educación Alberto PATIÑO RIVERA Coordinador de Educación a Distancia Luis PALOMINO IPARRAGUIRRE Consultor de Capacitación Diseño y Desarrollo de Contenidos Carol RIVERO PANAQUÉ Consultora de Capacitación Rita CARRILLO ROBLES Edición y revisión de estilo Sara MARTINEZ APARICIO Asistente Olga TAPIA RIVERA Diseño gráfico y diagramación Katerina GIL JURADO Secretaria
- 3. MANUAL DE USO DE LAS TIC EN EL AULA DE SECUNDARIA Proyecto de mejoramiento de la aplicación de las TIC en las II.EE. del nivel secundario de la Región Huancavelica Facultad de Educación Pontificia Universidad Católica del Perú 3 Presentación Orientaciones para el uso del Manual 1. Objetivos 2. Organización y Estructura del Manual 3. Descubriendo nuestra laptop: contenidos, recursos y posibilidades a. Objetivos b. Introducción c. Accediendo a los contenidos y recursos de la laptop i. Portal PerúEDUCA ii. Rutas de Aprendizaje iii. Educación Intercultural Bilingüe iv. Dirección Regional de Educación Huancavelica v. Software Sugerido vi. Software para Instalar d. Instalando Software en la Laptop i. 7-Zip ii. Dia iii. X-Mind iv. Format Factory v. Kiwix 4. Aplicaciones pedagógicas del software disponible en nuestras laptops a. Objetivos b. Introducción c. Usos y aplicaciones de 7-Zip d. Usos y aplicaciones de Dia e. Usos y aplicaciones de X-Mind f. Usos y aplicaciones de Format Factory
- 4. MANUAL DE USO DE LAS TIC EN EL AULA DE SECUNDARIA Proyecto de mejoramiento de la aplicación de las TIC en las II.EE. del nivel secundario de la Región Huancavelica Facultad de Educación Pontificia Universidad Católica del Perú 4 g. Usos y aplicaciones de Kiwix h. Usos y aplicaciones de software adicional disponible i. Uso Pedagógico de Exe-learning y Scratch ii. Uso Pedagógico de la Biosfera iii. Uso Pedagógico de Juegos Didácticos iv. Uso Pedagógico de los Proyectos Descartes y Gauss v. Uso Pedagógico de Stellarium vi. Uso Pedagógico de Buen Soft Inglés 5. Diseño de Sesiones de Aprendizaje y Uso Pedagógico de las TIC a. Uso de Herramientas de Productividad i. El Procesador de Textos ii. La Hoja de Cálculo iii. La Presentación con Diapositivas b. Uso Básico de Internet i. Navegación en Sitios Web ii. Búsqueda de Información y Recursos 6. Integración de Aplicaciones y Recursos TIC Adicionales a. Aprendizaje Social y Tecnologías b. El Correo Electrónico c. Redes Sociales, Facebook y Twitter 7. Glosario
- 5. MANUAL DE USO DE LAS TIC EN EL AULA DE SECUNDARIA Proyecto de mejoramiento de la aplicación de las TIC en las II.EE. del nivel secundario de la Región Huancavelica Facultad de Educación Pontificia Universidad Católica del Perú 5 El Proyecto “Mejoramiento de la aplicación de tecnologías de la información y comunicación (TIC) en las II. EE. del nivel secundaria, de la EBR, de la Región Huancavelica”, busca: modernizar el sistema educativo regional a partir de la incorporación de las TIC en el proceso de enseñanza aprendizaje, lograr que los procesos pedagógicos sean activos, constructivos e innovadores con su uso; disminuir la brecha digital en docentes y estudiantes para lograr que los egresados de la educación secundaria cuenten con suficientes capacidades y actitudes cognitivas, socioafectivas y culturales que finalmente permitan mejorar los niveles de logros de aprendizaje. En tal sentido, su segundo componente tiene como objetivo específico el “eficiente conocimiento didáctico en metodologías de enseñanza / aprendizaje con uso de TIC”, y como indicador de logro que el “100% de docentes de las II. EE. del Nivel Secundario de la Región (3,478 docentes) empoderados y capacitados, hacen uso de los recursos tecnológicos en el desarrollo de sus actividades pedagógicas”. El presente manual sobre el uso de Tecnologías de Información y Comunicación en el aula se ha desarrollado en dicho marco, con la finalidad de brindar a los docentes de información, criterios, herramientas y procesos para mejorar los procesos pedagógicos en secundaria, así como promover un mejor uso de los recursos disponibles en el Centro de Recursos Tecnológicos y en el Aula de Innovación Pedagógica. Se han cubierto diversas áreas temáticas, desde el aprovechamiento del software y contenidos pre-instalados en las laptops hasta recursos y servicios especializados a ser utilizados cuando se disponga de acceso a Internet.
- 6. MANUAL DE USO DE LAS TIC EN EL AULA DE SECUNDARIA Proyecto de mejoramiento de la aplicación de las TIC en las II.EE. del nivel secundario de la Región Huancavelica Facultad de Educación Pontificia Universidad Católica del Perú 6 El presente texto comprende contenidos de diferente clase. Por una parte, se incluye información de carácter conceptual y criterios sobre las tecnologías de información y comunicación y cómo pueden integrarse en las sesiones de aprendizaje. Por otra, se tiene información de detalle relacionada con la instalación de software y cómo utilizar sus funciones y recursos. También se dispone de cuestionarios de autoevaluación. En general, se recomienda a cualquier usuario de este manual empezar con una revisión rápida de su contenido, familiarizarse con las secciones y apartados, diferenciando lo conceptual de lo procedimental. Según sus intereses y necesidades podrá detenerse en alguno de sus puntos. En este sentido, el manual cumple una finalidad general, una vista panorámica para empezar a conocer la gama de recursos y contenidos disponibles. Una lectura completa, “de corrido”, de principio a fin, no será de mayor utilidad. Hay otras modalidades para leer, revisar o estudiar este manual. En cada caso, su uso debe estar guiado por algún objetivo propio del usuario. Nosotros hemos formulado dos objetivos relacionados con las capacidades que el docente podrá desarrollar con las TIC, y con su aplicación o integración en su labor docente. Sin embargo, estos objetivos generales deben ser “aterrizados” a su caso particular. Por lo tanto, usted definirá por lo menos un objetivo personal para obtener un mejor resultado de la lectura, revisión o estudio de este manual. Aquí le proponemos algunas ideas para empezar. Considere que en su perfil profesional un aspecto a desarrollar o reforzar está vinculado con la parte conceptual, teórica o de criterios sobre las TIC. Seguramente, usted podría aprovechar el manual centrando su atención en los contenidos que, precisamente, definen conceptos, categorías, criterios de integración o aplicación, el glosario y similares.
- 7. MANUAL DE USO DE LAS TIC EN EL AULA DE SECUNDARIA Proyecto de mejoramiento de la aplicación de las TIC en las II.EE. del nivel secundario de la Región Huancavelica Facultad de Educación Pontificia Universidad Católica del Perú 7 Otra necesidad podría estar referida a conocer o familiarizarse con los contenidos y recursos que ya han sido “grabados” en la laptop que usted ha recibido. En ese caso, la sección “Descubriendo nuestra laptop: contenidos, recursos y posibilidades” le brindará las respuestas deseadas. Ahí encontrará una detallada explicación del “master” instalado, sus carpetas, programas, recursos y contenidos para uso del docente. Una variante de esta alternativa, es revisar los procedimientos de instalación y operación de los principales recursos de software y aplicaciones para educación secundaria. Sin embargo, si usted desea aprender a instalar y operar el software y cualquier aplicación disponible en la laptop, deberá trabajar el presente manual junto o en paralelo con su laptop. No se quede en la lectura del manual, por más detallada y dedicada que ella sea. Recuerde que la experiencia directa con los recursos en la laptop hará que usted pueda dominarlos y obtener el mayor provecho de ellos. Todas las aplicaciones y programas traen un sistema de ayuda. Combine su estudio y práctica con el manual, la computadora y la ayuda que viene integrada. Si dispone de conexión a Internet, amplíe sus indagaciones a otras fuentes. Finalmente, si su interés o necesidad principal está orientada a ganar experiencia o responder a la pregunta “cómo integrar esta aplicación, recurso o TIC” en su labor docente, entonces revise los criterios que se indican en las diferentes secciones del manual; realice ensayos personales, elabore recursos propios, dialogue con sus colegas, etc. Ningún manual le dará una respuesta directa y, menos, una receta para resolver este asunto. De momento, piense si necesita integrar las TIC en su labor docente para mejorar los aprendizajes, facilitar sus procesos de enseñanza y para contribuir a trabajar en un entorno que enriquezca con tecnología.
- 8. MANUAL DE USO DE LAS TIC EN EL AULA DE SECUNDARIA Proyecto de mejoramiento de la aplicación de las TIC en las II.EE. del nivel secundario de la Región Huancavelica Facultad de Educación Pontificia Universidad Católica del Perú 8 Finalmente, no deje pasar por alto los cuestionarios de autoevaluación. Estos instrumentos están diseñados para el uso exclusivo del docente. Son una ayuda para verificar si conoce o está familiarizado con los contenidos y recursos del manual. Usted mismo se podrá percatar cuánto ha avanzado y cuánto tiene pendiente por lograr. No trate de responder satisfactoriamente todo desde el inicio. Haga un trabajo progresivo para que su aprendizaje sea más sólido y duradero. a. Desarrollar capacidades básicas en el uso de tecnologías de información y comunicación para mejorar los procesos pedagógicos en el aula de educación secundaria. b. Promover el uso racional y eficiente de los recursos tecnológicos del CRT y de las AIP (aulas de innovación pedagógica).
- 9. MANUAL DE USO DE LAS TIC EN EL AULA DE SECUNDARIA Proyecto de mejoramiento de la aplicación de las TIC en las II.EE. del nivel secundario de la Región Huancavelica Facultad de Educación Pontificia Universidad Católica del Perú 9 GlosarioAutoevaluación El siguiente diagrama se ha diseñado para tener una visión rápida de los contenidos del presente manual y cómo están relacionados entre sí; cuál le servirá para qué propósito. Revíselo antes de continuar. Aunque no es rígida, existe una secuencia a seguir. Si usted no tiene experiencia, empezará revisando qué tiene en su laptop, luego se introducirá a las aplicaciones del software; solo después ingresará a explorar la relación entre TIC y las sesiones de aprendizaje, para finalmente ver qué más puede hacer o aprovechar de las tecnologías. ¿Qué tengo? Descubriendo nuestra laptop: contenidos, recursos y posibilidades. ¿Qué hago con lo que tengo? Aplicaciones pedagógicas del software disponible en nuestras laptops. ¿Hay algo más? Integración de aplicaciones y recursos TIC adicionales. ¿Dónde lo utilizo? Diseño de sesiones de aprendizaje y uso pedagógico de las TIC.
- 10. MANUAL DE USO DE LAS TIC EN EL AULA DE SECUNDARIA Proyecto de mejoramiento de la aplicación de las TIC en las II.EE. del nivel secundario de la Región Huancavelica Facultad de Educación Pontificia Universidad Católica del Perú 10 Sin embargo, si usted tiene experiencia, acaso un lectura rápida de las dos primeras secciones sería suficiente, para concentrarse en los capítulos posteriores. Además, en puntos o “momentos” claves del manual, se ha incorporado cuestionarios de autoevaluación para verificar sus avances. No los pase por alto. Si no los responde satisfactoriamente, regrese a los temas previos. Trabaje con el manual y, a la vez, con su computadora. Al final del manual usted dispone de un glosario que podrá ser revisado con detenimiento, como un complemento de estudio o como una herramienta de consulta en cualquier momento o etapa de trabajo con el manual. Tenga presente cómo está organizado el presente manual para que obtenga un mejor y más pronto beneficio. Son solo cuatro las preguntas detrás de toda esta información y recursos: ¿qué tengo?, ¿qué hago con lo que tengo?, ¿dónde lo utilizo? y ¿hay algo más? Como complemento dispone de cuestionarios de autoevaluación y un glosario.
- 11. MANUAL DE USO DE LAS TIC EN EL AULA DE SECUNDARIA Proyecto de mejoramiento de la aplicación de las TIC en las II.EE. del nivel secundario de la Región Huancavelica Facultad de Educación Pontificia Universidad Católica del Perú 11 Objetivos a) Identificar los contenidos y recursos instalados en nuestra laptop. b) Reconocer y seleccionar los recursos de información y software de mayor utilidad en educación secundaria. Introducción Las laptops han sido “cargadas” con un amplio conjunto de contenidos y recursos para uso de los docentes en su labor cotidiana. Ello comprende el portal educativo PerúEduca, la documentación curricular relativa a las Rutas de Aprendizaje, recursos y documentación sobre educación intercultural bilingüe, software para instalar por niveles (inicial, primaria y secundaria) y software sugerido.
- 12. MANUAL DE USO DE LAS TIC EN EL AULA DE SECUNDARIA Proyecto de mejoramiento de la aplicación de las TIC en las II.EE. del nivel secundario de la Región Huancavelica Facultad de Educación Pontificia Universidad Católica del Perú 12 De ese modo, la laptop se convierte también en un importante repositorio de información documental y aplicaciones disponibles en forma permanente, incluso, cuando no se tiene una conexión a internet. Accediendo a los contenidos y recursos de la laptop Luego de una breve animación o introducción, los usuarios tienen a la vista el menú principal. Desde la parte superior y rotando hacia la izquierda, tenemos: (1) Portal Educativo PerúEDUCA. (2) Rutas de Aprendizaje. (3) Educación Intercultural Bilingüe. (4) Dirección Regional de Educación Huancavelica. (5) Software Sugerido. (6) Software para instalar. Cada opción de este menú se activa simplemente haciendo click con el puntero del mouse en su título. Portal Educativo PerúEDUCA Al ingresar a este portal, nos presenta un nuevo menú, para elegir entre las opciones: (1) Primaria 2013. (2) Primaria 2014. (3) Primaria XO. (4) Secundaria 2013. (5) Secundaria Khan Academy.
- 13. MANUAL DE USO DE LAS TIC EN EL AULA DE SECUNDARIA Proyecto de mejoramiento de la aplicación de las TIC en las II.EE. del nivel secundario de la Región Huancavelica Facultad de Educación Pontificia Universidad Católica del Perú 13 Acceso a Secundaria 2013 Este módulo permite el ingreso a un conjunto de recursos educativos de amplia utilidad en secundaria, tales como animaciones, audios, imágenes, juegos, libros, módulos educativos, objetos de aprendizaje, relatos, simuladores, software y videos. Tenga presente que la versión instalada en su laptop varía respecto la versión “on-line” que puede visualizarse a través de una conexión a Internet, pues el Minedu actualiza de modo permanente el contenido de este portal. Ello constituye una colección de recursos cuya aplicación y aprovechamiento dependerá de las unidades didácticas, proyectos o sesiones de aprendizaje que el docente haya planificado y esté desarrollando. No existen recetas. Cada docente pondrá su creatividad, su experiencia profesional en función de las características y necesidades de sus estudiantes.
- 14. MANUAL DE USO DE LAS TIC EN EL AULA DE SECUNDARIA Proyecto de mejoramiento de la aplicación de las TIC en las II.EE. del nivel secundario de la Región Huancavelica Facultad de Educación Pontificia Universidad Católica del Perú 14 Los recursos indicados se presentan a través de un menú en la zona lateral izquierda de la ventana de PerúEDUCA, el sistema digital de aprendizaje del Ministerio de Educación, como se observa en la siguiente imagen. En esta ventana se incluye un menú por áreas curriculares en la parte superior derecha: Comunicación, Matemática y CTA son las opciones disponibles. Podemos ingresar a cualquiera de ellas usando ese menú. También se tiene una herramienta de búsqueda al interior de los recursos del portal PerúEDUCA mediante un casillero rotulado como “Busca tu recurso” y el ícono de una lupa. Solo tiene que ingresar la palabra o frase deseada y pulsar Enter o hacer click en el ícono de la lupa. El primer grupo de recursos educativos (en el menú lateral izquierdo) es el de las animaciones. Una animación es una combinación o secuencia de imágenes procesadas digitalmente para darles movimiento, generalmente se complementa o acompaña con texto y audio. En general son útiles
- 15. MANUAL DE USO DE LAS TIC EN EL AULA DE SECUNDARIA Proyecto de mejoramiento de la aplicación de las TIC en las II.EE. del nivel secundario de la Región Huancavelica Facultad de Educación Pontificia Universidad Católica del Perú 15 para brindar soporte gráfico a la explicación de un concepto o un proceso, en los casos que el texto es limitado o pasivo. En la imagen anterior vemos algunas de estas animaciones, como el “cambio de estado y temperatura del agua” o el “ciclo del carbono” que servirán para que el docente promueva el aprendizaje de los conceptos y procesos vinculados a dichos temas en el área de CTA. Las animaciones “avanzan” de imagen a imagen mediante un pequeño botón como un “triángulo” que señala hacia la derecha. Es el ícono universal para el “play” o reproducir/avanzar. En otros casos, la animación se reproduce sin parar y el usuario no tiene que estar avanzando o pasando imagen por imagen. Se recomienda que se tome un tiempo para revisar y familiarizarse con las diversas animaciones incluidas en la sección de secundaria en este portal instalado en su laptop; y si fuera posible, hacer una “visita” a PerúEDUCA a través de Internet. Esto es aplicable a los demás casos de recursos educativos para secundaria.
- 16. MANUAL DE USO DE LAS TIC EN EL AULA DE SECUNDARIA Proyecto de mejoramiento de la aplicación de las TIC en las II.EE. del nivel secundario de la Región Huancavelica Facultad de Educación Pontificia Universidad Católica del Perú 16 La sección de audios, como su nombre lo indica, nos permite el acceso a archivos de voz (o sonido) cuyo contenido es aplicable a diversas sesiones de aprendizaje o como recurso complementario. Por ejemplo, se tiene el audio “Contra pereza, diligencia” que nos narra (o lee en voz alta) una de las Tradiciones Peruanas de Ricardo Palma. También encontraremos textos de la literatura universal. Los archivos de audio, además de reproducirlos mediante los controles clásicos pueden ser descargados y copiados a una memoria USB para facilitar la distribución y uso por los estudiantes. Las imágenes son otra clase de recursos disponibles. Por su naturaleza, se aplican a diversos fines y situaciones. Así, unas podrían usarse con fines de motivar o despertar el interés de los estudiantes, acaso como medio para la recuperación de saberes previos, o en alguna etapa del proceso de construcción de conocimiento, e incluso como recurso o material gráfico para la evaluación de aprendizajes. Las imágenes, además de visualizarse, se pueden copiar y distribuir para uso del docente y de sus estudiantes, aplicándolas en las asignaciones y trabajos a elaborar.
- 17. MANUAL DE USO DE LAS TIC EN EL AULA DE SECUNDARIA Proyecto de mejoramiento de la aplicación de las TIC en las II.EE. del nivel secundario de la Región Huancavelica Facultad de Educación Pontificia Universidad Católica del Perú 17 La categoría “juegos” trae recursos no solo interesantes sino de mayor elaboración y potencialidad educativa. Dependerá de cómo y para qué los utiliza el profesor. Por ejemplo, encontramos el “tangram” de utilidad para el desarrollo de diversas capacidades que de modo directo o indirecto corresponden a varias áreas curriculares. La mayoría de juegos, además de ejecutarlos directamente a pantalla completa, se pueden descargar, para su distribución a los estudiantes y colegas.
- 18. MANUAL DE USO DE LAS TIC EN EL AULA DE SECUNDARIA Proyecto de mejoramiento de la aplicación de las TIC en las II.EE. del nivel secundario de la Región Huancavelica Facultad de Educación Pontificia Universidad Católica del Perú 18 La sección de los libros aporta un conjunto de recursos muy valiosos. Se trata de la versión digital de textos en formato libro; por ejemplo, “Crimen y Castigo” de Dovstoiesky, “El Cuervo” de Edgard Allan Poe o “Inventores y Viajeros” del Ministerio de Educación de Argentina, entre muchos otros. Los libros se activan mediante un click y nos permite el acceso a la versión en formato pdf para su lectura en pantalla, así como presenta los íconos de acceso rápido a las funciones de guardar o grabar e imprimir.
- 19. MANUAL DE USO DE LAS TIC EN EL AULA DE SECUNDARIA Proyecto de mejoramiento de la aplicación de las TIC en las II.EE. del nivel secundario de la Región Huancavelica Facultad de Educación Pontificia Universidad Católica del Perú 19 Los módulos contienen diversos recursos animados que tratan un tema específico, por ejemplo, “El ojo humano”, “La división celular” o “El sistema solar”. Pueden ser usados de manera independiente o integrados a una sesión de aprendizaje. Los objetos de aprendizaje son recursos de mayor elaboración y complejidad orientados al desarrollo de una capacidad y tratan de sintetizar una experiencia de aprendizaje en sí mismos. Integran elementos textuales, gráficos, audios, etc. Se dispone de objetos de aprendizaje sobre “Adaptación y sobreviviencia”, “¿Qué es la energía?” o “El sistema horario de 24 horas”. En su mayoría, estos objetos de aprendizaje han sido desarrollados por Skool de Intel Education. La sección de relatos comprende cuentos, poesías y otros relatos de diversos autores nacionales y extranjeros de amplio reconocimiento por la calidad de sus obras. Entre otros, tenemos “Idilio muerto” de César Vallejo, “La niña de la lámpara azul” de José María Eguren o “Estudiando y trabajando en La Parada”, entre otras obras.
- 20. MANUAL DE USO DE LAS TIC EN EL AULA DE SECUNDARIA Proyecto de mejoramiento de la aplicación de las TIC en las II.EE. del nivel secundario de la Región Huancavelica Facultad de Educación Pontificia Universidad Católica del Perú 20 Los simuladores con aplicaciones que demuestras o presentan una situación o proceso simulado; por ejemplo, para representar o graficar cálculos, líneas o ecuaciones. También los hay sobre ondas de radio y campos electromagnéticos, los motores moleculares o las microondas. En general, se utilizan en las áreas curriculares de Matemática y de Ciencia, Tecnología y Ambiente. Estos simuladores se descargan para ejecutarse en nuestras laptops.
- 21. MANUAL DE USO DE LAS TIC EN EL AULA DE SECUNDARIA Proyecto de mejoramiento de la aplicación de las TIC en las II.EE. del nivel secundario de la Región Huancavelica Facultad de Educación Pontificia Universidad Católica del Perú 21 La sección de software incluye diversos programas o aplicaciones para ser descargadas y ejecutadas desde nuestras computadoras. Por ejemplo, uno de los más utilizados es GeoGebra o procesador geométrico y algebraico que funciona como un compendio matemático interactivo, en el cual se pueden diseñar y realizar múltiples ejercicios. También están disponibles otros software como el “Juego de conjuntos”, “Scratch” (lenguaje de programación para crear historietas interactivas y variados juegos), “Jclic” (diseño y desarrollo de diversas actividades educativas) o “Ardora” (diseño y creación de actividades didácticas diferentes). Los videos son recursos de amplio potencial educativo y cada día son más utilizados como base o complemento de las sesiones de aprendizaje. El portal PerúEDUCA incluye diversos videos para ser visionados y también descargados para su distribución en la institución educativa. Por ejemplo, se disponen de videos sobre “Tabla periódica de elementos”, “Estadística: Organización de datos agrupados”, “La Ciencia del Agua”, o creatividad, ciencia, arte, Rutas de Aprendizaje, entre muchos otros.
- 22. MANUAL DE USO DE LAS TIC EN EL AULA DE SECUNDARIA Proyecto de mejoramiento de la aplicación de las TIC en las II.EE. del nivel secundario de la Región Huancavelica Facultad de Educación Pontificia Universidad Católica del Perú 22 Además de estas secciones de recursos educativos, en la versión “on-line” del portal PerúEDUCA, se tiene acceso a la sección “Documentos del MED” para las áreas curriculares de Matemática, Ciencia y Ambiente y Comunicación, entre los cuales podemos ver o descargar materiales como “Bingo Matemático”, “Vivenciando mi sexualidad: guía para tutores”, “Investiguemos: ciencia, tecnología y ambiente. Guía para el docente” o “Escribimos afiches sobre el derecho a la salud”. También se dispone de una sección sobre sitios recomendados, en la versión on-line. Destacan los sitios como “Yo me cuido” en el campo de la prevención escolar, “Skool” que contiene recursos educativos innovadores promovido por Intel, “Biografías y Vidas”, o “Matemática para todos” del sitio “20enmate”, entre otros.
- 23. MANUAL DE USO DE LAS TIC EN EL AULA DE SECUNDARIA Proyecto de mejoramiento de la aplicación de las TIC en las II.EE. del nivel secundario de la Región Huancavelica Facultad de Educación Pontificia Universidad Católica del Perú 23 Acceso a KHAN Academy Tal como señalan en su sitio web, Khan Academy (Academia Khan) “Somos una organización sin fines de lucro con el objetivo de mejorar la educación. Proporcionamos educación gratuita de primer nivel para cualquier persona en cualquier lugar del mundo”. Como una muestra de la gran variedad de recursos disponibles, el portal PerúEDUCA, versión off- line les permite el acceso a diversos videos educativos para el área curricular de matemáticas, incluyendo álgebra, aritmética, física, geometría y trigonometría. Estos videos están dirigidos a docentes, estudiantes e incluso a la familia de los estudiantes. Se caracterizan por su calidad y tratamiento didáctico. En álgebra se dispone de amplio material sobre “Adición de números enteros de distinto signo”, “Aplicación de funciones cuadráticas”, “Cómo multiplicar y dividir expresiones racionales” o “Resolver sistemas de ecuaciones por eliminación”, entre muchos otros.
- 24. MANUAL DE USO DE LAS TIC EN EL AULA DE SECUNDARIA Proyecto de mejoramiento de la aplicación de las TIC en las II.EE. del nivel secundario de la Región Huancavelica Facultad de Educación Pontificia Universidad Católica del Perú 24 En el caso de aritmética, se dispone de muchos recursos en video para cubrir una extensa temática. Así, tenemos “Adición de decimales”, “Multiplicación de fracciones”, “Media aritmética”, entre muchos otros. En los videos correspondientes a física encontramos material audiovisual como “Fuerza de vectores”, “Fuerza de fricción necesaria para mantener una velocidad constante”, “Energía”, “Geofísica”, entre muchos otros. Dependerá de las necesidades de aprendizaje y la creatividad que se haga un uso atractivo y provechoso de estos recursos.
- 25. MANUAL DE USO DE LAS TIC EN EL AULA DE SECUNDARIA Proyecto de mejoramiento de la aplicación de las TIC en las II.EE. del nivel secundario de la Región Huancavelica Facultad de Educación Pontificia Universidad Católica del Perú 25 En la sección de Geometría encontramos recursos básicos en esta disciplina, como “Área de un círculo”, “Área y perímetro” o “Área de triángulo inscrito”, a la par que videos más especializados como “Foco de una elipse”, “Prueba de foco de una hipérbola” o “Mediana y baricentro del triángulo”, entre muchos otros. Y en la sección de trigonometría, se dispone de múltiples recursos en video como “Examen de identidades trigonométricas”, “Problema de
- 26. MANUAL DE USO DE LAS TIC EN EL AULA DE SECUNDARIA Proyecto de mejoramiento de la aplicación de las TIC en las II.EE. del nivel secundario de la Región Huancavelica Facultad de Educación Pontificia Universidad Católica del Perú 26 trigonometría: rueda de noria” o “La definición del círculo unitario en las funciones trigonométricas”, entre otros.
- 27. MANUAL DE USO DE LAS TIC EN EL AULA DE SECUNDARIA Proyecto de mejoramiento de la aplicación de las TIC en las II.EE. del nivel secundario de la Región Huancavelica Facultad de Educación Pontificia Universidad Católica del Perú 27 Rutas de Aprendizaje La opción Rutas de Aprendizaje del menú principal nos brinda acceso a la documentación general y específica de los fascículos sobre cómo aprenden los estudiantes en inicial, primaria y secundaria. Observe que la opción Rutas de Aprendizaje contiene varias alternativas tal como se aprecia en la figura de la derecha: General, Inicial, Primaria, Secundaria y Capacitación Virtual. De nuestro interés serán las alternativas General, Secundaria y Capacitación Virtual. Rutas de Aprendizaje: General Esta alternativa nos brinda acceso a diversos documentos que podemos revisar, leer, imprimir, copiar y compartir. Entre ellos, destacan la Cartilla de Presentación, la Cartilla Mejorar Aprendizajes, Fascículos Generales en varias áreas curriculares y, documentos normativos como el DCN y la Directiva del Año Escolar 2014. Rutas de Aprendizaje: Secundaria Esta alternativa nos permite acceder a documentos especializados para el trabajo curricular en secundaria. Así, tenemos las Rutas sobre Com- prensión y Producción de Textos Escritos, Comprensión y Expresión de Textos Orales, Número y Operaciones Cambio y Relaciones, y Ejercicio Pleno de su Ciudadanía, tanto para el VI como el VII Ciclo de EBR; todos ellos referidos a qué y cómo aprenden nuestros adolescentes.
- 28. MANUAL DE USO DE LAS TIC EN EL AULA DE SECUNDARIA Proyecto de mejoramiento de la aplicación de las TIC en las II.EE. del nivel secundario de la Región Huancavelica Facultad de Educación Pontificia Universidad Católica del Perú 28 Rutas de Aprendizaje: Capacitación Virtual Finalmente, esta alternativa nos facilita el acceso a diversos videos sobre el enfoque de las Rutas de Aprendizaje, los Aprendizajes Fundamentales y la revisión específica en distintas áreas curriculares y ciclos de EBR. Algunos están referidos a secundaria. Menú Principal Alternativas Contenidos y Recursos Rutas de Aprendizaje General Cartilla de Presentación Cartilla Mejorar Aprendizajes Fascículos Generales DCN Directiva del Año Escolar 2014 Secundaria VI y VII Ciclos EBR Comprensión y Producción de Textos Escritos Comprensión y Expresión de Textos Orales Número y Operaciones Cambio y Relaciones Ejercicio Pleno de su Ciudadanía Capacitación Virtual Video Curso Videos Rutas de Aprendizaje 1 y 2 Video Foro Educación Intercultural Bilingüe La opción Educación Intercultural Bilingüe del menú principal nos brinda acceso a la documentación general y específica sobre el enfoque y propuesta de trabajo en esta modalidad, aspectos normativos e, incluso, audios sobre experiencias y actividades culturales importantes. Básicamente, tenemos acceso a un conjunto de carpetas con archivos clasificados sobre Propuesta Pedagógica Intercultural, Rutas de Aprendizaje en Quechua Chanka, Documentos de Trabajo en EIB, Documento Nacional de Lenguas Originarias, y Audios “Perú Diverso” para promover la interculturalidad.
- 29. MANUAL DE USO DE LAS TIC EN EL AULA DE SECUNDARIA Proyecto de mejoramiento de la aplicación de las TIC en las II.EE. del nivel secundario de la Región Huancavelica Facultad de Educación Pontificia Universidad Católica del Perú 29 Dirección Regional de Educación Huancavelica Esta opción del menú principal nos lleva a diversos documentos de trabajo y normativos para uso en el proceso de la planificación curricular, así como otros referenciales, algunos de ellos de aplicación para secundaria. Las principales carpetas son Taller de Planificación – Secundaria, Directivas Generales, Mapas de Progreso y Educación Ambiental. Esencialmente son herramientas y marcos normativos a tener en cuenta de modo permanente.
- 30. MANUAL DE USO DE LAS TIC EN EL AULA DE SECUNDARIA Proyecto de mejoramiento de la aplicación de las TIC en las II.EE. del nivel secundario de la Región Huancavelica Facultad de Educación Pontificia Universidad Católica del Perú 30 Autoevaluación “Descubriendo nuestra laptop: contenidos, recursos y posibilidades” Este es un cuestionario para verificar su conocimiento sobre la organización, de contenidos y recursos instalados en su laptop. No hay tiempo límite para responder, pero esperamos que lo haga en pocos minutos. No busque las respuestas en el manual. Trabaje sin ayuda. Gracias. ¿Cuál de los siguientes componentes están disponibles en el menú principal (Master) de su laptop? ( ) Software sugerido ( ) Secundaria 2013 ( ) Web del Gobierno Regional ( ) Educación Intercultural Bilingüe ( ) Web del Minedu ( ) Mapas de Progreso ( ) Videos Rutas de Aprendizaje ( ) Software para Instalar La sección de Secundaria del Portal PerúEDUCA, de amplia utilidad para usted, le brinda múltiples contenidos y recursos. Indique si es verdad (V) o falsa (F) las siguientes afirmaciones. ( ) Usted dispone de recursos en Comunicación, CTA y Matemáticas. ( ) No se dispone de un buscador para solicitar lo que uno desee. ( ) Entre los recursos de voz hay muchas canciones que les agrada a los adolescentes. ( ) El “tangram” es uno de los juegos educativos incluidos en el portal. ( ) El portal no permite descargar los libros en pdf. ( ) Los módulos son recursos animados sobre un tema específico. ( ) Se dispone de “relatos” como cuentos y poesías de la literatura universal. ( ) Entre el software para descargar se tiene GeoGebra. La sección Khan Academy del Portal PerúEDUCA brinda acceso a videos clasificados en secciones temáticas. ¿Cuáles no están disponibles? ( ) Algebra, geometría y trigonometría ( ) Algebra, física y biología ( ) Algebra, aritmética y biología ( ) Física, química y matemáticas ( ) Física, geometría y trigonometría ( ) Aritmética, física y trigonometría ( ) Biología, química y física ( ) Biología, tecnología y 20enmate La sección Rutas de Aprendizaje en secundaria son varias. Indique cuáles están incluidas en el Portal PerúEDUCA. ( ) Comprensión de textos escritos ( ) Ciencia, Tecnología y Ambiente ( ) Formación para el Trabajo ( ) Expresión de textos orales ( ) Centro de Recursos Tecnológicos ( ) Ejercicio pleno de ciudadanía ( ) Aula de innovación pedagógica ( ) Número y operaciones Indique en qué sección del Portal se encuentran los siguientes contenidos y recursos X-Mind Propuesta pedagógica intercultural Format Factory
- 31. MANUAL DE USO DE LAS TIC EN EL AULA DE SECUNDARIA Proyecto de mejoramiento de la aplicación de las TIC en las II.EE. del nivel secundario de la Región Huancavelica Facultad de Educación Pontificia Universidad Católica del Perú 31 Audio “Perú Diverso” Biósfera Educación ambiental Juegos didácticos Mapas de progreso Directivas generales Kiwix Taller de planificación
- 32. MANUAL DE USO DE LAS TIC EN EL AULA DE SECUNDARIA Proyecto de mejoramiento de la aplicación de las TIC en las II.EE. del nivel secundario de la Región Huancavelica Facultad de Educación Pontificia Universidad Católica del Perú 32 Software Sugerido Esta opción del menú principal permite el acceso a una carpeta conteniendo los archivos para instalar diversos programas o aplicaciones. Así, tenemos: 7-Zip. Es un compresor de archivos, útil para reducir el espacio que ocupan en disco o para “empaquetar” varios archivos juntos y facilitar su envío. Dia. Es una aplicación para crear y editar diagramas en base a figuras geométricas o los propios dibujos, compatible con diversos formatos. Exe-Learning. Es una herramienta de autor para la creación y publicación de contenidos en la web. Format Factory. Se trata de una aplicación para convertir archivos de imagen, audio y video a diferentes formatos, de gran utilidad en todos los campos de trabajo. Scratch. Es una aplicación para “programar” usando un lenguaje de programación propio. Permite crear animación, juegos y actividades secuenciadas combinando música y dibujos. Útil para el aprendizaje de conceptos matemáticos e informáticos, algoritmos y razonamiento lógico. X-Mind. Es un programa para crear, editar, grabar y compartir mapas conceptuales y diagramas complejos. Permite añadir imágenes, enlaces web y notas en los diagramas creados.
- 33. MANUAL DE USO DE LAS TIC EN EL AULA DE SECUNDARIA Proyecto de mejoramiento de la aplicación de las TIC en las II.EE. del nivel secundario de la Región Huancavelica Facultad de Educación Pontificia Universidad Católica del Perú 33 Software para Instalar En esta opción encontramos diversas aplicaciones para trabajar múltiples recursos y contenidos. Entre ellos destacan los siguientes: Biosfera. Es un proyecto basado en unidades didácticas multimedia para el aprendizaje de contenidos en Biología y Geología, con soporte de herramientas y recursos en Internet. Juegos Didácticos. Como parte del proyecto Newton del Intef (Instituto Nacional de Tecnologías Educativas y de Formación del Profesorado de España) se dispone de unos doscientos juegos educativos sobre diversas materias y para todos los niveles educativos. Su selección y uso queda a criterio del docente según sus necesidades curriculares. Proyecto Descartes. Es una aplicación matemática útil para brindar soporte a la enseñanza de las matemáticas integrando las TIC en las sesiones de aprendizaje. Proyecto Gauss. Se trata de varios cientos de ítems didácticos y applets de GeoGebra para la enseñanza aprendizaje de los contenidos matemáticos usando el computador. Gimp. Es una aplicación para la creación, edición y manejo de imágenes y dibujos. Posee múltiples herramientas y funciones para lograr productos acabados. Kiwix. Es un lector de contenidos offline o fuera de línea. Fue diseñado para disponer de todo el contenido de Wikipedia sin necesidad de estar conectado a Internet; también permite incluir otros contenidos.
- 34. MANUAL DE USO DE LAS TIC EN EL AULA DE SECUNDARIA Proyecto de mejoramiento de la aplicación de las TIC en las II.EE. del nivel secundario de la Región Huancavelica Facultad de Educación Pontificia Universidad Católica del Perú 34 Stellarium. Es una aplicación para visualizar el cielo y las estrellas en formato 3D, es decir, similar a como se aprecia a simple vista; permite estudiar el sistema solar, las constelaciones, etc. Buen Soft Inglés. Se trata de una aplicación para estudiar y aprender inglés a un nivel básico con actividades y formatos variados para palabras, frases y aspectos gramaticales. Útil para estudiantes novatos en el idioma.
- 35. MANUAL DE USO DE LAS TIC EN EL AULA DE SECUNDARIA Proyecto de mejoramiento de la aplicación de las TIC en las II.EE. del nivel secundario de la Región Huancavelica Facultad de Educación Pontificia Universidad Católica del Perú 35 Instalando Software en la Laptop Revisamos en esta sección los procedimientos básicos para instalar y empezar a utilizar el software que está disponible en nuestra laptop, bajo las opciones “software para instalar” y “software sugerido”. Tenga presente que aquí se trata de cómo dejar listo un programa o una aplicación para ser utilizado y las primeras orientaciones sobre su uso. Más adelante se verá cómo obtener mejor y mayor provecho desde el punto de vista educativo en secundaria. 7-Zip Como indicamos anteriormente, se trata de un programa “compresor de archivos”, útil para reducir el espacio que ocupan en disco o para “empaquetar” varios archivos juntos y facilitar su envío. Si usted tiene un documento demasiado extenso o una presentación con diapositivas muy grande, la puede “empaquetar” o “comprimir” usando el 7-Zip. Así, “pesará” menos y ocupará un espacio menor en el disco duro o en la memoria USB. En otros casos, si tuviera que enviar por correo varios archivos, por ejemplo un documento, algunas imágenes, un ppt, etc., entonces podrá juntarlos o “empaquetarlos juntos” y enviar solamente un archivo (el archivo empaquetado o “zipeado”). El programa está contenido en un archivo denominado 7z920 y está ubicado dentro de la carpeta “Software_Minedu”. Para instalarlo solo tiene que darle “doble click” y éste se empezará a ejecutar. Lo más probable es que su laptop le advierta mediante un mensaje a confirmar que no pudo comprobar el editor de dicho software y le pregunta qué hacer: si ejecuta o cancela la operación, tal como se muestra en la siguiente figura.
- 36. MANUAL DE USO DE LAS TIC EN EL AULA DE SECUNDARIA Proyecto de mejoramiento de la aplicación de las TIC en las II.EE. del nivel secundario de la Región Huancavelica Facultad de Educación Pontificia Universidad Católica del Perú 36 Al aceptar, haciendo click en “Ejecutar”, el sistema le mostrará la ubicación donde será instalado el programa, por ejemplo en la carpeta denominada “Program Files”, bajo el nombre 7-Zip; también le indica el espacio requerido (3.3 Mb) y cuánto espacio disponible hay en su disco duro. Si desea cambiar la ubicación, podrá hacerlo escogiendo la opción “Browse…” (que significa explorar o examinar). Si está de acuerdo en la ubicación propuesta, bastará elegir la opción “Install”. El proceso de instalación es muy rápido, luego del cual se mostrará un cuadro de finalización indicando que el 7-Zip ha sido instalado en su
- 37. MANUAL DE USO DE LAS TIC EN EL AULA DE SECUNDARIA Proyecto de mejoramiento de la aplicación de las TIC en las II.EE. del nivel secundario de la Región Huancavelica Facultad de Educación Pontificia Universidad Católica del Perú 37 computador y que pulse el “botón” rotulado como “Finish” para cerrar el “asistente” que lo guió en el proceso. Ahora, el software ya se encuentra instalado y listo para ser usado. Podrá observar un ícono rotulado como “7zip” en su escritorio. ¿Cómo se usa el 7zip? La manera más sencilla para usar el 7zip y comprimir un archivo es, simplemente, señalar dicho archivo con el puntero del mouse y pulsar o presionar el botón derecho. Ahora aparece un “menú contextual”, es decir, con las opciones disponibles para dicha situación. Note que entre las opciones posibles aparece 7-Zip. Al señalar o poner el puntero del mouse en esta opción, aparece un segundo menú con las diferentes opciones de trabajo con el 7-Zip, que son:
- 38. MANUAL DE USO DE LAS TIC EN EL AULA DE SECUNDARIA Proyecto de mejoramiento de la aplicación de las TIC en las II.EE. del nivel secundario de la Región Huancavelica Facultad de Educación Pontificia Universidad Católica del Perú 38 (1) Add to archive… Esta opción significa “añadir al archivo….”, es la orden para que 7-Zip genere un nuevo archivo que contenga al archivo que deseamos comprimir y nos pedirá bajo cuál nuevo nombre se creará. En general, usamos el mismo nombre. Al utilizar esta opción, 7-Zip nos permite confirmar o cambiar diversas especificaciones. Se recomienda no modificarlas porque no somos expertos en este tema. Sin embargo, al mostrarnos el nombre del archivo a crear, ahí podemos cambiarlo en caso ello sea necesario. Además, si queremos cambiar de ubicación o destino para el archivo comprimido resultante, podemos usar el “botón” sin rótulo que solo tiene “…” y está en la parte superior derecha.
- 39. MANUAL DE USO DE LAS TIC EN EL AULA DE SECUNDARIA Proyecto de mejoramiento de la aplicación de las TIC en las II.EE. del nivel secundario de la Región Huancavelica Facultad de Educación Pontificia Universidad Católica del Perú 39 Nótese que el “Update mode” o modo de actualización señala que va a agregar o añadir el archivo y reemplazar o “sobre-escribir” a cualquier archivo que ya exista con el mismo nombre (Add and replace files). En otras palabras, esta es la manera más simple de comprimir un archivo: creando una copia “comprimida” con el mismo nombre y en el mismo lugar de origen. (2) Compress and email… Esta opción es similar a la anterior en casi todo el proceso. Al final, cuando ya se ha creado el archivo comprimido, el sistema nos abre o activa nuestro correo en Outlook o en la aplicación configurada por defecto u omisión, para crear un mensaje nuevo de correo y enviar el archivo comprimido al destinatario deseado. Si no se ha definido un perfil de Microsoft Outlook ni algún otro activo, esta opción no será útil. (3) Add to “mismonombredearchivo.7z” Ahora, usted ya tiene un archivo comprimido que contiene, por ejemplo, sus documentos de trabajo; y desea agregar o añadir un archivo más a dicho archivo comprimido. Usted deberá emplear esta opción. El nuevo archivo no reemplaza ni sobre-escribe el anterior, solo se incrementa. Así, se pueden agregar las diferentes versiones de un mismo documento cada día o cada semana, o ir agregando archivos distintos en un único archivo “depositario” común. Esta opción se ejecuta y no permite cambiar el nombre del archivo de destino ni el lugar de ubicación final, pues ya existen y el sistema los toma tal como están.
- 40. MANUAL DE USO DE LAS TIC EN EL AULA DE SECUNDARIA Proyecto de mejoramiento de la aplicación de las TIC en las II.EE. del nivel secundario de la Región Huancavelica Facultad de Educación Pontificia Universidad Católica del Perú 40 (4) Compress to “mismonombredearchivo.7z” and email Esta opción es similar a la anterior. Realiza el mismo proceso, pero al final, activará el sistema de correo por email para que usted pueda enviar el archivo comprimido a otro destinatario. (5) Add to “mismonombre de archivo.zip” 7-Zip trabaja con un formato de archivo “propio” que, al nombre del archivo, le pone la extensión “7z”. Sin embargo, uno de los compresores de archivos más utilizados es el WinZip, que utiliza la extensión “zip”. Usted puede generar archivos comprimidos del tipo WinZip con esta opción. El proceso genera un archivo comprimido con el nombre y ubicación existentes, pero con la extensión “zip” añadida al nombre de archivo. Ambos formatos son compatibles, por lo tanto archivos generados en uno de los software pueden ser abiertos o descomprimidos por la otra aplicación y viceversa. No hay motivo de preocupación. (6) Compress to “mismonombredearchivo.zip” and email Por último, esta opción le va a generar un archivo comprimido con la extensión “zip” y activar su perfil de correo para enviarlo directamente por email al destinatario deseado.
- 41. MANUAL DE USO DE LAS TIC EN EL AULA DE SECUNDARIA Proyecto de mejoramiento de la aplicación de las TIC en las II.EE. del nivel secundario de la Región Huancavelica Facultad de Educación Pontificia Universidad Católica del Perú 41 Dia Tal como señalamos, Dia es una aplicación para crear y editar diagramas en base a figuras geométricas o los propios dibujos, compatible con diversos formatos. El programa está contenido en un archivo denominado dia-setup-0.97.2- 2-unsigned.exe y está ubicado dentro de la carpeta “Software_Minedu”. Para instalarlo solo tiene que darle “doble click” y éste se empezará a ejecutar. Lo más probable es que su laptop le advierta mediante un mensaje a confirmar que no pudo comprobar el editor de dicho software y le pregunta qué hacer: si ejecuta o cancela la operación, tal como se muestra en la siguiente figura. Al aceptar, haciendo click en “Ejecutar”, el sistema le pedirá seleccionar el idioma para el proceso de instalación. Si está preseleccionada la opción “Español” solo tiene que confirmar pulsando el botón rotulado como “OK”.
- 42. MANUAL DE USO DE LAS TIC EN EL AULA DE SECUNDARIA Proyecto de mejoramiento de la aplicación de las TIC en las II.EE. del nivel secundario de la Región Huancavelica Facultad de Educación Pontificia Universidad Católica del Perú 42 Luego le dará la bienvenida al asistente de instalación. Pulse el botón rotulado como “Siguiente” para continuar con el proceso. Dia se distribuye bajo una licencia pública general de uso, la cual se muestra con fines de información. Usted pulse el botón “Siguiente”.
- 43. MANUAL DE USO DE LAS TIC EN EL AULA DE SECUNDARIA Proyecto de mejoramiento de la aplicación de las TIC en las II.EE. del nivel secundario de la Región Huancavelica Facultad de Educación Pontificia Universidad Católica del Perú 43 Luego se mostrará los componentes del software a ser instalados. De modo preseleccionado están el Editor de diagramas y las Traducciones. También le indica que el espacio requerido en disco es de 66.9 Mb. A usted le corresponde confirmar dichos datos pulsando el botón “Siguiente” para continuar con la instalación. Ahora podemos visualizar dónde y bajo qué nombre se instalará el programa. Si desea cambiar el directorio de destino, utilice el botón rotulado como “Examinar…” para escoger otra ubicación. Note que también muestra el espacio requerido y el espacio disponible en el disco duro de su laptop. Termine esta etapa dando la orden correspondiente pulsando el botón rotulado como “Instalar”.
- 44. MANUAL DE USO DE LAS TIC EN EL AULA DE SECUNDARIA Proyecto de mejoramiento de la aplicación de las TIC en las II.EE. del nivel secundario de la Región Huancavelica Facultad de Educación Pontificia Universidad Católica del Perú 44 El sistema tomará unos momentos para extraer los archivos necesarios. Al concluir este proceso, nos mostrará un cuadro para concluir. Note que hay un casillero vacío a la izquierda de “Ejecutar Dia 0.97.2”. Si desea ejecutar el software de inmediato, active este casillero haciendo un click. Finalice con el botón “Terminar”. El software está listo para usar. Al iniciar Dia, podemos apreciar por breves segundos una ventana de carga, tal como se muestra en la siguiente figura. Luego, se abre o activa el software en su ventana principal con un menú en la parte superior y diversos íconos correspondientes a herramientas y funciones. No se preocupe por la apariencia compleja o de dificultad aparente. Poco a poco, a medida de sus necesidades, usted irá aprendiendo y manejando con soltura este software. Aquí revisaremos cómo se usa en sus aspectos iniciales y básicos.
- 45. MANUAL DE USO DE LAS TIC EN EL AULA DE SECUNDARIA Proyecto de mejoramiento de la aplicación de las TIC en las II.EE. del nivel secundario de la Región Huancavelica Facultad de Educación Pontificia Universidad Católica del Perú 45 ¿Para qué nos sirve el software Dia? Se puede aplicar para el diseño y elaboración de diagramas y gráficos diversos, entre ellos, los diagramas de flujo, de árbol, radial, de Gantt, de Venn, etc. tal como apreciamos en las siguientes figuras, a modo de ejemplo.
- 46. MANUAL DE USO DE LAS TIC EN EL AULA DE SECUNDARIA Proyecto de mejoramiento de la aplicación de las TIC en las II.EE. del nivel secundario de la Región Huancavelica Facultad de Educación Pontificia Universidad Católica del Perú 46 ¿Cómo se utiliza el software Dia? Como muchas aplicaciones de gráficos, Dia tiene (1) un menú principal, (2) íconos para las acciones más frecuentes, (3) funciones diversas, (4) objetos pre-elaborados y (5) una zona de trabajo. En cada uno de estos componentes podemos activar una acción o seleccionar alguna opción. El menú principal de Dia Dia tiene un conjunto amplio de opciones y alternativas que pueden elegirse o activarse desde el menú principal, cuyo primer nivel se muestra en la siguiente figura. En la primera línea tenemos el llamado menú textual, pues cada opción está identificada con una palabra: Archivo, Editar, Ver, Capas, Objetos, Seleccionado, Herramientas, Métodos de entrada, y Ayuda. Estas opciones serán revisadas en las próximas páginas. Luego, en segunda línea se puede apreciar varios íconos que nos llevan hacia las acciones más frecuentes, entre otras, Nuevo diagrama, Abrir un diagrama existente en el disco, Guardar o grabar, Guardar como…., Imprimir, Copiar, Cortar, Pegar y Zoom. Revisemos en detalle algunas de las opciones más importantes o de uso básico que nos permita empezar a utilizar este software. Como en otros casos, poco a poco se podrá ir manejando con soltura las funciones que respondan a nuestras necesidades.
- 47. MANUAL DE USO DE LAS TIC EN EL AULA DE SECUNDARIA Proyecto de mejoramiento de la aplicación de las TIC en las II.EE. del nivel secundario de la Región Huancavelica Facultad de Educación Pontificia Universidad Católica del Perú 47 Menú Archivo La opción archivo contiene las principales acciones para iniciar o terminar una sesión de trabajo con el software. Entre ellas tenemos: Nuevo. Sirve para crear un diagrama nuevo para diseñar y elaborar las figuras y gráficos deseados. Existe un “atajo” o método abreviado o método rápido para indicar en cualquier momento que vamos a crear un diagrama nuevo: pulsar a la vez las teclas Ctrl y N. Cuando se abre o activa el software Dia, se mostrará la zona de trabajo vacía y habrá un diagrama nuevo listo para ser desarrollado. También existe un ícono para esta acción. Es la hoja en blanco ubicada a la izquierda de la fila de íconos, bajo el menú principal. Abrir. Esta opción permite activar o abrir un archivo que contiene un diagrama previamente elaborado. El usuario puede explorar el disco duro, la memoria USB y cualquier otra unidad conectada para seleccionar el archivo deseado. Es similar a abrir un archivo en word. El atajo para “abrir” es pulsar a la vez las teclas Ctrl y O. También se dispone de un ícono para esta acción: es la carpeta amarilla ubicada en segunda posición, en la fila de íconos, bajo el menú principal. Guardar. Como su nombre ya lo indica, la opción Guardar permite grabar un archivo conteniendo el diagrama elaborado. Es similar a grabar en otras aplicaciones: si no existe el archivo, el sistema nos permite asignarle un nombre y elegir la ubicación destino para tal archivo. Si ya existe el
- 48. MANUAL DE USO DE LAS TIC EN EL AULA DE SECUNDARIA Proyecto de mejoramiento de la aplicación de las TIC en las II.EE. del nivel secundario de la Región Huancavelica Facultad de Educación Pontificia Universidad Católica del Perú 48 archivo, simplemente se sobre-escribe el archivo existente, es decir, se actualiza su contenido con la versión que tenemos en pantalla. El atajo para Guardar es pulsar simultáneamente las teclas Ctrl y S. El ícono disponible es la imagen de un “disquete” azul con rojo. Guardar como. Mediante esta opción se puede modificar el nombre del archivo a guardar y también es posible cambiar la ubicación de destino del archivo. Es como si grabáramos por primera vez. Podemos usar la opción “guardar como” cambiando la ubicación de destino y tendremos una copia del archivo. El método de atajo para esta opción es pulsar a la vez tres teclas: mayúsculas, Ctrl y S. El ícono correspondiente a “guardar como” es el disquete con un lápiz (para editar el nombre). Exportar. Los archivos que contienen diagramas se graban con la extensión “dia” añadida al nombre del archivo. Exportar significa obtener una copia del diagrama pero pudiendo modificar el formato de destino. Así un diagrama puede “exportarse” como imagen “gif”, “jpg”, como documento “pdf”, entre muchas otras. Para ello, se deberá elegir la alternativa de formato deseado en el submenú “Exportar opciones – Determinar tipo de archivo” y confirmar la opción “Guardar”. El ícono de acción rápida para esta opción es la figura de un recipiente que vierte un punto rojo, tal como se muestra aquí. Configurar página. Se trata de una opción similar a muchos programas que permite definir las características de la página donde se imprimirá el diagrama o documento final. Comprende alternativas para elegir el tamaño de la hoja (pre-elegida como A-4), la orientación vertical/horizontal del papel, los márgenes, y el porcentaje de tamaño del diagrama en relación a la hoja.
- 49. MANUAL DE USO DE LAS TIC EN EL AULA DE SECUNDARIA Proyecto de mejoramiento de la aplicación de las TIC en las II.EE. del nivel secundario de la Región Huancavelica Facultad de Educación Pontificia Universidad Católica del Perú 49 Modifique lo que considere necesario y pulse el botón “Aceptar”. Imprimir. Este es un proceso genérico y muy similar en cualquier software. Las diferencias dependerán del software de impresión que se tenga instalado. En general permite definir o especificar qué imprimir (todo o parte), la cantidad de copias o ejemplares, la calidad de la impresión y aspectos complementarios. Revise con detenimiento cuál es su caso antes de pulsar el botón rotulado como “Imprimir”. El método de atajo para imprimir es pulsar a la vez las teclas Ctrl y P. También se dispone de un ícono para esta acción: la figura de una impresora. Cerrar. La opción cerrar, da por terminado el trabajo en el diagrama o archivo que está activo o abierto, sin desactivar el software, el cual queda listo para continuar trabajando con nuevos u otros archivos. Si el archivo actual, el que se va a cerrar, tiene modificaciones que no han sido grabadas, el sistema advierte y pregunta si se desea guardar dichos cambios. El método de atajo es pulsar simultáneamente las teclas Ctrl y W. No hay disponible un ícono para cerrar el archivo en uso.
- 50. MANUAL DE USO DE LAS TIC EN EL AULA DE SECUNDARIA Proyecto de mejoramiento de la aplicación de las TIC en las II.EE. del nivel secundario de la Región Huancavelica Facultad de Educación Pontificia Universidad Católica del Perú 50 Salir. Esta opción significa que deseamos terminar la sesión de trabajo con el software. Al elegir “Salir” se cierra el archivo en uso y se descarga o desactiva el software Dia. El método de atajo para “Salir” es pulsar simultáneamente las teclas Ctrl y Q. No hay disponible un ícono para salir del software. Menú Editar En términos generales, editar significa modificar algo, sea una acción o un contenido. En el menú “Editar” se dispone de varias acciones de esta clase: Deshacer, Rehacer, Copiar, Cortar, Pegar, Duplicar, Eliminar, Buscar, Buscar/reemplazar, Copiar texto, Cortar texto, Pegar texto y Copiar Diagrama, con sus respectivos, como se nota en la figura adjunta. Deshacer. Se trata de una opción útil para corregir errores, como cuando se borra algo que no se quería o se inserta un elemento equivocado. “Deshacer” anula o revierte la última acción, por ejemplo, repone el elemento que borramos equivocadamente o elimina lo que añadimos sin querer. El método de atajo para “deshacer” es clásico: pulsar de modo simultáneo las teclas Ctrl y Z. Rehacer. Esta opción es lo contrario de la anterior. Se trata de repetir la acción anterior cuando hemos aplicado mal la función “deshacer” podemos recuperar la situación anterior eligiendo “Rehacer”. El método de atajo es pulsar a la vez mayúsculas, Ctrl y Z. Copiar. Es una función genérica como en cualquier otro software. Copiar hace una copia o réplica del elemento, objeto o contenido seleccionado y
- 51. MANUAL DE USO DE LAS TIC EN EL AULA DE SECUNDARIA Proyecto de mejoramiento de la aplicación de las TIC en las II.EE. del nivel secundario de la Región Huancavelica Facultad de Educación Pontificia Universidad Católica del Perú 51 la mantiene en memoria; es la primera parte del proceso para duplicar algo. Primero se selecciona o “resalta” lo que se desea copiar, y luego se da la orden de “Copiar”. El método de atajo para copiar es pulsar a la vez las teclas Ctrl y C. Cortar. Esta opción permite retirar de su lugar o posición actual a un elemento, objeto o contenido. Es como si se borrara o eliminara, aunque quedará en memoria por si después se hace algo con ello. Primero se selecciona o “resalta” lo que se desea cortar, y luego se da la orden de “Cortar”. El método de atajo para cortar es pulsar a la vez las teclas Ctrl y X. Pegar. Esta función es el complemento de copiar. Al dar la orden de pegar, en la posición donde esté el cursor, se “pegará” el elemento, objeto o contenido que previamente se hubiera “copiado”, así tendremos duplicado aquello que se quería copiar. Si la acción previa fue “cortar” el resultado es una operación de “mover”, en la cual de la posición inicial u “origen” se borra el contenido y “aparece” en la posición nueva o “destino”. Cuando se pega algún contenido, la función queda “latente”; es decir, se puede continuar “pegando” copias de lo mismo en diferentes posiciones. El método de atajo para pegar es pulsar a la vez las teclas Ctrl y V. Duplicar. Esta opción permite hacer una copia del elemento seleccionado sin necesidad de indicar posición de destino, es muy útil cuando se trabaja un diagrama en base a varias formas idénticas, las cuales diseñamos una sola vez y luego la vamos duplicando. El método de atajo para duplicar es pulsar a la vez las teclas Ctrl y D.
- 52. MANUAL DE USO DE LAS TIC EN EL AULA DE SECUNDARIA Proyecto de mejoramiento de la aplicación de las TIC en las II.EE. del nivel secundario de la Región Huancavelica Facultad de Educación Pontificia Universidad Católica del Perú 52 Eliminar. Es la función que permite borrar un elemento, objeto o contenido sin opción para pegar o mover. Basta seleccionar lo que se desea borrar y elegir esta opción. El método de atajo para eliminar es pulsar la tecla Supr (suprimir). Buscar. Esta opción realiza una búsqueda en el diagrama activo. Cuando se trata de diagramas pequeños y sencillos, sí podemos buscar a simple vista algún elemento, por ejemplo para copiarlo o modificarlo. Pero cuando los diagramas son más extensos y complejos, lo mejor es pedirle al sistema que haga la búsqueda por nosotros. Debemos especificar qué buscar y bajo qué condiciones. Así, podemos indicar un texto (palabra o frase) que escribimos en el casillero rotulado como “Buscar:”. La alternativa “Coincidir con capitalización” se refiere al uso de mayúsculas. Si activamos este casillero, entonces se hará una búsqueda idéntica en cuanto mayúsculas y minúsculas; “perú” será ignorado si pedimos “Perú”. La alternativa “Coincidir solo con palabras completas” hará una búsqueda exacta; así, si solicitamos buscar “peruano” ignorará los casos cuando encuentre la palabra en plural “peruanos”. Cuando deseamos encontrar una “réplica” de un objeto, entonces activamos la opción “Coincidir todas las propiedades”.
- 53. MANUAL DE USO DE LAS TIC EN EL AULA DE SECUNDARIA Proyecto de mejoramiento de la aplicación de las TIC en las II.EE. del nivel secundario de la Región Huancavelica Facultad de Educación Pontificia Universidad Católica del Perú 53 Luego de definidas las condiciones de búsqueda, damos la orden pulsando el botón rotulado como “Buscar”. El método de atajo para buscar es pulsar a la vez las teclas Ctrl y F. Buscar y reemplazar. Es una opción similar a la anterior en cuanto a buscar algún texto u objeto. La diferencia consiste en que cada vez que encuentre lo solicitado, podrá ser reemplazado con otro elemento que se indica en este proceso. Se debe especificar qué buscar y también el reemplazo, el cual se escribe en el casillero “Reemplazar con:”. El sistema nos mostrará el primer caso que encuentre y nos dará la opción de indicar si se procede a reemplazarlo, pulsando el botón rotulado como “Reemplazar”. Si queremos omitir el reemplazo en ese caso, entonces pulsamos el botón “Buscar” para que el sistema continúe buscando. Además, podemos dar una sola orden para que se efectúe el reemplazo en todos los casos que el sistema encuentre en el archivo, pulsando el botón rotulado como ”Reemplazar todo”. En cualquier momento, o al final del proceso, se puede pulsar el botón rotulado como “Cerrar” para salir de la función buscar y reemplazar.
- 54. MANUAL DE USO DE LAS TIC EN EL AULA DE SECUNDARIA Proyecto de mejoramiento de la aplicación de las TIC en las II.EE. del nivel secundario de la Región Huancavelica Facultad de Educación Pontificia Universidad Católica del Perú 54 El método de atajo para buscar y reemplazar es pulsar a la vez las teclas Ctrl y H. Menú Ver En el proceso de diseño y elaboración de diagramas, existen diferentes aspectos a visualizar. Este menú “Ver” recoge las opciones disponibles. Aquí revisamos algunas de ellas como las posibilidades de variar el tamaño de la vista, mostrar u ocultar algunos elementos y el realizar ciertos ajustes. A medida que se familiarice con el software, usted podrá dejar activas algunas opciones mientras deja de lado o desactiva otras, según sus necesidades. Ampliar. Esta opción permite aumentar el tamaño de lo que vemos en pantalla, pero no modifica el tamaño real del diagrama o sus elementos. Constituye una ayuda cuando incluimos elementos muy pequeños en un diagrama y deseamos visualizarlo en todos sus detalles. El tamaño normal de la vista es 100%, sin embargo podemos incrementarlo a voluntad hasta el 800% del tamaño normal de visión. El método de atajo para ampliar la vista es pulsar a la vez las teclas Ctrl y el signo +. También tenemos un ícono representado por una pequeña lupa. Adicionalmente, tenemos un casillero “desplegable” que muestra el valor 100% y permite seleccionar otros valores pre- establecidos. Reducir. Esta opción permite disminuir el tamaño de lo que vemos en pantalla, pero no modifica el tamaño real del diagrama o sus elementos.
- 55. MANUAL DE USO DE LAS TIC EN EL AULA DE SECUNDARIA Proyecto de mejoramiento de la aplicación de las TIC en las II.EE. del nivel secundario de la Región Huancavelica Facultad de Educación Pontificia Universidad Católica del Perú 55 Constituye una ayuda cuando queremos ver el conjunto de un diagrama sin visualizar sus detalles. El tamaño normal de la vista es 100%; sin embargo, podemos disminuirlo a voluntad hasta el 10% del tamaño normal de visión. El método de atajo para reducir la vista es pulsar a la vez las teclas Ctrl y el signo -. También tenemos un ícono representado por una pequeña lupa. Adicionalmente, tenemos el casillero “desplegable” que muestra el valor 100% y permite seleccionar otros valores pre- establecidos. Mostrar Barra de Herramientas. Esta opción permite mostrar u ocultar la barra de herramientas que contiene los íconos antes comentados, en la parte superior de la pantalla. Según sus preferencias, esta barra estará visible o no. Mostrar reglas. Puede observar que en los bordes la zona de trabajo se presenta una barras regladas o con medidas en centímetros y milímetros. Estas reglas pueden ocultarse o mostrarse a voluntad, según sus preferencias. Menú Herramientas Contiene diversas funciones o herramientas para trabajar con los diagramas, entre ellas, Modificar, Editar texto, Ampliar, Texto, Caja, Elipse, Polígono, Línea, Arco, Imagen. Usted seguramente trabajará con pocas de ellas, hasta que adquiera soltura el manejo del software. Por ejemplo, si tiene una forma elipse que contiene texto y selecciona el objeto en su conjunto, para
- 56. MANUAL DE USO DE LAS TIC EN EL AULA DE SECUNDARIA Proyecto de mejoramiento de la aplicación de las TIC en las II.EE. del nivel secundario de la Región Huancavelica Facultad de Educación Pontificia Universidad Católica del Perú 56 corregir el texto podrá usar la opción “Editar texto” de este menú o usar el atajo que es pulsar la tecla F2. Si concebimos la zona de trabajo como una hoja muy grande, de la cual solamente estamos viendo una parte, por ejemplo la parte izquierda, y queremos ver el lado opuesto, podemos usar la herramienta “Desplazar”; el puntero cambia a una “manito” con la cual puede “coger” la hoja y moverla o “arrastrarla” hacia la izquierda para ver el extremo derecho. Para crear o trazar la forma “arco”, tenemos la herramienta del mismo nombre “Arco” para dibujar una línea que tendrá una forma curva. Luego, podemos arrastrar un marcado de los extremos para variar su tamaño u orientación. Si cogemos el marcador intermedio, podremos variar la proporción de tamaños horizontal/vertical. Si necesitamos insertar una imagen en el diagrama, utilizaremos la herramienta “imagen” que nos permite examinar y seleccionar qué archivo de imagen insertar. Estas y otras funciones están disponibles en el software Dia. Le recordamos que progresivamente se irá familiarizando con ellos y principalmente usará los elementos y funciones que necesite. No se preocupe por la cantidad de funciones y alternativas disponibles. Este es un software completo para editar gráficos y diagramas. Probablemente sus necesidades cotidianas no lleguen a tanto. X-Mind Anteriormente, hemos señalado que X-Mind es un programa para crear, editar, grabar y compartir mapas conceptuales y diagramas complejos. Permite añadir imágenes, enlaces web y notas en los diagramas creados. El programa está contenido en un archivo denominado xmind-windows- 3.4.0.201311050558 y está ubicado dentro de la carpeta
- 57. MANUAL DE USO DE LAS TIC EN EL AULA DE SECUNDARIA Proyecto de mejoramiento de la aplicación de las TIC en las II.EE. del nivel secundario de la Región Huancavelica Facultad de Educación Pontificia Universidad Católica del Perú 57 “Software_Minedu”. Para instalarlo solo tiene que darle “doble click” y éste se empezará a ejecutar. Instalando X-Mind El proceso de instalación es simple. Inicialmente nos muestra el mensaje de bienvenida al asistente de instalación y respondemos pulsando el botón rotulado como “Next”.
- 58. MANUAL DE USO DE LAS TIC EN EL AULA DE SECUNDARIA Proyecto de mejoramiento de la aplicación de las TIC en las II.EE. del nivel secundario de la Región Huancavelica Facultad de Educación Pontificia Universidad Católica del Perú 58 Luego nos muestra el acuerdo de licencia que procedemos a aceptar activando el botón rotulado como “I accept the agreement” (acepto el acuerdo) y también el botón “Next”. Ahora, el sistema nos muestra el directorio donde instalará el software y cuánto espacio se requiere en el disco duro. Si desea cambiar el directorio de destino, utilice el botón rotulado como “Browse…” (examinar). Luego, pulse el botón “Next”. Posteriormente, podemos observar que se va a crear un ícono de arranque en el escritorio (“Create a desktop icon”) y también un ícono de inicio rápido en el menú de programas (“Create a Quick Launch icon). De momento, no es necesario que cambie o active algo más. Pulse “Next” para continuar.
- 59. MANUAL DE USO DE LAS TIC EN EL AULA DE SECUNDARIA Proyecto de mejoramiento de la aplicación de las TIC en las II.EE. del nivel secundario de la Región Huancavelica Facultad de Educación Pontificia Universidad Católica del Perú 59 El sistema nos muestra una reseña de la configuración y espera la orden para iniciar la instalación. Pulse el botón rotulado como “Install”. El proceso termina mostrando el mensaje “Click Finish to Exit Setup” (pulse Finish para salir de la instalación) a la vez que presenta dos opciones activas: mostrar una notas del sistema y activar o iniciar el software X-Mind. Concluya pulsando el botón “Finish”.
- 60. MANUAL DE USO DE LAS TIC EN EL AULA DE SECUNDARIA Proyecto de mejoramiento de la aplicación de las TIC en las II.EE. del nivel secundario de la Región Huancavelica Facultad de Educación Pontificia Universidad Católica del Perú 60 Empezando a usar el X-Mind Para “abrir” o activar el software X-Mind solamente se hace doble click al ícono de la aplicación que está ubicado en el “escritorio” de la laptop. Luego, se presenta una ventana de carga por breves momentos. Cuando se termina de cargar el software, se puede observar la ventana principal que contiene: (1) el menú principal en la parte superior, (2) íconos para las acciones más frecuentes, (3) las plantillas y temas a escoger, (4) los esquemas, y (5) las propiedades, entre otros.
- 61. MANUAL DE USO DE LAS TIC EN EL AULA DE SECUNDARIA Proyecto de mejoramiento de la aplicación de las TIC en las II.EE. del nivel secundario de la Región Huancavelica Facultad de Educación Pontificia Universidad Católica del Perú 61 El menú principal de X-Mind Las principales opciones se presentan en el menú textual ubicado en la parte superior de la ventana de X-Mind y comprende: Archivo, Editar, Insertar, Modificar, Herramientas y Ayuda. Al comienzo, solamente se visualizan las opciones Archivo y Editar; luego de crear un mapa mental, ya se activa el menú completo. Debajo del menú principal, se muestra una barra de herramientas o íconos de acceso rápido a determinadas funciones o acciones en X-Mind, como grabar, imprimir, copiar o pegar, entre otras. Tenga presente que X-Mind trabaja con “libros” que comprenden una o varias hojas en las cuales se diseñan los mapas mentales, según plantillas o formatos pre-establecidos y con estilos o “temas” para su apariencia final. Menú Archivo Se trata de un conjunto de opciones, similares a las que se incluyen en otras aplicaciones para crear y manejar los archivos que contienen los objetos y recursos gráficos de los mapas mentales. Revisaremos aquí las opciones más frecuentes en este menú.
- 62. MANUAL DE USO DE LAS TIC EN EL AULA DE SECUNDARIA Proyecto de mejoramiento de la aplicación de las TIC en las II.EE. del nivel secundario de la Región Huancavelica Facultad de Educación Pontificia Universidad Católica del Perú 62 Nuevo… Esta opción (con puntos suspensivos) sirve para crear un archivo nuevo y permite escoger la plantilla a usar. Al emplear una plantilla, le estamos indicando a X-Mind la clase de elementos que va a contener y cómo se relacionan entre sí desde el punto de vista estructural. Así, una plantilla puede servir para “una lista de tareas”, otra para ilustrar un “diagrama de flujo” en determinado proceso, el organigrama de una institución o resultado de un análisis “foda”. Existen múltiples plantillas para escoger. El método de atajo para esta opción es pulsar a la vez las teclas Ctrl y N. Nuevo. Esta opción (sin puntos suspensivos) es similar a la anterior, pero no pide elegir una plantilla. Asume que se va a crear un nuevo libro con la misma plantilla que se ha venido usando con la plantilla predeterminada en el sistema o “por defecto”. El método de atajo para esta opción es pulsar de modo simultáneo las teclas Ctrl, Shift (mayúsculas) y N. También existe un ícono de acceso rápido ubicado en la barra de herramientas, como se muestra aquí. Abrir. Esta función sirve para abrir o activar un archivo de mapa mental, conocido genéricamente como “clasificador”, que ya existe en el disco duro o en una memoria USB. El software permite explorar las unidades y carpetas para seleccionar el archivo deseado.
- 63. MANUAL DE USO DE LAS TIC EN EL AULA DE SECUNDARIA Proyecto de mejoramiento de la aplicación de las TIC en las II.EE. del nivel secundario de la Región Huancavelica Facultad de Educación Pontificia Universidad Católica del Perú 63 El método de atajo para esta opción es pulsar de modo simultáneo las teclas Ctrl y O. También existe un ícono de acceso rápido ubicado en la barra de herramientas, tal como puede apreciarse aquí. AbrirMapa de Inicio. Esta opción está disponible para abrir el archivo de mapa que se haya establecido como “mapa de inicio” en las preferencias, según convenga al usuario. Se puede tener un mapa que contenga los elementos y formas de uso más frecuente, el cual se define como “mapa de inicio” y a partir del que se generan nuevos mapas mentales. De este modo se ahorra tiempo y trabajo. Esta opción no tiene método de atajo ni ícono de acceso rápido. Abrir Archivo Reciente. Tal como su nombre lo indica, podemos elegir el nombre de un archivo entre los últimos que han estado en uso, en la sesión actual o en sesiones anteriores. Así, el usuario no tiene que estar escribiendo el nombre del archivo ni buscarlo a través de múltiples carpetas en la computadora. Como en el caso anterior, esta opción no tiene método de atajo ni ícono de acceso rápido. Cerrar. Esta opción cierra el archivo o libro de mapa mental que está activo. Si existiera más de un archivo abierto, la opción “cerrar” solo cerrará el mapa que se tiene a la vista o que está en la “ventana activa”. Si el archivo tuviera modificaciones que no han sido grabadas, el sistema permite decidir entre guardar los cambios o no, según se desee. El método de atajo para “cerrar” es pulsar a la vez las teclas Ctrl y W. No hay un ícono de acceso rápido para esta opción. Cerrar Todo. Esta función es similar a la anterior, pero cierra todos los libros o archivos abiertos. No desactiva el software, solamente cierra o desactiva los archivos de mapas mentales. Para cada archivo, si hubiera
- 64. MANUAL DE USO DE LAS TIC EN EL AULA DE SECUNDARIA Proyecto de mejoramiento de la aplicación de las TIC en las II.EE. del nivel secundario de la Región Huancavelica Facultad de Educación Pontificia Universidad Católica del Perú 64 cambios pendientes de grabar, da la oportunidad de hacerlo antes de cerrar. El método de atajo para la opción “cerrar todo” es pulsar de modo simultáneo las teclas Ctrl, Shift (mayúsculas) y W. No hay un ícono de acceso rápido para esta función. Guardar. Esta opción le indica al sistema que grabe el archivo o actualice activo. La primera vez que se utiliza esta opción, el sistema pregunta por el nombre y ubicación que tendrá el archivo. Posteriormente, la orden se ejecuta sin preguntar; y significa que estamos actualizando la versión o contenido del archivo. El método de atajo para “guardar” o grabar es pulsar a la vez las teclas Ctrl y S. El ícono de acceso rápido para esta opción es la figura de un disquete. Guardar Como. Esta es una opción similar a la anterior, la diferencia radica en que siempre va a preguntar por el nombre y ubicación del archivo que se está grabando. Se puede cambiar de nombre y ubicación a un archivo y así obtener una copia con diferente nombre, o en diferente lugar. La opción “guardar como” no tiene método de atajo ni ícono de acceso rápido. Guardar Todo. Como su nombre lo indica esta opción cerrará todos los archivos o mapas abiertos, empezando por el que se tenga a la vista o que esté activo. No desactiva el software, solo los archivos de mapas mentales. En cada caso, si hubiera modificaciones no grabadas, preguntará si se guardan o no. El método de atajo para “cerrar todo” es pulsar de modo simultáneo las teclas Ctrl, Shift (mayúculas) y S.
- 65. MANUAL DE USO DE LAS TIC EN EL AULA DE SECUNDARIA Proyecto de mejoramiento de la aplicación de las TIC en las II.EE. del nivel secundario de la Región Huancavelica Facultad de Educación Pontificia Universidad Católica del Perú 65 Imprimir. Esta función permite generar una copia impresa en papel del archivo de mapa mental que tengamos activo. Antes de ejecutar la impresión se debe confirmar o modificar las especificaciones pre- establecidas. Por ejemplo, decidir si se imprimirá el mapa actual o el clasificador entero (todo los elementos y objetos del archivo), si se incluirá o no el fondo y el borde, cuál será la orientación de la impresión en el papel (vertical / horizontal), márgenes y, alineación de cabecera o pie de página. El método de atajo para imprimir es pulsar las teclas Ctrl y P a la vez. El ícono de acceso rápido es la figura de una impresora. Importar. Esta función permite abrir archivos de otros formatos o diferentes versiones como si fueran normales en X-Mind 2013. Por ejemplo, mapas mentales o diagramas provenientes de X-Mind 2008, FreeMind, Ms-Word, o MindManager. No existe método de atajo ni ícono de acceso rápido para “importar”. Exportar. Esta función sirve para generar archivos en formatos diferentes a X-Mind 2013; por ejemplo, cuando van a ser utilizados por otras aplicaciones. Un archivo de mapa mental de X-Mind 2013 puede ser exportado o “convertido” hacia un formato de documento (pdf, página web, word, etc.), hoja de cálculo, imagen, otros formatos de mapa (FreeMind, MindManager, etc.) o como presentación con diapositivas tipo Power Point. No existe método de atajo ni ícono de acceso rápido para “exportar”. Salir. Finalmente, la opción salir permite dar por concluida o terminada la sesión de trabajo en X-Mind. Al dar la orden “salir” se cierran todos los archivos que estuvieran abiertos o activos y se descarga el software del computador. Si algún archivo tuviera cambios o modificaciones no grabadas, el sistema preguntará si se guardan o no.
- 66. MANUAL DE USO DE LAS TIC EN EL AULA DE SECUNDARIA Proyecto de mejoramiento de la aplicación de las TIC en las II.EE. del nivel secundario de la Región Huancavelica Facultad de Educación Pontificia Universidad Católica del Perú 66 No existe método de atajo ni ícono de acceso rápido para “salir”. Menú Editar Este menú está referido al manejo de cambios y modificaciones que se realicen en los mapas mentales. Comprende funciones como deshacer, rehacer, cortar, copiar, pegar, suprimir, seleccionar, revisión ortográfica, buscar, reemplazar, y las preferencias establecidas por el usuario. Aquí revisaremos las principales opciones o de uso más frecuente. Deshacer. Se trata de una opción útil para corregir errores, como cuando se borra algo que no se quería o se inserta un elemento equivocado. “Deshacer” anula o revierte la última acción, por ejemplo, repone el elemento que borramos equivocadamente o elimina lo que añadimos sin querer. El método de atajo para “deshacer” es clásico: pulsar de modo simultáneo las teclas Ctrl y Z. El ícono de acceso rápido es una flecha de retorno hacia la izquierda. Rehacer. Esta opción es lo contrario de la anterior. Se trata de repetir la acción anterior cuando hemos aplicado mal la función “deshacer” podemos recuperar la situación anterior eligiendo “Rehacer”. El método de atajo es pulsar a la vez Ctrl y Y. El ícono de acceso rápido es una flecha de retorno hacia la derecha.
- 67. MANUAL DE USO DE LAS TIC EN EL AULA DE SECUNDARIA Proyecto de mejoramiento de la aplicación de las TIC en las II.EE. del nivel secundario de la Región Huancavelica Facultad de Educación Pontificia Universidad Católica del Perú 67 Copiar. Es una función genérica como en cualquier otro software. Copiar hace una copia o réplica del elemento, objeto o contenido seleccionado y la mantiene en memoria; es la primera parte del proceso para duplicar algo. Primero se selecciona o “resalta” lo que se desea copiar, y luego se da la orden de “Copiar”. El método de atajo para copiar es pulsar a la vez las teclas Ctrl y C. El ícono de acceso rápido es la figura de dos página iguales. Cortar. Esta opción permite retirar de su lugar o posición actual a un elemento, objeto o contenido. Es como si se borra o elimina, aunque quedará en memoria por si después se hace algo con ello. Primero se selecciona o “resalta” lo que se desea cortar, y luego se da la orden de “Cortar”. El método de atajo para cortar es pulsar a la vez las teclas Ctrl y X. El ícono de acceso rápido es la figura de unas tijeras. Pegar. Esta función es el complemento de copiar. Al dar la orden de pegar, en la posición donde esté el cursor, se “pegará” el elemento, objeto o contenido que previamente se hubiera “copiado”, así tendremos duplicado aquello que se quería copiar. Si la acción previa fue “cortar” el resultado es una operación de “mover”, en la cual de la posición inicial u “origen” se borra el contenido y “aparece” en la posición nueva o “destino”. Cuando se pega algún contenido, la función queda “latente”; es decir, se puede continuar “pegando” copias de lo mismo en diferentes posiciones. El método de atajo para pegar es pulsar a la vez las teclas Ctrl y V. El ícono de acceso rápido para “pegar” es la figura de un portapapeles.
- 68. MANUAL DE USO DE LAS TIC EN EL AULA DE SECUNDARIA Proyecto de mejoramiento de la aplicación de las TIC en las II.EE. del nivel secundario de la Región Huancavelica Facultad de Educación Pontificia Universidad Católica del Perú 68 Suprimir. Es la función que permite borrar o eliminar un elemento, objeto o contenido sin opción para pegar o mover. Basta seleccionar lo que se desea suprimir y elegir esta opción. El método de atajo para suprimir es pulsar la tecla Supr (suprimir). El ícono de acceso rápido para suprimir es la figura de una X. Revisar la ortografía. Como su nombre lo indica, esta opción permite hacer una revisión completa para detectar y eliminar errores de ortografía en los textos incluidos en el mapa mental. Buscar / Reemplazar. Esta opción sirve para una doble función. Por una parte, buscar una palabra, frase o expresión en el conjunto de contenidos en el mapa o en la hoja de trabajo, de modo exacto o no, en palabras completas y en mayúsculas o minúsculas. Por otro lado, permite reemplazar uno, varios o todos los casos encontrados con otra palabra, frase o expresión, según las necesidades del usuario. El método de atajo para buscar es pulsar a la vez las teclas Ctrl y F. Preferencias. Se trata de un conjunto de alternativas para configurar cómo queremos que trabaje X-Mind. Así, se define cómo se iniciará el sistema; por ejemplo, si mostrará plantillas y temas, abrirá un mapa en blanco o el mapa definido como “mapa de inicio”, todos los mapas abiertos en la última sesión. Otra preferencia está referida a las teclas que se usarán como métodos de atajo. Se puede añadir o eliminar algunas, a voluntad del usuario. También qué sucederá al arrastrar y soltar elementos; dónde guardar las fotos del mapa; qué motor de búsqueda será el favorito; qué navegador web se utilizará y las pautas para la revisión de ortografía.
- 69. MANUAL DE USO DE LAS TIC EN EL AULA DE SECUNDARIA Proyecto de mejoramiento de la aplicación de las TIC en las II.EE. del nivel secundario de la Región Huancavelica Facultad de Educación Pontificia Universidad Católica del Perú 69 Menú Herramientas Comprende diversas acciones que se realizan a partir de un archivo o clasificador de mapa. Para obtener una foto del mapa se requiere disponer de una licencia o suscripción válida. Igual sucede con la opción de Fusionar. Importar clasificador. Esta función permite tomar o insertar un mapa a partir de otro archivo fuente del tipo .xmind como formato. Es bastante útil para aprovechar los diseños y componentes de otro mapa ya elaborado. Las demás funciones son especializadas y requieren de licencia o suscripción de pago. Uso de plantillas Las plantillas son como archivos que contienen un conjunto de elementos y formas pre-elaboradas; éstas se pueden aplicar a un archivo o clasificador nuevo y vacío. Una plantilla en blanco permite que el usuario incluya los elementos que desee, siguiendo sus propias pautas. Al contrario, una plantilla como la de “lista de tareas” o “diagrama de flujo” ya incluyen los elementos adecuados para dicho tipos de mapas o diagramas. Plantillas de diversas clases están disponibles solamente se elige o selecciona una y luego se pulsa el botón rotulado como “Seleccionar y Crear” para empezar a trabajar con un archivo o clasificador que ya contiene dicha plantilla.
- 70. MANUAL DE USO DE LAS TIC EN EL AULA DE SECUNDARIA Proyecto de mejoramiento de la aplicación de las TIC en las II.EE. del nivel secundario de la Región Huancavelica Facultad de Educación Pontificia Universidad Católica del Perú 70 Temas Los temas son un conjunto de estilos para el diseño de las formas y conectores utilizados en la elaboración de los mapas; son de carácter general y pueden aplicarse a múltiples situaciones y casos. Para utilizar un tema, se procede igual, se selecciona un tema y luego se pulsa el botón “Seleccionar y Crear”. Esquemas y Propiedades Los esquemas son representaciones estructurales de los elementos de un clasificador o mapa mental. Las propiedades son las características de estructura, texto, formas, etc. utilizados en el mapa. En el siguiente caso, de un mapa tipo lista de tareas, podemos apreciar su esquema y propiedades. Ambos, son aspectos que se manejan de modo permanente en el diseño y elaboración de mapas mentales en X-Mind.
- 71. MANUAL DE USO DE LAS TIC EN EL AULA DE SECUNDARIA Proyecto de mejoramiento de la aplicación de las TIC en las II.EE. del nivel secundario de la Región Huancavelica Facultad de Educación Pontificia Universidad Católica del Perú 71 Format Factory Se trata de una aplicación para convertir archivos de imagen, audio y video a diferentes formatos, de gran utilidad en todos los campos de trabajo. Por ejemplo, un video descargado del portal YouTube en formato mp4 o avi se convierte al formato wmv (Windows Media Video) utilizando esta aplicación. El programa está contenido en un archivo denominado FFSetup 3-3-5-0 y está ubicado dentro de la carpeta “Software_Minedu”. Para instalarlo solo tiene que darle “doble click” y éste se empezará a ejecutar.
- 72. MANUAL DE USO DE LAS TIC EN EL AULA DE SECUNDARIA Proyecto de mejoramiento de la aplicación de las TIC en las II.EE. del nivel secundario de la Región Huancavelica Facultad de Educación Pontificia Universidad Católica del Perú 72 El asistente de instalación muestra el acuerdo de licencia para informar al usuario. Para continuar la instalación es necesario aceptar dicha licencia pulsando el botón rotulado como “I Agree” (acepto). Luego, el sistema presenta una ventana con indicación de la carpeta o ubicación donde instalará el Format Factory. Si desea cambiar de ubicación, pulse el botón rotulado como “Browse” (explorar o examinar). También informa el espacio que ocupara el software en el disco duro y cuánto espacio está disponible. En nuestro caso fue 184 Megas de software y 43 Gigabytes disponibles.
- 73. MANUAL DE USO DE LAS TIC EN EL AULA DE SECUNDARIA Proyecto de mejoramiento de la aplicación de las TIC en las II.EE. del nivel secundario de la Región Huancavelica Facultad de Educación Pontificia Universidad Católica del Perú 73 Para proceder con la instalación, ahora tiene que pulsar el botón rotulado como “Install”. Ahora debe tenerse mucho cuidado con los pasos siguientes pues el proveedor del software ha preseleccionado instalar software adicional junto con el Format Factory. El sistema está proponiendo dos cosas: (a) aceptar Ask como el proveedor del servicio de búsquedas, y (b) configurar Ask como la página de inicio en el navegador. Nótese que ambos casos tienen su casillero marcado como activo. Usted debe desactivar dichos casilleros antes de pulsar el botón rotulado como “Next” para continuar. Observe la siguiente imagen. Luego, el sistema insistirá para que aceptemos la instalación del “Comodo Dragon” como el navegador a utilizar. Lo cual también debemos rechazar, desactivando el casillero que tiene la marca o check y pulsando el botón rotulado como “Decline” (declinar).
- 74. MANUAL DE USO DE LAS TIC EN EL AULA DE SECUNDARIA Proyecto de mejoramiento de la aplicación de las TIC en las II.EE. del nivel secundario de la Región Huancavelica Facultad de Educación Pontificia Universidad Católica del Perú 74 El proceso de instalación se ejecuta y al concluir, el sistema informa que instalará los “codecs” internos y que activará o abrirá el software para ser utilizado en la conversión de archivos, tal como se aprecia en la siguiente imagen. Una vez iniciada la aplicación están disponibles todas las funciones para la conversión de diferentes clases de medios (video, audio, imagen) entre diversos formatos.
- 75. MANUAL DE USO DE LAS TIC EN EL AULA DE SECUNDARIA Proyecto de mejoramiento de la aplicación de las TIC en las II.EE. del nivel secundario de la Región Huancavelica Facultad de Educación Pontificia Universidad Católica del Perú 75 En la imagen anterior podemos apreciar el entorno de trabajo del Format Factory o “fábrica de formatos”. En la parte superior hay un menú breve y una barra de herramientas. El menú sirve para realizar algunas acciones básicas como la “tarea” iniciar la conversión de un archivo, o “salir” del software. La barra de herramienta tiene una serie de íconos de acceso rápido a funciones específicas como visualizar la carpeta de salida, iniciar o detener la conversión de un archivo, entre otras. En la zona de la izquierda, Format Factory presenta las secciones para convertir video, audio e imagen. La primera sección, correspondiente a videos, está abierta o desplegada y muestra los diferentes formatos de video que puede convertir: MP4, AVI, 3GP, WMV, MPG, MOV entre otros.
- 76. MANUAL DE USO DE LAS TIC EN EL AULA DE SECUNDARIA Proyecto de mejoramiento de la aplicación de las TIC en las II.EE. del nivel secundario de la Región Huancavelica Facultad de Educación Pontificia Universidad Católica del Perú 76 En el caso de audio, se disponde de formatos como MP3, WMA, FLAC, WAV, OGG, entre otros. Para los archivos de imagen, se tiene acceso a formatos como JPG, PNG, BMP, GIF, ICO, TIF entre otros. Format Factory se constituye en una herramiento muy completa para el trabajo con casi cualquier tipo de archivos. ¿Cómo se hace la conversión de un archivo? El procedimiento es sencillo. Para empezar, solo se tiene que indicarle al sistema qué tipo de archivo queremos como resultado. Por ejemplo, si tenemos un archivo de video descargado de YouTube en formato MP4, lo podemos convertir a formato WMV (Windows Media Video). En Format Factory vamos a la sección videos y seleccionamos el ícono de WMV y pasamos a configurar o precisar el proceso.
- 77. MANUAL DE USO DE LAS TIC EN EL AULA DE SECUNDARIA Proyecto de mejoramiento de la aplicación de las TIC en las II.EE. del nivel secundario de la Región Huancavelica Facultad de Educación Pontificia Universidad Católica del Perú 77 La ventana de trabajo presenta diversas opciones, tal como observamos en la imagen anterior. Hasta aquí ya hemos indicado qué clase de formato deseamos como resultado. Falta seleccionar el archivo que va a ser convertido. Para ello utilizamos el botón rotulado como “+ Agregar Archivo”; este nos permite explorar o examinar el disco duro y ubicar el archivo deseado. Luego, el archivo se muestra en la ventana y se activan los íconos de acceso rápido. Así tenemos opciones para eliminar el archivo solicitado, reproducir el video, o incluso copiar o convertir solamente una parte del video original. También se puede cambiar la carpeta y ubicación de destino donde el sistema colocará el resultado de la conversión. Precisados estos aspectos, se acepta la configuración pulsando el botón rotulado como “Aceptar”. El sistema retorna a la ventana principal y solo falta dar la orden final para iniciar la conversión pulsando el botón rotulado como “Iniciar”. Podrá observar el progreso de la tarea hasta verificar que aparece el rótulo “Completado”. Este proceso es similar para otros formatos de video y también para la conversión de audio e imagen.
- 78. MANUAL DE USO DE LAS TIC EN EL AULA DE SECUNDARIA Proyecto de mejoramiento de la aplicación de las TIC en las II.EE. del nivel secundario de la Región Huancavelica Facultad de Educación Pontificia Universidad Católica del Perú 78 Kiwix Como señalamos anteriormente, Kiwix es un lector de contenidos off-line o fuera de línea. Fue diseñado para disponer de todo el contenido de Wikipedia sin necesidad de estar conectado a Internet; también permite incluir otros contenidos. El programa está contenido en un archivo denominado kiwix-0.9- beta5+wikipedia_es_all_03_2012 y está ubicado dentro de la carpeta “Software_Secundaria”. Para instalarlo tiene que copiarlo a una carpeta nueva y extraer todos los archivos ahí, dando doble click a dicho archivo comprimido o empaquetado. El proceso puede tomar diez o más minutos, tenga presente que es un archivo de 11 Gigabytes. Cuando termine el proceso de descomprimir, podrá observar que se han creado varias carpetas. Una de ellas se denomina “Install”. Dentro de esta carpeta ubique el archivo denominado “kiwix-install” y ejecútelo dándole doble click. El sistema le pedirá que confirme o seleccione el idioma que desea usar durante el proceso de instalación. Por defecto u omisión, se tiene la opción de español. En ese caso, solamente tiene que confirmar pulsando el botón rotulado como “OK”. A continuación, el sistema de instalación le permite leer el contrato de licencia y también cambiar la ubicación donde se instalará Kiwix. Proceda según desee. Se recomienda no hacer cambios y solamente
- 79. MANUAL DE USO DE LAS TIC EN EL AULA DE SECUNDARIA Proyecto de mejoramiento de la aplicación de las TIC en las II.EE. del nivel secundario de la Región Huancavelica Facultad de Educación Pontificia Universidad Católica del Perú 79 continuar pulsando el botón rotulado como “Siguiente”. Tenga paciencia que esta parte del proceso de instalación también tomará varios minutos. Finalmente, se muestra la indicación que Kiwix ha sido instalado y que será activado al cerrar esa ventana, pulsando el botón rotulado como “Terminar”. Al iniciarse el software Kiwix, nos muestra la siguiente imagen. Podrá observar un menú principal “textual”, en la línea superior de esta ventana; una barra de herramientas o íconos de acceso rápido, para ciertas tareas; y una zona de contenidos, donde leer los artículos de la Wikipedia. El menú principal de Kiwix Este menú está referido a las diversas acciones y tareas que se puede realizar en Kiwix y comprende las opciones Archivo, Editar, Mostrar, Herramientas y Ayuda.