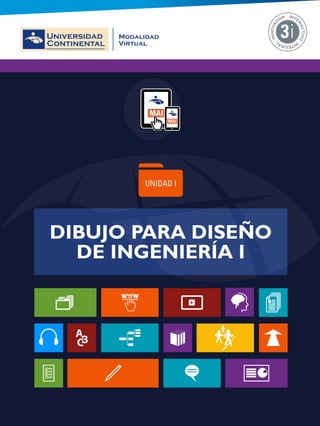
DO_FIN_EE_MT_UC0222_20162.pdf
- 1. DIBUJO PARA DISEÑO DE INGENIERÍA I UNIDAD I
- 2. Cada autor es responsable del contenido de su propio texto. De esta edición: © Universidad Continental Jr. Junín 355, Miraflores, Lima-18 Teléfono: 213 2760 anexo 4051 http://serviciosweb.continental.edu.pe/ Derechos reservados Primera edición: junio 2015 Director: Emma Barrios Ipenza Editor: Hipólito Rodríguez Casavilca Diseñador didáctico: Luisa Aquije de Lozano Diseño gráfico: Francisco Rosales Guerra Corrector de textos: Mario Corcuera Malca DIBUJO PARA DISEÑO DE INGENIERÍA I Autor: Revatta Espinoza Jorge Oficina de Producción de Contenidos y Recursos Todos los derechos reservados. Esta publicación no puede ser reproducida, en todo ni en parte, ni registrada en o tras- mitida por un sistema de recuperación de información, en ninguna forma ni por ningún medio sea mecánico, fotoquímico, electrónico, magnético, electroóptico, por fotocopia, o cualquier otro sin el permiso previo por escrito de la Universidad. Revatta Espinoza Jorge DIBUJO PARA DISEÑO DE INGENIERÍA I Huancayo: Fondo Editorial de la Universidad Continental, 2015. ISBN: Materia: DIBUJO PARA DISEÑO DE INGENIERÍA I Formato 21x29,7 cm. Páginas: 120 DIBUJO PARA DISEÑO DE INGENIERÍA I / AULA VIRTUAL Datos de catalogación bibliográfica
- 3. INTRODUCCIÓN L a comunicación gráfica siempre ha tenido una función central en la ingeniería, tal vez debido al génesis de la ingeniería dentro de las artes o quizá debido a que las formas gráficas de comuni- cación transmiten ideas de diseño de manera más efectiva que las palabras escritas. Como se puede apreciar, la técnica de las gráficas en ingeniería ha evolucionado de forma dramática desde el tiempo de Leonardo da Vinci. Las gráficas tradicionales en ingeniería se han enfocado en las matemáticas, el dibujo y el diseño gráfico 2D y los conocimientos de las gráficas se consideró una habilidad clave para los ingenieros. Los primeros programas de ingeniería in- cluían gráficas como un tema integral de enseñanza. • Sin embargo, en el pasado reciente, la habilidad para crear a mano un dibujo de ingeniería se ha hecho obsoleta, debido a mejoras y avances en el hardware y software de computadoras. Más recientemente, conforme las herramientas basa- das en computadora han avanzado aún más, la demanda de habilidades en modelado geomé- trico 3D, modelado de montaje, animación y administración de datos ha de-finido un nuevo programa de estudios de gráficas en ingeniería. Además, los modelos geométricos tridimensio- nales se han convertido en la base de métodos de análisis numérico avanzado, incluyendo aná- lisis cinemático y métodos del elemento finito para sistemas de esfuerzos, de fluidos, magné- ticos y térmicos. • Dibujo para diseño de ingeniería I, es la prime- ra asignatura de una secuencia de dos, es una asignatura básica para los estudiantes del primer ciclo, tiene como propósito desarrollar en el estu- diante la capacidad de dibujar planos a detalle de dispositivos de ingeniería empleando con eficien- cia las herramientas en 2D de un software CAD. • Los contenidos propuestos en este material de estudio, sintetizan diversos temas que la ingenie- ría requiere para presentar los gráficos, alineados a los estándares internacionales. • Esta primera asignatura está organizada en cua- tro unidades establecidas en el sílabo: Unidad I: La comunicación gráfica, Unidad II: Visualización, Unidad III: Creatividad y el proceso de diseño y Unidad IV: Dibujos de trabajo. • El presente Manual Autoformativo organiza los contenidos partiendo de los conocimientos bási- cos del entorno, las herramientas de dibujo y mo- dificación, la organización del dibujo, sombrea- dos, rótulos, dimensionamientos, tolerancias y configuración de presentaciones para impresión.
- 4. DIAGRAMA DE PRESENTACIÓN DE LA ASIGNATURA RESULTADO DE APRENDIZAJE: Al finalizar la asignatura el estudiante será capaz de dibujar planos a detalle de dis-positivos de ingeniería em- pleando con eficiencia las herramientas en 2D de un software CAD. UNIDADES DIDACTICAS UNIDAD I UNIDAD II: Unidad III Unidad IV La comunicación gráfica Visualización Creatividad y el proceso de diseño Dibujos de trabajo TIEMPO MÍNIMO DE ESTUDIO UNIDAD I UNIDAD II UNIDAD III UNIDAD IV 1ra. Semana y 2da. Semana 16 Horas 3ra. Semana y 4ta. Semana 16 Horas 5ta. Semana y 6ta. Semana 16 Horas 7ma. Semana y 8va. Semana 16 Horas
- 5. DIBUJO PARA DISEÑO DE INGENIERÍA I MANUAL AUTOFORMATIVO 5 UNIDAD I LA COMUNICACIÓN GRÁFICA. DIAGRAMA DE PRESENTACIÓN DE LA UNIDAD I Al finalizar la unidad, el estudiante será capaz de dibujar perfiles bidimensionales utilizando los estados de ayuda en la comunicación gráfica.
- 6. 6 CONTENIDOS ACTIVIDADES FORMATIVAS (habilidades y actitudes) SISTEMA DE EVALUACIÓN (Técnicas y Criterios) Tema N° 1 : Introducción a la comunicación gráfica en ingeniería. 1 Una historia breve. 2 El comando línea. Tema N° 2: Entorno y sistemas de coordenadas. 1 Entorno de trabajo 2 Sistemas de coordenadas Tema N° 3: Bosquejado. 1 Bosquejado de líneas. 2 Bosquejado de entidades curvas. Tema N° 4: Estados de ayuda 1 Rejilla y forzado de cursor. 2 Bloqueo orto y rastreo polar. 3 Referencia a objetos. 4 Modificadores básicos. • Reconoce la importancia del entorno y los estados de ayuda en la comunicación gráfica. Actividad Formativa N° 1. • Elabora dibujos utilizando las coordenadas cartesianas y las coordenadas polares en el comando Línea (LINE). • Dibuja perfiles bidimensionales utilizando las coordenadas y los estados de ayuda. Actividad Formativa N° 2. • Elabora dibujos de perfiles bidimensionales utilizando los estados de ayuda en los comandos de dibujo y modificadores básicos. Procedimientos e indicadores de evaluación permanente: • Entrega puntual del trabajo realizado. • Calidad, coherencia y Pertinencia de contenidos desarrollados: Individual o equipo. • Prueba teórico-práctica individual. • Actividades colaborativas y Tutorizadas. Criterios para la evaluación de las Actividades Formativas, aplicando lista de Cotejo • Uso de coordenadas cartesianas y polares.. • Configuración adecuada de los estados de ayuda. • Dibujo con precisión de los diferentes objetos. RECURSOS: Videos: Tema Nº 1: Conociendo el programa y su interfaz. https://youtu.be/G4FOxNigTR0 Tema Nº 2: Coordenadas cartesianas y polares https://youtu.be/_9kQ9DnTaiI Tema Nº 3: Comandos básicos de dibujo https://youtu.be/3s48CoV99w0 Tema N° 4:Tutorial usar modificadores https://youtu.be/-aYDwALl2MM DIAPOSITIVAS ELABORADAS POR EL DOCENTE: Lectura complementaria: Lectura Seleccionada Nº 1 Utilidad del programa “autocad” como herramienta en el dibujo. Carlos Alfredo Álvarez Gubinelli, pág. 12. Lectura Seleccionada Nº 2 Metodología proyectual. Bruno Munari, pág. 23.
- 7. DIBUJO PARA DISEÑO DE INGENIERÍA I MANUAL AUTOFORMATIVO 7 Instrumento de evaluación Lista de cotejo Bibliografía (Básica y Complementaria) BASICA LIEU, Dennis K. Dibujo para diseño de ingeniería. México D.F . : Cengage Learning, 2011. [ISBN 9786074813791]. Biblioteca UC (#000009656) COMPLEMENTARIA JENSEN, C. (2004). Dibujo y diseño en ingeniería. México: McGraw Hill. Biblioteca UC (#000004021) GINDIS, E. (2012). Autocad 2012: dibujar y modelar en 2D Y 3D. Madrid: Anaya Multimedia.[ISBN 9788441530652] Biblioteca UC(#000010420) Recursos Educativos digitales DESIGNING THE PROCESS FOR THE PRODUCT. (1998). New Zealand Manufacturer, 46. Retrieved from: http://search.proquest.com/docview/226090059?accountid=146219 HENRY, J. (2009). Enhancing creativity with M.U.S.I.C. Alberta Journal of Educational Research, 55(2), 199-211. Retrieved from: http://search.proquest.com/docview/758657463?accountid=146219
- 8. UNIDAD I TEMA 1 8 TEMA N° 1: INTRODUCCIÓN A LA COMUNICACIÓN GRÁFICA EN INGENIERÍA. El presente tema abordaremos los conceptos sobre el origen e importancia de la comunicación gráfica y su evolución hacia el uso de los medios digitales contemporáneos y los orígenes del software CAD. Además, con orientación hacia la práctica, detallamos los modos de activación y los procedimientos de ejecución del comando de dibujo más utilizado que es la Línea (LINE). 1. Una historia breve Las primeras formas documentadas de comunicación gráfica son las pinturas rupestres, en donde se ven seres humanos representando un comportamiento social organizado, de cómo viven y cazan en grupos. Sin embargo, estas pinturas por lo general representaban un estilo de vida, en vez de ciertas instrucciones para la fabricación de herramientas, productos, o estructuras. Las primeras estructuras grandes de importancia fueron las pirámides de Egipto y las pirámides de los indios de Norteamérica. El método de construcción de las pirámides se desconoce en gran parte, los registros de la construcción nunca se han encontrado. Los jeroglíficos egipcios, una forma de registro escrito, incluían la documentación de algunas habilidades ocupa- cionales, como la fabricación de papel y de agricultura. Como resultado de estos registros, las habilidades para hacer papel y de agricultura se podían mantener y mejorar. Dos métodos de construcción ingenieriles ayudaron a la expansión del Imperio Romano al incluirlos en gran parte del mundo civilizado europeo. Estos métodos se utilizaron para crear el arco y el camino romano. Hace mu- cho tiempo que desapareció el Imperio Romano, pero las técnicas utilizadas para la construcción del arco y los caminos romanos todavía se utilizan. La razón de la perseverancia de estos diseños fue probablemente debida a Marcus Vitruvius, quien procuró documentar cuidadosamente. El tornillo de Arquímedes, utilizado para subir agua, es un ejemplo de una invención mecánica desarrollada du- rante la época del Imperio Griego. Durante muchos siglos se utilizaron variaciones del dispositivo debido a que se disponía de diagramas que representaban su uso. Estos documentos primitivos fueron los precursores de los dibujos de ingeniería modernos. La construcción de edificios grandes ayudó a definir el período medieval en Europa. Los muros de las fortalezas y de los castillos se hicieron más altos y más gruesos. Los proyectos de ingeniería civil a gran escala se iniciaron durante la era medieval. Estos proyectos fueron diseñados por los gobiernos civiles para beneficiar a los grupos grandes o a la población en general. El inicio del Renacimiento vio el advenimiento del pensamiento científico físico, que se utilizó para predecir el comportamiento de los sistemas físicos basados en la observación empírica y en las relaciones matemáticas. La persona más prominente entre los pensadores científicos de ese tiempo fue Leonardo da Vinci, quien docu- mentó sus ideas en dibujos. Los ingenieros comenzaron a darse cuenta que el dimensionamiento preciso era un elemento de la función de una estructura o dispositivo. Los diagramas hechos durante el Renacimiento pusieron más atención a una profundidad y perspectiva precisas que en los tiempos anteriores. Como resultado, los dibu- jos de dispositivos propuestos y existentes parecían más realistas que en los dibujos previos. La pólvora se introdujo durante el Renacimiento, al igual que el cañón. El cañón hizo obsoletas a la mayor parte de las fortalezas construidas durante la época medieval. Los muros no podían soportar el impacto de los proyec-
- 9. UNIDAD I TEMA 1 DIBUJO PARA DISEÑO DE INGENIERÍA I MANUAL AUTOFORMATIVO 9 tiles. En consecuencia, las fortalezas necesitaron ser rediseñadas para resistir el impacto. En Francia se diseñó un nuevo estilo de fortificación con muros angulados que ayudaron a desviar el impacto. Las nuevas fortalezas eran geométricamente más complicadas de construir. Por fortuna, los franceses tenían a Gaspard Monge, quien desarrolló una técnica de análisis gráfico denominada geometría descriptiva. Las técnicas de la geometría des- criptiva permitieron que los ingenieros crearan cualquier vista de un objeto geométrico a partir de dos vistas existentes. Al crear vista adecuada, los ingenieros podían ver y medir los atributos de un objeto, como la longitud real de sus líneas, la forma real de planos y los ángulos de intersección reales. La Revolución Industrial comenzó con el nuevo campo de la ingeniería mecánica. La construcción a partir de un diseño común requería especificaciones precisas de las partes que entraban en el diseño. Producción en masa significaba que cada producto tenía que ser idéntico a todos, tenía que ser fabricado dentro de tiempos de pro- ducción predecible y breve, tenía que hacerse a partir de partes que fueran intercambiables. La comunicación era necesaria para coordinar y controlar los esfuerzos. Las ideas del maestro diseñador tenían que transferirse sin malinterpretación. En la etapa de diseño una vez empleados los diagramas pictóricos pronto se concluyó que eran insuficientes e imprecisos cuando se construían nuevas estructuras. Esta necesidad finalmente condujo a la creación del dibujo moderno de ingeniería, con su presentación en vistas múltiples. Conforme fue avanzando la tecnología con el paso del tiempo, surgieron especialidades adicionales de ingenie- ría. A finales del siglo XVII nació la ingeniería eléctrica. Durante la década de 1950, la ingeniería industrial y la ingeniería de manufactura emergieron por la necesidad de mejorar la calidad, control y eficiencia de la produc- ción. Alguna de las disciplinas más recientes de la ingeniería incluyen la bioingeniería, ciencias de la información y computacionales, sistemas micro electromecánicos y nano ingeniería. La mayor parte de los proyectos de ingeniería complejos actuales requieren de las habilidades combinadas de ingenieros de una variedad de disciplinas. Hasta la era del Renacimiento, la mayor parte de los dibujos se hacía a mano sin dispositivos mecánicos. Como resultado muchos dibujos estaban distorsionados. La cantidad de distorsión dependía de la habilidad de la per- sona que hacía el dibujo. En general los dibujos hechos a mano eran buenos para transmitir ideas, pero eran deficientes cuando se necesitaba precisión. Los primeros instrumentos utilizados para hacer dibujos incluían las reglas con escalas graduadas, compases y transportadores. Solían ser artículos hechos a mano. Los instrumentos mecánicos de dibujo no estuvieron am- pliamente disponibles, sino hasta la Revolución Industrial.Y hasta finales del siglo XX, los instrumentos de dibujo fueron mejorando lentamente en cuanto a su calidad y resultaron menos costosos. Durante la década de 1970, muchas compañías grandes, en particular las de las industrias automotrices y ae- roespaciales, reconocieron las ventajas de los dibujos y las gráficas basadas en computadora: facilidad de alma- cenamiento y transmisión de datos, dibujos precisos, y facilidad para manipular los datos cuando se necesitaba modificar los dibujos. Varias compañías importantes comenzaron a desarrollar herramientas de dibujo asistido por computadora (CAD) para su uso propio. A finales de la década de 1970 y a principios de la década de 1980, varias compañías especializadas en CAD desarrollaron estaciones de dibujo en computadora autónomas basa- das en computadoras pequeñas independientes denominadas estaciones de trabajo, esto hizo más accesible el software para las compañías pequeñas. A medida que las computadoras personales (PC) comenzaron a prolife- rar en la década de 1980, se popularizó el software CAD hecho específicamente para PC. El campo de la ingeniería mecánica adoptó el modelado 3D, denominándolo modelado sólido, para el diseño y análisis de partes y montajes mecánicos. La ventaja mayor del modelado sólido sobre el CAD era que permitía ver un objeto 3D desde diferentes perspectivas, facilitando la visualización. Partes múltiples se podían ver en conjunto como un montaje y examinar para ver si tenían un ajuste apropiado. Con el modelado sólido, las gráfi- cas se convirtieron en más que una herramienta de diseño, en lugar de solamente en una herramienta de dibujo (Lieu, 2011).
- 10. UNIDAD I TEMA 1 10 2. El comando de dibujo de línea LINE (LINEA) La línea, el objeto más simple, puede ser un segmento o una serie de segmentos conectados. Los segmentos que componen una línea con segmentos conectados son objetos de línea independientes. Se puede editar cada segmento de línea separado de los demás segmentos de una serie (Gindis, 2012). Activar el comando En el autocad la activación de un comando se puede realizar de dos maneras: 1. Hacer click en el ícono correspondiente. 2. Escribir el nombre en la barra de comandos y luego hacer enter. Ubicar puntos Para dibujar una línea se deben definir los puntos extremos con precisión, y los podemos hacer: • Introduciendo en la línea de comandos los valores de las coordenadas y haciendo enter. • Especificando un punto de referencia de un objeto existente con el mouse. Procedimiento Durante el proceso de dibujo es importante leer los mensajes que aparecen en la línea de comandos. Los men- sajes tienen diferente estructura dependiendo del comando ejecutado. Al activar el comando línea tenemos los siguientes mensajes: Specify first point: Specify next point or [Undo]:
- 11. UNIDAD I TEMA 1 DIBUJO PARA DISEÑO DE INGENIERÍA I MANUAL AUTOFORMATIVO 11 Specify next point or [Undo]: Specify next point or [Close Undo]: Los nombres que aparecen entre corchetes son opciones. Para activarlos se debe escribir la letra en mayúscula que aparece. Undo, deshace la ubicación del último punto. Close, cierra el polígono, uniendo con una línea el último y el primer punto. En el siguiente video usted podrá ampliar la información acerca de los contenidos que se han abordado en el presente tema. Complementa tus aprendizajes, observando el siguiente video: conociendo el programa y su interfaz. VIDEO No 1: • Conociendo el programa y su interfaz https://youtu.be/G4FOxNigTR0 compara los contenidos de la lectura y el contenido de la lectura para que llegues a conclusiones.
- 12. UNIDAD I TEMA 2 12 TEMA N° 2: ENTORNO Y SISTEMAS DE COORDENADAS Durante el proceso de dibujo es importante configurar el programa para que se ajuste a nuestros requerimien- tos, por lo tanto en el presente tema se describirá cada uno de los componentes del entorno de trabajo. Además, para el dibujo de líneas con precisión es imprescindible controlar las dimensiones y ángulo de inclinación, por lo que también se detallarán los diferentes sistemas de coordenadas que utiliza el autocad para ubicar puntos en el espacio. 1. Entorno de trabajo El entorno de trabajo se refiere a la presentación que tiene el autocad cuando iniciamos una sesión.Y está com- puesto de lo siguiente: Barra de acceso directo. presenta los comandos de uso más frecuente. Es una barra de herramientas configu- rable, se puede añadir o eliminar comandos. Por defecto los comandos que presenta son: Nuevo, Abrir, Guardar,
- 13. UNIDAD I TEMA 2 DIBUJO PARA DISEÑO DE INGENIERÍA I MANUAL AUTOFORMATIVO 13 Imprimir, Deshacer y Rehacer. Cinta de comandos. maximiza el área disponible de trabajo usando una interfaz compacta que contiene los íconos de los comandos organizados por secciones dentro del menú. Esta cinta tiene diferentes opciones de visualización, para optimizar el área de trabajo. Cursor.- el cursor o puntero del mouse se compone básicamente de dos partes, una es la caja de selección y la otra son los ejes de referencia, las cuales son dos líneas cruzadas que simulan los ejes de un plano cartesiano. Espacio modelo.- es el espacio de trabajo donde dibujamos o creamos algún diseño. En este espacio se inser- tan las medidas en verdadera dimensión escala 1:1. Sistema de coordenadas.- el área de dibujo o espacio modelo visualiza en la parte inferior izquierda un ícono que representa los ejes XY de un sistema de coordenadas rectangular. Barra de comandos.- es la barra que se ubica en la parte inferior del área de dibujo. Ejecuta un comando al ingresar el nombre completo o el alias y presionar enter. Además, muestra los mensajes de ejecución de un comando. Barra de estado.- visualiza las coordenadas de la posición actual del cursor y contiene una serie de botones que activan o desactivan diferentes estados de ayuda para el dibujo (Gindis, 2012). 2. Sistema de coordenadas Todos los objetos dibujados en el espacio modelo están en referencia a un simple sistema de coordenadas X,Y. En autocad a este sistema se le conoce como Sistema de Coordenadas Mundial (WCS). El autocad tiene dos modos de ubicar puntos utilizando el sistema de coordenadas (Gindis, 2012). 1.1 Coordenadas cartesianas Para localizar puntos al crear objetos se pueden utilizar coordenadas cartesianas (rectangulares) tanto relativas como absolutas. Al utilizar las coordenadas cartesianas a fin de designar un punto, se introduce un valor en X y otro en Y sepa- rados por una coma (X,Y). El valor de X es la distancia positiva o negativa en el eje horizontal y el valor Y es la distancia positiva o negativa en el eje vertical. Modo absoluto El modo absoluto basa su medición a partir del punto de origen WCS (0,0). Por ejemplo, se dibuja una línea que empieza en el punto (-2,1) hasta el punto (3,4). En el modo absoluto un objeto dibujado tiene una sola posición. Al introducir los valores de las coordenadas en la línea de comandos, solamente debemos especificar los nú- meros y signos sin los paréntesis:
- 14. UNIDAD I TEMA 2 14 Command: Line Specify first point: -2,1 Specify next point or [Undo]: 3,4 Modo relativo El modo relativo basa su medición a partir del último punto designado. Para indicar coordenadas relativas, pre- ceda los valores de coordenadas con arroba (@). Por ejemplo, al introducir @3,4 se determina un punto de 3 unidades en el eje X y 4 unidades en el eje Y a partir del último punto designado. En el modo relativo un objeto se puede dibujar en cualquier posición. Command: Line Specify first point: click Specify next point or [Undo]: @3,4
- 15. UNIDAD I TEMA 2 DIBUJO PARA DISEÑO DE INGENIERÍA I MANUAL AUTOFORMATIVO 15 1.2 Coordenadas polares Para localizar puntos al crear objetos se pueden utilizar coordenadas polares (distancia y ángulo) tanto relativas como absolutas (Jensen, 2004). Al utilizar las coordenadas polares al ubicar puntos se introduce una distancia y un ángulo separados por un corchete agudo de apertura (). Por defecto, el incremento angular positivo es en sentido anti horario y negativo en sentido horario. Por ejemplo, la coordenada 3 315 es igual a la coordenada 3 -45. Modo absoluto Las coordenadas polares absolutas también tienen como punto de referencia las coordenadas de origen (0,0). Requiere que se especifique la distancia con respecto al origen y el ángulo. Por ejemplo: Command: Line Specify first point: 0,0 Specify next point or [Undo]: 4120 Specify next point or [Undo]: 530 Modo relativo Las coordenadas polares relativas indican la distancia y el ángulo de un punto, no respecto al origen, sino res- pecto a la posición del último punto capturado. El valor del ángulo se mide en el mismo sentido anti horario, pero el vértice del ángulo se encuentra en un punto de referencia. También es necesario añadir arroba (@) delante de los valores para indicar que son relativas (Jensen, 2004). Si indicamos un valor negativo en el ángulo de la coordenada polar relativa, entonces se comenzará a medir el ángulo en sentido horario. Por ejemplo, la coordenada polar relativa @10 -45 indica una distancia de 10 unida- des desde el punto anterior a 45 grados en sentido horario, lo que es igual a @10 315. Por ejemplo:
- 16. UNIDAD I TEMA 2 16 Command: Line Specify first point: 0,0 Specify next point or [Undo]: 4120 Specify next point or [Undo]: 530 Specify next point or [Undo Close]: @345 Specify next point or [Undo Close]: @5285 En el siguiente video usted podrá ampliar la información acerca de los contenidos que se han abordado en el presente tema. Refuerza tus conocimientos observando el siguiente sobre coordenadas cartesianas y polares VIDEO No 2: • Coordenadas cartesianas y polares https://youtu.be/_9kQ9DnTaiI Elabora conclusiones
- 17. UNIDAD I TEMA 2 DIBUJO PARA DISEÑO DE INGENIERÍA I MANUAL AUTOFORMATIVO 17 LECTURA SELECCIONADA Nº 1: Utilidad del programa “autocad” como herramienta en el dibujo Carlos Alfredo Álvarez Gubinelli, pág. 12. Los dibujos fueron el modo primitivo y prehistórico de descripción. Posteriormente la invención de la escritura condujo a las descripciones escritas, que después de sufrir numerosos perfeccionamientos se han hecho más y más importantes de siglo en siglo. Cuando las descripciones escritas son irregulares, imperfectas o incompletas, como sucedía con las descripciones de especies anteriores al siglo XVIII, las figuras son indispensables. Una ilustración bien hecha puede informar y aclarar aquello que no pue- de ser descrito con palabras, mientras permite aho- rrar el espacio que ocupan largas explicaciones en el texto. Una ilustración es un instrumento que ayuda a reconocer fácilmente la información que se presenta escrita. Una ilustración en una publicación científica debe servir de refuerzo al texto para aclarar las con- cepciones. En las publicaciones botánicas las ilustra- ciones son especialmente útiles para proporcionar aclaratorias. Las figuras no pueden mostrar más que formas o alegorías que no son deducciones, mientras que las palabras pueden expresar sucesivamente los hechos y todo lo que de ellos se deduce. Estas dos herramientas, figuras y descripciones, con frecuencia se complementan. La marcha histórica acusa el pro- greso, como sucede siempre, hubo al comienzo sólo figuras, luego sólo descripciones y en último término figuras y descripciones de manera conjunta. Los pro- gramas de diseño asistido por computador (CAD por sus siglas en inglés), son herramientas que se han utilizado ampliamente en ilustraciones en áreas como la arquitectura, la mecánica y la topografía. En la ac- tualidad aunque se cuenta con cámaras fotográficas digitales que representan una forma muy práctica de ilustrar los trabajos científicos, se muestra en el pre- sente trabajo que estas fotografías digitales pueden ser mejoradas, recreadas e incluso dibujadas con los programas computarizados adecuados. Si bien las fo- tografías tienen la ventaja de reflejar la coloración del sujeto, los dibujos de línea o en escala de grises, las aventajan ya que evitan el ruido producido por estruc- turas carentes de importancia a los propósitos de la publicación. Los dibujos se prefieren usualmente a las fotografías porque en ellos pueden combinarse partes importantes, omitirse partes externas y repre- sentar partes escondidas. Las ilustraciones obtenidas presentan algunas ven- tajas de importancia práctica que se atribuyen a las características del programa utilizado. Entre estas ventajas se pueden mencionar las siguientes: las ilustraciones pueden ser almacenadas permanente- mente en un formato digital editable, el cual permite efectuar modificaciones posteriores como añadir o sustraer estructuras; se les puede asignar una escala real y mantener su proporción al expandir o contraer; se pueden editar y dar valores reales a sus dimensio- nes, y se pueden exportar con facilidad a los progra- mas que frecuentemente se utilizan para transcribir los textos. Otra ventaja que presenta la aplicación de esta técnica es que resulta relativamente fácil ilustrar con buena precisión todas aquellas estructuras muy pequeñas o microscópicas como pequeñas flores, estambres, ovarios, óvulos, tejidos, etc. Todo esto dependiendo de la calidad de las fotografías usadas como modelos y de los medios por los cuales estas se obtengan. Como puede observarse, las ilustracio- nes digitales realizadas son buenas representaciones en blanco y negro y a escala de las estructuras que se han procurado recrear, particularmente en aque- llas estructuras que no se ven a simple vista y que resultan poco prácticas de dibujar con las técnicas convencionales. En este caso se recomienda utilizar con esta técnica la combinación de macrofotografías (refriéndonos a éstas como aquellas que se toman de forma directa) y microfotografías (refiriéndonos a éstas como aquellas que se toman con ayuda de mi- croscopios o lupas). Como desventaja puede mencio- narse que la aplicación de esta técnica no contribuye en gran manera con el desarrollo de habilidades para el dibujo, como aquellas que se desarrollan con las
- 18. UNIDAD I TEMA 2 18 técnicas convencionales. Sin embargo y en vista de las ventajas que presenta, es necesario hacer notar que la técnica aplicada podría además ser de utilidad, para obtener ilustraciones de interés para otras disci- plinas de la biología como la entomología, la ornitolo- gía y la microbiología, entre otras.
- 19. UNIDAD I TEMA 2 DIBUJO PARA DISEÑO DE INGENIERÍA I MANUAL AUTOFORMATIVO 19 ACTIVIDAD FORMATIVA N° 1 Elabora dibujos utilizando las coordenadas cartesianas y las coordenadas polares en el comando Línea (LINE). Instrucciones: • Abra una hoja nueva en el autocad (QNEW). • Si se activa el cuadro de selección de plantillas, escoja la plantilla acadiso.dwt • Desactive la rejilla con la tecla de función (F7). • Utilizando las coordenadas cartesianas y coordenadas polares en el comando línea (LINE) realice el Dibujo.
- 20. UNIDAD I TEMA 2 20 LISTA DE COTEJO: ACTIVIDAD FORMATIVA N° 1 Item Criterio SI NO 1 Dibuja línea 1 coordenada cartesiana 2 Dibuja línea 2 coordenada cartesiana 3 Dibuja línea 3 coordenada cartesiana 4 Dibuja línea 4 coordenada cartesiana 5 Dibuja línea 5 coordenada cartesiana 6 Dibuja línea 6 coordenada cartesiana 7 Dibuja línea 7 coordenada polar 8 Dibuja línea 8 coordenada polar
- 21. UNIDAD I TEMA 3 DIBUJO PARA DISEÑO DE INGENIERÍA I MANUAL AUTOFORMATIVO 21 TEMA N° 3: BOSQUEJADO El bosquejado como toda técnica de expresión gráfica hace uso de distintos tipos de entidades lineales y curvas; del conocimiento y dominio de estas entidades depende un buen dibujo. En el presente tema detallaremos los comandos de dibujo de entidades lineales y entidades curvas que dispone el autocad. 1. Bosquejado de líneas El bosquejado es uno de los modos principales de comunicación en las etapas iniciales del proceso de diseño. El bosquejado también es un medio para el pensamiento creativo. Se ha demostrado que la mente trabaja de manera más creativa cuando se bosqueja conforme usted está ocupado al pensar acerca de un problema (Lieu, 2011). El bosquejado en la presente asignatura lo realizaremos utilizando el autocad, para ello es necesario conocer los comandos que nos faciliten dibujar objetos lineales. Dibujo de objetos lineales RECTANG (RECTANG) Es un comando que nos permite dibujar un rectángulo 2D desde un punto específico y en cualquier posición. El objeto dibujado es una polilínea rectangular. Para ubicar los puntos con precisión podemos: • Introducir en la línea de comandos los valores de las coordenadas y hacer enter. • Especificar un punto de referencia de un objeto existente con el mouse. Activar el comando En el autocad la activación de un comando se puede realizar de dos maneras: 1. Hacer click en el ícono correspondiente.
- 22. UNIDAD I TEMA 3 22 2. Escribir el nombre en la barra de comandos y luego hacer enter. Procedimientos Dibujar un rectángulo especificando dos esquinas opuestas Command: RECTANG Specify first corner point: P1 Specify other corner point: P2 Dibujar un rectángulo ingresando las cotas Command: RECTANG Specify first corner point: P1 Specify other corner point or [Dimension]: D Specify length for rectangle: X
- 23. UNIDAD I TEMA 3 DIBUJO PARA DISEÑO DE INGENIERÍA I MANUAL AUTOFORMATIVO 23 Specify width for rectangle: Y Dibujar un rectángulo a partir de su área Command: RECTANG Specify first corner point: P1 Specify other corner point or [Area]: A Enter area of rectangle: Area Calculate rectangle dimension based on [Length Width]: L Enter rectangle length: X POLYGON (POLIGONO) Es un comando que nos permite dibujar un polígono regular 2D entre 3 hasta 1024 lados de igual longitud. El objeto dibujado es una polilínea cerrada. Para ubicar los puntos con precisión podemos: • Introducir en la línea de comandos los valores de las coordenadas y hacer enter. • Especificar un punto de referencia de un objeto existente con el mouse. Activar el comando En el autocad la activación de un comando se puede realizar de dos maneras: 1. Hacer click en el ícono correspondiente.
- 24. UNIDAD I TEMA 3 24 2. Escribir el nombre en la barra de comandos y luego hacer enter. Procedimientos Dibujar un polígono especificando el punto centro y el radio inscrito Command: POLYGON Enter number of sides: N Specify center of polygon: C Enter an option [Inscribed in circle]: I Specify radius of circle: Ri Dibujar un polígono especificando el punto centro y el radio circunscrito Command: POLYGON Enter number of sides: N Specify center of polygon: C Enter an option [Circumscribed about circle]: C Specify radius of circle: Rc Dibujar un polígono especificando la longitud del lado Command: POLYGON Enter number of sides: N Specify center of polygon or [Edge]: E Specify first endpoint of edge: P1 Specify second endpoint of edge: P2
- 25. UNIDAD I TEMA 3 DIBUJO PARA DISEÑO DE INGENIERÍA I MANUAL AUTOFORMATIVO 25 2. Bosquejado de entidades curvas Los arcos y círculos son otro tipo de entidades geométricas que con frecuencia se requerirá que bosqueje. Al bosquejar arcos y círculos, utilice cajas limitantes cuadradas. En el bosquejado de una elipse se siguen las mis- mas reglas generales que en el bosquejado de un círculo, excepto que la caja limitante es un rectángulo y no un cuadrado. (Lieu, 2011). Para el bosquejado de entidades curvas en la presente asignatura utilizaremos el autocad, para ello es necesario conocer los comandos que nos faciliten dibujar objetos curvos. Dibujo de objetos curvos CIRCLE (CIRCULO) Es un comando que nos permite dibujar un círculo 2D de distintas formas. Para ubicar los puntos con precisión podemos: • Introducir en la línea de comandos los valores de las coordenadas del punto centro o la longitud de los radios y hacer enter. • Especificar un punto de referencia de un objeto existente con el mouse. Activar el comando En el autocad la activación de un comando se puede realizar de dos maneras: 1. Hacer click en el ícono correspondiente.
- 26. UNIDAD I TEMA 3 26 2. Escribir el nombre en la barra de comandos y luego hacer enter. Procedimientos Dibujar un círculo con punto centro y radio Command: CIRCLE Specify center point for circle: Pc Specify radius of circle: R Dibujar un círculo con punto centro y diámetro Command: CIRCLE Specify center point for circle: Pc Specify radius of circle or [Diameter]: D Specify diameter of circle: Di Dibujar un círculo con 3 puntos Command: CIRCLE Specify center point for circle or [3P]: 3P Specify first point on circle: P1 Specify second point on circle: P2 Specify third point on circle: P3 Dibujar un círculo con 2 puntos Command: CIRCLE Specify center point for circle or [2P]: 2P Specify first point on circle: P1 Specify second point on circle: P2 Dibujar un círculo con 2 tangentes y radio
- 27. UNIDAD I TEMA 3 DIBUJO PARA DISEÑO DE INGENIERÍA I MANUAL AUTOFORMATIVO 27 Command: CIRCLE Specify center point for circle or [Ttr]: T Specify point on object for first tangent: T1 Specify point on object for second tangent: T2 Specify radius of circle: R ARC (ARCO) Es un comando que nos permite dibujar un arco 2D de varias maneras. Con la excepción del primer método, los arcos se dibujan en sentido anti horario desde el punto inicial al punto final. Para ubicar los puntos con precisión podemos: • Introducir en la línea de comandos los valores como coordenadas o longitud y hacer enter. • Especificar un punto d e referencia de un objeto existente con el mouse. Activar el comando En el autocad la activación de un comando se puede realizar de dos maneras: 1. Hacer click en el ícono correspondiente.
- 28. UNIDAD I TEMA 3 28 2. Escribir el nombre en la barra de comandos y luego hacer enter. Procedimientos Dibujar un arco con 3 puntos Command: ARC Specify start point of arc: P1 Specify second point of arc: P2 Specify end point of arc: P3 Dibujar un arco con punto de inicio, centro y punto final Command: ARC Specify start point of arc: P1 Specify second point of arc or [Center]: C Specify center point of arc: Pc Specify end point of arc: P2 Dibujar un arco con punto de inicio, centro y ángulo incluido Command: ARC Specify start point of arc: P1 Specify second point of arc or [Center]: C Specify center point of arc: Pc Specify end point of arc or [Angle]: A Specify included angle: Ang Dibujar un arco con punto de inicio, centro y longitud de cuerda Command: ARC Specify start point of arc: P1 Specify second point of arc or [Center]: C
- 29. UNIDAD I TEMA 3 DIBUJO PARA DISEÑO DE INGENIERÍA I MANUAL AUTOFORMATIVO 29 Specify center point of arc or [chord Length]: L Specify length of chord: Long Dibujar un arco con punto de inicio, punto final y ángulo incluido Command: ARC Specify start point of arc: P1 Specify second point of arc or [End]: E Specify end point of arc: P2 Specify center point of arc or [Angle]: A Specify included angle: Ang Dibujar un arco con punto de inicio, punto final y dirección tangente Command: ARC Specify start point of arc: P1 Specify second point of arc or [End]: E Specify end point of arc: P2 Specify center point of arc or [Direction]: D Specify tangent direction for the start point: Ang Dibujar un arco con punto de inicio, punto final y radio Command: ARC Specify start point of arc: P1 Specify second point of arc or [End]: E Specify end point of arc: P2 Specify center point of arc or [Radius]: R Specify radius of arc: Rad ELLIPSE (ELIPSE) Es un comando que nos permite dibujar una elipse 2D. La forma de una elipse viene determinada por dos ejes que definen su longitud y su grosor. El eje más largo se denomina eje mayor, mientras que el más corto recibe
- 30. UNIDAD I TEMA 3 30 el nombre de eje menor. Para ubicar los puntos con precisión podemos: • Introducir en la línea de comandos los valores como coordenadas o longitud y hacer enter. • Especificar un punto de referencia de un objeto existente con el mouse. Activar el comando En el autocad la activación de un comando se puede realizar de dos maneras: 1. Hacer click en el ícono correspondiente. 2. Escribir el nombre en la barra de comandos y luego hacer enter. Procedimientos Dibujar una elipse con un diámetro y un radio Command: ELLIPSE Specify axis endpoint of ellipse: P1 Specify other endpoint of axis: P2 Specify distance to other axis: P3 Dibujar una elipse con centro y dos radios
- 31. UNIDAD I TEMA 3 DIBUJO PARA DISEÑO DE INGENIERÍA I MANUAL AUTOFORMATIVO 31 Command: ELLIPSE Specify axis endpoint of ellipse or [Center]: C Specify center of ellipse: Pc Specify endpoint of axis: P1 Specify distance to other axis: P2 En el siguiente video usted podrá ampliar la información acerca de los contenidos que se han abordado en el presente tema. VIDEO No 3: • Comandos básicos de dibujo https://youtu.be/3s48CoV99w0 Consolida tu aprendizaje y aplícalos en acciones concretas
- 32. UNIDAD I TEMA 4 32 TEMA N° 4: ESTADOS DE AYUDA Para optimizar el tiempo durante el proceso de dibujo utilizando el autocad se requiere tener disponibles distintos modos de ingreso de datos, control del condicionamiento de movimiento, ubicación de los puntos de referencias o ediciones de posición y copia. El presente tema detalla los diferentes estados de ayuda y los modificadores básicos del autocad. 1. Rejilla y forzado de cursor La rejilla es un patrón rectangular de puntos que se extiende a lo largo del área especificada como límites de rejilla. La utilización de la rejilla equivale a colocar una hoja de papel milimetrado bajo el dibujo. La rejilla le ayuda a alinear objetos y a percibir la distancia entre ellos. Si amplía o reduce el dibujo, es posible que tenga que ajustar el intervalo de la rejilla para adecuarlo a la nueva ampliación (Gindis, 2012). Se puede modificar el intervalo de la rejilla y del forzado, así también el estilo de la rejilla, con el comando: DSE- TTINGS. La rejilla se activa o desactiva de dos maneras: 1. Haciendo click en el botón correspondiente de la barra de estado. 2. Con la tecla de función F7 El modo forzado de cursor restringe el movimiento del cursor a los intervalos definidos por el usuario. Cuando está activado el modo forzado de cursor y se dibuja, parece como si el cursor se adhiriera o se viera forzado por una malla rectangular invisible. El modo forzado de cursor se activa o desactiva de dos maneras: 1. Haciendo click en el botón correspondiente de la barra de estado. 2. Con la tecla de función F9
- 33. UNIDAD I TEMA 4 DIBUJO PARA DISEÑO DE INGENIERÍA I MANUAL AUTOFORMATIVO 33 2. Bloqueo orto y rastreo polar Es posible restringir el movimiento del cursor a desplazamientos horizontales y verticales a fin de lograr una mayor facilidad y precisión al crear y modificar objetos. Mientras crea o desplaza objetos, puede utilizar el modo Orto para restringir el movimiento del cursor a los ejes horizontal y vertical (Gindis, 2012). Orto se puede activar o desactivar en cualquier momento, durante el proceso de dibujo y edición Orto se pasa por alto cuando se especifican coordenadas en la línea de comando o se especifica una referencia a objeto. El modo bloqueo Orto se activa o desactiva de dos maneras: 1. Haciendo click en el botón correspondiente de la barra de estado. 2. Con la tecla de función F8 El rastreo polar restringe el movimiento del cursor a determinado incremento angular precisado. Al crear o mo- dificar objetos, se puede utilizar el rastreo polar para mostrar las rutas de alineación temporal definidas por los ángulos polares. La configuración del incremento angular se hace con el comando: POLARANG o también con el comando DSE- TTINGS. El modo rastreo polar se activa o desactiva de dos maneras: 1. Haciendo click en el botón correspondiente de la barra de estado. 2. Con la tecla de función F10
- 34. UNIDAD I TEMA 4 34 3. Referencia a objetos En lugar de escribir las coordenadas, es posible indicar puntos relacionados con objetos existentes tales como puntos extremos o puntos centrales. A este procedimiento se denomina utilización de referencia a objetos. Se utiliza la referencia a objetos para especificar ubicaciones precisas para los objetos. Por ejemplo, con la refe- rencia a objetos puede dibujar una línea que acabe en el centro de un círculo o el punto medio de otra recta. Por defecto, se muestran un marcador y una información de herramientas al desplazar el cursor sobre una ubicación de referencia a objeto situada en un objeto (Gindis, 2012). El modo referencia a objetos se activa o desactiva de dos maneras: 1. Haciendo click en el botón correspondiente de la barra de estado. 2. Con la tecla de función F3 La lista de puntos de referencia para seleccionar se realiza con el comando: DSETTINGS, donde nos muestra el siguiente cuadro. También se puede seleccionar puntos de referencia ingresando un valor numérico en el comando OSMODE.
- 35. UNIDAD I TEMA 4 DIBUJO PARA DISEÑO DE INGENIERÍA I MANUAL AUTOFORMATIVO 35 4. Modificadores básicos En el autocad podemos tener dos formas de ejecutar un comando de modificación: una selecciona primero los objetos y posteriormente aplica el comando y la otra ejecuta primero el comando y luego sigue los procedimien- tos de cada modificador. Los comandos de modificación se encuentran en el panel Modify junto al panel de Draw: ERASE (BORRA) Este comando permite eliminar del dibujo los objetos seleccionados. Una forma alterna de ejecutar el comando es, una vez seleccionados los objetos, pulsar la tecla Supr desde el teclado. Command: ERASE Select object: MOVE (DESPLAZA) Con el comando desplazar se podrá cambiar de posición los objetos seleccionados. Para esto es necesario defi- nir la distancia del desplazamiento de los objetos y la dirección de dicho desplazamiento. Command: MOVE Select object: (Enter) Specify base point: Specify second point:
- 36. UNIDAD I TEMA 4 36 ROTATE (GIRA) El comando girar permite especificar un punto base con respecto al cual se realizará la rotación del objeto se leccionado en base a un valor numérico que el programa define como ángulo de rotación. Si el valor es positivo el giro será anti horario, si valor es negativo el giro será horario. Command: ROTATE Select object: (Enter) Specify base point: Specify rotation angle: COPY (COPIA) El comando copiar es prácticamente similar en su ejecución al comando mover. La única diferencia es que, al copiar objetos, éstos no se remueven de su posición original, generándose copias similares en distintos puntos de desplazamiento. Command: COPY Select object: (Enter) Specify base point: Specify second point: … (Enter) MIRROR (SIMETRIA) El comando simetria crea objetos de forma simétrica al original respecto a un eje de simetría definido por dos puntos. Command: MIRROR Select object: (Enter)
- 37. UNIDAD I TEMA 4 DIBUJO PARA DISEÑO DE INGENIERÍA I MANUAL AUTOFORMATIVO 37 Specify first point of mirror line: Specify second point of mirror line: Erase source object? [Yes No]: OFFSET (DESFACE) El comando desface crea líneas y curvas paralelas o círculos concéntricos. Los objetos creados distan la misma longitud del objeto original en todos sus puntos. Command: OFFSET Specify offset distance: Select object to offset: Specify point on side to offset: En el siguiente video usted podrá ampliar la información acerca de los contenidos que se han abordado en el presente tema. VIDEO No 4: • Tutorial usar modificadores https://youtu.be/-aYDwALl2MM Refuerza contenidos y elabora conclusiones.
- 38. UNIDAD I TEMA 4 38 LECTURA SELECCIONADA Nº 2: Metodología proyectual Bruno Munari, pág. 23. En cualquier libro de cocina se encuentran todas las indicaciones necesarias para preparar un determina- do plato. Estas indicaciones pueden ser muy some- ras, para las personas familiarizadas con esta labor; o más pormenorizadas en las indicaciones de cada operación particular, para quienes no tienen tanta práctica. A veces, además de indicar la serie de ope- raciones necesarias y su orden lógico, llegan al ex- tremo de aconsejar incluso el tipo de recipiente más apropiado para aquel plato y el tipo de fuente de calor que conviene usar. El método proyectual consiste simplemente en una serie de operaciones necesarias, dispuestas en un orden lógico dictado por la experiencia. Su finalidad es la de conseguir un máximo resultado con el míni- mo esfuerzo. Proyectar un arroz verde o una cazuela para cocinar dicho arroz, exige la utilización de un método que ayude a resolver el problema. Lo importante, en los dos casos mencionados, es que las operaciones ne- cesarias sean hechas siguiendo el orden dictado por la experiencia. No se puede, en el caso del arroz, echar el arroz a la cazuela sin haber echado antes el agua; o bien sofreir el jamón y la cebolla después de haber cocido el arroz, o bien cocer el arroz, la cebolla y las espinacas todo junto. El proyecto de arroz verde en este caso será un fracaso y habrá que tirarlo a la basura. En el campo del diseño tampoco es correcto proyec- tar sin método, pensar de forma artística buscando en seguida una idea sin hacer previamente un es- tudio para documentarse sobre lo ya realizado en el campo de lo que hay que proyectar; sin saber con qué materiales construir la cosa, sin precisar bien su exacta función. Hay personas que frente al hecho de tener que ob- servar reglas para hacer un proyecto, se sienten blo- queadas en su creatividad. ¿En qué queda entonces la personalidad?, se preguntan. ¿Nos estamos vol- viendo todos locos? ¿Todos robots? ¿Todos nivela- dos, todos iguales?Y empiezan desde cero a recons- truir la experiencia necesaria para proyectar bien. Les costará bastante llegar a entender que algunas cosas hay que hacerlas primero y otras después. Malgas- tarán mucho tiempo en corregir los errores que no habrían cometido de haber seguido un método pro- yectual ya experimentado. Creatividad no quiere decir improvisación sin mé- todo: de esta forma sólo se genera confusión y los jóvenes se hacen ilusiones de ser artistas libres e in- dependientes. La serie de operaciones del método proyectual obedece a valores objetivos que se con- vierten en instrumentos operativos en manos de pro- yectistas creativos. ¿Cómo se reconocen los valores objetivos? Son valo- res reconocidos por todos como tales. Por ejemplo, si yo afirmo que mezclando el color amarillo limón con el azul turquesa, se obtiene un verde, tanto si se emplean pinturas al temple, al óleo o acrílicas, como rotuladores, o pasteles; estoy afirmando un valor ob- jetivo. No se puede decir: para mí el verde se consi- gue mezclando el rojo con el marrón. En este caso sale un rojo sucio, aunque aun así, un testarudo po- drá decir que para él aquello es un verde, pero lo será sólo para él y no para todos los demás. El método proyectual para el diseñador no es algo ab- soluto y definitivo; es algo modificable si se encuen- tran los valores objetivos que mejoren el proceso. Y este hecho depende de la creatividad del proyectista que, al aplicar el método, puede descubrir algo para mejorarlo. En consecuencia, las reglas del método no bloquean la personalidad del proyectista, sino, que, al contario, le estimulan al descubrir algo, que, even- tualmente, puede resultar útil también a los demás. Desdichadamente una forma de proyectar muy co- mún en nuestras escuelas es la de incitar a los alum- nos a encontrar nuevas ideas, como si cada vez hu- biera que inventarlo todo desde el principio. Obrando de este modo no se les facilita a los jóvenes una disciplina profesional, sino que se les desorienta,
- 39. UNIDAD I TEMA 4 DIBUJO PARA DISEÑO DE INGENIERÍA I MANUAL AUTOFORMATIVO 39 con lo que cuando salgan de la escuela se verán ante grandes dificultades en el trabajo que hayan elegido. Por eso conviene ahora establecer ya una distinción entre el proyectista profesional, que tiene un método proyectual, gracias al cual desarrolla su trabajo con precisión y seguridad, sin pérdidas de tiempo; y el proyectista romántico, que tiene una idea “genial” y que intenta obligar a la técnica a realizar algo extraor- dinariamente dificultoso, costoso y poco práctico, aunque bello. Dejemos pues de lado a este segundo tipo de pro- yectistas que, por otra parte, ¡no acepta consejos de nadie!, y ocupémonos del método profesional de pro- yectar del diseñador.
- 40. UNIDAD I TEMA 4 40 ACTIVIDAD FORMATIVA Nº 2 Elabora dibujos de perfiles bidimensionales utilizando los estados de ayuda en los comandos de dibujo y modi- ficadores básicos. INSTRUCCIONES • Abra una hoja nueva en el autocad (QNEW). • Si se activa el cuadro de selección de plantillas, escoja la plantilla acadiso.dwt • Desactive la referencia a objetos con la tecla de función (F3) • Verifique que la rejilla se encuentre activada con la tecla de función (F7) • Active el forzado de cursor con la tecla de función (F9) • Realice un acercamiento con el comando ZOOM con un valor de 1 • Utilizando la rejilla y forzado de cursor con el comando línea (LINE) realice el dibujo del cuadrado de la base con los detalles interiores. • Desactive el forzado de cursor con la tecla de función (F9) • Active la referencia a objetos con la tecla de función (F3) • Verifique que la variable OSMODE se encuentre en valor 55 • Sobre la base del cuadrado dibujado realice el pentágono, los círculos y las elipses como se muestra en el gráfico. Para las dimensiones utilice puntos de referencia.
- 41. UNIDAD I TEMA 4 DIBUJO PARA DISEÑO DE INGENIERÍA I MANUAL AUTOFORMATIVO 41 LISTA DE COTEJO: ACTIVIDAD FORMATIVA N° 2 Item Criterio SI NO 1 Configura el estado de ayuda 2 Dibuja el cuadrado con el grid 3 Dibuja detalle interior con el grid 4 Dibuja el pentágono 5 Dibuja círculo 1 6 Dibuja círculo 2 7 Dibuja círculo 3 8 Dibuja círculo 4 9 Dibuja elipse 1 10 Dibuja elipse 2
- 42. UNIDAD I TEMA 4 42 GLOSARIO DE LA UNIDAD I A AutoCAD Es un software CAD utilizado para dibujo 2D y modelado 3D. Actualmente es desarrollado y comercializado por la empresa Autodesk. B Bloqueo orto Es la propiedad de restringir el movimiento del cursor a desplazamientos horizontales y verticales. C CAD Son siglas en inglés Computer Aided Design, que traducido es Diseño Asistido por Computadora. Comando Es una palabra reservada que utiliza el autocad para activar alguna ejecución, sea de dibujo, modificación o con- figuración. Coordenada cartesiana Llamadas también coordenadas rectangulares, son un tipo de coordenadas ortogonales usadas en espacios euclideanos, es decir limitados por los ejes X e Y. Coordenada polar Son un sistema de coordenadas bidimensionales en el cual cada punto del plano se determina por una distancia y un ángulo. E Estados de ayuda Son los diferentes botones que se encuentran en la barra de estado del autocad y sirven para facilitar el ingreso de datos mientras se dibuja. Entre los que tenemos: rejilla, forzado de cursor, bloqueo orto, rastreo polar, refe- rencia a objetos, entre otros. F Forzado de cursor Es una función que trabaja con la rejilla, cuya acción es forzar al cursor a desplazarse “a saltos” , en los puntos que muestra la rejilla. R Rastreo polar El rastreo polar se utiliza para rastrear con el cursor a lo largo de rutas de alineación temporales definidas me- diante ángulos polares asociados a puntos de referencia. Para utilizarlos es necesario configurar el incremento angular en POLARANG. Referencia a objetos Se utiliza la referencia a objetos para especificar ubicaciones precisas para los objetos. Por defecto, se muestran un marcador y una información de herramientas al desplazar el cursor sobre una ubicación de referencia a objeto situada en un objeto. Rejilla Despliega una matriz de puntos en pantalla que se extiende por los límites del dibujo. La rejilla cumpleuna fun- ción de referencia visual.
- 43. UNIDAD I TEMA 4 DIBUJO PARA DISEÑO DE INGENIERÍA I MANUAL AUTOFORMATIVO 43 BIBLIOGRAFIA DE LA UNIDAD I • LIEU, D., SORBY, S. (2011). Dibujo para diseño de ingeniería. México D.F .: Cengage Learning. • GINDIS, E. (2012). Autocad 2012: dibujar y modelar en 2D y 3D. Madrid: Anaya Multimedia. • JENSEN, C. (2004). Dibujo y diseño en ingeniería. México: McGraw Hill.
- 44. UNIDAD I TEMA 4 44 AUTOEVALUACION de la unidad i 1 Abra una hoja nueva en el autocad (QNEW). 2. Si se activa el cuadro de selección de plantillas, escoja la plantilla acadiso.dwt 3. Desactive rejilla (F9) y desactive forzado de cursor (F7) 4. Active la referencia a objetos (F3), ingrese valor de 55 en OSMODE. 5. Realice un acercamiento con el comando ZOOM con un valor de 1. 6. Active rastreo polar (F10), ingrese valor adecuado en POLARANG. 7 . Realice el Dibujo N° 1 con los comandos necesarios.
- 45. UNIDAD I TEMA 4 DIBUJO PARA DISEÑO DE INGENIERÍA I MANUAL AUTOFORMATIVO 45 LISTA DE COTEJO: AUTOEVALUACIÓN DE LA UNIDAD I Item Criterio SI NO 1 Realiza acercamiento de ZOOM 2 Modifica el valor de OSMODE 3 Dibuja el octógono de lado 70 4 Dibuja el cuadrado inscrito al octógono 5 Dibuja el rombo inscrito al octógono 6 Dibuja línea horizontal 1 7 Dibuja línea horizontal 2 8 Dibuja línea vertical 1 9 Dibuja línea vertical 2 10 Dibuja círculo inscrito
- 46. 46 UNIDAD II “VISUALIZACIÓN” DIAGRAMA DE PRESENTACIÓN DE LA UNIDAD II Al finalizar la unidad, el estudiante será capaz de dibujar perfiles complejos bidimen- sionales utilizando los modificadores de ángulo y dimensión.
- 47. DIBUJO PARA DISEÑO DE INGENIERÍA I MANUAL AUTOFORMATIVO 47 CONTENIDOS ACTIVIDADES FORMATIVAS (habilidades y actitudes) SISTEMA DE EVALUACIÓN (Técnicas y Criterios) Tema N° 1 :Visualización. 1 Tipos de habilidades espaciales. 2 Control de las vistas de dibujos. Tema N° 2: Modificadores de dimensión. 1 Recorte o alargamiento de objetos. 2 Ajuste del tamaño o la forma de los objetos. Tema N° 3: Modificadores de ángulo. 1 Empalme. 2 Chaflán. 3 Matriz. • Reconoce la visualización para el desarrollo de habilidades espaciales. Actividad Formativa N° 1. • Elabora dibujos de perfiles bidimensionales utilizando los modificadores de dimensión. • Dibuja perfiles bidimensionales utilizando los modificadores de dimensión y de ángulo. Actividad Formativa N° 2. • Elabora dibujos de perfiles bidimensionales utilizando las herramientas de modificación en dimensión y en ángulo. Procedimientos e indicado-res de evaluación permanente: • Entrega puntual del trabajo realizado. • Calidad, coherencia y Pertinencia de contenidos desarrollados: Individual o equipo. • Prueba teóricopráctica individual. • Actividades desarrolladas en sesiones Tutorizadas. Criterios de evaluación de las Actividades Formativas aplicando la Lista de Cotejo. • Configuración y simetría • Dibujo con precisión de los diferentes objetos. • Aplicación adecuada de los comandos de modificación. RECURSOS: Videos: Tema Nº 1: Comandos zoom y pan. https://youtu.be/sNsK97qi99U Tema Nº 2: Modificar alargar, copiar, cortar, desfasar. https://youtu.be/PSsq7I4QrS4 Tema Nº 3: Empalme y chaflán. https://youtu.be/DVKQDhnupvM DIAPOSITIVAS ELABORADAS POR EL DOCENTE: Lectura complementaria: Lectura Seleccionada Nº 1 Principios de diseño para ingeniería. Herbert Ernesto Granillo Dubón, Pág. 48. Lectura Seleccionada Nº 2 Movimiento, trayectoria y desplazamiento. BartoloméYankovic Nola, Pág. 113. Instrumento de evaluación Lista de cotejo
- 48. 48 Bibliografía (Básica y Complementaria) BASICA LIEU, Dennis K. Dibujo para diseño de ingeniería. México D.F . : Cengage Learning, 2011. [ISBN 9786074813791]. Biblioteca UC (#000009656) COMPLEMENTARIA JENSEN, C. (2004). Dibujo y diseño en ingeniería. México: McGraw Hill. Biblioteca UC (#000004021) GINDIS, E. (2012). Autocad 2012: dibujar y modelar en 2D Y 3D. Madrid: Anaya Multimedia.[ISBN 9788441530652] Biblioteca UC(#000010420) Recursos Educativos digitales DESIGNING THE PROCESS FOR THE PRODUCT. (1998). New Zealand Manufacturer, 46. Retrieved from: http://search.proquest.com/docview/226090059?accountid=146219 HENRY, J. (2009). Enhancing creativity with M.U.S.I.C. Alberta Journal of Educational Research, 55(2), 199-211. Retrieved from: http://search.proquest.com/docview/758657463?accountid=146219
- 49. UNIDAD II TEMA 1 DIBUJO PARA DISEÑO DE INGENIERÍA I MANUAL AUTOFORMATIVO 49 TEMA N° 1: VISUALIZACIÓN. El primer tema de la presente unidad corresponde a la visualización como herramienta de apoyo que nos servirá para poder manipular objetos tridimensionales y de esta manera habituarnos al entorno de trabajo del autocad así también para incrementar la habilidad espacial de los estudiantes. 1. Tipos de habilidades espaciales La habilidad espacial es la habilidad para mentalmente manipular, girar, torcer o invertir estímulos visuales pre- sentados pictóricamente. Se identifica cinco componentes de las habilidades espaciales: • Percepción espacial, habilidad para identificar direcciones horizontales y verticales. • Visualización espacial, habilidad para transformar mentalmente (girar, trasladar o reflejar) o alterar (torcer, doblar o invertir) mentalmente figuras 2D u objetos 3D. • Rotaciones mentales, habilidad para girar mentalmente un objeto 3D en el espacio y luego poder girar men- talmente un objeto 3D diferente de la misma manera. • Relaciones espaciales, habilidad para visualizar la relación entre dos objetos en el espacio, es decir, super- ponerlos o no. • Orientación espacial, habilidad de una persona para determinar mentalmente su propia localización y orien- tación dentro de un entorno dado. Otra investigadora propuso un esquema de clasificación para las habilidades espaciales basado en los procesos mentales que se espera que se utilicen al realizar una tarea dada. Ella considera que hay dos categorías distintas de habilidades espaciales tridimensionales: visualización espacial y orientación espacial. La visualización espacial es mover mentalmente un objeto. la orientación espacial es desplazar mentalmente el punto desde el cual usted observa el objeto mientras permanece fijo en el espacio. Sin importar el esquema de clasificación que elija creer, es claro que más de una habilidad componente con- forman la categoría amplia de la inteligencia humana conocida como visualización espacial. Por tanto, usted no puede hacer un solo tipo de actividad y esperar desarrollar por igual todos los componentes de las habilidades espaciales. Necesita hacer una variedad de tareas para desarrollar su inteligencia espacial, al igual que el desa- rrollo de la inteligencia lingüística requiere que hable, lea, escriba y escuche (Lieu, 2011). 2. Control de las vistas de dibujos PAN (ENCUADRE) Puede desplazar la ubicación de la vista utilizando PAN, o las barras de desplazamiento de la ventana. Con la opción tiempo real de PAN, se encuadra de forma dinámica moviendo el dispositivo señalador. Como al encuadrar con una cámara, PAN no modifica la ubicación o el tamaño de los objetos del dibujo, sólo cambia la
- 50. UNIDAD II TEMA 1 50 vista. Al hacer click con el botón derecho del mouse se puede visualizar un menú contextual con opciones de visualización adicionales (Gindis, 2012). Activar el comando En el autocad la activación de un comando se puede realizar de dos maneras: 1. En el menú Vista, hacer click en el ícono correspondiente. 2. Escribir el nombre en la barra de comandos y luego hacer enter. Procedimiento Para la ejecución del encuadre, solamente debemos trabajar manteniendo apretado el botón izquierdo del mou- se sobre el espacio de trabajo del autocad y mover en cualquier dirección. Para finalizar el comando hacer Enter o Esc. ZOOM (ZOOM) Cuando los dibujos con los que trabaja cuentan con muchos detalles, es posible ampliarlos para obtener una vista más cercana. Puede cambiar la ampliación de una vista acercando o alejando el zoom, lo que resulta similar a acercar o retirar el zoom con una cámara. ZOOM no cambia el tamaño absoluto de los objetos en el dibujo, sólo cambia la am-
- 51. UNIDAD II TEMA 1 DIBUJO PARA DISEÑO DE INGENIERÍA I MANUAL AUTOFORMATIVO 51 pliación de la vista. Si se trabaja con elementos de tamaño muy reducido, es probable que se tenga que reducir el tamaño con cierta frecuencia para obtener una visión global del trabajo. Para volver rápidamente a la vista anterior, se puede utilizar ZOOM previo (Gindis, 2012). Las opciones que se describen a continuación son las más comunes. Activar el comando En el autocad la activación de un comando se puede realizar de dos maneras: 1. En el menú Vista, hacer click en el ícono correspondiente. 2. Escribir el nombre en la barra de comandos y luego hacer enter. Procedimiento
- 52. UNIDAD II TEMA 1 52 ZOOM EXTENT (Zoom extensión).Todos los objetos del dibujo se visualizan con el mayor tamaño posible en la ventana gráfica actual o en el área de dibujo. ZOOM WINDOW (Zoom ventana). Para ampliar o reducir un área mediante la definición de sus contornos. Pide que se especifique una esquina del área rectangular que desea ver y luego le pide precisar la esquina opuesta. El área determinada por estos dos puntos es lo que se amplía en todo el área de dibujo. ZOOM PREVIOUS (Zoom previo). Restablece solo el factor de ampliación y la ubicación de la vista, es decir, retorna a la posición anterior del zoom. No modifica el contenido de un dibujo editado. ZOOM EN TIEMPO REAL (Zoom realtime). Para ampliar o reducir mediante arrastre. Al activar este comando mantenga pulsado el botón del dispositivo señalador y arrastre ver- ticalmente para ampliar o reducir. En el siguiente video usted podrá ampliar la información acerca de los contenidos que se han abordado en el presente tema. VIDEO No 1: • Comandos zoom y pan https://youtu.be/sNsK97qi99U Elabora tus propias conclusiones.
- 53. UNIDAD II TEMA 1 DIBUJO PARA DISEÑO DE INGENIERÍA I MANUAL AUTOFORMATIVO 53 TEMA N° 2: MODIFICADORES DE DIMENSIÓN Para optimizar el tiempo durante el proceso de dibujo es imprescindible tener en consideración diferentes es- trategias de modificación, las que se abordan en el presente tema, como es el recorte o alargamiento de los objetos y el ajuste del tamaño o la forma de los objetos. 1. Recorte o alargamiento de objetos Existen varios comandos que nos permiten ajustar la longitud de distintos objetos en relación con otros objetos. Esto significa que primero puede crear un objeto, como una línea y después ajustarlo con precisión entre otros objetos. Puede recortar o alargar un objeto hasta una arista proyectada o una intersección extrapolada, es decir, donde los objetos deberían intersecarse si se alargan (Jensen, 2004). Los comandos modificadores de recorte o alargamiento se encuentran en el panel Modify junto al panel de Draw: TRIM (RECORTA) Recorta la longitud de un objeto en referencia a las intersecciones con otros objetos. Se pueden cortar objetos hasta la intersección más próxima. Se puede alargar objetos sin salir del comando recorta, manteniendo pulsada la tecla Shift y seleccionando los objetos que desee alargar. Método 1. Seleccionar objetos como aristas de corte: Command: TRIM Select objects:
- 54. UNIDAD II TEMA 2 54 (ENTER) Select objects to trim: Método 2. Seleccionar todos los objetos como aristas de corte: Command: TRIM select all: (ENTER) Select objects to trim: EXTEND (ALARGA) El alargamiento funciona de la misma forma que el recorte. Se pueden alargar objetos de modo que finalicen precisamente en las aristas de los contornos definidos por otros objetos. Se puede recortar objetos sin salir del comando alarga, manteniendo pulsada la tecla Shift y seleccionando los objetos que desee recortar. Método 1. Seleccionar objetos como aristas de alargue: Command: EXTEND Select objects: (ENTER) Select objects to extend: Método 2. Seleccionar todos los objetos como aristas de alargue: Command: EXTEND select all: (ENTER) Select objects to extend: LENGTHEN (LONGITUD) Cambia la longitud del objeto seleccionado o el ángulo incluido de los arcos, no necesita objetos de referencia. Este comando no afecta a los objetos cerrados. Se pueden controlar los cambios de longitud por incremento, porcentaje o longitud final. Método 1. Modificar la longitud en base a un incremento:
- 55. UNIDAD II TEMA 2 DIBUJO PARA DISEÑO DE INGENIERÍA I MANUAL AUTOFORMATIVO 55 Command: LENGTHEN Select an object or [DElta]: DE Enter delta length: (ingresar incremento) Select an object to change: Si el incremento es positive la longitud aumenta, si el incremento es negativo la longitud disminuye. Método 2. Modificar la longitud en base a porcentaje: Command: LENGTHEN Select an object or [Percent]: P Enter percentage length: (ingresar porcentaje) Select an object to change: Para ampliar la longitud ingrese porcentaje mayor a 100 y para disminuir la longitud ingrese porcentaje menor a 100. Método 3. Modificar la longitud en base a la longitud final: Command: LENGTHEN Select an object or [Total]: T Specify total length: (ingresar longitud final) Select an object to change: 2. Ajuste de tamaño o la forma de los objetos Se puede ajustar el tamaño de los objetos para alargarlos o acortarlos en una sola dirección, o bien, hacerlos proporcionalmente mayores o menores. SCALE (ESCALA) Mediante escala, puede hacer que el tamaño de un objeto aumente o disminuya de manera uniforme. Para atri- buir una escala a un objeto, debe precisar un punto base y un factor de escala. Un factor de escala mayor al valor de 1 amplía el objeto. Un factor de escala entre 0 y 1 reduce el objeto.
- 56. UNIDAD II TEMA 2 56 Método 1. Ajustar tamaño en base a factor de escala conocido: Command: SCALE Select objects: (ENTER) Specify base point: (punto base) Specify scale factor: (ingresar factor de escala) Método 2. Escalar una copia del objeto: Command: SCALE Select objects: (ENTER) Specify base point: (punto base) Specify scale factor or [Copy]: C Specify scale factor: (ingresar factor de escala) Método 2. Ajustar tamaño en base a una longitud de referencia: Command: SCALE Select objects: (ENTER) Specify base point: (punto base) Specify scale factor or [Reference]: R Specify reference length: (ingrese longitud actual) Specify new length: (ingrese longitud nueva) STRETCH (ESTIRA) Este comendo estira arcos, arcos elípticos, líneas, segmentos de polilínea, rayos y splines que cruzan la ventana de designación. El procedimiento de stretch es desplazar los puntos vértices que se encuentran en la ventana y no modifica los vértices que se encuentran fuera de la misma. Por lo tanto, al seleccionar con ventana debemos hacerlo en dirección hacia la izquierda (ventana verde). Se debe seleccionar una parte de todo el objeto, si selec- ciona todo el objeto, el resultado será un movimiento y no un estiramiento.
- 57. UNIDAD II TEMA 2 DIBUJO PARA DISEÑO DE INGENIERÍA I MANUAL AUTOFORMATIVO 57 Estirar objeto: Command: STRETCH Select objects: (selección con ventana izquierda) (ENTER) Specify base point: (punto base) Specify second point: (punto de estiramiento) En el siguiente video usted podrá ampliar la información acerca de los contenidos que se han abordado en el presente tema. VIDEO No 2: • Líneas – Modificar alargar, copiar, cortar, desfasar. https://youtu.be/PSsq7I4QrS4 Extrae los contenidos de ambas fuentes y elabora conclusiones
- 58. UNIDAD II TEMA 2 58 LECTURA SELECCIONADA Nº 1: Principios de diseño para ingeniería Herbert Ernesto Granillo Dubón, Pág. 48. Sistemas de proyección Un sistema de proyección es aquel conjunto de mé- todos gráficos bidimensionales que permiten pre- sentar un objeto tridimensional. Uno de estos siste- mas es la Proyección Diédrica y que consiste en la utilización de dos planos de proyección que reflejan dos “vistas” diferentes de un objeto tridimensional. Estos dos planos de proyección son perpendiculares entre sí, es decir ortogonales, y por lo general son suficientes para representar las dimensiones de un objeto en el espacio. Podemos asumir que para re- presentar un objeto tridimensional en una hoja de pa- pel, es necesario que “dividamos” en varias vistas el objeto. Por ejemplo en caso de un edificio dividimos las vistas en varios alzados o fachadas para que poda- mos apreciar las dimensiones y proporciones del edi- ficio ya terminado. Esta situación es practicada por nosotros de manera natural, sin necesidad de ningún adiestramiento especial. Nuestra primera reacción ante un objeto nuevo, como el caso de un nuevo mo- delo de automóvil, nuestra primera reacción es cami- nar alrededor de este para darnos una mejor idea de cómo son sus proporciones y en todos sus lados, ya que consideramos que una sola vista es insuficiente. Sistema de proyección ortogonal Es aquel que utiliza la proyección perpendicular1 del punto hacia los planos de proyección. Este sistema permite que podamos utilizar las tres coordenadas x, y , z. Los Planos de proyección son ortogonales, perpendiculares entre sí, y se unen los verticales con el horizontal mediante una línea en común denomi- nada Línea de Tierra (LT). Existen muchos sistemas de coordenadas dependiendo de los usos que se les den. Desde el sistema Geodésico (Surveyor, en in- glés) que utiliza las dimensiones Latitud, Longitud y altura o Cota; este difiere de los otros sistemas por- que las superficies de proyección no son ni planas, ni perpendiculares entre sí. Por convencionalismos la tierra, que es una esfera; ha sido dividida en Longitud Este y Oeste. La tierra se divide el líneas imaginarias que van de los polos Sur y Norte denominados Meri- dianos. El meridiano de Grenwich es lo que marca la Longitud Cero y de allí se comienza a contar los 180 grados Este y los 180 grados Oeste. La Latitud ha sido dividida en Latitud Norte y Sur. La Tierra se divi- de en líneas imaginarias que denominamos Latitudes (al igual que los Usos Horarios); en círculos concén- tricos de los polos a la línea ecuatorial en dos latitu- des, los 90 grados Norte y los 90 grados Sur; y por ultimo desde el nivel del mar las Cotas. Por lo tanto cualquier punto del planeta tiene una ubicación geo- désica única y absoluta. La unidades de dimensión son arcos medidas en grados, minutos y segundos para la longitud y latitud. Para la cota se utilizan pies o metros seguidos de las letras que indican la uni- dad utilizada, Vg. : m.s.m. (Metros Sobre el Nivel del Mar) En un sistema diédrico ( Dos Planos de Proyec- ción ) utilizaremos un Plano de Proyección Horizon- tal (PPH) que nos permita determinar el Alejamiento y el Margen ó Profundidad; y un segundo Plano de Proyección Vertical (PPV, Perpendicular al primero, por lo tanto Ortogonales entre sí) donde anotaremos la Cota y el Margen o Profundidad. Notemos que el dato en común a ambos Planos de Proyección es la dimensión de Margen o Profundidad. En algunos ca- sos los PPH y PPV son insuficientes para describir un objeto ubicado en un espacio de tres dimensiones, por eso recurrimos a un tercer plano de proyección, auxiliar, llamado Plano de Proyección de Perfil o Fon- do (PPF); este tercer plano de proyección ortogonal a los dos primeros, refleja dos dimensiones: la Cota y el Alejamiento. Cuando utilizamos el PPF el sistema pasa de ser Diédrico a uno Triédrico.
- 59. UNIDAD II TEMA 2 DIBUJO PARA DISEÑO DE INGENIERÍA I MANUAL AUTOFORMATIVO 59 ACTIVIDAD FORMATIVA N° 1 Elabora dibujos de perfiles bidimensionales utilizando los modificadores de dimensión. Instrucciones: • Abra una hoja nueva en el autocad (QNEW). • Si se activa el cuadro de selección de plantillas, escoja la plantilla acadiso.dwt • Desactive la rejilla con la tecla de función (F7). • Utilizando los comandos de dibujo y los modificadores de dimensión realice el dibujo siguiente.
- 60. UNIDAD II TEMA 2 60 LISTA DE COTEJO: ACTIVIDAD FORMATIVA N° 1 Item Criterio SI NO 1 Dibuja trazo construcción 0° 2 Dibuja trazo construcción 15° 3 Dibuja trazo construcción 45° 4 Dibuja base horizontal 5 Dibuja arcos extremos de la base 6 Dibuja gancho exterior 7 Dibuja gancho interior
- 61. UNIDAD II TEMA 3 DIBUJO PARA DISEÑO DE INGENIERÍA I MANUAL AUTOFORMATIVO 61 TEMA N° 3: MODIFICADORES DE ÁNGULO Como complementos del conjunto de modificadores disponibles en el autocad, tenemos aquellos modificadores orientados a editar el encuentro de dos objetos cuando forman un ángulo. El empalme genera redondeos y el chaflán genera cortes en las esquinas directamente, así mismo la repetición en arreglo ayuda a distribuir objetos en matrices rectangulares, polares y con camino. 1. Empalme FILLET (EMPALME) Un empalme conecta dos objetos mediante un arco que es tangente a los objetos y tiene un radio determinado. Una esquina interior se denomina empalme y una esquina exterior se denomina redondeo. Ambas se pueden crear utilizando el comando FILLET. Se pueden empalmar: arcos, círculos, elipses, arcos de elipse, líneas, polilí- neas, rayos, splines, líneas auxiliares y solidos 3D (Gindis, 2012). Si los objetos que se desean empalmar figuran en la misma capa, el arco del empalme se crea en dicha capa. De no ser así, el arco de empalme se crea en la capa actual. Es posible empalmar líneas paralelas. El radio de empalme se ajusta temporalmente para crear un arco (semicír- culo) que es tangente a ambas líneas. Con radio de empalme (opción recortar activada): Command: FILLET Select first object or [Trim]: T Enter trim mode [Trim No trim]: T Select first object or [Radius]: R Specify fillet radius: (ingresar radio de empalme) Select first object: (seleccionar primera línea) Select second object: (seleccionar segunda línea)
- 62. UNIDAD II TEMA 3 62 Con radio de empalme (opción recortar desactivada): Command: FILLET Select first object or [Trim]: T Enter trim mode [Trim No trim]: N Select first object or [Radius]: R Specify fillet radius: (ingresar radio de empalme) Select first object: (seleccionar primera línea) Select second object: (seleccionar segunda línea)
- 63. UNIDAD II TEMA 3 DIBUJO PARA DISEÑO DE INGENIERÍA I MANUAL AUTOFORMATIVO 63 Empalme en polilínea (opción recortar activada): Command: FILLET Select first object or [Trim]: T Enter trim mode [Trim No trim]: T Select first object or [Radius]: R Specify fillet radius: (ingresar radio de empalme) Select first object or [Polyline]: P Select 2D polyline: (seleccionar polilínea) 2. Chaflán CHAMFER (CHAFLAN) Un chaflán conecta dos objetos con una línea en ángulo. Normalmente se utiliza para representar un borde biselado en una esquina. Se pueden chaflanar: líneas, polilíneas, rayos, líneas auxiliares y sólidos 3D. si ambos objetos achaflanados figuran en la misma capa, la línea del chaflán se dibuja en dicha capa. De lo contrario, la línea del chaflán se dibuja en la capa actual (Gindis, 2012). Chaflán con método distancia (opción recortar activada):
- 64. UNIDAD II TEMA 3 64 Command: CHAMFER Select first line or [Trim]: T Enter trim mode [Trim No trim]: T Select first line or [Distance]: D Specify first chamfer distance: (ingresar primera distancia) Specify second chamfer distance: (ingresar segunda distancia) Select first line: (seleccionar primera línea) Select second line: (seleccionar segunda línea) Chaflán con método distancia (opción recortar desactivada): Command: CHAMFER Select first line or [Trim]: T Enter trim mode [Trim No trim]: N Select first line or [Distance]: D Specify first chamfer distance: (ingresar primera distancia) Specify second chamfer distance: (ingresar segunda distancia) Select first line: (seleccionar primera línea) Select second line: (seleccionar segunda línea)
- 65. UNIDAD II TEMA 3 DIBUJO PARA DISEÑO DE INGENIERÍA I MANUAL AUTOFORMATIVO 65 Chaflán en polilínea (opción recortar activada): Command: CHAMFER Select first line or [Trim]: T Enter trim mode [Trim No trim]: T Select first line or [Distance]: D Specify first chamfer distance: (ingresar primera distancia) Specify second chamfer distance: (ingresar segunda distancia) Select first line or [Polyline]: P Select 2D polyline: (seleccionar polilínea)
- 66. UNIDAD II TEMA 3 66 Chaflán con método ángulo (opción recortar activada): Command: CHAMFER Select first line or [Trim]: T Enter trim mode [Trim No trim]: T Select first line or [Angle]: A Specify chamfer length on the first line: (ingresar distancia) Specify chamfer angle from first line: (ingresar ángulo) Select first line: (seleccionar primera línea) Select second line: (seleccionar segunda línea) 3. Matriz Se pueden crear copias de objetos en un patrón rectangular, polar (circular) o a lo largo de un camino, denomi- nado matriz (Jensen, 2004).
- 67. UNIDAD II TEMA 3 DIBUJO PARA DISEÑO DE INGENIERÍA I MANUAL AUTOFORMATIVO 67 ARRAYRECT En las matrices rectangulares, podrá controlar el número de filas y columnas y las distancias que debe medir entre ellas. ARRAYPOLAR En el caso de las matrices polares hay que determinar el punto centro, controlar el número de copias del objeto, el ángulo total y el ángulo entre los objetos.
- 68. UNIDAD II TEMA 3 68 ARRAYPATH Y en el caso de las matrices con camino, podrá controlar el número de copias y la distancia entre los objetos. El camino puede ser una línea, polilínea, arco, círculo o spline. En el siguiente video usted podrá ampliar la información acerca de los contenidos que se han abordado en el presente tema. VIDEO No 3: • Empalme y chaflán. https://youtu.be/DVKQDhnupvM Consolida tus aprendizajes, para ejecutar las actividades de aprendizaje
- 69. UNIDAD II TEMA 3 DIBUJO PARA DISEÑO DE INGENIERÍA I MANUAL AUTOFORMATIVO 69 LECTURA SELECCIONADA Nº 2: Movimiento,trayectoriay desplazamiento Bartolomé Yankovic Nola, Pág. 113. ¿Cómo procedemos cuando nos piden los datos de ubicación de objetos? Podemos hacer la descripción en relación a nosotros mismos: la ventana está de- trás de mí; a mi derecha está el escritorio; la lámpara cuelga del techo y sobre el centro del escritorio, etc. Pero los objetos pueden cambiar de ubicación; el es- critorio, mesas, sillas, pueden estar en otros sitios, cambiar de lugar. El movimiento, es decir el cambio de posición de los cuerpos es algo común: las perso- nas se mueven por las calles, los automóviles, tam- bién… entonces, cuando un cuerpo se mueve, cam- bia de posición respecto de un punto que se toma como referencia. El movimiento se define como el cambio de posición de un cuerpo con el paso del tiempo y en él hay que tener en cuenta tres ideas básicas: el cambio, la po- sición y el tiempo. ¿Cuándo un cuerpo se mueve? Cuando cambia de posición… En primer lugar debemos tener un lugar, un punto de referencia para apreciar si el cuerpo, efectivamente, cambia de posición. Si viajamos al interior de un auto, por ejemplo, y tomamos como referencia el interior del vehículo, las personas están en estado de repo- so: no se mueven. Pero si consideramos los objetos fijos del exterior del vehículo, los árboles, postes, edificios… las personas del automóvil, y también el automóvil, se mueven. Esto significa, que para des- cribir la posición de un objeto según el tiempo que transcurre debemos tener un sistema de referencia. La descripción del movimiento depende del sistema de referencia. El sistema de referencia, entonces, es fundamental para describir el movimiento. Albert Einstein en sus famosos “experimentos mentales” , juega con los sistemas de referencia, con hormigas como observadoras. Una hormiga parada al borde ex- terior de un disco que se mueve en un tocadiscos podrá hacer una descripción X del movimiento del disco, pero otra hormiga, parada en la parte superior del cilindro metálico (por donde se colocaba el disco), hará una descripción Z, diferente). Las dos hormigas observadoras son distintos puntos de referencia. Describir el movimiento de un cuerpo es comunicar la posición que ocupa ese cuerpo en un momento determinado. El camino que recorre un cuerpo que se mueve se llama trayectoria. Unas trayectorias son más compli- cadas que otras. Algunas trayectorias tienen formas geométricas. Si la forma de la trayectoria es una cir- cunferencia, diremos que se trata de un movimiento circular. Si la forma de la trayectoria es simplemente una línea recta, diremos que se trata de un movi- miento rectilíneo. Un ascensor tiene movimiento rec- tilíneo, en dos direcciones, hacia arriba y hacia abajo. También hay trayectorias curvas. A veces interesa saber cuáles han sido todos y cada uno de los puntos que ha recorrido el cuerpo en su trayectoria. Nos basta saber cuál es el punto inicial y cuál es el punto final de la misma. El segmento de línea recta que une el punto inicial de una trayectoria con el punto final de la misma se llama desplazamien- to. En la TV - fútbol… suelen marcar con una flecha la distancia que hay entre un tiro libre y el arco: es el desplazamiento, pero, obviamente, la trayectoria, que depende del futbolista que va a ejecutar el tiro libre no suele coincidir con el desplazamiento… El desplazamiento se representa mediante una flecha cuyo origen es el punto inicial de la trayectoria, y cuyo extremo coincide con el punto final. La longitud de la flecha indica la longitud del desplazamiento. Esta forma de representación indica que para que un des- plazamiento quede perfectamente determinado es preciso saber, además de su longitud, su dirección y su sentido. La dirección es la recta a la que pertenece
- 70. UNIDAD II TEMA 3 70 el segmento de la flecha, y el sentido viene indicado por la punta de la flecha. Se puede concluir que tra- yectoria y desplazamiento son conceptos diferentes. La trayectoria puede tener formas muy diferentes; sin embargo, el desplazamiento viene siempre de- terminado por un segmento recto terminado en una punta de flecha que indica el sentido del mismo. Solo existe un caso en que ambos conceptos son prácti- camente iguales: el movimiento rectilíneo. En efecto, en este tipo de movimiento, como la trayectoria es una línea recta, el desplazamiento se confunde con la trayectoria. Un ascensor tiene movimiento rectilíneo hacia arriba o hacia abajo
- 71. UNIDAD II TEMA 3 DIBUJO PARA DISEÑO DE INGENIERÍA I MANUAL AUTOFORMATIVO 71 ACTIVIDAD FORMATIVA Nº 2 Elabora dibujos de perfiles bidimensionales utilizando las herramientas de modificación en dimensión y en án- gulo. INSTRUCCIONES • Abra una hoja nueva en el autocad (QNEW). • Si se activa el cuadro de selección de plantillas, escoja la plantilla acadiso.dwt • Desactive la rejilla con la tecla de función (F7). • Utilizando los comandos de dibujo y los modificadores de ángulo y matriz realice el dibujo siguiente.
- 72. UNIDAD II TEMA 3 72 LISTA DE COTEJO: ACTIVIDAD FORMATIVA N° 2 Item Criterio SI NO 1 Dibuja cuadrado central 2 Dibuja hexágono 3 Dibuja doble arco exterior 1 4 Dibuja doble arco exterior 2 5 Dibuja doble arco exterior 3 6 Dibuja doble arco exterior 4 7 Dibuja doble arco exterior 5 8 Dibuja doble arco exterior 6 9 Dibuja doble arco interior 1 10 Dibuja doble arco interior 2 11 Dibuja doble arco interior 3 12 Dibuja doble arco interior 4 13 Dibuja doble arco interior 5 14 Dibuja doble arco interior 6
- 73. UNIDAD II TEMA 3 DIBUJO PARA DISEÑO DE INGENIERÍA I MANUAL AUTOFORMATIVO 73 GLOSARIO DE LA UNIDAD II A Alarga Es un comando de autocad que permite alargar una o varias líneas hasta alcanzar otro objeto del dibujo. En esta función se seleccionan en primer lugar los objetos hasta dónde queremos alargar y luego las líneas que quere- mos alargar. C Chaflán Con este comando podemos crear esquinas cuadradas o con bisel. El primer paso involucra la definición de las disancias desde la esquina o una distancia y un ángulo. El segundo paso corresponde a la selección de los obje- tos con los que se conformará la esquina. E Empalme Si nuestra intención es crear esquinas redondeadas, especificando el radio de curvatura, podremos utilizar el co- mando empalme, para lo cual se ejecutan dos pasos, en el primero especificamos el radio del arco de empalme que unirá las dos líneas y segundo seleccionamos las líneas a empalmar. Encuadre La opción tiempo real de encuadre permite encuadrar de forma dinámica desplazando el dispositivo señalador. De forma similar a encuadrar con una cámara, el encuadre no modifica la ubicación o el tamaño de los objetos, sólo cambia la vista. Escala Con el comando escala se podrá modificar el tamaño del objeto seleccionado por un factor numérico de amplia- ción si es mayor a 1, o de reducción si es inferior a 1. Este valor numérico puede ser introducido desde el teclado o bien seleccionado con el cursor en el área de dibujo. Estira El comando estira permite estirar, encoge o desplazar una parte seleccionada del dibujo manteniendo su relación con las partes dejadas en su sitio. Solamente se pueden estirar objetos que estén compuestos de líneas, arcos o polilíneas. M Matriz Es un comando que nos permite obtener copias múltiples de objetos seleccionados y agruparlos en una matriz. Este comando genera tres tipos de matrices. Matriz rectangular, matriz polar (circular) y matriz con camino. R Recorta Este comando permite recortar un segmento de una línea o círculo delimitado por otros objetos. En esta función primero se selecciona los objetos que delimitan el tramo a cortar o aristas cortantes y en segundo lugar los tra- mos de línea o de círculo que queremos cortar. T Tiempo real Es la función que tiene el comando zoom o también el comando encuadre para ejecutarse, es decir, el acerca-
- 74. UNIDAD II TEMA 3 74 miento o el encuadre se realizan directamente mientras estamos ejecutando el comando. Z Zoom Con el comando zoom podremos incrementar o reducir la escala de visualización de los elementos dentro del área de dibujo, de manera similar al zoom de una cámara fotográfica que nos permite alejar o acercar el objeto que pretende ser fotografiado.
- 75. UNIDAD II TEMA 3 DIBUJO PARA DISEÑO DE INGENIERÍA I MANUAL AUTOFORMATIVO 75 BIBLIOGRAFIA DE LA UNIDAD II • LIEU, D., SORBY, S. (2011). Dibujo para diseño de ingeniería. México D.F .: Cengage Learning. • GINDIS, E. (2012). Autocad 2012: dibujar y modelar en 2D y 3D. Madrid: Anaya Multimedia. • JENSEN, C. (2004). Dibujo y diseño en ingeniería. México: McGraw Hill.
- 76. UNIDAD II TEMA 3 76 AUTOEVALUACION DE LA UNIDAD II 1. Abra una hoja nueva en el autocad (QNEW). 2. Si se activa el cuadro de selección de plantillas, escoja la plantilla acadiso.dwt 3. Desactive la rejilla con la tecla de función (F7). 4. Utilizando los comandos de dibujo y los modificadores de dimensión realice los dibujos siguientes.
- 77. UNIDAD II TEMA 3 DIBUJO PARA DISEÑO DE INGENIERÍA I MANUAL AUTOFORMATIVO 77 LISTA DE COTEJO: AUTOEVALUACIÓN DE LA UNIDAD II Item Criterio SI NO 1 Dibuja cuadrado central 2 Dibuja dos arcos superiores 3 Dibuja doble círculo central 1 4 Dibuja doble círculo central 2 5 Dibuja doble círculo central 3 6 Dibuja doble círculo central 4 7 Dibuja dos arcos inferiores
- 78. 78 UNIDAD III CREATIVIDAD Y EL PROCESO DE DISEÑO. DIAGRAMA DE PRESENTACIÓN DE LA UNIDAD III Al finalizar la unidad, el estudiante será capaz de dibujar perfiles complejos agrupados en capas, aplicando sombreados y convertidos en bloques utilizan-do el proceso de diseño y la creatividad.
- 79. DIBUJO PARA DISEÑO DE INGENIERÍA I MANUAL AUTOFORMATIVO 79 CONTENIDOS ACTIVIDADES FORMATIVAS (habilidades y actitudes) SISTEMA DE EVALUACIÓN (Técnicas y Criterios) Tema N° 1 : Creatividad y el proceso de diseño. 1 Creatividad en el diseño. 2 Proceso de diseño en ingeniería. Tema N° 2: Capas y propiedades. 1 Propiedades de objetos. 2 Organizacióndeobjetosporcapas. Tema N° 3: Inserción de textos. 1 Estilos de texto. 2 Creación de textos. Tema N° 4: Patrones de sombreado. 1 Definición de los contor-nos de sombreado. 2 Selección de los patrones de sombreado. Tema N° 5: Editor de bloques y librería. 1 Creación e inserción de bloques. 2 Almacenamiento de blo-ques en librerías. • Identifica la importancia del agrupa- miento en capas para insertar textos, sombreados y crear bloques. Actividad Formativa N° 1: • Elabora dibujos de detalles de ingenie- ría, administrando los objetos por ca- pas e insertando textos descriptivos. • Dibuja perfiles complejos bidimen- sionales con aplicación de textos y sombreados utilizando el agrupa- miento de capas. Actividad Formativa N° 2: • Elabora dibujos de detalles de inge- niería aplicando textos y sombreados, con los objetos agrupados por capas. Procedimientos e indicadores de evaluación permanente: • Entrega puntual del trabajo realizado. • Calidad, coherencia y Pertinencia de contenidos desarrollados: Individual o equipo. • Prueba teórico-práctica individual. • Actividades colaborativas y Tutorizadas. Criterios de evaluación de las Actividades Formativa aplicando Lista de Cotejo. • Configuración de estilos. • Inserción de textos. • Aplicación de sombreados. • Distribución de objetos por capas. • Dibuja con precisión los diferentes objetos.
- 80. 80 RECURSOS: Videos: Video N° 1: Proceso diseño de ingeniería. https://youtu.be/naBXnNQuJTA Video N° 2: Crear capas y configurarlas con el administrador de propiedades. https://youtu.be/IkGle_cW1UA Video N° 3:Tutorial texto multilínea y una línea. https://youtu.be/po-xS25EsiM Video N° 4: Sombreados, degradados y contornos. https://youtu.be/3Xvuj5W5TbM Video N° 5: Como crear e insertar bloques. https://youtu.be/oHxKdkgLBBk DIAPOSITIVAS ELABORADAS POR EL DOCENTE: Lectura complementaria: Lectura Seleccionada Nº 1 Metodología del diseño. Gerardo Rodriguez M., Pág. 83. Lectura Seleccionada Nº 2 La textura. Antonio Saura E., Pág. 49. Instrumento de evaluación Lista de cotejo Bibliografía (Básica y Complementaria) BASICA LIEU, Dennis K. Dibujo para diseño de ingeniería. México D.F . : Cengage Learning, 2011. [ISBN 9786074813791]. Biblioteca UC (#000009656). COMPLEMENTARIA JENSEN, C. (2004). Dibujo y diseño en ingeniería. México: McGraw Hill. Biblioteca UC (#000004021). GINDIS, E. (2012). Autocad 2012: dibujar y modelar en 2D Y 3D. Madrid: Anaya Multimedia.[ISBN 9788441530652] Biblioteca UC(#000010420). Recursos Educativos digitales DESIGNING THE PROCESS FOR THE PRODUCT. (1998). New Zealand Manufacturer, 46. Retrieved from: http://search.proquest.com/docview/226090059?accountid=146219 HENRY, J. (2009). Enhancing creativity with M.U.S.I.C. Alberta Journal of Educational Research, 55(2), 199-211. Retrieved from: http://search.proquest.com/docview/758657463?accountid=146219
- 81. UNIDAD III TEMA 1 DIBUJO PARA DISEÑO DE INGENIERÍA I MANUAL AUTOFORMATIVO 81 TEMA N° 1: CREATIVIDAD Y EL PROCESO DE DISEÑO. El buen diseño de un dispositivo depende de la creatividad del diseñador, en-tendida ésta como la forma de recomponer las partes en un nuevo sistema coherente con una idea generatriz y del mismo modo un diseñador en su etapa de formación debe conocer que el diseño tiene un proceso que le garantiza madurar sus ideas en forma ordenada. 1. Creatividad en el diseño. La creatividad es una característica importante del proceso de diseño. Con frecuencia los ingenieros se retrasan en las reglas y restricciones de diseño y se olvidan de pensar de manera creativa. Históricamente, hay un fuerte enlace entre la ingeniería y el arte. Uno de los primeros ingenieros reconocidos es Leonardo da Vinci. De hecho, algunas personas afirman que da Vinci fue un ingeniero que en ocasiones vendió una pintura de manera que pudiera ganarse la vida. Si examina los bosquejos y dibujos de da Vinci, observará que estaba interesado en el desarrollo de productos para ayudar a mejorar la vida de los demás, incluyendo algunos de los primeros diseños conceptuales registrados de aeronaves y helicópteros. La creatividad es un arte en el corazón de la innovación y se puede realzar tanto con actividades individuales como colectivas. Algunas de las actividades más comunes que se utilizan para facilitar el pensamiento creativo se describen en forma subsiguiente. Sin embargo, los psicó- logos han determinado que el cerebro funciona de manera más creativa cuando las manos están ocupadas para terminar una tarea que no requiere de concentración. Es probable que en ocasiones haya experimentado recor- dar algo pero que no pudo lograrlo, luego sucede que el pensamiento aflora cuando empieza hacer otra tarea. Por tanto, para liberar la mente y que surjan los pensamien-tos creativos, será mejor que tome un descanso. Al realizar cualquiera de otras tareas que no requiere concentración le ayudará a liberar su mente para que surjan los pensamientos creativos. (Lieu, 2011). 2. Proceso de diseño en ingeniería. Diseño es una actividad dedicada a la resolución de problemas orientada a objetivos, que suele requerir muchas iteraciones. El diseño en ingeniería es un concepto amplio con muchas etapas integradas, alternativas compe- tentes, y requisitos diversos para el éxito. Como tal, muchos equipos de diseño en la industria tienen ingenieros especializados, quienes son los responsables de ciertos aspectos del pro-ceso de diseño. La creatividad es una característica importante del proceso de diseño. La creatividad es un arte en el corazón de la innovación, y se puede realzar tanto con actividades individuales como colectivas. El diseño es un proceso que comprende pasos múltiples. Sin embargo, hay un desacuerdo considerable en exactamente cuántos pasos se involucran en el proceso. Las etapas son sólo una manera de ver el proceso de diseño; por tanto, no debe considerarlas como las palabras definitivas sobre el tema. ETAPA 1: Identificación del problema Una buena práctica de diseño empieza con una necesidad claramente definida para un producto o un nuevo sistema. En la etapa de la identificación del problema, el ingeniero de diseño debe abordar las preguntas y res- puestas desde la perspectiva del consumidor-cliente y desde la perspectiva del ingeniero.
- 82. UNIDAD III TEMA 1 82 ETAPA 2: Generación del concepto La generación del concepto es la fase más creativa del proceso de diseño. En general, la generación del concep- to empieza con la generación súbita de ideas, la generación de la escritura o con una reunión de equipo similar cuando las ideas se pasa y discuten. ETAPA 3: Selección y refinación del concepto Una vez que se hayan identificado algunos conceptos de calidad, el equipo de diseño debe converger en uno o dos conceptos finales para explorar aún más el proceso de diseño. Una técnica común para seleccionar el o los conceptos finales es utilizar una tabla de decisiones ponderadas. En ocasiones quizá sea necesario refinar los conceptos iniciales antes de tomar una decisión final. Es probable que el refinamiento incluya el desarrollo de modelos en 3D en computadora para definir la geometría no expresada con precisión en los bosquejos del concepto. ETAPA 4: Evaluación y análisis del diseño En esta etapa el concepto seleccionado se analiza aún más mediante una variedad de métodos numéricos. An- tes del advenimiento de herramientas CAD y del análisis, esta etapa del proceso de diseño comprendía construir y probar modelos físicos. Ahora la construcción y las pruebas se pueden hacer en la computadora. Las pruebas se conducen para determinar las propiedades mecánicas de objetos o sistemas y su desempeño durante con- diciones simuladas. ETAPA 5: Generación de prototipos físicos A la mayoría de los diseñadores y clientes les gustaría ver un modelo físico del diseño. Durante esta etapa del proceso de diseño se pueden desarrollar varios tipos diferentes de modelos físicos. Los sistemas CAD pueden tomar datos de un modelo sólido 3D y cortar el patrón utilizando máquinas de control numérico por computa- dora. ETAPA 6: Documentación de diseño Hay muchas formas de documentación de diseño, pero la forma más común es un dibujo detallado terminado. Un dibujo detallado muestra la información necesaria para manufacturar la parte final. ETAPA 7: Producción Una vez que la documentación de diseño está completa, es tiempo de iniciar la etapa de producción. Para un di- seño de ingeniería civil, la producción se denomina etapa de construcción; para ingeniería mecánica, producción es la etapa de manufacturación. (Lieu, 2011). En el siguiente video usted podrá ampliar la información acerca de los contenidos que se han abordado en el presente tema. VIDEO No 1: • Proceso de diseño en ingeniería https://youtu.be/naBXnNQuJTA Extraer las ideas fundamentales y aplicarlas en el desarrollo de actividades.