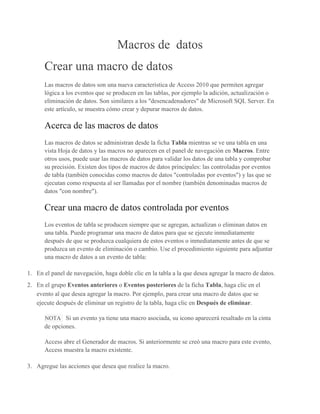
Crear y administrar macros de datos en Access
- 1. Macros de datos Crear una macro de datos Las macros de datos son una nueva característica de Access 2010 que permiten agregar lógica a los eventos que se producen en las tablas, por ejemplo la adición, actualización o eliminación de datos. Son similares a los "desencadenadores" de Microsoft SQL Server. En este artículo, se muestra cómo crear y depurar macros de datos. Acerca de las macros de datos Las macros de datos se administran desde la ficha Tabla mientras se ve una tabla en una vista Hoja de datos y las macros no aparecen en el panel de navegación en Macros. Entre otros usos, puede usar las macros de datos para validar los datos de una tabla y comprobar su precisión. Existen dos tipos de macros de datos principales: las controladas por eventos de tabla (también conocidas como macros de datos "controladas por eventos") y las que se ejecutan como respuesta al ser llamadas por el nombre (también denominadas macros de datos "con nombre"). Crear una macro de datos controlada por eventos Los eventos de tabla se producen siempre que se agregan, actualizan o eliminan datos en una tabla. Puede programar una macro de datos para que se ejecute inmediatamente después de que se produzca cualquiera de estos eventos o inmediatamente antes de que se produzca un evento de eliminación o cambio. Use el procedimiento siguiente para adjuntar una macro de datos a un evento de tabla: 1. En el panel de navegación, haga doble clic en la tabla a la que desea agregar la macro de datos. 2. En el grupo Eventos anteriores o Eventos posteriores de la ficha Tabla, haga clic en el evento al que desea agregar la macro. Por ejemplo, para crear una macro de datos que se ejecute después de eliminar un registro de la tabla, haga clic en Después de eliminar. NOTA Si un evento ya tiene una macro asociada, su icono aparecerá resaltado en la cinta de opciones. Access abre el Generador de macros. Si anteriormente se creó una macro para este evento, Access muestra la macro existente. 3. Agregue las acciones que desea que realice la macro.
- 2. 4. Guarde y cierre la macro. Para obtener más información sobre la creación de macros, vea el artículo sobre cómo crear una macro de interfaz de usuario (UI). Crear una macro de datos con nombre Una macro de datos con nombre o "independiente" está asociada con una tabla específica, no con un evento específico. Puede llamar una macro de datos con nombre desde cualquier otra macro de datos o macro estándar. 1. En el panel de navegación, haga doble clic en la tabla a la que desea agregar la macro de datos. 2. En la ficha Tabla, en el grupo Macros con nombre, haga clic en Macro con nombre y, a continuación, enCrear macro con nombre. Access abre el Generador de macros, donde puede comenzar a agregar las acciones. Acerca de los parámetros Los parámetros le permiten pasar valores en una macro de datos con nombre para que se puedan usar en instrucciones condicionales u otros cálculos. También le permiten pasar referencias de objetos de macros estándar a la macro de datos. Para agregar un parámetro a una macro de datos: 1. Al principio de la macro, haga clic en Crear parámetro. 2. En el cuadro Nombre, escriba un nombre único para el parámetro. Este nombre se usará para hacer referencia al parámetro en las expresiones. 3. Opcionalmente, escriba una descripción para el parámetro en el cuadro Descripción. Se recomienda escribir una descripción porque más adelante, al usar el parámetro, el texto de descripción que se escriba aquí se mostrará en una información sobre herramientas. Este texto ayuda a recordar el propósito del parámetro. Para ejecutar una macro de datos con nombre desde otra macro, puede usar la acción EjecutarMacroDeDatos. La acción proporciona un cuadro para cada parámetro que se ha creado, de manera que se puedan especificar los valores necesarios.
- 3. Administrar macros de datos Las macros de datos no aparecen en el panel de navegación en Macros. Debe usar los comandos de la cinta de opciones que se encuentran en la vista Hoja de datos de la tabla o en la vista de diseño de tabla para crear, editar, cambiar de nombre y eliminar macros de datos. Editar una macro de datos controlada por eventos 1. En el panel de navegación, haga doble clic en la tabla que contiene la macro de datos que desea editar. 2. En el grupo Eventos anteriores o Eventos posteriores de la ficha Tabla, haga clic en el evento de la macro que desea editar. Por ejemplo, para editar la macro de datos que se ejecuta después de eliminar un registro de la tabla, haga clic en Después de eliminar. NOTA Si un evento no tiene ninguna macro asociada, su icono no aparece resaltado en el menú. Access abre el Generador de macros, y puede comenzar a editar la macro. Editar una macro de datos con nombre 1. En el panel de navegación, haga doble clic en cualquier tabla para abrirla en la vista Hoja de datos. 2. En la ficha Tabla, en el grupo Macros con nombre, haga clic en Macro con nombre y, a continuación, enEditar macro con nombre. 3. En el submenú, haga clic en la macro de datos que desea editar. Access abre el Generador de macros, y puede comenzar a editar la macro. Cambiar el nombre de una macro de datos con nombre 1. En el panel de navegación, haga doble clic en cualquier tabla para abrirla en la vista Hoja de datos. 2. En la ficha Tabla, en el grupo Macros con nombre, haga clic en Macro con nombre y, a continuación, enCambiar nombre/Eliminar Macro. 3. En el cuadro de diálogo Administrador de macros de datos, haga clic en Cambiar nombre junto a la macro de datos cuyo nombre desea cambiar.
- 4. Access selecciona el nombre de la macro actual. 4. Escriba el nuevo nombre o edite el nombre existente y, a continuación, presione ENTRAR. Eliminar una macro de datos Use este procedimiento para eliminar cualquier macro de datos con nombre o controlada por eventos: 1. En el panel de navegación, haga doble clic en cualquier tabla para abrirla en la vista Hoja de datos. 2. En la ficha Tabla, en el grupo Macros con nombre, haga clic en Macro con nombre y, a continuación, enCambiar nombre/Eliminar Macro. 3. En el cuadro de diálogo Administrador de macros de datos, haga clic en Eliminar junto a la macro de datos cuyo nombre desea cambiar. NOTA También puede eliminar una macro controlada por eventos si elimina todas sus acciones. Depurar macros de datos Algunas herramientas comunes de depuración de macros, como el comando Paso único y la acción de macro CuadroDeMensaje, no están disponibles para las macros de datos. No obstante, si tiene problemas con una macro de datos, puede usar la tabla de registro de aplicación junto con las acciones de macro AlOcurrirError, GenerarError y RegistrarEvento para encontrar los errores de las macros de datos. Mostrar la tabla de registro de aplicación La tabla de registro de aplicación es una tabla del sistema (denominada UsysApplicationLog) que, de forma predeterminada, no aparece en el panel de navegación. Si se produce un error en una macro de datos es posible que pueda saber qué ocurrió viendo la información en la tabla de registro de aplicación. Use el siguiente procedimiento para mostrar la tabla de registro de aplicación: 1. Haga clic en Archivo para abrir la vista Microsoft Backstage. 2. En la ficha Información, haga clic en Ver tabla de registro de aplicación.
- 5. NOTA Si no ve el botón Ver tabla de registro de aplicación, significa que aún no se ha creado una tabla de registro de aplicación para esta base de datos. Una vez que el evento se ha registrado, aparecerá el botón en la ficha Información. Para crear filas en la tabla de registro de aplicación, use la acción RegistrarEvento o la acción GenerarError, y para controlar cómo reacciona Access a los errores use la acción AlOcurrirError. Obtener más información sobre las acciones de las macros Para obtener más información sobre éstas y otras acciones de macro, busque en la Referencia del programador de Access: 1. En Access, presione F1 para abrir el visor de Ayuda de Access. 2. Busque el cuadro de búsqueda en la barra de herramientas, encima de la ventana de Ayuda: 3. Haga clic en la flecha situada junto a la palabra “Buscar” en la barra de herramientas. 4. En el menú que aparece, en Contenido de Office Online, haga clic en Referencia del programador.
- 6. NOTA Si no está conectado a Internet, haga clic en la opción Referencia del programador en Contenido de este equipo. Tablas Dinámicas Las tablas dinámicas, también llamadas pivot tables, son una herramienta para análisis de bases de datos (BD). Se encargan de resumir y ordenar la información contenida en la BD. Esta clase de tablas permiten analizar sólo una porción de la BD, es decir, con una BD con gran cantidad de campos o columnas, ayudan a visualizar únicamente la información relevante, con lo que el análisis se torna más sencillo. Las pivot tables están basadas en dos conceptos: sumarización y rotación. Puede usar las vistas Tabla dinámica y Gráfico dinámico cuando necesite realizar un análisis de datos interactivo o bien para crear gráficos dinámicos e interactivos. En este artículo se explican los pasos necesarios para crear y personalizar cada vista. Más información sobre las vistas Tabla dinámica Una tabla dinámica es una tabla interactiva que combina y compara rápidamente grandes cantidades de datos. Puede rotar las filas y columnas para ver resúmenes diferentes de los datos de origen y puede visualizar los detalles de áreas de interés. Utilice una tabla dinámica cuando quiera analizar los totales asociados, especialmente cuando tenga una larga lista de cifras que sumar y quiera comparar varios datos de cada cifra. Ejemplo de vista Tabla dinámica La ilustración siguiente muestra una consulta de datos de facturación en una vista Tabla dinámica. Esta vista muestra únicamente los valores resumidos.
- 7. El campo País se filtra para mostrar únicamente los datos de Estados Unidos. El campo Región personalizada es un campo de grupo personalizado. Los campos de grupo personalizado permiten agrupar elementos como se desee para analizar mejor los datos. Aquí, los elementos de Ciudad se agrupan en dos categorías: Costa Oeste y Resto del país. Valor total de trans. muestra, en porcentaje, el valor total de las transacciones que gestiona un vendedor en cada una de las dos regiones. Número de trans. muestra el número de transacciones gestionadas por un vendedor en cada una de las dos regiones. En la ilustración anterior, puede comparar fácilmente los datos de diferentes vendedores y regiones. Como la tabla es interactiva, puede cambiar fácilmente los filtros, los totales y el nivel de detalles mostrados, para así analizar los datos de diferentes formas. Ver datos detallados Puede hacer clic en el signo más (+) a la derecha de un vendedor o debajo de una región para ver registros de detalle individuales. La ilustración siguiente muestra los datos detallados de AnneDodsworth.
- 8. Estos campos detallados se encuentran en el origen de registros subyacente. Un campo de detalle calculado utiliza una expresión basada en otros campos detallados. Estas son las transacciones individuales que gestionó AnneDodsworth en la región Costa Oeste. Los campos de resumen y los datos aparecen en la parte inferior de la vista. Puede hacer clic en el signo menos (-) a la derecha de un vendedor o una región para ocultar los datos de detalle correspondientes. NOTA Ocultar los datos de detalle mejora el rendimiento de la vista Tabla dinámica. Ver elementos individuales Cuando un área de columna tiene más de un campo, puede hacer clic en el signo más (+) o el signo menos (-) a la izquierda de un elemento para mostrar u ocultar elementos de nivel inferior. Por ejemplo, para mostrar los datos resumidos o de detalle de cada ciudad de la Costa Oeste, haga clic en el signo más (+) a la izquierda de Costa Oeste. La ilustración siguiente muestra los valores resumidos de cada ciudad del grupo Costa Oeste.
- 9. Los elementos del campo Ciudad agrupados en el grupo personalizado Costa Oeste. Datos de resumen de Elgin. Al hacer clic aquí se muestran los clientes radicados en Elgin y los datos de resumen de cada cliente. Al hacer clic aquí se muestran los datos de detalle de Elgin. Crear una vista Tabla dinámica También puede crear vistas de tabla dinámica y de gráfico dinámico para consultas, tablas y formularios de Access. En este artículo, solo explicamos cómo crear una vista Tabla dinámica o Gráfico dinámico para consultas de Access. Paso 1: Crear una consulta Si no tiene todavía una consulta que desee utilizar para su vista Tabla dinámica, cree una: En la pestaña Crear, en el grupo Consultas, haga clic en Asistente para consultas si desea que el asistente le ayude a crear su consulta o Diseño de la consulta si desea crear la consulta usted mismo. Cuando agregue los campos a la cuadrícula de consultas, no olvide incluir: Campos que contengan los datos que desea resumir (por ejemplo, importes en divisas u otros datos numéricos).
- 10. Campos por los que desee comparar los datos, como, por ejemplo, empleado, región o fecha. Si planea contar elementos en la tabla dinámica, también deberá incluir un campo de Id. único para los elementos que vaya a contar. Por ejemplo, para contar el número de facturas, la consulta debe incluir el Id. de la tabla de facturas. Si desea más información sobre la creación de consultas, vea el artículo Introducción a las consultas. Paso 2: Abrir la consulta en una vista Tabla dinámica 1. Si la consulta no está abierta ya, en el panel de navegación, haga doble clic en la consulta. 2. En la pestaña Inicio, en el grupo Vistas, haga clic en Vista y, a continuación, haga clic en Vista Tabla dinámica. Access muestra una vista Tabla dinámica en blanco, sin campos ni datos. Paso 3: Agregar campos de datos a la vista Tabla dinámica En este paso, se agregan los campos que conforman los encabezados de las filas y columnas de la vista Tabla dinámica, así como los campos detallados y de filtro. Para ello, la lista de campos debe estar visible. Si la lista de campos no está visible, en la pestaña Diseño, del grupo Mostrar u ocultar, haga clic en Lista de campos. Agregar campos de filas Los campos de las filas son los que forman las filas de la tabla dinámica. En las ilustraciones del comienzo de este artículo, Vendedor es el campo de fila. Para agregar un campo de fila: Arrastre el campo desde la Lista de campos al área marcada Coloque campos de fila aquí en la tabla dinámica.
- 11. También puede agregar el campo de filtro usando el procedimiento siguiente: 1. Seleccione el campo en la Lista de campos. 2. En la parte inferior de la Lista de campos, seleccione Área de fila en la lista desplegable y, a continuación, haga clic en Agregar a. Agregar campos de columnas Como el nombre sugiere, los campos de columna son los que conforman las columnas de la tabla dinámica. En las ilustraciones del comienzo de este artículo, Ciudad e Id. cliente son campos de columnas. Para agregar un campo de columna: Arrastre el campo desde la Lista de campos hasta el área marcada como Coloque campos de columna aquíen la tabla dinámica. También puede agregar el campo de filtro usando el procedimiento siguiente: 1. Seleccione el campo en la Lista de campos. 2. Al final de la Lista de campos, seleccione Área de columna en la lista desplegable y, a continuación, haga clic en Agregar a. Agregar campos detallados Los campos detallados son los que conforman las celdas de detalle de la tabla dinámica. En las ilustraciones del comienzo de este artículo, los campos ,Nombre de producto, Precio unidad y Cantidad son campos detallados. Para agregar un campo detallado: Arrastre el campo desde la Lista de campos al área marcada como Coloque campos de totales o campos detallados aquí en la tabla dinámica. También puede agregar el campo de filtro usando el procedimiento siguiente: 1. Seleccione el campo en la Lista de campos. 2. Al final de la Lista de campos, seleccione Área de detalle en la lista desplegable y, a continuación, haga clic en Agregar a.
- 12. Agregar campos de filtro Los campos de filtro son opcionales. Agregar un campo de filtro permite filtrar toda la tabla dinámica por un valor. Por ejemplo, en la primera ilustración del comienzo de este artículo, el campo País se ha agregado como campo de filtro, de modo que toda la tabla dinámica se puede filtrar por países concretos. Para agregar un campo de filtro: Arrastre el campo desde la Lista de campos al área marcada como Coloque campos de filtro aquí en la tabla dinámica. También puede agregar el campo de filtro usando el procedimiento siguiente: 1. Seleccione el campo en la Lista de campos. 2. Al final de la Lista de campos, seleccione Área de filtro en la lista desplegable y, a continuación, haga clic enAgregar a. Mover un campo Arrastre el nombre del campo al lugar deseado. Asegúrese de que arrastra el nombre del campo (por ejemplo,Vendedor) y no uno de los valores de los campos. Eliminar un campo Seleccione el nombre del campo que desee eliminar y, a continuación, en la pestaña Diseño, en el grupoCampo activo, haga clic en Quitar campos. NOTA Esta acción quita el campo de la vista, pero el campo sigue estando disponible en el origen de datos subyacente. Paso 4: Agregar campos de detalle calculados y campos de totales a la vista
- 13. Agregar campos de detalle calculados 1. En la pestaña Diseño, en el grupo Herramientas, haga clic en Fórmulas y, a continuación, haga clic enCrear campo de detalle calculado. Access muestra el cuadro de diálogo Propiedades. 2. En el cuadro Nombre, escriba el nombre que desea dar al campo calculado. 3. En el cuadro más grande que aparece debajo del cuadro Nombre, escriba el cálculo que desea realizar, por ejemplo: Precio unidad * Cantidad SUGERENCIA Mientras escribe el cálculo, puede utilizar la lista desplegable y el botón Referencia a en la parte inferior del cuadro de diálogo Propiedades para agregar campos al cálculo. 4. Haga clic en Cambiar. Access agrega campos calculados a la lista de campos. 5. Repita los pasos del 2 al 4 para cualquier otro campo calculado que desee crear. 6. Cierre el cuadro de diálogo Propiedades. 7. Agregue el campo calculado a la tabla dinámica siguiendo las instrucciones de la sección Agregar campos detallados. Agregar campos de totales 1. Compruebe que las celdas de detalle se están mostrando: seleccione la etiqueta de encabezado de una columna y, a continuación, arrástrela a la pestaña Diseño, en el grupo Mostrar u ocultar, haga clic enMostrar detalles. 2. Seleccione uno de los valores de detalle para el que desee agregar el total. 3. En la pestaña Diseño, en el grupo Herramientas, haga clic en Autocalcular y, a continuación, haga clic en el tipo de total que desee agregar. 4. Repita el paso 3 para todos los demás tipos de totales que desee agregar.
- 14. Paso 5: Cambiar los títulos de los campos y dar formato a los datos 1. En la tabla dinámica, seleccione la etiqueta del campo que desee modificar. 2. En la pestaña Diseño, en el grupo Herramientas, haga clic en Propiedades. 3. En el cuadro de diálogo Propiedades, haga clic en la pestaña Títulos. 4. En el cuadro Título, escriba el título que desee y, a continuación, presione ENTRAR. 5. Configure el resto de opciones de formato que desee para los títulos. 6. En el cuadro de diálogo Propiedades, haga clic en la pestaña Formato. 7. Use los comandos de la pestaña Formato para ordenar los datos y dar formato al texto y las celdas. 8. Si la tabla dinámica contiene filas de total, haga clic en Ocultar detalles en la pestaña Diseño para ocultar los campos detallados y mostrar únicamente los campos de totales. 9. Repita los pasos del 3 al 7 para definir los títulos y los formatos de los campos de totales. SUGERENCIA Para mostrar los totales como un porcentaje del total absoluto, seleccione uno de los totales y, a continuación, en la pestaña Diseño, en el grupo Herramientas, haga clic en Mostrar cómo y, a continuación, seleccione con qué total absoluto desea compararlo (total de la fila, total de la columna, etc.) Paso 6: Filtrar, organizar y agrupar datos Para filtrar los datos, haga clic en la flecha hacia abajo que aparece junto a los nombres de campo y, a continuación, active las casillas para obtener el filtrado que desee. Para agrupar datos: 1. En la tabla dinámica, haga clic en los valores que desee agrupar. Por ejemplo, para agrupar varias ciudades, haga clic en la primera ciudad y, a continuación, mantenga presionada la tecla CTRL mientras hace clic en otras ciudades que desee incluir en el grupo.
- 15. 2. Haga clic con el botón secundario del ratón en uno de los valores seleccionados y, a continuación, haga clic en Agrupar elementos. Después de haber agregado un nivel de agrupación, puede seleccionar el grupo y, a continuación, utilizar el comando Expandir campo o Contraer campo de la pestaña Diseño para ver u ocultar, respectivamente, los campos individuales del grupo.
