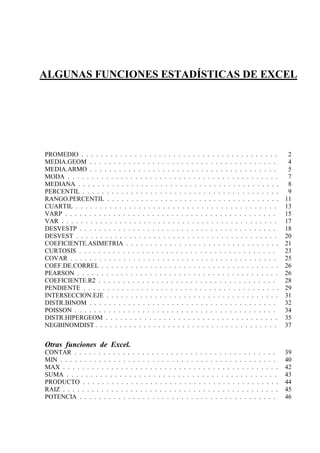
Funciones estadisticas de excel
- 1. ALGUNAS FUNCIONES ESTADÍSTICAS DE EXCEL PROMEDIO . . . . . . . . . . . . . . . . . . . . . . . . . . . . . . . . . . . . . . . . . 2 MEDIA.GEOM . . . . . . . . . . . . . . . . . . . . . . . . . . . . . . . . . . . . . . . 4 MEDIA.ARMO . . . . . . . . . . . . . . . . . . . . . . . . . . . . . . . . . . . . . . . 5 MODA . . . . . . . . . . . . . . . . . . . . . . . . . . . . . . . . . . . . . . . . . . . . 7 MEDIANA . . . . . . . . . . . . . . . . . . . . . . . . . . . . . . . . . . . . . . . . . . 8 PERCENTIL . . . . . . . . . . . . . . . . . . . . . . . . . . . . . . . . . . . . . . . . . 9 RANGO.PERCENTIL . . . . . . . . . . . . . . . . . . . . . . . . . . . . . . . . . . . . 11 CUARTIL . . . . . . . . . . . . . . . . . . . . . . . . . . . . . . . . . . . . . . . . . . 13 VARP . . . . . . . . . . . . . . . . . . . . . . . . . . . . . . . . . . . . . . . . . . . . 15 VAR . . . . . . . . . . . . . . . . . . . . . . . . . . . . . . . . . . . . . . . . . . . . . 17 DESVESTP . . . . . . . . . . . . . . . . . . . . . . . . . . . . . . . . . . . . . . . . . 18 DESVEST . . . . . . . . . . . . . . . . . . . . . . . . . . . . . . . . . . . . . . . . . . 20 COEFICIENTE.ASIMETRIA . . . . . . . . . . . . . . . . . . . . . . . . . . . . . . . . 21 CURTOSIS . . . . . . . . . . . . . . . . . . . . . . . . . . . . . . . . . . . . . . . . . 23 COVAR . . . . . . . . . . . . . . . . . . . . . . . . . . . . . . . . . . . . . . . . . . . 25 COEF.DE.CORREL . . . . . . . . . . . . . . . . . . . . . . . . . . . . . . . . . . . . . 26 PEARSON . . . . . . . . . . . . . . . . . . . . . . . . . . . . . . . . . . . . . . . . . . 26 COEFICIENTE.R2 . . . . . . . . . . . . . . . . . . . . . . . . . . . . . . . . . . . . . 28 PENDIENTE . . . . . . . . . . . . . . . . . . . . . . . . . . . . . . . . . . . . . . . . . 29 INTERSECCION.EJE . . . . . . . . . . . . . . . . . . . . . . . . . . . . . . . . . . . . 31 DISTR.BINOM . . . . . . . . . . . . . . . . . . . . . . . . . . . . . . . . . . . . . . . 32 POISSON . . . . . . . . . . . . . . . . . . . . . . . . . . . . . . . . . . . . . . . . . . 34 DISTR.HIPERGEOM . . . . . . . . . . . . . . . . . . . . . . . . . . . . . . . . . . . . 35 NEGBINOMDIST . . . . . . . . . . . . . . . . . . . . . . . . . . . . . . . . . . . . . . 37 Otras funciones de Excel. CONTAR . . . . . . . . . . . . . . . . . . . . . . . . . . . . . . . . . . . . . . . . . . 39 MIN . . . . . . . . . . . . . . . . . . . . . . . . . . . . . . . . . . . . . . . . . . . . . 40 MAX . . . . . . . . . . . . . . . . . . . . . . . . . . . . . . . . . . . . . . . . . . . . . 42 SUMA . . . . . . . . . . . . . . . . . . . . . . . . . . . . . . . . . . . . . . . . . . . . 43 PRODUCTO . . . . . . . . . . . . . . . . . . . . . . . . . . . . . . . . . . . . . . . . . 44 RAIZ . . . . . . . . . . . . . . . . . . . . . . . . . . . . . . . . . . . . . . . . . . . . . 45 POTENCIA . . . . . . . . . . . . . . . . . . . . . . . . . . . . . . . . . . . . . . . . . 46
- 2. Funciones estadísticas de Excel 2 Función PROMEDIO Descripción Devuelve el promedio (media aritmética) de los argumentos. Por ejemplo, si el rango A1:A20 contiene números, la fórmula =PROMEDIO(A1:A20) devuelve el promedio de dichos números. Sintaxis PROMEDIO(número1;[número2];...) La sintaxis de la función PROMEDIO tiene los siguientes argumentos: • número1 (Obligatorio). El primer número, referencia de celda o rango para el que desea el promedio. • número2 , ... (Opcionales). Números, referencias de celda o rangos adicionales para los que desea el promedio, hasta un máximo de 255. Observaciones • La función PROMEDIO es la media aritmética: 1 1 n i i x x n = = ∑ donde n es el número de datos y ix representa los datos sobre los que se calcula la media aritmética. • Los argumentos pueden ser números o nombres, rangos o referencias de celda que contengan números. • Si el argumento de un rango o celda de referencia contiene texto, valores lógicos o celdas vacías, estos valores se pasan por alto; sin embargo, se incluirán las celdas con el valor cero. • Los argumentos que sean valores de error o texto que no se puedan traducir a números provocan errores. • Cuando esté calculando el promedio de celdas, tenga en cuenta la diferencia existente entre las celdas vacías y las que contienen el valor cero, las celdas vacías no se tienen en cuenta, pero sí los valores cero.
- 3. Funciones estadísticas de Excel 3 Ejemplos A B C D 1 Datos 2 10 15 32 3 7 19 3 4 9 6 7 5 27 21 1 6 2 0 15 Fórmula Descripción Resultado =PROMEDIO(A2:A6) Promedio de los números en las celdas A2 a A6 {10, 7, 9, 27, 2}. 11 =PROMEDIO(A2:A7) Promedio de los números en las celdas A2 a A7. El resultado coincide con el ejemplo anterior pues A7 está vacía. 11 =PROMEDIO(A2:C2) Promedio de los números en las celdas A2 a C2 {10, 15, 32}. 19 =PROMEDIO(A2:C4) Promedio de los números en las celdas A2, B2, C2, A3, B3, C3, A4, B4 y C4, es decir, de los datos de la matriz cuyas primera y última celdas (leída de izquierda a derecha y de arriba a abajo) son A2 y C4 {10, 15, 32, 7, 19, 3, 9, 6, 7} . 12 =PROMEDIO(A1:D4) Promedio de los números en las celdas A1, B1, C1, D1, A2, B2, C2, D2, A3, B3, C3, D3, A4, B4, C4 y D4, es decir, de los datos de la matriz cuyas primera y última celdas (leída de izquierda a derecha y de arriba a abajo) son A1 y D4. El resultado coindice con el ejemplo anterior pues A1 contiene texto y B1, C1, D1, D2, D3 y D4 están vacías. 12 =PROMEDIO(A2:A6;5) Promedio de los números en las celdas A2 a A6 y el número 5. 10 =PROMEDIO(A2:A6;C6;B5) Promedio de los números en las celdas A2 a A6 y las celdas C6 y B5. 13 Normalmente los datos estarán en la misma columna (o en la misma fila), como en los tres primeros ejemplos.
- 4. Funciones estadísticas de Excel 4 Función MEDIA.GEOM Descripción Devuelve la media geométrica de una matriz o de un rango de datos positivos. Por ejemplo, es posible utilizar la función MEDIA.GEOM para calcular la tasa de crecimiento medio, dado un crecimiento variable a lo largo del tiempo. Sintaxis MEDIA.GEOM(número1;número2; ...) La sintaxis de esta función es análoga a la de la función PROMEDIO. Observaciones • Los argumentos pueden ser números, o nombres, matrices o referencias que contengan números. • Se tienen en cuenta los valores lógicos y las representaciones textuales de números escritos directamente en la lista de argumentos. • Si el argumento matricial o de referencia contiene texto, valores lógicos o celdas vacías, estos valores se pasan por alto; sin embargo, se incluirán las celdas con el valor cero. • Los argumentos que sean valores de error o texto que no se pueda traducir a números provocan errores. • Si uno de los puntos de datos ≤ 0, MEDIA.GEOM devuelve el valor de error #¡NUM!. • La expresión para la media geométrica (MEDIA.GEOM) es: 1 2...n nG x x x= donde n es el número de datos y ix representa los datos sobre los que se calcula la media geométrica.
- 5. Funciones estadísticas de Excel 5 Ejemplo A B 1 Datos 2 4 3 5 4 8 5 7 6 11 7 4 8 3 Fórmula Descripción Resultado =MEDIA.GEOM(A2:A8) Media geométrica del conjunto de datos anterior 5,476987 Función MEDIA.ARMO Descripción Devuelve la media armónica de un conjunto de datos. La media armónica es la inversa de la media aritmética de los valores recíprocos o inversos. Sintaxis MEDIA.ARMO(número1;número2;...) La sintaxis de esta función es análoga a la de la función PROMEDIO.
- 6. Funciones estadísticas de Excel 6 Observaciones • La media armónica es siempre inferior a la media geométrica, que a su vez es siempre inferior a la media aritmética. • Los argumentos pueden ser números, o nombres, matrices o referencias que contengan números. • Se tienen en cuenta los valores lógicos y las representaciones textuales de números escritos directamente en la lista de argumentos. • Si el argumento matricial o de referencia contiene texto, valores lógicos o celdas vacías, estos valores se pasan por alto; sin embargo, se incluirán las celdas con el valor cero. • Los argumentos que sean valores de error o texto que no se pueda traducir a números provocan errores. • Si uno de los puntos de datos ≤ 0, MEDIA.ARMO devuelve el valor de error #¡NUM!. • La expresión para la media armónica H (MEDIA.ARMO) es: 1 1 1 1n i i H n x − = = ∑ donde n es el número de datos y ix representa los datos sobre los que se calcula la media armónica. Ejemplo A B 1 Datos 2 4 3 5 4 8 5 7 6 11 7 4 8 3 Fórmula Descripción Resultado =MEDIA.ARMO(A2:A8) Media armónica del conjunto de datos anterior 5,028376
- 7. Funciones estadísticas de Excel 7 Función MODA Descripción Devuelve el valor que se repite con más frecuencia en una matriz o rango de datos. Por ejemplo, la moda de 2, 3, 3, 5, 7 y 10 es 3. Sintaxis MODA(número1;número2; ...) La sintaxis de esta función es análoga a la de la función PROMEDIO. Observaciones • Los argumentos pueden ser números, o nombres, matrices o referencias que contengan números. • Si el argumento matricial o de referencia contiene texto, valores lógicos o celdas vacías, estos valores se pasan por alto; sin embargo, se incluirán las celdas con el valor cero. • Los argumentos que sean valores de error o texto que no se pueda traducir a números provocan errores. • Si el conjunto de datos no contiene datos duplicados, MODA devuelve el valor de error #N/A. • Si existe más de una moda devuelve el valor de una de las modas. Ejemplos A B 1 Datos Datos 2 5,6 2 3 4 3 4 4 3 5 3 4 6 2 4 7 4 5
- 8. Funciones estadísticas de Excel 8 Fórmula Descripción Resultado =MODA(A2:A7) Moda, es decir, número que se repite con más frecuencia 4 =MODA(B2:B7) Hay dos modas, devuelve el valor de la primera que encuentra 3 Función MEDIANA Descripción Devuelve la mediana de los números dados. La mediana es el número que se encuentra justo en la mitad de un conjunto de números ordenados. Por ejemplo, la mediana de 2, 3, 3, 5, 7 y 10 es 4. Sintaxis MEDIANA(número1;número2; ...) La sintaxis de esta función es análoga a la de la función PROMEDIO. Observaciones • Si la cantidad de números en el conjunto es par, MEDIANA calcula el promedio de los números centrales. Vea la segunda fórmula del ejemplo. • Los argumentos pueden ser números, o nombres, matrices o referencias que contengan números. • Se tienen en cuenta los valores lógicos y las representaciones textuales de números escritos directamente en la lista de argumentos. • Si el argumento matricial o de referencia contiene texto, valores lógicos o celdas vacías, estos valores se pasan por alto; sin embargo, se incluirán las celdas con el valor cero. • Los argumentos que sean valores de error o texto que no se pueda traducir a números provocan errores.
- 9. Funciones estadísticas de Excel 9 Ejemplos A B 1 Datos 2 1 3 2 4 3 5 4 6 5 7 6 Fórmula Descripción Resultado =MEDIANA(A2:A6) La mediana de los 5 primeros números de la lista anterior 3 =MEDIANA(A2:A7) La mediana de todos los números de la lista es el promedio de 3 y 4 3,5 Función PERCENTIL Descripción Devuelve el k-ésimo percentil de los valores de un rango. Esta función puede permitir establecer un umbral de aceptación. Por ejemplo, se quiere examinar sólo a los candidatos cuya calificación sea superior al percentil 90. Sintaxis PERCENTIL(matriz;k) matriz es la matriz o rango de datos sobre los que se quiere definir la posición relativa. k es el rango u orden del percentil en el intervalo de 0 a 1, inclusive.
- 10. Funciones estadísticas de Excel 10 Observaciones • En las distribuciones de variables discretas (datos aislados) no hay consenso sobre la forma de calcular los percentiles, existiendo en la literatura científica nueve métodos diferentes, que conducen a resultados diferentes. Por ello, al calcular cualquier percentil por medio de software o manualmente, es básico saber e indicar el método utilizado. Excel no utiliza el mismo método que hemos estudiado en clase (TC1). • Si el argumento matriz está vacío o contiene más de 8.191 puntos de datos, PERCENTIL devuelve el valor de error #¡NUM! • Si el argumento k no es numérico, PERCENTIL devuelve el valor de error #¡VALOR! • Si k es < 0 o si k > 1, PERCENTIL devuelve el valor de error #¡NUM! • Si k no es un múltiplo de 1/(n - 1), donde n es el número de datos, la función PERCENTIL interpola para determinar el valor del k-ésimo percentil (obsérvese el segundo y quinto ejemplos). Ejemplos A B 1 Datos Datos 2 2 1 3 4 1 4 5 2 5 6 2 6 8 2 7 9 4 8 10 4 9 12 5 10 15 5 11 16 5 12 20 7 Se han ordenado los datos de menor a mayor para facilitar la comprensión del cálculo de los percentiles. Fórmula Descripción Resultado =PERCENTIL(A2:A12;0,30) n=11 datos. 1/(n-1)=0,10. 0,30 es múltiplo de 0,10. El percentil 30 de la lista A2:A12 es 6 pues de los 10 datos (exceptuado él mismo) hay 3 menores que él, es decir 3/10=0,30 de las observaciones son menores que 6. 6
- 11. Funciones estadísticas de Excel 11 =PERCENTIL(A2:A12;0,36) El percentil 30 es 6, el percentil 40 es 8, interpolando 36 entre 30 y 40, obtenemos el percentil 36 36 636 30 40 30 8 6 P −− = − − 7,2 =PERCENTIL(B2:B12;0,20) n=11 datos. 1/(n-1)=0,10. 0,20 es múltiplo de 0,10. Cuando hay datos repetidos como en la columna B, se razona de la siguiente forma: Hay dos datos por debajo (menores) del primer 2 de la lista, lo que representa 2/(n- 1)=0,20 de las observaciones. 2 =PERCENTIL(B2:B12;0,40) Hay cuatro datos por debajo del último 2 de la lista, lo que representa 4/(n- 1)=0,40 de las observaciones. 2 =PERCENTIL(B2:B12;0,48) El percentil 40 es 2, el percentil 50 es 4, interpolando 48 entre 40 y 50, obtenemos el percentil 48 48 248 40 50 40 4 2 P −− = − − 3,6 Excel no utiliza el mismo método que hemos estudiado en clase (TC1). Función RANGO.PERCENTIL Descripción Devuelve el rango de un valor en un conjunto de datos como el porcentaje del conjunto de datos menores a él. Esta función le permite evaluar la posición relativa de un valor en un conjunto de datos. Por ejemplo, puede utilizar RANGO.PERCENTIL para evaluar la posición del resultado de una prueba de aptitud entre los resultados de la prueba. Sintaxis RANGO.PERCENTIL(matriz;x;cifra_significativa) matriz es la matriz o rango de datos con valores numéricos en los que se define la posición relativa. x es el valor cuyo rango percentil desea conocer.
- 12. Funciones estadísticas de Excel 12 cifra_significativa es un valor opcional que identifica el número de cifras significativas para el valor del porcentaje devuelto. Si se omite este argumento, RANGO.PERCENTIL utiliza tres dígitos (0,xxx). Observaciones • En las distribuciones de variables discretas (datos aislados) no hay consenso sobre la forma de calcular los percentiles, existiendo en la literatura científica nueve métodos diferentes, que conducen a resultados diferentes. Por ello, al calcular el rango de cualquier percentil por medio de software o manualmente, es básico saber e indicar el método utilizado. Excel no utiliza el mismo método que hemos estudiado en clase (TC1). • Si el argumento matriz está vacío, RANGO.PERCENTIL devuelve el valor de error #¡NUM!. • Si el argumento cifra_significativa < 1, RANGO.PERCENTIL devuelve el valor de error #¡NUM!. • Si el argumento x no coincide con uno de los valores del argumento matriz, RANGO.PERCENTIL interpola para devolver la jerarquía de porcentaje correcta (obsérvese el segundo y cuarto ejemplos). Ejemplos A B 1 Datos Datos 2 2 1 3 4 1 4 5 2 5 6 2 6 8 2 7 9 4 8 10 4 9 12 5 10 15 5 11 16 5 12 20 7 Fórmula Descripción Resultado =RANGO.PERCENTIL(A2:A12;15) El rango percentil de 15 en la lista anterior ( debido a que 8 valores del conjunto son menores que 15, y 2 son mayores que 15; 8/(8+2)=0,80). 0,80
- 13. Funciones estadísticas de Excel 13 =RANGO.PERCENTIL(A2:A12;15,6) El rango percentil de 15 es 0,80. El rango percentil de 16 es 0,90, interpolando 15,6 entre 15 y 16 obtenemos que el rango percentil de 15,6 es 0,86 80 15,6 15 90 80 16 15 α − − = − − 0,86 =RANGO.PERCENTIL(B2:B12;4) El rango percentil de 4 en la lista de la columna B es 5/10=0,50 pues hay 5 valores menores que 4 (5/10=0,50). 0,50 =RANGO.PERCENTIL(B2:B12;4,3) El rango percentil del último 4 en la lista de la columna B es 6/10=0,60, el rango percentil del primer 5 es 7/10=0,70. Interpolando 4,3 entre 4 y 5 obtenemos que el rango percentil de 4,3 es 0,63 60 4,3 4 70 60 5 4 α − − = − − 0,63 Excel no utiliza el mismo método que hemos estudiado en clase (TC1). Para ver el número como porcentaje, seleccione la celda y, a continuación, en la ficha Hoja, en el grupo Número, haga clic en Porcentaje . Función CUARTIL Descripción Devuelve el cuartil de un conjunto de datos. Los cuartiles se usan con frecuencia en los datos de encuestas para dividir las poblaciones en grupos. Por ejemplo, puede utilizar la función CUARTIL para determinar el 25 por ciento de ingresos más altos en una población. Sintaxis CUARTIL(matriz;cuartil) matriz es la matriz o rango de celdas de valores numéricos cuyo cuartil desea obtener. cuartil indica el valor que se devolverá.
- 14. Funciones estadísticas de Excel 14 SI CUARTIL ES IGUAL A LA FUNCIÓN CUARTIL DEVUELVE 0 Valor mínimo 1 El primer cuartil (percentil 25) 2 El valor de la mediana (percentil 50) 3 El tercer cuartil (percentil 75) 4 Valor máximo Observaciones • En las distribuciones de variables discretas (datos aislados) no hay consenso sobre la forma de calcular los cuartiles (casos particulares de percentiles), existiendo en la literatura científica nueve métodos diferentes, que conducen a resultados diferentes. Por ello, al calcular cualquier cuartil por medio de software o manualmente, es básico saber e indicar el método utilizado. Excel no utiliza el mismo método que hemos estudiado en clase (TC1). • Si el argumento matriz está vacío, CUARTIL devuelve el valor de error #¡NUM! • Si el argumento cuartil no es un número entero, se trunca. • Si cuartil < 0 o si cuartil > 4, CUARTIL devuelve el valor de error #¡NUM! • Las funciones MIN, MEDIANA y MAX devuelven el mismo valor que CUARTIL cuando el argumento cuartil es igual a 0 (cero), 2 y 4 respectivamente. Ejemplo A B 1 Datos 2 1 3 2 4 4 5 7 6 8 7 9 8 10 9 12 Fórmula Descripción Resultado =CUARTIL(A2:A9;1) Primer cuartil (percentil 25) de los datos anteriores 3,5 Excel no utiliza el mismo método que hemos estudiado en clase (TC1).
- 15. Funciones estadísticas de Excel 15 Función VARP Descripción Calcula la varianza de un conjunto de datos. Sintaxis VARP(número1;[número2]; ...) La sintaxis de esta función es análoga a la de la función PROMEDIO. Observaciones • VARP parte de la hipótesis de que los argumentos representan la población total (todos los datos sobre los que se quiere calcular la varianza). Si los datos representan una parte (muestra) de la población, utilice la función VAR para estimar la varianza de la población a partir de los datos de una muestra. En clase (TC1) se ha supuesto siempre que se trabaja con todos los datos sobre los que queremos calcular la varianza, por lo que utilizaremos VARP para el cálculo de esta. • Los argumentos pueden ser números o nombres, rangos o referencias de celda que contengan números. • Si el argumento de un rango o celda de referencia contiene texto, valores lógicos o celdas vacías, estos valores se pasan por alto; sin embargo, se incluirán las celdas con el valor cero. • Los argumentos que sean valores de error o texto que no se pueda traducir a números provocan errores. • La expresión de VARP es: ( ) 2 2 1 1 n i i S x x n = = −∑ Donde x es la media aritmética (PROMEDIO), n es el número de datos y ix representa los datos sobre los que se calcula la varianza.
- 16. Funciones estadísticas de Excel 16 Ejemplos A B C D 1 Datos 2 10 15 32 3 7 19 3 4 9 6 7 5 27 21 1 6 2 0 15 Fórmula Descripción Resultado =VARP(A2:A6) Varianza de los números en las celdas A2 a A6 {10, 7, 9, 27, 2}. 71,6 = VARP(A2:A7) Varianza de los números en las celdas A2 a A7. El resultado coincide con el ejemplo anterior pues A7 está vacía. 71,6 = VARP(A2:C2) Varianza de los números en las celdas A2 a C2 {10, 15, 32}. 88,66667 = VARP(A2:C4) Varianza de los números en las celdas A2, B2, C2, A3, B3, C3, A4, B4 y C4, es decir, de los datos de la matriz cuyas primera y última celdas (leída de izquierda a derecha y de arriba a abajo) son A2 y C4 {10, 15, 32, 7, 19, 3, 9, 6, 7} . 70,88889 = VARP(A1:D4) Varianza de los números en las celdas A1, B1, C1, D1, A2, B2, C2, D2, A3, B3, C3, D3, A4, B4, C4 y D4, es decir, de los datos de la matriz cuyas primera y última celdas (leída de izquierda a derecha y de arriba a abajo) son A1 y D4. El resultado coindice con el ejemplo anterior pues A1 contiene texto y B1, C1, D1, D2, D3 y D4 están vacías. 70,88889 = VARP(A2:A6;5) Varianza de los números en las celdas A2 a A6 y el número 5. 64,66667 = VARP(A2:A6;C6;B5) Varianza de los números en las celdas A2 a A6 y las celdas C6 y B5. 63,71429 Normalmente los datos estarán en la misma columna (o en la misma fila), como en los tres primeros ejemplos.
- 17. Funciones estadísticas de Excel 17 Función VAR Descripción Estima la varianza de una población a partir de los datos de una muestra. Este estadístico es conocido como cuasivarianza. Sintaxis VAR(número1;[número2]; ...) La sintaxis de esta función es análoga a la de la función PROMEDIO. Observaciones En todo es igual a la función VARP salvo que en la expresión de VAR se divide por n-1: ( ) 2 2 1 1 1 1 n n i i S x x n − = = − − ∑ Ambas funciones coinciden cuando n → ∞(en la práctica cuando n es suficientemente grande). Ejemplo A 1 Datos 2 10 3 7 4 9 5 27 6 2
- 18. Funciones estadísticas de Excel 18 Fórmula Descripción Resultado =VAR(A2:A6) Cuasivarianza de los números en las celdas A2 a A6. Como puede observarse no coincide con el valor obtenido en el primer ejemplo de la función VARP sobre los mismos datos. 89,5 Función DESVESTP Descripción Calcula la desviación estándar (o desviación típica) de un conjunto de datos. Sintaxis DESVESTP(número1; [número2]; ...) La sintaxis de esta función es análoga a la de la función PROMEDIO. Observaciones • DESVESTP parte de la hipótesis de que los argumentos representan la población total (todos los datos sobre los que se quiere calcular la desviación típica). Si los datos representan una parte (muestra) de la población, utilice la función DESVEST para estimar la desviación típica de la población a partir de los datos de la muestra. En clase (TC1) se ha supuesto siempre que se trabaja con todos los datos sobre los que queremos calcular la desviación típica, por lo que utilizaremos DESVESTP para el cálculo de esta. • Los argumentos pueden ser números o nombres, rangos o referencias de celda que contengan números. • Si el argumento de un rango o celda de referencia contiene texto, valores lógicos o celdas vacías, estos valores se pasan por alto; sin embargo, se incluirán las celdas con el valor cero. • Los argumentos que sean valores de error o texto que no se pueda traducir a números provocan errores. • DESVESTP utiliza la expresión siguiente: ( ) 2 1 1 n i i S x x n = = −∑
- 19. Funciones estadísticas de Excel 19 Donde x es la media aritmética de la muestra (PROMEDIO), n es el tamaño de la muestra y ix representa los datos sobre los que se calcula la desviación típica. Ejemplos A B C D 1 Datos 2 10 15 32 3 7 19 3 4 9 6 7 5 27 21 1 6 2 0 15 Fórmula Descripción Resultado =DESVESTP(A2:A6) Desviación típica de los números en las celdas A2 a A6 {10, 7, 9, 27, 2}. 8,46168 = DESVESTP(A2:A7) Desviación típica de los números en las celdas A2 a A7. El resultado coincide con el ejemplo anterior pues A7 está vacía. 8,46168 = DESVESTP(A2:C2) Desviación típica de los números en las celdas A2 a C2 {10, 15, 32}. 9,41630 = DESVESTP(A2:C4) Desviación típica de los números en las celdas A2, B2, C2, A3, B3, C3, A4, B4 y C4, es decir, de los datos de la matriz cuyas primera y última celdas (leída de izquierda a derecha y de arriba a abajo) son A2 y C4 {10, 15, 32, 7, 19, 3, 9, 6, 7} . 8,41955 = DESVESTP(A1:D4) Desviación típica de los números en las celdas A1, B1, C1, D1, A2, B2, C2, D2, A3, B3, C3, D3, A4, B4, C4 y D4, es decir, de los datos de la matriz cuyas primera y última celdas (leída de izquierda a derecha y de arriba a abajo) son A1 y D4. El resultado coindice con el ejemplo anterior pues A1 contiene texto y B1, C1, D1, D2, D3 y D4 están vacías. 8,41955 = DESVESTP(A2:A6;5) Desviación típica de los números en las celdas A2 a A6 y el número 5. 8,04156 = DESVESTP(A2:A6;C6;B5) Desviación típica de los números en las celdas A2 a A6 y las celdas C6 y B5. 7,98212 Normalmente los datos estarán en la misma columna (o en la misma fila), como en los tres primeros ejemplos.
- 20. Funciones estadísticas de Excel 20 Función DESVEST Descripción Estima la desviación típica (o desviación estándar) de una población a partir de los datos de una muestra. Este estadístico es conocido como cuasidesviación típica. Sintaxis DESVEST(número1;[número2]; ...) La sintaxis de esta función es análoga a la de la función PROMEDIO. Observaciones En todo es igual a la función DESVESTP salvo que en la expresión de DESVEST se divide por n-1: ( ) 2 1 1 1 1 n n i i S x x n − = = − − ∑ Ambas funciones coinciden cuando n → ∞(en la práctica cuando n es suficientemente grande). Ejemplo A 1 Datos 2 10 3 7 4 9 5 27 6 2
- 21. Funciones estadísticas de Excel 21 Fórmula Descripción Resultado =DESVEST(A2:A6) Cuasidesviación típica de los números en las celdas A2 a A6. Como puede observarse no coincide con el valor obtenido en el primer ejemplo de la función DESVESTP sobre los mismos datos. 9,46044 Función COEFICIENTE.ASIMETRIA Descripción Estima la asimetría de una población con respecto a su media a partir de los datos de una muestra. La asimetría positiva indica una distribución unilateral que se extiende hacia valores más positivos. La asimetría negativa indica una distribución unilateral que se extiende hacia valores más negativos. Sintaxis COEFICIENTE.ASIMETRIA(número1;número2; ...) La sintaxis de esta función es análoga a la de la función PROMEDIO. Observaciones • Los argumentos pueden ser números, o nombres, matrices o referencias que contengan números. • Se tienen en cuenta los valores lógicos y las representaciones textuales de números escritos directamente en la lista de argumentos. • Si el argumento matricial o de referencia contiene texto, valores lógicos o celdas vacías, estos valores se pasan por alto; sin embargo, se incluirán las celdas con el valor cero. • Los argumentos que sean valores de error o texto que no se pueda traducir a números provocan errores. • Si el número de puntos de datos es menor que tres o si la desviación estándar de la muestra es cero, COEFICIENTE.ASIMETRIA devuelve el valor de error #¡DIV/0!. • La expresión de COEFICIETE.ASIMETRIA es:
- 22. Funciones estadísticas de Excel 22 3 1 1( 1)( 2) n i i n x xn n n S= − − − − ∑ donde 1nS − es la estimación de la desviación típica de la población (DESVEST), x es la media aritmética (PROMEDIO), n es el número de datos y ix representa los datos sobre los que se calcula el coeficiente. • La expresión que utilizamos en TC1 para calcular el coeficiente de asimetría de Fisher es ( ) 3 3 3 1 1 3 3 1 1 1 n i n i i i x x m x xn g S S n S = = − − = = = ∑ ∑ donde S es la desviación típica de los datos (DESVESTP), x es la media aritmética (PROMEDIO), n es el número de datos y ix representa los datos sobre los que se calcula el coeficiente, que coincide con el anterior cuando n → ∞(en la práctica cuando n es suficientemente grande). Como puede observarse en el ejemplo, donde n=5, la diferencia entre ambos coeficientes es notable. Ejemplo A 1 Datos 2 10 3 7 4 9 5 27 6 2 Fórmula Descripción Resultado =COEFICIENTE.ASIMETRIA(A2:A6) Estima la asimetría de la población a partir de la muestra anterior. 1,62098 3 1 3 m g S = Coeficiente de asimetría estudiado en TC1 sobre los datos anteriores. 1,08739
- 23. Funciones estadísticas de Excel 23 Función CURTOSIS Descripción Estima la curtosis o apuntamiento de una población a partir de los datos de una muestra. La curtosis caracteriza la elevación o el achatamiento relativo de una distribución, comparada con la distribución normal. Una curtosis positiva indica una distribución relativamente elevada, mientras que una curtosis negativa indica una distribución relativamente plana. Sintaxis CURTOSIS(número1;número2; ...) La sintaxis de esta función es análoga a la de la función PROMEDIO. Observaciones • Los argumentos pueden ser números, o nombres, matrices o referencias que contengan números. • Se tienen en cuenta los valores lógicos y las representaciones textuales de números escritos directamente en la lista de argumentos. • Si el argumento matricial o de referencia contiene texto, valores lógicos o celdas vacías, estos valores se pasan por alto; sin embargo, se incluirán las celdas con el valor cero. • Los argumentos que sean valores de error o texto que no se pueda traducir a números provocan errores. • Si existen menos de cuatro puntos de datos o si la desviación estándar de la muestra es igual a cero, la función CURTOSIS devuelve el valor de error #¡DIV/0!. • La expresión de CURTOSIS es 4 2 1 1 ( 1) 3( 1) ( 1)( 2)( 3) ( 2)( 3) n i i n x xn n n n n n S n n= − −+ − − − − − − − ∑ donde 1nS − es la estimación de la desviación típica de la población (DESVEST), x es la media aritmética (PROMEDIO), n es el número de datos y ix representa los datos sobre los que se calcula el coeficiente. • La expresión que utilizamos en TC1 para calcular el coeficiente de curtosis de Fisher es
- 24. Funciones estadísticas de Excel 24 ( ) 4 4 14 2 4 4 1 1 1 3 3 3 n i n i i i x x x xm n g S S n S = = − − = − = − = − ∑ ∑ donde S es la desviación típica de los datos (DESVESTP), x es la media aritmética (PROMEDIO), n es el número de datos y ix representa los datos sobre los que se calcula el coeficiente, que coincide con el anterior cuando n → ∞(en la práctica cuando n es suficientemente grande). Como puede observarse en el ejemplo, donde n=5, la diferencia entre ambos coeficientes es notable. Ejemplo A 1 Datos 2 10 3 7 4 9 5 27 6 2 Fórmula Descripción Resultado =CURTOSIS(A2:A6) Estima el apuntamiento o curtosis de la población a partir de la muestra anterior. 3,29334 4 2 4 3 m g S = − Coeficiente de curtosis estudiado en TC1 sobre los datos anteriores. -0,17666
- 25. Funciones estadísticas de Excel 25 Función COVAR Descripción Devuelve la covarianza, o promedio de los productos de las desviaciones para cada pareja de datos. Utilice la covarianza para determinar las relaciones entre dos conjuntos de datos. Por ejemplo, puede investigar si unos ingresos más elevados se corresponden con niveles de estudios más altos. Sintaxis COVAR(matriz1;matriz2) matriz1 es el primer rango de celdas de números. matriz2 es el segundo rango de celdas de números. Observaciones • El orden de los argumentos matriz1 y matriz2 es indiferente. Si se escriben dichos argumentos en orden inverso se obtiene el mismo valor para la función COVAR. • Los argumentos deben ser números o nombres, matrices o referencias que contengan números. • Si el argumento matricial o de referencia contiene texto, valores lógicos o celdas vacías, estos valores se pasan por alto; sin embargo, se incluirán las celdas con el valor cero. • Si los argumentos matriz1 y matriz2 tienen distinto número de datos, COVAR devuelve el valor de error #N/A. • Si los argumentos matriz1 o matriz2 están vacíos, COVAR devuelve el valor de error #¡DIV/0! • La covarianza es: ( )( )1 1 n xy i i i S x x y y n = = − −∑ donde x y y son las medias aritméticas PROMEDIO(matriz1) y PROMEDIO(matriz2), n es el tamaño de la muestra y ( , )i ix y son las parejas de datos sobre los que se calcula la covarianza.
- 26. Funciones estadísticas de Excel 26 Ejemplo A B 1 Datos1 Datos2 2 3 9 3 2 7 4 4 12 5 5 15 6 6 17 Fórmula Descripción Resultado =COVAR(A2:A6;B2:B6) Covarianza, el promedio de los productos de las desviaciones para cada una de las parejas de datos anteriores 5,2 Función COEF.DE.CORREL o Función PEARSON Descripción Ambas funciones coinciden. Devuelven el coeficiente de correlación lineal de Pearson entre dos rangos de celdas definidos por los argumentos matriz1 y matriz2. El coeficiente de correlación lineal r es un índice adimensional acotado entre -1 y 1 que refleja el grado de dependencia lineal entre dos conjuntos de datos. Use el coeficiente de correlación para determinar la relación entre dos variables. Por ejemplo, para examinar la relación entre la temperatura de una localidad y el uso del aire acondicionado. Sintaxis COEF.DE.CORREL(matriz1;matriz2) PEARSON(matriz1;matriz2)
- 27. Funciones estadísticas de Excel 27 La sintaxis de estas funciones es análoga a la de la función COVAR. Observaciones • El orden de los argumentos matriz1 y matriz2 es indiferente. Si se escriben dichos argumentos en orden inverso se obtiene el mismo valor en ambas funciones. • Los argumentos pueden ser números o nombres, matrices o referencias que contengan números. • Si el argumento matricial o de referencia contiene texto, valores lógicos o celdas vacías, estos valores se pasan por alto; sin embargo, se incluirán las celdas con el valor cero. • Si los argumentos matriz1 y matriz2 tienen distinto número de datos, COEF.DE.CORREL (PEARSON) devuelve el valor de error #N/A. • Si el argumento matriz1 o matriz2 está vacío, o si S (la desviación estándar) o sus valores son cero, COEF.DE.CORREL (PEARSON) devuelve el valor de error #¡DIV/0! • La ecuación para el coeficiente de correlación lineal es: ( )( ) ( ) ( ) ( )( ) ( ) ( ) 1 1 2 2 2 2 1 1 1 1 ( 1; 2) ( 1) ( 1) 1 1 1 xy xy x y n n i i i i i i n n n n i i i i i i i i S COVAR matriz matriz r S S DESVESTP matriz DESVESTP matriz x x y y x x y y n x x y y x x y y n n = = = = = = = = = × − − − − = = − − − − ∑ ∑ ∑ ∑ ∑ ∑ donde x e y son las medias aritméticas PROMEDIO(matriz1) y PROMEDIO(matriz2), n es el tamaño de la muestra y ( , )i ix y son las parejas de datos sobre los que se calcula el coeficiente. Ejemplo A B 1 Datos1 Datos2 2 3 9 3 2 7 4 4 12 5 5 15 6 6 17
- 28. Funciones estadísticas de Excel 28 Fórmula Descripción Resultado =COEF.DE.CORREL(A2:A6;B2:B6) Coeficiente de correlación de los dos conjuntos de datos anteriores 0,997054 =PEARSON(A2:A6;B2:B6) Coeficiente de correlación de los dos conjuntos de datos anteriores 0,997054 Función COEFICIENTE.R2 Descripción Devuelve el cuadrado del coeficiente de correlación lineal. Es un índice adimensional acotado entre 0 y 1. Este valor puede interpretarse como la proporción de la varianza de Y (variabilidad o comportamiento de la variable Y) que puede atribuirse a su relación con X. Sintaxis COEFICIENTE.R2(matriz1;matriz2) La sintaxis de esta función es análoga a la de la función COVAR. Observaciones • El orden de los argumentos matriz1 y matriz2 es indiferente. Si se escriben dichos argumentos en orden inverso se obtiene el mismo valor en la función COEFICIENTE.R2. • Los argumentos pueden ser números o nombres, matrices o referencias que contengan números. • Se tienen en cuenta los valores lógicos y las representaciones textuales de números escritos directamente en la lista de argumentos. • Si el argumento matricial o de referencia contiene texto, valores lógicos o celdas vacías, estos valores se pasan por alto; sin embargo, se incluirán las celdas con el valor cero. • Los argumentos que sean valores de error o texto que no se pueda traducir a números provocan errores. • Si los argumentos matriz1 y matriz2 están vacíos o tienen distinto número de datos, COEFICIENTE.R2 devuelve el valor de error #N/A. • COEFICIENTE.R2 devuelve r 2 , que es el cuadrado del coeficiente de correlación lineal.
- 29. Funciones estadísticas de Excel 29 Ejemplo A B 1 Datos1 Datos2 2 3 9 3 2 7 4 4 12 5 5 15 6 6 17 7 Fórmula Descripción Resultado =COEFICIENTE.R2(A2:A6;B2:B6) Cuadrado del coeficiente de correlación lineal de los datos anteriores 0,99411765 Función PENDIENTE Descripción Devuelve la pendiente b de la recta de regresión de mínimos cuadrados de Y/X ( y a bx= + ). Sintaxis PENDIENTE(matriz_y;matriz_x) matriz_y es una matriz o rango de celdas con los datos de la variable dependiente. matriz_x es una matriz o rango de celdas con los datos de la variable independiente. Observaciones • El orden de los argumentos matriz_y y matriz_x no se puede cambiar como en las funciones COVAR, COEF.DE.CORREL, PEARSON y COEFICIENTE.R2. Si se escriben dichos argumentos en orden inverso se obtiene la pendiente b’ de la recta de regresión de mínimos cuadrados de X/Y (x=a’+b’y). • Los argumentos deben ser números o nombres, matrices o referencias que contengan números.
- 30. Funciones estadísticas de Excel 30 • Si el argumento matricial o de referencia contiene texto, valores lógicos o celdas vacías, estos valores se pasan por alto; sin embargo, se incluirán las celdas con el valor cero. • Si los argumentos matriz_y y matriz_x están vacíos o contienen un número diferente de datos, PENDIENTE devuelve el valor de error #N/A. • La ecuación para la pendiente de la recta de regresión de mínimos cuadrados de Y/X es: ( )( ) ( ) ( )( ) ( ) 1 1 2 22 1 1 1 ( _ ; _ ) ( _ ) 1 n n i i i i xy i i n n x i i i i x x y y x x y y S COVAR matriz y matriz x n b S VARP matriz x x x x x n = = = = − − − − = = = = − − ∑ ∑ ∑ ∑ donde x e y son las medias aritméticas PROMEDIO(matriz_x) y PROMEDIO(matriz_y), n es el tamaño de la muestra y ( , )i ix y son los puntos sobre los que se ajusta la recta de regresión de mínimos cuadrados. Ejemplo A B 1 Datos x Datos y 2 3 9 3 2 7 4 4 12 5 5 15 6 6 17 7 Fórmula Descripción Resultado =PENDIENTE(B2:B6;A2:A6) Pendiente de la recta de regresión de mínimos cuadrados de Y/X para los datos anteriores 2,6
- 31. Funciones estadísticas de Excel 31 Función INTERSECCION.EJE Descripción Calcula el punto a en el que la recta de regresión de mínimos cuadrados de Y/X ( y a bx= + ) corta al eje Y. Utilice la función INTERSECCION.EJE para determinar el valor de la variable dependiente cuando la variable independiente es igual a 0 (cero). Por ejemplo, puede emplear la función INTERSECCION.EJE para predecir la resistencia eléctrica de un metal a 0 °C si los puntos de datos se han tomado a temperatura ambiente o superior. Sintaxis INTERSECCION.EJE(matriz_y;matriz_x) La sintaxis de esta función es análoga a la de la función PENDIENTE. Observaciones • El orden de los argumentos matriz_y y matriz_x no se puede cambiar como en las funciones COVAR, COEF.DE.CORREL, PEARSON y COEFICIENTE.R2. Si se escriben dichos argumentos en orden inverso se obtiene el punto a’ en el que la recta de regresión de mínimos cuadrados de X/Y (x=a’+b’y) corta al eje X. • Los argumentos deben ser números o nombres, matrices o referencias que contengan números. • Si el argumento matricial o de referencia contiene texto, valores lógicos o celdas vacías, estos valores se pasan por alto; sin embargo, se incluirán las celdas con el valor cero. • Si los argumentos matriz_y y matriz_x contienen un número diferente de puntos de datos o no contienen ninguno, INTERSECCION.EJE devuelve el valor de error #N/A. • La ecuación que representa la intersección de la línea de regresión de mínimos cuadrados de Y/X, a , es: a y bx= − donde b es la PENDIENTE(matriz_y;matriz_x) y x e y son las medias aritméticas PROMEDIO(matriz_x) y PROMEDIO(matriz_y).
- 32. Funciones estadísticas de Excel 32 Ejemplo A B 1 Datos x Datos y 2 3 9 3 2 7 4 4 12 5 5 15 6 6 17 Fórmula Descripción Resultado =INTERSECCION.EJE(B2:B6;A2:A6) El punto en el que la recta de regresión de mínimos cuadrados de Y/X interseca al eje Y 1,6 Función DISTR.BINOM Descripción Devuelve la probabilidad de una variable aleatoria discreta que sigue una distribución Binomial. Utilice DISTR.BINOM en problemas con un número fijo de pruebas o ensayos, cuando los resultados de un ensayo son sólo éxito o fracaso, cuando los ensayos son independientes y cuando la probabilidad de éxito es constante durante todo el experimento. Por ejemplo, DISTR.BINOM puede calcular la probabilidad de que dos de los próximos tres bebés que nazcan sean hombres. Sintaxis DISTR.BINOM(núm_éxitos;ensayos;prob_éxito;acumulado) núm_éxitos es el número de éxitos en los ensayos, x. ensayos es el número de ensayos independientes, n.
- 33. Funciones estadísticas de Excel 33 prob_éxito es la probabilidad de éxito en cada ensayo, p. acumulado es un valor lógico que determina la forma de la función. Si el argumento acumulado es VERDADERO, DISTR.BINOM devuelve la función de distribución acumulada, que es la probabilidad de que haya un número de éxitos menor o igual a x; si es FALSO, devuelve la función de masa de probabilidad, que es la probabilidad de que haya x éxitos. Observaciones • Los argumentos núm_éxitos y ensayos se truncan a enteros. • Si el argumento núm_éxitos, ensayos o prob_éxito no es numérico, DISTR.BINOM devuelve el valor de error #¡VALOR! • Si el argumento núm_éxitos < 0 o si núm_éxitos > ensayos, DISTR.BINOM devuelve el valor de error #¡NUM! • Si el argumento prob_éxito < 0 o si prob_éxito > 1, DISTR.BINOM devuelve el valor de error #¡NUM! • La función de masa de probabilidad Binomial es (acumulado=FALSO): [ ] 0, ...,x n x x n p X x p q x n x − = = = = P • La función de distribución Binomial acumulada es (acumulado=VERDADERO): [ ] 0 0 0 ( ) 0, ..., x x x y n y y y y y n F x p X y p q x n y − = = = = = = = = ∑ ∑ ∑P Ejemplo A B 1 Datos Descripción 2 6 Número de éxitos en los ensayos 3 10 Número de ensayos independientes 4 0.5 Probabilidad de éxito en cada ensayo 5 Fórmula Descripción Resultado =DISTR.BINOM (A2;A3;A4;FALSO) Probabilidad de que exactamente 6 de 10 ensayos sean éxito 0,205078 =DISTR.BINOM (A2;A3;A4;VERDADERO) Probabilidad de que haya 6 éxitos o menos en los 10 ensayos 0,828125
- 34. Funciones estadísticas de Excel 34 Función POISSON Descripción Devuelve la probabilidad de una variable aleatoria discreta que sigue una distribución de Poisson. Una de las aplicaciones comunes de la distribución de Poisson es calcular la probabilidad del número de eventos en un determinado período de tiempo, como por ejemplo, el número de automóviles que se presenta a una estación de peaje de una autopista en el intervalo de un minuto. Sintaxis POISSON(x;media;acumulado) x es el número de eventos que se presentan. media es el valor numérico esperado para la distribución de probabilidad de Poisson. acumulado es un valor lógico que determina la forma de la distribución de probabilidad devuelta. Si el argumento acumulado es VERDADERO, POISSON devuelve la función de distribución acumulada, que es la probabilidad de que un evento aleatorio ocurra un número de veces menor o igual a x; si es FALSO, devuelve la función de masa de probabilidad, que es la probabilidad de que un evento aleatorio ocurra exactamente x veces. Observaciones • Si el argumento x no es un entero, se trunca. • Si los argumentos x o media no son numéricos, POISSON devuelve el valor de error #¡VALOR!. • Si x < 0, POISSON devuelve el valor de error #¡NUM!. • Si media < 0, POISSON devuelve el valor de error #¡NUM!. • La función de masa de probabilidad de Poisson es (acumulado=FALSO): [ ] 0,1, 2, ... ! x x e p X x x x λ λ− = = = =P
- 35. Funciones estadísticas de Excel 35 • La función de distribución de Poisson acumulada es (acumulado=VERDADERO): [ ] 0 0 0 ( ) 0,1, 2, ... ! yx x x y y y y e F x p X y x y λ λ− = = = = = = = =∑ ∑ ∑P Donde λ es la media o valor esperado de la distribución de probabilidad de Poisson. Ejemplo A B 1 Datos Descripción 2 2 Número de eventos 3 5 Media o valor esperado 4 Fórmula Descripción Resultado =POISSON(A2;A3;VERDADERO) Probabilidad de que se presenten 2 eventos o menos 0,124652 =POISSON(A2;A3;FALSO) Probabilidad de que se presenten exactamente 2 eventos 0,084224 Función DISTR.HIPERGEOM Descripción Devuelve la probabilidad para una variable aleatoria discreta que sigue una distribución Hipergeométrica. La función DISTR.HIPERGEOM devuelve la probabilidad de obtener un número determinado de "éxitos" en una muestra, conocidos el tamaño de la muestra, el número de éxitos en la población y el tamaño de la población. Utilice DISTR.HIPERGEOM en problemas con una población finita, donde cada observación sea un éxito o un fracaso, y donde cada subconjunto de un tamaño determinado pueda elegirse con la misma probabilidad.
- 36. Funciones estadísticas de Excel 36 Sintaxis DISTR.HIPERGEOM(muestra_éxitos;tam_de_muestra;población_éxitos;tam_de_población) muestra_éxitos es el número de éxitos en la muestra, x. tam_de_muestra es el tamaño de la muestra, n. población_éxitos es el número de éxitos en la población, Np (donde p es la probabilidad de éxito al observar un elemento de la población). tam_de_población es el tamaño de la población, N. Observaciones • Todos los argumentos se truncan a enteros. • Si uno de los argumentos no es numérico, DISTR.HIPERGEOM devuelve el valor de error #¡VALOR! • Si el argumento muestra_éxitos < 0 o si muestra_éxitos es mayor que el menor de los números tam_de_muestra o tam_de_población, DISTR.HIPERGEOM devuelve el valor de error #¡NUM! • Si el argumento muestra_éxitos es menor que el mayor número entre 0 y (tam_de_muestra - tam_de_población + población_éxitos), DISTR.HIPERGEOM devuelve el valor de error #¡NUM! • Si el argumento tam_de_muestra ≤ 0 o si tam_de_muestra > tam_de_población, DISTR.HIPERGEOM devuelve el valor de error #¡NUM! • Si el argumento población_éxitos ≤ 0 o si población_éxitos > tam_de_población, DISTR.HIPERGEOM devuelve el valor de error #¡NUM! • Si el argumento tam_de_población ≤ 0, DISTR.HIPERGEOM devuelve el valor de error #¡NUM! • La distribución de probabilidad Hipergeométrica está dada por: [ ]x Np Nq x n x p X x N n − = = =P max{0, n-Nq} ≤x ≤min{n, Np} donde: x = muestra_éxitos n = tam_de_muestra Np = población_éxitos Nq=N-Np=número de fracasos en la población, (q=1-p) N = tam_de_población
- 37. Funciones estadísticas de Excel 37 La función DISTR.HIPERGEOM se utiliza en muestreos sin reemplazamiento, a partir de una población finita. Ejemplo Una caja de bombones contiene 20 piezas. Ocho de ellas contienen caramelo y las 12 restantes contienen nueces. Si una persona selecciona 4 bombones al azar, la siguiente función devuelve la probabilidad de que exactamente 1 contenga caramelo. A B 1 Datos Descripción 2 1 Número de éxitos en la muestra 3 4 Tamaño de la muestra 4 8 Número de éxitos en la población 5 20 Tamaño de la población Fórmula Descripción Resultado =DISTR.HIPERGEOM(A2;A3;A4;A5) Distribución Hipergeométrica de la muestra y población anteriores 0,363261 Función NEGBINOMDIST Descripción Devuelve la distribución Binomial negativa. NEGBINOMDIST devuelve la probabilidad de obtener un número de fracasos igual al argumento núm_fracasos antes de lograr el éxito determinado por el argumento núm_éxitos, cuando la probabilidad de éxito, definida por el argumento prob_éxito, es constante. Se supone que los ensayos son independientes. En el caso particular de que núm_éxitos sea uno tendremos la distribución de probabilidad Geométrica. Por ejemplo, supongamos que necesita encontrar 10 personas que dispongan de excelentes reflejos y se sabe que la probabilidad de que un candidato tenga esta cualidad es 0,3. NEGBINOMDIST calcula la probabilidad de que entrevistará un número determinado de candidatos no calificados antes de encontrar los 10 candidatos buscados.
- 38. Funciones estadísticas de Excel 38 Sintaxis NEGBINOMDIST(núm_fracasos;núm_éxitos;prob_éxito) núm_fracasos es el número de fracasos. núm_éxitos es el número límite de éxitos. prob_éxito es la probabilidad de obtener un éxito. Observaciones • Los argumentos núm_fracasos y núm_éxitos se truncan a enteros. • Si uno de los argumentos no es numérico, NEGBINOMDIST devuelve el valor de error #¡VALOR! • Si el argumento prob_éxito < 0 o si prob_éxito > 1, NEGBINOMDIST devuelve el valor de error #¡NUM! • Si los argumentos núm_fracasos < 0 o núm_éxitos < 1, la función NEGBINOMDIST devuelve el valor de error #¡NUM! • La expresión para la distribución de probabilidad Binomial negativa es: [ ] 1 0, ... 1 r x x x r p X x p q x r + − = = = = − P Donde, x es núm_fracasos, r es núm_éxitos, p es prob_éxito y q=1-p. Ejemplo A B 1 Datos Descripción 2 10 Número de fracasos 3 5 Número de éxitos 4 0,25 Probabilidad de obtener un éxito Fórmula Descripción Resultado =NEGBINOMDIST(A2;A3;A4) Distribución binomial negativa para los términos anteriores. 0,055049 NOTA: Si el número de éxitos es igual a uno se trata de la distribución de probabilidad Geométrica.
- 39. Funciones estadísticas de Excel 39 OTRAS FUNCIONES DE EXCEL Aunque las siguientes funciones de Excel no son exclusivamente estadísticas, se han incluido debido a que son muy útiles en los cálculos habituales de Estadística Descriptiva. Función CONTAR Descripción La función CONTAR cuenta la cantidad de celdas que contienen números. Por ejemplo, puede escribir la siguiente fórmula para contar los números en el rango A1:A20: =CONTAR(A1:A20). Si cinco de las celdas del rango contienen números, el resultado es 5. Sintaxis CONTAR(número 1; [número 2]; …) La sintaxis de esta función es análoga a la de la función PROMEDIO. Los argumentos pueden contener o hacer referencia a una variedad de diferentes tipos de datos, pero sólo se cuentan los números. Observaciones • Se cuentan argumentos que son números, fechas o una representación de texto de los números (por ejemplo, un número entre comillas, como "1"). • Se tienen en cuenta los valores lógicos y las representaciones textuales de números escritos directamente en la lista de argumentos. • No se cuentan los argumentos que sean valores de error o texto que no se puedan traducir a números. • Si un argumento es una matriz o una referencia, sólo se considerarán los números de esa matriz o referencia. No se cuentan celdas vacías, valores lógicos, texto o valores de error de la matriz o de la referencia. • Si desea contar valores lógicos, texto o valores de error, use la función CONTARA.
- 40. Funciones estadísticas de Excel 40 • Si desea contar sólo números que cumplan con determinados criterios, use la función CONTAR.SI o la función CONTAR.SI.CONJUNTO. Ejemplos A B 1 Datos 2 Ventas 3 8/12/2008 4 5 19 6 22,24 7 VERDADERO 8 #¡DIV/0! Fórmula Descripción Resultado =CONTAR(A2:A8) Cuenta la cantidad de celdas que contienen números en las celdas de A2 a A8. 3 =CONTAR(A5:A8) Cuenta la cantidad de celdas que contienen números en las celdas de A5 a A8. 2 =CONTAR(A2:A8;2) Cuenta la cantidad de celdas que contienen números en las celdas de A2 a A8 y el valor 2 4 Función MIN Descripción Devuelve el valor mínimo de un conjunto de valores.
- 41. Funciones estadísticas de Excel 41 Sintaxis MIN(número1;número2; ...) La sintaxis de esta función es análoga a la de la función PROMEDIO. Observaciones • Los argumentos pueden ser números, o nombres, matrices o referencias que contengan números. • Se tienen en cuenta los valores lógicos y las representaciones textuales de números escritos directamente en la lista de argumentos. • Si el argumento es una matriz o una referencia, sólo se utilizarán los números contenidos en la matriz o en la referencia. Se pasarán por alto las celdas vacías, los valores lógicos o el texto contenidos en la matriz o en la referencia. • Si los argumentos no contienen números, MIN devuelve 0. • Los argumentos que sean valores de error o texto que no se pueda traducir a números provocan errores. • Si desea incluir valores lógicos y representaciones textuales de números en una referencia como parte del cálculo, utilice la función MINA. Ejemplo A B 1 Datos 2 10 3 7 4 9 5 27 6 2 Fórmula Descripción Resultado =MIN(A2:A6) El menor de los números anteriores 2 =MIN(A2:A6;0) El menor de los números anteriores y 0 0
- 42. Funciones estadísticas de Excel 42 Función MAX Descripción Devuelve el valor máximo de un conjunto de valores. Sintaxis MAX(número1;número2; ...) La sintaxis de esta función es análoga a la de la función PROMEDIO. Observaciones Las mismas que para la función MIN, cambiando en la última observación MINA por MAXA Ejemplo A B 1 Datos 2 10 3 7 4 9 5 27 6 2 Fórmula Descripción Resultado =MAX(A2:A6) El mayor de los números anteriores 27 =MAX(A2:A6;40) El mayor de los números anteriores y 40 40
- 43. Funciones estadísticas de Excel 43 Función SUMA Descripción Suma todos los números de un rango. Sintaxis SUMA(número1;número2; ...) La sintaxis de esta función es análoga a la de la función PROMEDIO. Observaciones • Se tienen en cuenta los números, valores lógicos y representaciones textuales de números que se escriban directamente en la lista de argumentos. Vea los dos primeros ejemplos. • Si un argumento es una matriz o una referencia, sólo se considerarán los números de esa matriz o referencia. Se pasarán por alto las celdas vacías, los valores lógicos o el texto contenidos en la matriz o en la referencia. Vea el tercer ejemplo a continuación. • Los argumentos que sean valores de error o texto que no se pueda traducir a números provocan errores. Ejemplos A B 1 Datos 2 -5 3 15 4 30 5 '5 6 VERDADERO Fórmula Descripción Resultado =SUMA(3;2) Suma 3 y 2 5 =SUMA("5";15;VERDADERO) Suma 5, 15 y 1, ya que los valores de texto se traducen como números y el valor lógico VERDADERO se traduce como 1 . 21
- 44. Funciones estadísticas de Excel 44 =SUMA(A2:A6) Suma los tres primeros números de la columna anterior. Puesto que los valores no numéricos de las referencias no se traducen, no se tienen en cuenta los valores de A5 y A6. 40 =SUMA(A2:A6;15) Suma los tres primeros números de la columna anterior y 15 55 =SUMA(A5;A6;2) Suma los valores de las dos últimas filas anteriores y 2. Puesto que los valores no numéricos de las referencias no se traducen, no se tienen en cuenta los valores de la columna anterior 2 Función PRODUCTO Descripción La función PRODUCTO multiplica todos los números proporcionados como argumentos y devuelve el producto. Por ejemplo, si las celdas A1 y A2 contienen números, puede usar la fórmula =PRODUCTO(A1, A2) para multiplicar los dos números. También puede realizar la misma operación con el operador matemático de multiplicación (*); por ejemplo, =A1 * A2. La función PRODUCTO es útil cuando necesita multiplicar varias celdas. Por ejemplo, la fórmula =PRODUCTO(A1:A3; C1:C3) es equivalente a =A1 * A2 * A3 * C1 * C2 * C3. Sintaxis PRODUCTO(número 1; [número 2]; …) La sintaxis de esta función es análoga a la de la función PROMEDIO. Si el argumento es una matriz o una referencia, sólo se multiplicarán los números de la matriz o referencia. Se omitirán las celdas vacías, los valores lógicos o el texto de la matriz o referencia. Observaciones Las mismas que para la función SUMA
- 45. Funciones estadísticas de Excel 45 Ejemplo A B 1 Datos 2 5 3 15 4 30 Fórmula Descripción Resultado =PRODUCTO(A2:A4) Multiplica los números de las celdas A2 a A4. 2250 =PRODUCTO(A2:A4;2) Multiplica los números de las celdas A2 a A4 y, a continuación, multiplica ese resultado por 2. 4500 =A2*A3*A4 Multiplica los números de las celdas A2 a A4 mediante operadores matemáticos en lugar de la función PRODUCTO. 2250 Función RAIZ Descripción Devuelve la raíz cuadrada de un número. Sintaxis RAIZ(número) número es el número cuya raíz cuadrada desea obtener. Observaciones Si número es negativo, RAIZ devuelve el valor de error #¡NUM!
- 46. Funciones estadísticas de Excel 46 Ejemplo A B 1 Datos 2 -16 Fórmula Descripción Resultado =RAIZ(16) Raíz cuadrada de 16 4 =RAIZ(A2) Raíz cuadrada del número anterior. Puesto que el número es negativo, se devuelve un error #¡NUM! =RAIZ(ABS(A2)) Raíz cuadrada del valor absoluto del número anterior 4 Función POTENCIA Descripción Eleva un número a una potencia. También se puede utilizar el operador "^" en lugar de la función POTENCIA. Sintaxis POTENCIA(número 1; número 2) número 1 es la base de la potencia. número 2 es el exponente de la potencia. Observaciones • Si número 2 es igual a ½ la función POTENCIA coincide con la función RAIZ sobre número 1. • Si número 2 es igual a 1/3, 1/4, …la función POTENCIA nos permite hallar las raíces de distintos ordenes sobre número 1.
- 47. Funciones estadísticas de Excel 47 Ejemplo Fórmula Descripción Resultado =POTENCIA(5;2) Calcula el cuadrado de cinco 25 =5^3 Calcula el cubo de cinco 125 =POTENCIA(125;1/3) Calcula la raíz cúbica de 125 5
