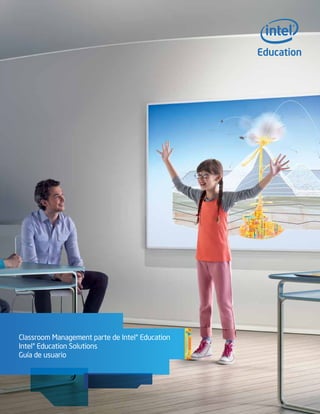
Classroom Management Guía de usuario
- 1. Classroom Management parte de Intel® Education Intel® Education Solutions Guía de usuario
- 2. Copyright © 2014, Intel® Corporation. Todos los derechos reservados, Intel® y el Logotipo de Intel® son marcas registradas de Intel® Corporation en los Estados Unidos y otros países. *Otras marcas y nombres pueden ser reclamados como propiedad de otros. Aviso legal LA INFORMACIÓN CONTENIDA EN ESTE DOCUMENTO SE PROPORCIONA EN RELACIÓN CON LOS PRODUCTOS INTEL ®. SALVO LO ESTABLECIDO EN LOS TÉRMINOS Y CONDICIONES DE VENTA DE INTEL PARA DICHOS PRODUCTOS, INTEL NO ASUME RESPONSABILIDAD ALGUNA Y RECHAZA CUALQUIER GARANTÍA EXPRESA O IMPLÍCITA RESPECTO DE LA VENTA Y / O USO DE LOS PRODUCTOS INTEL, INCLUIDA LA RESPONSABILIDAD O GARANTÍAS RELATIVAS A LA IDONEIDAD DE LOS PRODUCTOS PARA UN PROPÓSITO PARTICULAR, SU COMERCIALIZACIÓN, O LA INFRACCIÓN DE CUALQUIER PATENTE, COPYRIGHT U OTRO DERECHO DE PROPIEDAD INTELECTUAL. Los productos, fechas y cifras indicadas son preliminares, se fundamentan en las expectativas actuales y pueden modificarse sin previo aviso. La disponibilidad a través de diferentes canales puede variar. Intel y el logotipo de Intel son marcas comerciales o registradas de Intel Corporation o sus filiales en Estados Unidos y otros países. Los proveedores de hardware de los equipos y de los componentes intercambiables asumen de manera exclusiva la responsabilidad del diseño, la venta y el funcionamiento de sus respectivos productos, así como cualquier otra responsabilidad derivada de violaciones e incumplimiento de la garantía de los productos. Intel no garantiza los productos de los proveedores de hardware. La información sobre los productos de terceros se proporciona únicamente para efectos de su conocimiento, Intel no asume responsabilidad alguna por el funcionamiento o por el soporte de los productos de terceros, y no representa ni garantiza la calidad, confiabilidad, funcionalidad o compatibilidad de dichos dispositivos o productos. Intel podrá modificar las especificaciones y descripciones de sus productos en cualquier momento, sin previo aviso. Los diseñadores no deben basarse en la ausencia o en las características de una función o instrucción marcada como “reservada” o “indefinida”. Intel las reserva para su definición futura y no asume responsabilidad alguna por conflictos o incompatibilidades que surjan de los futuros cambios en ellas. La información está sujeta a cambios sin previo aviso. No concluya un diseño con esta información. Los proveedores de Intel® Education Solutions y demás componentes asumirán la responsabilidad exclusiva del diseño, la venta y la funcionalidad de sus respectivos productos, y asumirán toda aquella responsabilidad derivada de la violación de derechos de propiedad intelectual y/o garantía de producto. La información sobre estos productos tiene exclusivamente carácter informativo; Intel no recomienda los productos de ningún tercero en particular, Intel no asume responsabilidad alguna por el funcionamiento ni el soporte de los productos de terceros, y no representa ni garantiza la calidad, confiabilidad, funcionalidad y compatibilidad de dichos dispositivos o productos. *Otros nombres y marcas pueden ser reclamados como propiedad de terceros. Copyright (C) 2014 Intel Corporation. Reservados todos los derechos.
- 3. Copyright © 2014, Intel® Corporation. Todos los derechos reservados, Intel® y el Logotipo de Intel® son marcas registradas de Intel® Corporation en los Estados Unidos y otros países. *Otras marcas y nombres pueden ser reclamados como propiedad de otros. Tabla de contenido Conociendo Classroom management Beneficios educativos Accediendo a la aplicación Tutor Estudiante Funciones principales Tutor Estudiante La ventana de control Pantalla principal y elementos Comenzar una clase nueva (Modo de sala) Actualizar la lista de estudiantes Finalizar la clase actual Registrar estudiantes para el inicio de sesión Visualización del informe de registro Cerrar registro Crear un grupo nuevo Cambiar los miembros de un grupo Eliminar un grupo Las barras de herramientas Barra de herramientas y elementos Barra de herramientas de tutor Barra de herramientas de estudiante Visualizar la pantalla de los estudiantes Pantalla principal y elementos Activar la barra de vista rápida Ver la pantalla de un estudiante Ver múltiples pantallas de estudiante simultáneamente Cambiar el modo de visualización Enviar CTRL+ ALT+ SUPR a una estación de trabajo de estudiante Detener la visualización de una pantalla de estudiante Enviar una pantalla en blanco a los estudiantes Explorar estudiantes Pantalla principal y elementos Explorar la pantalla de los estudiantes Detener la exploración de pantallas de estudiante 9 - 12 9 10 10 10 11 11 12 13 - 29 13 - 21 22 - 24 25 25 26 26 27 27 - 28 28 29 30 - 32 30 - 31 32 32 33 - 41 33 - 35 36 37 38 39 39 40 40 - 41 42 - 45 42- 43 44 - 45 46
- 4. Copyright © 2014, Intel® Corporation. Todos los derechos reservados, Intel® y el Logotipo de Intel® son marcas registradas de Intel® Corporation en los Estados Unidos y otros países. *Otras marcas y nombres pueden ser reclamados como propiedad de otros. Modo monitorizar Pantalla principal y elementos Activar el modo monitorizar Personalizar el tamaño de las miniaturas de estudiante Auto ajustar el tamaño de las miniaturas de estudiante Fijar el intervalo de actualización de las miniaturas de estudiante Mostrar la aplicación activa Mostrar la página web activa Mostrar las solicitudes de ayuda de los estudiantes Menú mostrar Mostrar la pantalla del tutor a todos los estudiantes Dejar de mostrar la pantalla del tutor Designar a un líder de muestra Mostrar un video a los estudiantes Mostrar un archivo de reproducción a los estudiantes Mostrar una aplicación a los estudiantes Exhibir la pantalla de un estudiante seleccionado a otros estudiantes Archivos de reproducción Pantalla principal y elementos Reproducir un archivo Grabación de un archivo de reproducción Reproducir un archivo en la estación de trabajo de un estudiante Mostrar un archivo de reproducción a todos los estudiantes Convertir un archivo de reproducción Diario de estudiante Crear un nuevo diario Detener diario Abrir un diario existente Agregar elementos al diario desde la estación de trabajo del tutor Agregar una nota al diario desde la estación de trabajo de un estudiante Sincronizar el diario de estudiante con el tutor Ver el diario Desde la máquina del tutor Desde la máquina del estudiante 47 - 51 47 - 48 48 49 49 50 50 51 51 52 - 57 52 53 53 54 - 55 55 56 57 58 - 58 - 59 60 - 61 61 62 63 64 - 65 66 - 71 66 67 67 68 69 70 70 70 71
- 5. Copyright © 2014, Intel® Corporation. Todos los derechos reservados, Intel® y el Logotipo de Intel® son marcas registradas de Intel® Corporation en los Estados Unidos y otros países. *Otras marcas y nombres pueden ser reclamados como propiedad de otros. Herramientas de comunicación Conversar con estudiantes Agregar más estudiantes a una conversación Expulsar a un estudiante de una conversación Terminar la conversación Activar la opción conversación entre estudiantes Enviar un mensaje Envío de un anuncio Preestablecer mensajes Enviar un mensaje preestablecido Enviar un mensaje rápido Solicitudes de ayuda Enviar un mensaje solicitando ayuda Enviar una alerta solicitando ayuda Revisar las solicitudes de ayuda Transferencia de archivos Pantalla principal y elementos Barra de herramientas Transferir archivos desde el tutor hacia un estudiante Transferir archivos desde un estudiante hacia el tutor Transferir archivos entre estudiantes Distribuir archivos a los estudiantes seleccionados Enviar / Recoger trabajo Enviar trabajo utilizando el envío rápido Recoger trabajo utilizando la recogida rápida Monitorizar actividad acústica del estudiante Pantalla principal y elementos Comenzar el monitoreo de audio Controlar el volumen Desactivar / Reactivar sonido en la máquina del estudiante Grabar la actividad acústica Enviar un anuncio 72 - 79 72 - 73 73 74 74 75 75 - 76 76 - 77 77 - 78 78 79 80 - 81 80 81 81 82 - 92 82 - 84 85 - 87 88 89 - 90 90 - 91 91 - 92 93 - 96 93 - 95 95 - 96 97 - 101 97 - 98 99 100 100 101 101
- 6. Copyright © 2014, Intel® Corporation. Todos los derechos reservados, Intel® y el Logotipo de Intel® son marcas registradas de Intel® Corporation en los Estados Unidos y otros países. *Otras marcas y nombres pueden ser reclamados como propiedad de otros. Preguntas y respuestas Pantalla principal y elementos Iniciar el modo de preguntas y respuestas Rebotar una pregunta entre los estudiantes Excluir a un estudiante de la ronda Votar una respuesta Uso del modo equipo Control web Pantalla principal y elementos Identificar los sitios web activos en la estación de trabajo de estudiante Cerrar un sitio web activo en la estación de trabajo de estudiante Cerrar todos los sitios web activos en la estación de trabajo de estudiante Agregar un sitio web al listado de páginas web autorizadas o restringidas Lanzar un sitio web a todos los estudiantes conectados Aplicar restricciones individuales a un estudiante Remover las restricciones individuales a un estudiante Aplicar el modo de búsqueda segura Bloquear los sitios FTP Ver el historial web Guardar la lista de sitios web actual Crear una lista nueva de páginas web Cargar una lista existente de páginas web Exploración compartida Pantalla principal y elementos Abrir una sesión de exploración compartida Crear una pestaña nueva Autorizar / restringir páginas web Bloquear / Desbloquear estudiantes durante la exploración compartida Control de aplicaciones Pantalla principal y elementos Identificar las aplicaciones actualmente en uso en las estaciones de trabajo de los estudiantes Cerrar las aplicaciones actualmente en uso en la estación de trabajo de estudiante Cerrar todas las aplicaciones actualmente en uso en la estación de trabajo de estudiante 102 - 109 102 - 104 105 - 106 106 107 107 - 108 108 - 109 110 - 118 110 - 111 112 112 113 113 114 114 115 115 116 116 117 117 118 119 - 123 119 - 121 121 - 122 122 123 123 124 - 131 124 - 125 125 126 127
- 7. Copyright © 2014, Intel® Corporation. Todos los derechos reservados, Intel® y el Logotipo de Intel® son marcas registradas de Intel® Corporation en los Estados Unidos y otros países. *Otras marcas y nombres pueden ser reclamados como propiedad de otros. Agregar una aplicación al listado de aplicaciones autorizadas o restringidas Enviar una aplicación a todos los estudiantes conectados Aplicar restricciones individuales a un estudiante Remover restricciones individuales a un estudiante Ver el historial de aplicaciones Guardar la lista actual de aplicaciones Crear una nueva lista de aplicaciones Cargar una lista existente de aplicaciones Encuestas de estudiante Pantalla principal y elementos Enviar una encuesta a los estudiantes Responder una encuesta Mostrar los resultados de la encuesta a los estudiantes Guardar los resultados de la encuesta Imprimir los resultados de la encuesta Crear una lista de encuesta Cargar una lista de encuesta Agregar nuevas preguntas a una lista de encuesta Utilizar una encuesta existente Gestión de impresión del estudiante Pantalla principal y elementos Acceder a la gestión de impresión de estudiante Ajustar límites de impresión Pausar o bloquear trabajos de impresión Reanudar impresión Ver el historial de impresión Estado de mensajería instántnea Pantalla principal y elementos Iniciar la supervisión de la actividad de mensajería instantánea Bloquear la mensajería instantánea Ver el historial de mensajería instantánea Control de dispositivos Pantalla principal y elementos Bloquear el acceso a dispositivos CD / DVD o USB Habilitar el acceso de sólo lectura a dispositivos CD / DVD o USB Habilitar el acceso sin restricciones Deshabilitar la ejecución de dispositivos Silenciar sonido en la estación de trabajo de estudiante 127 128 128 129 129 130 130 131 132 - 138 132 - 133 133 134 134 - 135 135 136 136 137 137 138 139 - 142 139 - 140 140 141 141 142 142 143 - 145 143 - 144 144 145 145 146 - 148 146 - 147 147 148 148 148 148
- 8. Copyright © 2014, Intel® Corporation. Todos los derechos reservados, Intel® y el Logotipo de Intel® son marcas registradas de Intel® Corporation en los Estados Unidos y otros países. *Otras marcas y nombres pueden ser reclamados como propiedad de otros. Monitoreo de teclado Pantalla principal y elementos Supervisar la actividad del teclado Agregar una palabra a la lista de palabras clave o inadecuadas Eliminar una palabra de la lista de palabras clave o inadecuadas Crear una nueva lista de palabras Cargar una lista de palabras Guardar una lista de palabras Ver el historial de escritura Pizarra interactiva Pantalla principal y elementos Iniciar la pizarra interactiva Mostrar la pizarra a los estudiantes Nominar a un líder de pizarra Agregar una captura de la pizarra en el diario de estudiante Gestión de energía Encender equipo de estudiante Apagar equipo de estudiante Reiniciar equipo de estudiante Iniciar sesión en un equipo de estudiante Cerrar sesión en un equipo de estudiante Planeador de lecciones Crear un Nuevo plan de lección Abrir un plan de lección Modificar un elemento de un plan de lección Eliminar un elemento de un plan de lección Ejecutar un plan de lección Gestionar recursos de estudiante Crear una nueva lista de recursos Ejecutar un plan de lección Modificar un elemento de una lista de recursos Eliminar un elemento de una lista de recursos Abrir recursos desde la estación de trabajo de estudiante 150 - 156 150 - 151 151 152 152 153 154 155 156 157 - 161 157 - 158 159 159 160 160 - 161 162 - 166 162 163 164 165 166 167 - 174 167 - 169 170 - 171 171 172 172 - 174 175 -180 175 - 177 177 - 178 179 179 180
- 9. Copyright © 2014, Intel® Corporation. Todos los derechos reservados, Intel® y el Logotipo de Intel® son marcas registradas de Intel® Corporation en los Estados Unidos y otros países. *Otras marcas y nombres pueden ser reclamados como propiedad de otros. Conociendo Classroom management Beneficios educativos Classroom management parte de Intel® Education es una herramienta de colaboración en clase que proporciona a los profesores la capacidad de instruir, supervisar e interactuar con los estudiantes individualmente, de manera grupal o con toda la clase. Con la generación de aulas virtuales, Classroom management fomenta la interacción y colaboración con herramientas como chats en línea, herramientas administrativas, preguntas y respuestas, exámenes en línea, herramientas disciplinarias, recibir tareas, apoyo remoto, etc. Fomenta la colaboración en clase, mediante la interacción sincronizada y control de actividades por parte del docente, enfocando la dinámica de trabajo y la atención de los alumnos hacia un aprendizaje concreto, mientras desarrollan y adquieren en paralelo competencias interpersonales (Habilidades del siglo XXI). Simplifica la administración y gestión de clases, permitiendo al docente ser más eficiente en las tareas requeridas para la impartición de nuevos conocimientos en el aula de clase, mejorando así el proceso de enseñanza-aprendizaje. Permite la gestión eficaz del tiempo, brindando una mayor disponibilidad al profesor para enfocar su observación y atención al desarrollo del alumno. Concede el uso de la tecnología en el aula escolar de manera disciplinada y orientada a las expectativas educativas. Facilita la aplicación de exámenes y recuperación de métricas en tiempo real para obtención de resultados tangibles sobre el aprendizaje del alumno y detección de áreas de oportunidad para incluir reforzamiento personalizado. Classroom management parte de Intel® Education Facilitando el aprendizaje y la colaboración en clase 9
- 10. Copyright © 2014, Intel® Corporation. Todos los derechos reservados, Intel® y el Logotipo de Intel® son marcas registradas de Intel® Corporation en los Estados Unidos y otros países. *Otras marcas y nombres pueden ser reclamados como propiedad de otros. Accediendo a la aplicación Tutor Estudiante 1. Conecte el dispositivo de tutor a la red inalámbrica o alámbrica de la clase. 2. Presione el ícono Consola de tutor de Classroom management. 3. Presione Iniciar para acceder a la pantalla de nueva clase. 4. Una vez en la pantalla de nueva clase, introduzca los detalles de la lección. 5. Seleccione la clase a la que desea conectarse o presione nueva para crear una nueva clase. 6. Seleccione las opciones de inicio deseadas. 7. Presione aceptar. 1. Conecte el dispositivo de estudiante a la red inalámbrica o alámbrica de la clase. 2. Classroom management inicia automáticamente en el dispositivo de estudiante una vez que el siste ma operativo arranca. Pero de forma predeterminada, permanecerá pasivo hasta que el dispositivo del tutor esté disponible en la misma red de clase. 3. Una vez el tutor comience una nueva clase, el dispositivo del estudiante se conectara a ella y podrá interactuar con el tutor y otros dispositivos estudiante. 4. Ya conectado a la clase, el estudiante podrá interactuar a través de la barra de herramientas de Classroom management. Pantalla principal Consola Tutor Pantalla principal Estudiante 10
- 11. Copyright © 2014, Intel® Corporation. Todos los derechos reservados, Intel® y el Logotipo de Intel® son marcas registradas de Intel® Corporation en los Estados Unidos y otros países. *Otras marcas y nombres pueden ser reclamados como propiedad de otros. Funciones principales Tutor Monitorizar equipos de estudiante Supervisa las aplicaciones o páginas web activas a través de vistas miniatura de la pantalla de los estudiantes. Mostrar escritorio Comparte la pantalla del tutor a la clase o estudiantes seleccionados. Transferir archivos Distribuye y recolecta archivos electrónicos desde la consola del tutor hacia los equipos de estudiante. Borrar todas Envía una pantalla en blanco a los equipos de estudiante para atraer su atención. Monitorizar actividad acústica de estudiante Supervisa el uso de micrófono y auriculares en los equipos de estudiante. Modo de preguntas y respuestas Permite evaluar el aprovechamiento de la lección mediante una serie de preguntas y respuestas. Gestionar sondeos de estudiante Distribuye encuestas entre los estudiantes y permite visualizar los resultados en tiempo real. Monitorizar uso de teclados en tiempo real Supervisa la escritura a través del teclado, detecta el uso de palabras inadecuadas. Consola de prueba Envía, controla el progreso y recolecta el resultado de los exámenes del estudiante. Conversar Envía mensajes en tiempo real entre el tutor y estudiantes. Aplicaciones Controla el uso de aplicaciones, bloquea aquellas incluidas en la lista de aplicaciones restringidas. Diario Registra toda la actividad del estudiante durante la lección. Controlar acceso a dispositivos de audio, USB, CD y DVD Controla el acceso a dispositivos externos de audio y de almacenamiento como unidades USB, CD y DVD. Gestión de impresión de estudiante Registra el uso de la impresora y permite controlar la lista de archivos en cola de impresión. Internet Permite o bloquea el acceso a determinados sitios de internet. Estado de mensajería instantánea Permite o restringe el uso de aplicaciones de mensajería instantánea, supervisa su actividad y provee acceso al historial de conversaciones. Usar pizarra interactiva con los estudiantes Activa el uso de la pizarra para mostrar información a los estudiantes. Exploración compartida Comparte el uso del navegador de internet, permite al tutor tomar control sobre los sitios visitados. 1 45 6 78 9 23 @ @@ 11
- 12. Copyright © 2014, Intel® Corporation. Todos los derechos reservados, Intel® y el Logotipo de Intel® son marcas registradas de Intel® Corporation en los Estados Unidos y otros países. *Otras marcas y nombres pueden ser reclamados como propiedad de otros. Copyright © 2014, Intel® Corporation. Todos los derechos reservados, Intel® y el Logotipo de Intel® son marcas registradas de Intel® Corporation en los Estados Unidos y otros países. *Otras marcas y nombres pueden ser reclamados como propiedad de otros. Recursos Brinda acceso a recursos compartidos por el tutor, tales como aplicaciones, sitios web, documentos y carpetas. Chat Envía mensajes en tiempo real entre el tutor y estudiantes. Ayuda Envía un mensaje o alerta al tutor para solicitar ayuda. Diario Registra toda la actividad durante la lección, per- mite al estudiante agregar notas. Estudiante 12
- 13. Time Lapse Time Lapse zcklakz- jdsfkjak Copyright © 2014, Intel® Corporation. Todos los derechos reservados, Intel® y el Logotipo de Intel® son marcas registradas de Intel® Corporation en los Estados Unidos y otros países. *Otras marcas y nombres pueden ser reclamados como propiedad de otros. La ventana de control La ventana de control es la interfaz principal en la estación de trabajo del tutor, permite establecer una conexión con las estaciones de trabajo de los estudiantes, seleccionar con cuales de las mismas va a trabajar y las tareas a realizar. Pantalla principal y elementos Barra de título Barra de menús Contiene una serie de menús desplegables para acceder a diversas herramientas y funciones. Los menús varían de acuerdo a la vista seleccionada. Menú estudiante Contiene funciones para el control de la máquina del estudiante, y otras funciones de comunicación y de colaboración. Menú ver Ofrece personalización de vistas y opciones de configuración. Menú audio Contiene opciones para controlar los ajustes de audio en las vistas miniatura de las computadoras de los estudiantes. Menú escuela Contiene las funciones que afectan al funcionamiento general y la configuración del tutor, como la ayuda solicitada y gestionar recursos de estudiantes. Menú grupo Proporciona acceso a las opciones de grupo. Menú monitorizar Permite al tutor personalizar las vistas miniatura de las computadoras de los estudiantes para supervisar sus pantallas. Menú disposición Permite al tutor personalizar las vistas miniatura de las computadoras de los estudiantes para supervisar sus pantallas. Menú P y R Contiene opciones para controlar el modo P y R entre los estudiantes. Minimizar Coloca la ventana como un icono en la barra de tareas. Maximizar / Restaurar Maximizar incrementa el tamaño de la ventana para ocupar toda la pantalla. Restaurar reduce la ventana a su tamaño antes de ser maximizada. Cerrar Cierra la ventana. Tutor Estudiante 13
- 14. Copyright © 2014, Intel® Corporation. Todos los derechos reservados, Intel® y el Logotipo de Intel® son marcas registradas de Intel® Corporation en los Estados Unidos y otros países. *Otras marcas y nombres pueden ser reclamados como propiedad de otros. Menú web Contiene opciones que permiten al tutor supervisar y controlar el uso de Internet, crear una lista de sitios web protegidos / restringidos y gestionar el tiempo de acceso. Menú planificador Permite al tutor crear y cargar una lección, proporcionando herramientas para controlarla mientras está en curso. Menú aplicaciones Permite al profesor controlar que aplicaciones pueden ser compartidas en clase. Menú ventana Permite al tutor ver múltiples máquinas de estudiante o sesiones de transferencia de archivos de forma simultánea. Menú diario Contiene funciones para manipular el diario, así como para sincronizar el diario del tutor con los estudiantes. Menú ayuda Proporciona acceso a la ayuda en línea y a la información general del software. Menú imprimir Permite la gestión de la cola de impresión. Menú encuesta Contiene funciones para crear y distribuir una encuesta entre los estudiantes, así como herramientas para gestionar sus resultados. Barra de herramientas Contiene las funciones de uso frecuente. Menú IM Contiene funciones para controlar y monitorear la actividad de la mensajería instantánea. Gestionar la clase Actualiza, edita y administra la clase actual. Actualizar Actualiza la lista de estudiantes. Menú dispositivo Permite al tutor establecer los permisos para el uso de unidades USB y CD / DVD. Menú escritura Contiene funciones de control y supervisión de la escritura de los estudiantes con el fin de evitar el uso de palabras inadecuadas. Menú pizarra Permite al tutor activar la función de pizarra y administrar las propiedades de anotación. Tutor Estudiante 14
- 15. Copyright © 2014, Intel® Corporation. Todos los derechos reservados, Intel® y el Logotipo de Intel® son marcas registradas de Intel® Corporation en los Estados Unidos y otros países. *Otras marcas y nombres pueden ser reclamados como propiedad de otros. Finalizar la clase Desconecta la clase actual y permite al tutor seleccionar una clase nueva. Registrar Indica a los estudiantes que se registren. Informe de registro Muestra los detalles de los estudiantes registrados. Impresión rápida Permite al tutor enviar a impresión el informe de registro de estudiantes a la impresora predeterminada. Número de estudiantes Muestra el número de estudiantes a seleccionar al azar. Iniciar Inicia un diario de estudiante. Cerrar registro Eliminar el registro de los estudiantes. Audio Reproduce un sonido durante la selección al azar. Agregar Permite al tutor agregar elementos al diario. Notas Agrega una nota o captura de pantalla al diario de estudiante. Páginas web Agrega una lista de páginas web autorizadas al diario. Encuesta Agrega resultados de encuesta al diario. Lista de palabras Agrega al diario la lista de palabras clave. Registro de estudiante Almacena la información del estudiante. Estudiante al azar Selecciona al azar un estudiante del grupo o clase actual. Diario Registra la actividad de un estudiante. Tutor Estudiante 15
- 16. Copyright © 2014, Intel® Corporation. Todos los derechos reservados, Intel® y el Logotipo de Intel® son marcas registradas de Intel® Corporation en los Estados Unidos y otros países. *Otras marcas y nombres pueden ser reclamados como propiedad de otros. Pizarra Agrega el contenido de la pizarra al diario. Menú mostrar Muestra el escritorio, video o aplicación a los estudiantes seleccionados. Opciones Ver cliente Muestra la pantalla del estudiante seleccionado. Transferir archivos Distribuye archivos electrónicos a los estudiantes seleccionados. Imprimir Imprime el diario actual. Abrir carpeta de diario Pizarra Agrega el contenido de la pizarra al diario. Mostrar Muestra el escritorio del tutor al grupo. Mostrar video Muestra un video a los estudiantes actuales. Audio Activa el audio durante la muestra. Mostrar reproducción Muestra un archivo de reproducción a los estudiantes. Modo de presentación Muestra la pantalla completa o con ventanas al estudiante. Mostrar aplicación Muestra una aplicación a los estudiantes. Crear archivo de reproducción Crea un archivo de reproducción de la presentación en el estudiante. Exhibir Muestra la pantalla del estudiante seleccionado al resto de estudiantes. Más Mostrar más opciones. Tutor Estudiante 16
- 17. Copyright © 2014, Intel® Corporation. Todos los derechos reservados, Intel® y el Logotipo de Intel® son marcas registradas de Intel® Corporation en los Estados Unidos y otros países. *Otras marcas y nombres pueden ser reclamados como propiedad de otros. File transfer Muestra la ventana transferencia de archivos al estudiante seleccionado(s). Enviar trabajo Envía archivos hacia una carpeta específica en todas las computadoras de estudiante. Acceso Web Ajusta los permisos de acceso web. Exploración compartida Permite al tutor navegar en internet simultáneamente con los estudiantes. Gestionar Contiene comandos remotos: encender, apagar, reiniciar, iniciar sesión y cerrar sesión. Opciones de transferencia de archivos Muestra más opciones. Enviar / Recoger trabajo Distribuye o recolecta archivos electrónicos hacia / desde los estudiantes. Distribuir archivos Copia archivos a múltiples estudiantes. Recoger trabajo Recoge archivos de todos los estudiantes. Enviar / recoger Envía o recoge archivos desde las computadoras de estudiante. No restringido Proporciona acceso a los sitios web no restringidos. Bloquear Bloquea el teclado y el ratón del estudiante. Sólo autorizadas Permite utilizar solo páginas web autorizadas. Desbloquear Desbloquea el teclado y el ratón del estudiante. Bloquear restringidas Bloquea las páginas web restringidas. Borrar todas Envía una pantalla en blanco a los estudiantes. Restringir todas Restringe todas las páginas web. Tutor Estudiante 17
- 18. Copyright © 2014, Intel® Corporation. Todos los derechos reservados, Intel® y el Logotipo de Intel® son marcas registradas de Intel® Corporation en los Estados Unidos y otros países. *Otras marcas y nombres pueden ser reclamados como propiedad de otros. Encender Enciende las computadoras de los estudiantes. Cerrar sesión Cierra la sesión del grupo actual o estudiante seleccionado(s). Editar Agrega / edita mensajes preestablecidos. Borrar todo Borra todas las solicitudes de ayuda. Barra de herramientas estudiante Muestra u oculta la barra de herramientas estudiante. Reiniciar Reinicia las computadoras de los estudiantes seleccionados. Iniciar sesión Inicia la sesión de la estación de trabajo de los estudiantes seleccionados. Apagar Apaga el equipo actual. Comunicar Permite la comunicación entre el tutor y el estudiante seleccionado(s). Conversar Abre una conversación con el estudiante. Mensaje rápido Envía un mensaje rápido al estudiante(s). Enviar un mensaje Envía un mensaje al estudiante seleccionado(s). Solicitudes de ayuda Muestra la lista de estudiantes solicitando ayuda. Anuncio Envía un anuncio al estudiante seleccionado(s). Ver cliente Ve la pantalla del estudiante seleccionado. Preestablecer mensajes Crea y edita mensajes preestablecidos. Conversar Abre una conversación con el estudiante seleccionado. Tutor Estudiante 18
- 19. Copyright © 2014, Intel® Corporation. Todos los derechos reservados, Intel® y el Logotipo de Intel® son marcas registradas de Intel® Corporation en los Estados Unidos y otros países. *Otras marcas y nombres pueden ser reclamados como propiedad de otros. Escritorio del estudiante Controla el escritorio del estudiante seleccionado. Mostrar escritorio Minimiza todas las aplicaciones del estudiante. Consola de pruebas Envía una prueba a los estudiantes seleccionados. Tutor ready Muestra la dirección IP. Detener los servicios de Mobile Assistant Desbloquear Desbloquea el teclado y el ratón del estudiante. Borrar todas Envía una pantalla en blanco a los estudiantes. Bloquear Bloquea el teclado y el ratón del estudiante. Borrar escritorio Detiene todas las aplicaciones del estudiante. Cambiar al escritorio Cambia al escritorio a los estudiantes de Windows 8. Planes de lección Crea, edita y ejecuta un plan de lección. Cambiar a la pantalla de inicio Cambia a la pantalla de inicio a los estudiantes de Windows 8. Ejecutar plan jecuta un plan de lección definido. Lanzamiento rápido Envía aplicaciones y páginas web a los estudiantes. Gestionar planes Permite al tutor crear y editar un plan de lección. Agregar elemento Permite al tutor agregar una aplicación o sitio web. Mobile Assistant Supervisa y gestiona la clase remotamente. Tutor Estudiante 19
- 20. Copyright © 2014, Intel® Corporation. Todos los derechos reservados, Intel® y el Logotipo de Intel® son marcas registradas de Intel® Corporation en los Estados Unidos y otros países. *Otras marcas y nombres pueden ser reclamados como propiedad de otros. Opciones avanzadas Muestra las opciones de red / conexiones. Eliminar Elimina el grupo actual. Vista audio Supervisa la actividad de sonido de los estudiantes. Vista de impresión Gestiona el uso de la impresora. Vista de IM Monitorea el uso de aplicaciones de mensajería instantánea. Todo : 1 Muestra todos los estudiantes cuando no se han definido grupos. Agregar Crea un grupo de estudiantes. Barra de grupos Enlista los estudiantes conectados. Propiedades Muestra las propiedades del grupo. Barra de lección Crea y edita la lección. Vista P&R Accede al modo de preguntas y respuestas. Vista de lista Muestra los alumnos o grupos conectados actualmente. Vista Web Muestra las páginas web que los estudiantes están visitando. Bloquea o restringe el acceso a Internet. Vista normal Muestra la lista de estudiantes. Vista de aplicación Muestra las aplicaciones que los estudiantes están utilizando. Bloquea el acceso a aplicaciones restringidas. Vista de monitorización Supervisa la pantalla de los estudiantes. Vista de encuesta Administra los resultados de las encuestas. A Tutor Estudiante 20
- 21. Copyright © 2014, Intel® Corporation. Todos los derechos reservados, Intel® y el Logotipo de Intel® son marcas registradas de Intel® Corporation en los Estados Unidos y otros países. *Otras marcas y nombres pueden ser reclamados como propiedad de otros. Vista de dispositivo Controla el acceso a dispositivos de audio, USB, CD y DVD. Vista de pizarra Permite utilizar una pizarra interactiva con los alumnos. Barra de estado Muestra el estado de la aplicación y el número de estudiantes conectados. 1. Barra de título. 2. Barra de menús. 3. Barra de herramientas. 4. Visualización de lista. 5. Vista de lista. 6. Barra de lección. 7. Barra de estado. Vista de escritura Monitorea en tiempo real el uso de teclado. Tutor Estudiante 21
- 22. Copyright © 2014, Intel® Corporation. Todos los derechos reservados, Intel® y el Logotipo de Intel® son marcas registradas de Intel® Corporation en los Estados Unidos y otros países. *Otras marcas y nombres pueden ser reclamados como propiedad de otros. 1. En el Asistente de clase presione Iniciar. 2. Introduzca los detalles de la lección: a. Nombre del profesor. b. Título de lección. c. Objetivos. d. Resultados. e. Sala ad hoc. 3. Configure el tiempo de la lección en ¿A qué hora termina esta lección? o marque la casilla Lección abierta. 4. Presione Nuevo para crear una nueva conexión. 5. Seleccione un Modo de inicio: a. Modo de sala. Permite agrupar ordenadores por sala y permite a los estudiantes unirse a una sala como sea necesario. Es ideal para el profesor o para los estudiantes que se cambian de sala con sus portátiles. b. Modo de PC. Permite crear y conectarse a una lista fija de ordenadores. Es ideal para usuarios en una clase con conexión inalámbrica permanente. c. Modo de usuario. Permite crear y conectarse a una lista fija de estudiantes (por nombre de inicio de sesión). Es ideal cuando los estudiantes llevan a clase su propio portátil o uno compartido. d. Modo de exploración. Un modo sencillo que examina la red local y conecta a los estudiantes disponibles (se pueden aplicar comodines). 6. En el cuadro de dialogo Escriba el nombre de la nueva sala. 7. Presione Aceptar. 8. Seleccione la conexión nueva. 9. Presione Seleccionar. 10. Presione Encender para encender todas las computadoras cuando se conecte por Sala o nombre de PC. 11. Seleccione las Opciones de inicio en caso de requerirlas: a. Crear un diario. b. Crear un registro de estudiante. 12. Presione Aceptar. Imagen 1 Creación de una clase nueva. Comenzar una clase nueva (Modo de sala) 22
- 23. Copyright © 2014, Intel® Corporation. Todos los derechos reservados, Intel® y el Logotipo de Intel® son marcas registradas de Intel® Corporation en los Estados Unidos y otros países. *Otras marcas y nombres pueden ser reclamados como propiedad de otros. 23
- 24. Copyright © 2014, Intel® Corporation. Todos los derechos reservados, Intel® y el Logotipo de Intel® son marcas registradas de Intel® Corporation en los Estados Unidos y otros países. *Otras marcas y nombres pueden ser reclamados como propiedad de otros. 24
- 25. Copyright © 2014, Intel® Corporation. Todos los derechos reservados, Intel® y el Logotipo de Intel® son marcas registradas de Intel® Corporation en los Estados Unidos y otros países. *Otras marcas y nombres pueden ser reclamados como propiedad de otros. 1. Presione Gestionar la clase. 2. Presione Actualizar. 1. Presione Gestionar la clase. 2. Presione Finalizar la clase. Imagen 2 Actualización de la lista de estudiantes. Imagen 3 Finalización de la clase actual. Actualizar la lista de estudiantes Finalizar la clase actual 2 2 25
- 26. Copyright © 2014, Intel® Corporation. Todos los derechos reservados, Intel® y el Logotipo de Intel® son marcas registradas de Intel® Corporation en los Estados Unidos y otros países. *Otras marcas y nombres pueden ser reclamados como propiedad de otros. 1. Presione Registro de estudiante. 2. Presione Registrar. 3. En el cuadro de diálogo Registrar estudiante(s) seleccione la información que los estudiantes deberán completar. 1. Presione Registro de estudiante. 2. Presione Informe de registro. Imagen 4 Registro de estudiantes para el inicio de sesión. Imagen 5 Visualización del informe de registro. Registrar estudiantes para el inicio de sesión Visualización del informe de registro. 2 26
- 27. Copyright © 2014, Intel® Corporation. Todos los derechos reservados, Intel® y el Logotipo de Intel® son marcas registradas de Intel® Corporation en los Estados Unidos y otros países. *Otras marcas y nombres pueden ser reclamados como propiedad de otros. 1. Presione Registro de estudiante. 2. Presione Cerrar registro. 3. Presione Aceptar. Imagen 6 Cierre de registro de estudiantes. Al final de la lección el tutor puede restablecer los nombres de los estudiantes utilizando la opción Cerrar registro. Así mismo, el registro de estudiantes y los detalles del uso de impresora pueden visualizarse en el reporte pero estos datos se pierden cuando se desconecta la estación de trabajo del tutor. Cerrar registro 1. Presione el menú Grupo. 2. Presione Nuevo. 3. Introduzca el Nombre y Descripción para el grupo en el cuadro de diálogo Agregar un grupo. 4. Presione Siguiente. 5. En el cuadro de diálogo Miembros de grupo, seleccione un estudiante de la lista Hay Clientes seleccionados en la lista actual. 6. Presione Agregar. Repita estos pasos para agregar todos los estudiantes deseados en el grupo. 7. Presione Finalizar. Imagen 7 Creación de un nuevo grupo de estudiantes. Una nueva ficha se agregará para mostrar el grupo que ha sido creado y los estudiantes que pertenecen al mismo. Crear un grupo nuevo 2 27
- 28. Copyright © 2014, Intel® Corporation. Todos los derechos reservados, Intel® y el Logotipo de Intel® son marcas registradas de Intel® Corporation en los Estados Unidos y otros países. *Otras marcas y nombres pueden ser reclamados como propiedad de otros. 1. Presione el menú Grupo. 2. Presione Propiedades. 3. En el cuadro de diálogo, seleccione la ficha Miembros. 4. Seleccione un estudiante. 5. Presione Agregar o Quitar. Imagen 8 Cambio de miembros en un grupo de estudiantes. Cambiar los miembros de un grupo 2 28
- 29. Copyright © 2014, Intel® Corporation. Todos los derechos reservados, Intel® y el Logotipo de Intel® son marcas registradas de Intel® Corporation en los Estados Unidos y otros países. *Otras marcas y nombres pueden ser reclamados como propiedad de otros. 1. Seleccione la ficha del Grupo que desea eliminar. Presione el menú Grupo. 2. Presione Eliminar. Imagen 9 Eliminación de un grupo de estudiantes. Eliminar un grupo 2 29
- 30. Time Lapse Time Lapse zcklakz- jdsfkjak Copyright © 2014, Intel® Corporation. Todos los derechos reservados, Intel® y el Logotipo de Intel® son marcas registradas de Intel® Corporation en los Estados Unidos y otros países. *Otras marcas y nombres pueden ser reclamados como propiedad de otros. Las barras de herramientas La barra de herramientas Tutor ofrece al tutor detalles de la lección actual y acceso a las funciones clave de la escuela, ésta se muestra cuando el programa es minimizado. La barra de herramientas Estudiante ofrece información al estudiante sobre la lección actual, el tiempo restante, sitios web y aplicaciones disponibles, el estado de la mensajería, impresión, control de audio y teclado, y un acceso rápido para iniciar una conversación y solicitar ayuda. Barra de herramientas y elementos Silenciar sonido Silencia el sonido de los estudiantes seleccionados. Mostrar Muestra la pantalla del tutor a los estudiantes actuales. Enviar un mensaje Envía un mensaje al estudiante seleccionado(s). Objetivos. Muestra los objetivos. Explorar Explora los estudiantes conectados actualmente. Bloquear todo Bloquea el acceso web de todos los estudiantes. Conversar Abre una conversación con los estudiantes. Para los estudiantes, es una solicitud de conversación. Recursos Muestra los recursos disponibles para la lección. Notas Agrega una nota o captura de pantalla al diario del estudiante. Borrar todas Envía una pantalla en blanco a los estudiantes. Anuncio Envía un anuncio al estudiante seleccionado(s). Control de dispositivos Muestra las restricciones actuales de USB y CD / DVD. Teclado Muestra el estado del monitoreo del teclado. Tutor Estudiante 30
- 31. Copyright © 2014, Intel® Corporation. Todos los derechos reservados, Intel® y el Logotipo de Intel® son marcas registradas de Intel® Corporation en los Estados Unidos y otros países. *Otras marcas y nombres pueden ser reclamados como propiedad de otros. Mensajería instantánea Muestra el estado de la mensajería instantánea. Diario Permite al estudiante agregar notas y acceder al diario. Aplicaciones Muestra el estado de las aplicaciones. Internet Muestra el estado del acceso a internet. Imprimiendo Muestra el estado de la impresora. Agregar notas al diario Permite al estudiante agregar notas al diario. Evaluación de pares Permite al estudiante dar retroalimentación a una respuesta dada por otro compañero de clase. Ver diario Abre el diario en formato PDF. Abrir carpeta del diario Abre la carpeta que almacena el diario. Ayuda Envía una solicitud de ayuda al tutor. Tutor Estudiante 31
- 32. Copyright © 2014, Intel® Corporation. Todos los derechos reservados, Intel® y el Logotipo de Intel® son marcas registradas de Intel® Corporation en los Estados Unidos y otros países. *Otras marcas y nombres pueden ser reclamados como propiedad de otros. Copyright © 2014, Intel® Corporation. Todos los derechos reservados, Intel® y el Logotipo de Intel® son marcas registradas de Intel® Corporation en los Estados Unidos y otros países. *Otras marcas y nombres pueden ser reclamados como propiedad de otros. Barra de herramientas de tutor Barra de herramientas de estudiante 1. Lección actual 2. Silenciar sonido 3. Notas 4. Explorar 5. Conversar 6. Enviar un mensaje 1. Lección actual 2. Recursos 3. Objetivos 4. Control de dispositivos 5. Teclado 6. Mensajería instantánea 7. Anuncio 8. Mostrar 9. Bloquear 10. Borrar todas 11. Bloquear todo 7. Imprimiendo 8. Aplicaciones 9. Internet 10. Diario 11. Conversar 12. Ayuda 32
- 33. Time Lapse Time Lapse zcklakz- jdsfkjak Copyright © 2014, Intel® Corporation. Todos los derechos reservados, Intel® y el Logotipo de Intel® son marcas registradas de Intel® Corporation en los Estados Unidos y otros países. *Otras marcas y nombres pueden ser reclamados como propiedad de otros. Visualizar la pantalla de los estudiantes La función de visualización permite al tutor supervisar la pantalla de los estudiantes. La barra de vista rápida se utiliza para cambiar entre los estudiantes que actualmente están conectados y visualizar la pantalla correspondiente. Pantalla principal y elementos Barra de título Menú ver Permite al tutor personalizar cómo se mostrará la ventana. Barra de menús Contiene una serie de menús desplegables para acceder a diversas herramientas y utilerías de configuración. Barra de herramientas Contiene accesos directos a las funciones y herramientas de uso frecuente. Maximizar / Restaurar Maximizar incrementa el tamaño de la ventana para ocupar toda la pantalla. Restaurar reduce la ventana a su tamaño antes de ser maximizada. Menú ventana Facilita al tutor cambiar entre las ventanas abiertas. Cerrar Cierra la ventana. Menú ayuda Proporciona acceso a la ayuda en línea y a la información general del software. Minimizar Coloca la ventana como un icono en la barra de tareas. Menú herramientas Permite al tutor iniciar una sesión de transferencia de archivos con el estudiante visualizado, abrir una conversación, utilizar la herramienta anotar pantalla o capturar la pantalla de los estudiantes. Menú cliente Contiene funciones para el control de la pantalla de los estudiantes, tales como compartir, observar, portapapeles, entre otros. Modo ver Permite al tutor cambiar entre los modos de visualización. Compartir Permite al tutor y al estudiante utilizar el ratón y el teclado. Tutor Estudiante 33
- 34. Copyright © 2014, Intel® Corporation. Todos los derechos reservados, Intel® y el Logotipo de Intel® son marcas registradas de Intel® Corporation en los Estados Unidos y otros países. *Otras marcas y nombres pueden ser reclamados como propiedad de otros. Enviar un mensaje Envía un mensaje al estudiante seleccionado. Transferir archivos Muestra la ventana de transferencia de archivos para el estudiante seleccionado. Recuperar portapapeles Copia el contenido del estudiante al tutor. Audio desactivado Desactiva el audio. Ajustar Adapta la pantalla del estudiante para que se ajuste a la ventana. Portapapeles Envía o recibe el contenido del portapapeles. Pantalla completa Muestra la pantalla del estudiante a pantalla completa. Enviar portapapeles Copia el contenido del tutor al estudiante. Audio activado Permite al tutor hablar y escuchar con la PC. Control Bloquea a los estudiantes el uso del ratón o teclado. Observar Permite al tutor únicamente observar la pantalla del estudiante. El tutor no puede utilizar el ratón o teclado. Lanzar aplicación Lanza una aplicación en el estudiante seleccionado. Conversar Habilita una conversación con el estudiante seleccionado. Auto Permite al tutor utilizar teclas de acceso rápido CTRL C (copiar) y CTRL V (pegar). Hablar Permite al tutor hablar con la PC. Audio Muestra las opciones de audio. Tutor Estudiante 34
- 35. Copyright © 2014, Intel® Corporation. Todos los derechos reservados, Intel® y el Logotipo de Intel® son marcas registradas de Intel® Corporation en los Estados Unidos y otros países. *Otras marcas y nombres pueden ser reclamados como propiedad de otros. Área de pantalla del estudiante Muestra la pantalla de la computadora del estudiante. Capturar pantalla Captura una instantánea de la pantalla actual. Configuración Muestra opciones de configuración. Barra de estado Muestra el modo de visualización, distribución del teclado y el nivel de la batería y la red inalámbrica del estudiante. Cerrar sesión Cierra la sesión de la estación de trabajo del estudiante seleccionado. Ajustar configuración de audio Escuchar Permite al tutor escuchar con la PC. Navegación Permite al tutor, a través de una pequeña imagen de pre visualización, moverse a través de ella y mostrar áreas. Anotar Permite anotaciones en la pantalla de estudiante. 1. Barra de título. 2. Barra de menús. 3. Barra de herramientas. 4. Pantalla del estudiante. 5. Ventana de navegación. 6. Barra de estado. Proyecto 1 Proyecto 2 Navigation Tutor Estudiante Proyecto 1 Proyecto 2 Navigation 35
- 36. Copyright © 2014, Intel® Corporation. Todos los derechos reservados, Intel® y el Logotipo de Intel® son marcas registradas de Intel® Corporation en los Estados Unidos y otros países. *Otras marcas y nombres pueden ser reclamados como propiedad de otros. 1. Presione el menú Ver. 2. Seleccione Barra de herramientas. 3. Presione Vista rápida. Imagen 10 Activación de la barra de vista rápida. La barra de vista rápida permite al tutor ver un estudiante conectado rápido y fácil. Cuando el tutor está conectado a un estudiante, un botón con el nombre del estudiante aparecerá en la barra de vista rápida en la ventana de control. Activar la barra de vista rápida 36
- 37. Copyright © 2014, Intel® Corporation. Todos los derechos reservados, Intel® y el Logotipo de Intel® son marcas registradas de Intel® Corporation en los Estados Unidos y otros países. *Otras marcas y nombres pueden ser reclamados como propiedad de otros. Proyecto 1 Proyecto 2 Navigation 1. Seleccione un estudiante en la vista de lista. 2. Presione Ver cliente. O seleccione una de las siguientes opciones: Doble clic sobre el estudiante requerido en la vista de lista. Presione el nombre del estudiante sobre la barra de Vista rápida. Seleccione el estudiante en la vista de lista y presione el menú Estudiante>Ver. Clic derecho sobre el estudiante requerido en la vista de lista. En el menú contextual seleccione Ver. Imagen 11 Visualización de la pantalla de estudiante. Ver la pantalla de un estudiante 37
- 38. Copyright © 2014, Intel® Corporation. Todos los derechos reservados, Intel® y el Logotipo de Intel® son marcas registradas de Intel® Corporation en los Estados Unidos y otros países. *Otras marcas y nombres pueden ser reclamados como propiedad de otros. Estando activa la función ver en diferentes computadoras de estudiante: 1. Presione el menú Ventana. 2. Seleccione Mosaico. 3. Presione Todas las ventanas. Imagen 12 Visualización de múltiples pantallas de estudiante simultáneamente. Ver múltiples pantallas de estudiante simultáneamente 38
- 39. Copyright © 2014, Intel® Corporation. Todos los derechos reservados, Intel® y el Logotipo de Intel® son marcas registradas de Intel® Corporation en los Estados Unidos y otros países. *Otras marcas y nombres pueden ser reclamados como propiedad de otros. 1. En la barra de herramientas de la ventana Viendo presione Modo ver. 2. Seleccione un modo: a. Compartir. El tutor y el estudiante pueden utilizar el ratón y el teclado. b. Observar. El tutor no puede utilizar el ratón ni el teclado, únicamente el estudiante tiene el control. c. Control. El estudiante está bloqueado para utilizar el ratón y el teclado. El tutor tiene el control total. 1. Presione el menú Cliente. 2. Presione Enviar Ctrl-Alt+Supr. 3. Presione Sí. Imagen 13 Cambio del modo de visualización. Imagen 14 Envío de CTRL+ALT+SUPR a una estación de trabajo de estudiante. Cambiar el modo de visualización Enviar CTRL+ ALT+ SUPR a una estación de trabajo de estudiante 39
- 40. Copyright © 2014, Intel® Corporation. Todos los derechos reservados, Intel® y el Logotipo de Intel® son marcas registradas de Intel® Corporation en los Estados Unidos y otros países. *Otras marcas y nombres pueden ser reclamados como propiedad de otros. 1. Presione el menú Cliente. 2. Presione Detener visualización. Imagen 15 Detención del modo de visualización. Detener la visualización de una pantalla de estudiante 1. Presione Borrar todas. Para enviar una pantalla en blanco a un estudiante en específico: 1. Seleccione un estudiante en la vista de lista. 2. Presione el menú Escuela. 3. Presione Despejar la pantalla. Imagen 16 Envío de una pantalla en blanco a los estudiantes. Enviar una pantalla en blanco a los estudiantes 40
- 41. Copyright © 2014, Intel® Corporation. Todos los derechos reservados, Intel® y el Logotipo de Intel® son marcas registradas de Intel® Corporation en los Estados Unidos y otros países. *Otras marcas y nombres pueden ser reclamados como propiedad de otros. Classroom Management Client-connected to ULTRABOOK-HP 41
- 42. Time Lapse Time Lapse zcklakz- jdsfkjak Copyright © 2014, Intel® Corporation. Todos los derechos reservados, Intel® y el Logotipo de Intel® son marcas registradas de Intel® Corporation en los Estados Unidos y otros países. *Otras marcas y nombres pueden ser reclamados como propiedad de otros. Tutor Estudiante Explorar estudiantes La función explorar permite al tutor revisar la pantalla de cada estudiante conectado, mostrando un estudiante a la vez en la pantalla del tutor. Es una alternativa a la visualización de múltiples estudiantes en ventanas a escala, lo cual puede ocasionar que sus pantallas no sean legibles. Pantalla principal y elementos Barra de título Menú cliente Contiene funciones para permitir al tutor interactuar con un estudiante seleccionado. Este menú solo está disponible cuando la función de escaneo múltiple está habilitada. Barra de menús Contiene una serie de menús desplegables para acceder a diversas herramientas y utilerías de configuración. Barra de herramientas Contiene accesos directos a las funciones y herramientas de uso frecuente. Maximizar / Restaurar Maximizar incrementa el tamaño de la ventana para ocupar toda la pantalla. Restaurar reduce la ventana a su tamaño antes de ser maximizada. Menú ventana Facilita al tutor el cambio entre ventanas abiertas. Cerrar Cierra la ventana. Menú ayuda Proporciona acceso a la ayuda en línea y a la información general del software. Minimizar Coloca la ventana como un icono en la barra de tareas. Menú ver Permite al tutor personalizar la forma en que se muestra la ventana. Menú Explorar Contiene comandos para moverse hacia atrás y hacia adelante entre los estudiantes. Anterior Muestra la estación de trabajo del estudiante anterior. Avance automático Cambia entre el modo manual y el automático. Siguiente Muestra la estación de trabajo del siguiente estudiante. Ajustar Adapta la pantalla del estudiante para que se ajuste a la ventana. 42
- 43. Copyright © 2014, Intel® Corporation. Todos los derechos reservados, Intel® y el Logotipo de Intel® son marcas registradas de Intel® Corporation en los Estados Unidos y otros países. *Otras marcas y nombres pueden ser reclamados como propiedad de otros. Compartir Permite al tutor y al estudiante utilizar el ratón y el teclado. Compartir Permite al tutor ver a los estudiantes en el modo compartir. Esta función solo está disponible cuando la función de escaneo múltiple está habilitada. Bloquear Bloquea el teclado y ratón del estudiante. Esta función solo está disponible cuando la función de escaneo múltiple está habilitada. Conversar Permite al tutor conversar con el estudiante seleccionado. Esta función solo está disponible cuando la función de escaneo múltiple está habilitada. Maximizar Maximiza la ventana de visualización del estudiante. Esta función solo está disponible cuando la función de escaneo múltiple está habilitada. Pantalla completa Muestra la pantalla del estudiante a pantalla completa. Barra de estado Muestra el estado de la aplicación. Capturar pantalla Captura una instantánea de la pantalla actual y la guarda en disco. 1. Barra de título. 2. Barra de menú. 3. Barra de herramientas. 4. Pantalla del estudiante. 5. Barra de estado. Tutor Estudiante 43
- 44. Copyright © 2014, Intel® Corporation. Todos los derechos reservados, Intel® y el Logotipo de Intel® son marcas registradas de Intel® Corporation en los Estados Unidos y otros países. *Otras marcas y nombres pueden ser reclamados como propiedad de otros. 1. Presione el menú Grupo. 2. Presione Explorar. 3. Remueva la marca en la casilla al lado del nombre del estudiante que desea excluir de la exploración. 4. Seleccione el Intervalo de exploración. 5. Seleccione el Modo de exploración: a. Mostrar un cliente al mismo tiempo. b. Mostrar varios clientes al mismo tiempo. (Seleccione la distribución: 2x2, 3x3, o, 4x4). 6. Presione Explorar. Imagen 17 Exploración de las pantallas de estudiante. Explorar la pantalla de los estudiantes 44
- 45. Copyright © 2014, Intel® Corporation. Todos los derechos reservados, Intel® y el Logotipo de Intel® son marcas registradas de Intel® Corporation en los Estados Unidos y otros países. *Otras marcas y nombres pueden ser reclamados como propiedad de otros. Imagen 18 Exploración de una pantalla de estudiante. Imagen 19 Exploración de múltiples pantallas de estudiante. Cuanto el número de pantallas de estudiante es superior al número de pantallas mostradas en la ventana Explorar, los botones Anterior, Avance automático y Siguiente se habilitarán para permitir el cambio entre múltiples ventanas. 45
- 46. Copyright © 2014, Intel® Corporation. Todos los derechos reservados, Intel® y el Logotipo de Intel® son marcas registradas de Intel® Corporation en los Estados Unidos y otros países. *Otras marcas y nombres pueden ser reclamados como propiedad de otros. Copyright © 2014, Intel® Corporation. Todos los derechos reservados, Intel® y el Logotipo de Intel® son marcas registradas de Intel® Corporation en los Estados Unidos y otros países. *Otras marcas y nombres pueden ser reclamados como propiedad de otros. 1. Presione el menú Explorar. 2. Presione Cerrar. Imagen 20 Detención de la función explorar. Detener la exploración de pantallas de estudiante 46
- 47. Time Lapse Time Lapse zcklakz- jdsfkjak Copyright © 2014, Intel® Corporation. Todos los derechos reservados, Intel® y el Logotipo de Intel® son marcas registradas de Intel® Corporation en los Estados Unidos y otros países. *Otras marcas y nombres pueden ser reclamados como propiedad de otros. Modo monitorizar El modo monitorizar permite al tutor ver múltiples pantallas de estudiante en forma simultánea, similar a la función explorar. Pantalla principal y elementos Barra de título Barra de grupos Enlista los estudiantes conectados. Barra de menús Contiene una serie de menús desplegables para acceder a diversas herramientas y utilerías de configuración. Automático Cambia el tamaño de las miniaturas de los estudiantes para ajustarlas a la ventana. Tamaño de miniatura Permite al tutor cambiar de tamaño las miniaturas de los estudiantes. Maximizar/Restaurar Maximizar incrementa el tamaño de la ventana para ocupar toda la pantalla. Restaurar reduce la ventana a su tamaño antes de ser maximizada. Opciones de vista Cerrar Cierra la ventana. Minimizar Coloca la ventana como un icono en la barra de tareas. Vista de lista Muestra los alumnos o grupos conectados actualmente. Barra de herramientas Contiene accesos directos a las funciones y herramientas de uso frecuente. Aplicaciones Muestra las aplicaciones activas. Páginas web Muestra las páginas web activas. Zoom Amplia la ventana del estudiante. Barra de estado Muestra el estado de la aplicación y el número de estudiantes conectados. Tutor Estudiante 47
- 48. Copyright © 2014, Intel® Corporation. Todos los derechos reservados, Intel® y el Logotipo de Intel® son marcas registradas de Intel® Corporation en los Estados Unidos y otros países. *Otras marcas y nombres pueden ser reclamados como propiedad de otros. 1. Barra de título. 2. Barra de menús. 3. Barra de herramientas. 4. Visualización de lista. 5. Vista de lista. 6. Tamaño de miniatura. 7. Automático. 8. Aplicaciones. 9. Páginas web. 10. Zoom. 11. Barra de estado. 1. Presione Modo monitorizar en la Vista de lista. Además, el modo monitorizar puede activarse desde el menú Ver: 1. Presione el menú Ver. 2. Seleccione Modo. 3. Presione Vista de monitorización. Imagen 21 Activación del modo monitorizar. Activar el modo monitorizar 48
- 49. Copyright © 2014, Intel® Corporation. Todos los derechos reservados, Intel® y el Logotipo de Intel® son marcas registradas de Intel® Corporation en los Estados Unidos y otros países. *Otras marcas y nombres pueden ser reclamados como propiedad de otros. 1. Deslice el control Tamaño de miniatura, que se encuentra en la parte inferior de la ventana de control, al tamaño deseado. 1. Presione Automático en la parte inferior de la ventana de control para fijar el tamaño requerido. Imagen 22 Personalización del tamaño de las miniaturas de estudiante en el modo monitorizar. Imagen 23 Ajuste automático del tamaño de las miniaturas de estudiante en el modo monitorizar. Personalizar el tamaño de las miniaturas de estudiante Auto ajustar el tamaño de las miniaturas de estudiante 49
- 50. Copyright © 2014, Intel® Corporation. Todos los derechos reservados, Intel® y el Logotipo de Intel® son marcas registradas de Intel® Corporation en los Estados Unidos y otros países. *Otras marcas y nombres pueden ser reclamados como propiedad de otros. 1. Presione el menú Monitorizar. 2. Seleccione Actualizar. 3. Seleccione el intervalo de tiempo requerido para la actualización. 1. Presione Aplicaciones en la parte inferior de la ventana de control. Imagen 24 Configuración del intervalo de actualización de las miniaturas de estudiante en el modo monitorizar. Imagen 25 Muestra de la aplicación de estudiante activa en el modo monitorizar. Cuando la función mostrar la aplicación activa se habilita, un icono aparecerá en la parte superior izquierda de cada miniatura indicando que aplicación está actualmente en ejecución en la máquina de estudiante. En adición, si el tutor ha creado una lista de aplicaciones aprobadas/ restringidas, un borde verde (aprobada) o rojo (restringida) aparecerá en la miniatura para alertarlo sobre el posible mal uso de una aplicación. Fijar el intervalo de actualización de las miniaturas de estudiante Mostrar la aplicación activa 50
- 51. Copyright © 2014, Intel® Corporation. Todos los derechos reservados, Intel® y el Logotipo de Intel® son marcas registradas de Intel® Corporation en los Estados Unidos y otros países. *Otras marcas y nombres pueden ser reclamados como propiedad de otros. 1. Presione Páginas web en la parte inferior de la ventana de control. 1. Presione el menú Monitorizar. 2. Presione Mostrar solicitudes de ayuda. Un icono en forma de signo de interrogación aparecerá intermitentemente en la parte inferior derecha de la miniatura correspondiente. Imagen 26 Muestra de la página web activa del estudiante en el modo monitorizar. Cuando la función mostrar la página web activa se habilita, un icono aparecerá en la parte superior derecha de cada miniatura indicando que sitio web está siendo actualmente visitado por el estudiante. Si el tutor ha creado una lista de páginas web aprobadas / restringidas, un borde verde (aprobada) o rojo (restringida) aparecerá en la miniatura para alertarlo sobre el posible mal uso del internet. Imagen 27 Muestra de las solicitudes de ayuda de los estudiantes en el modo monitorizar. Mostrar la página web activa Mostrar las solicitudes de ayuda de los estudiantes 51
- 52. Time Lapse Time Lapse zcklakz- jdsfkjak Copyright © 2014, Intel® Corporation. Todos los derechos reservados, Intel® y el Logotipo de Intel® son marcas registradas de Intel® Corporation en los Estados Unidos y otros países. *Otras marcas y nombres pueden ser reclamados como propiedad de otros. 1. Presione Menú mostrar. 2. Seleccione una opción: a. Audio. b. Modo de presentación. c. Crear archivo de reproducción. 3. Presione Mostrar. Imagen 28 Muestra de la pantalla del tutor a todos los estudiantes, El rendimiento de la función mostrar puede ser afectado en algunas redes donde el ancho de banda disponible es limitado o cuando se emplea la función en un gran número de máquinas. En estas circunstancias, la función Transmitir muestra de Classroom Manager puede ser activada, véase la configuración de control, conectividad. Mostrar la pantalla del tutor a todos los estudiantes Menú mostrar La función mostrar permite al tutor enfatizar en los puntos claves de la lección mostrando información relevante en la pantalla del estudiante seleccionado o grupo de estudiantes. Esta función se encuentra dentro del menú estudiante así como en la barra de herramientas estándar. 52
- 53. Copyright © 2014, Intel® Corporation. Todos los derechos reservados, Intel® y el Logotipo de Intel® son marcas registradas de Intel® Corporation en los Estados Unidos y otros países. *Otras marcas y nombres pueden ser reclamados como propiedad de otros. 1. Clic derecho sobre el icono Classroom Management en la barra de tareas. 2. Presione Finalizar mostrar. 3. En el cuadro de diálogo Mostrando elija una acción: a. Finalizar. Finaliza la muestra y libera las pantallas de los estudiantes y el teclado. b. Reanudar. Continúa mostrando de la pantalla del tutor. c. Continuar. Suspende la muestra, la pantalla y el teclado de los estudiantes continuarán bloqueados. Esta opción le permite al tutor trabajar en segundo plano sin que su pantalla pueda ser vista por los estudiantes. 1. Clic derecho sobre el icono Classroom Management en la barra de tareas. 2. Presione Finalizar muestra. 3. En el cuadro de diálogo Mostrando presione Líder de muestra. 4. Seleccione Este cliente. 5. Seleccione un estudiante. 6. Presione Aceptar. Imagen 29 Finalización de la muestra de la pantalla del tutor a los estudiantes. Imagen 30 Creación de un líder de muestra. Cuando el tutor designa a un estudiante como el líder de muestra, ésta función desbloquea el ratón y el teclado del estudiante permitiéndole tomar el control de la demostración. Dejar de mostrar la pantalla del tutor Designar a un líder de muestra 53
- 54. Copyright © 2014, Intel® Corporation. Todos los derechos reservados, Intel® y el Logotipo de Intel® son marcas registradas de Intel® Corporation en los Estados Unidos y otros países. *Otras marcas y nombres pueden ser reclamados como propiedad de otros. 1. Presione Menú mostrar. 2. Presione Mostrar video. 3. Presione Abrir. 4. Navegue y seleccione un video. 5. Presione Abrir. 6. Presione Mostrar. 7. Una vez que el video ha sido cargado, presione Reproducir en el reproductor de video. Imagen 31 Muestra de un video a los estudiantes. Mostrar un video a los estudiantes 54
- 55. Copyright © 2014, Intel® Corporation. Todos los derechos reservados, Intel® y el Logotipo de Intel® son marcas registradas de Intel® Corporation en los Estados Unidos y otros países. *Otras marcas y nombres pueden ser reclamados como propiedad de otros. 1. Presione Menú mostrar. 2. Presione Mostrar reproducción. 3. Presione Examinar. Navegue y seleccione el archivo de reproducción. 4. Presione Mostrar. Imagen 32 Muestra de un archivo de reproducción a los estudiantes. Una sesión de muestra puede también ser grabada en un archivo de reproducción. En adición a la actividad de la pantalla, ratón y teclado, si la estación de trabajo tiene el audio configurado, cualquier narración de micrófono puede ser grabada desde el tutor. Mostrar un archivo de reproducción a los estudiantes 55
- 56. Copyright © 2014, Intel® Corporation. Todos los derechos reservados, Intel® y el Logotipo de Intel® son marcas registradas de Intel® Corporation en los Estados Unidos y otros países. *Otras marcas y nombres pueden ser reclamados como propiedad de otros. 1. Presione Menú mostrar. 2. Presione Mostrar aplicación. 3. Presione Seleccionar. 4. Navegue y seleccione la aplicación. 5. Presione Aceptar. 6. Presione Mostrar. Imagen 33 Muestra de una aplicación a los estudiantes. Mostrar una aplicación a los estudiantes 6 56
- 57. Copyright © 2014, Intel® Corporation. Todos los derechos reservados, Intel® y el Logotipo de Intel® son marcas registradas de Intel® Corporation en los Estados Unidos y otros países. *Otras marcas y nombres pueden ser reclamados como propiedad de otros. 1. Presione Menú mostrar. 2. Seleccione un Estudiante que va a exhibir. 3. Presione Exhibir. Imagen 34 Exhibición de un estudiante. La función exhibir permite al tutor seleccionar a un estudiante para mostrar su pantalla al resto de la clase. Exhibir la pantalla de un estudiante seleccionado a otros estudiantes 57
- 58. Time Lapse Time Lapse zcklakz- jdsfkjak Copyright © 2014, Intel® Corporation. Todos los derechos reservados, Intel® y el Logotipo de Intel® son marcas registradas de Intel® Corporation en los Estados Unidos y otros países. *Otras marcas y nombres pueden ser reclamados como propiedad de otros. Archivos de reproducción La función archivos de reproducción permite al tutor grabar toda la actividad de la pantalla, teclado y ratón en una sesión remota en la estación de trabajo del estudiante. También es posible agregar audio permitiendo al tutor grabar ejemplos que pueden ser reproducidos posteriormente en la clase. Pantalla principal y elementos Title bar Menú ver Permite al usuario personalizar la forma en que se muestra la ventana. Barra de menús Contiene una serie de menús desplegables para acceder a diversas herramientas y utilerías de configuración. Barra de herramientas Maximizar/Restaurar Maximizar incrementa el tamaño de la ventana para ocupar toda la pantalla. Restaurar reduce la ventana a su tamaño antes de ser maximizada. Cerrar Cierra la ventana. Minimizar Coloca la ventana como un icono en la barra de tareas. Menú reproducción Proporciona el control de la reproducción. Menú ventana Facilita al tutor cambiar entre las ventanas abiertas. Menú ayuda Proporciona acceso a la ayuda en línea y a la información general del software. Menú archivo Permite al usuario cerrar la reproducción en curso. Finalizar Finaliza la reproducción. Ajustar Adapta la pantalla del estudiante para que se ajuste a la ventana. Pantalla completa Muestra la pantalla del estudiante a pantalla completa. Silenciar Apaga el altavoz y el micrófono. Tutor Estudiante 58
- 59. Copyright © 2014, Intel® Corporation. Todos los derechos reservados, Intel® y el Logotipo de Intel® son marcas registradas de Intel® Corporation en los Estados Unidos y otros países. *Otras marcas y nombres pueden ser reclamados como propiedad de otros. Iniciar Desplaza al comienzo del archivo de reproducción. Paso Avanza rápido por el archivo. Saltar Salta al siguiente marcador. Área de la pantalla reproducir Muestra el archivo de reproducción. Barra de estado Muestra información sobre el archivo en reproducción Reproducir Inicia / detiene la reproducción del archivo. Atrás Salta al marcador anterior. 1. Barra de título. 2. Barra de menús. 3. Barra de herramientas. 4. Área de la pantalla reproducir. 5. Barra de estado. Tutor Estudiante 59
- 60. Copyright © 2014, Intel® Corporation. Todos los derechos reservados, Intel® y el Logotipo de Intel® son marcas registradas de Intel® Corporation en los Estados Unidos y otros países. *Otras marcas y nombres pueden ser reclamados como propiedad de otros. 1. Presione el menú Escuela. 2. Presione Archivos de reproducción. 3. Presione Crear archivo de reproducción. 4. En el cuadro de diálogo marque la casilla Incluir audio para grabar audio. 5. Presione Aceptar. 6. Ejecute las tareas que desea grabar. Presione el ícono Grabación en la bandeja del sistema para detener la grabación. 7. Introduzca un nombre en la opción Cambiar el nombre del archivo de reproducción. 8. Presione Aceptar. 9. Presione Hecho. Imagen 35 Grabación de un archivo de reproducción. Reproducir un archivo 60
- 61. Copyright © 2014, Intel® Corporation. Todos los derechos reservados, Intel® y el Logotipo de Intel® son marcas registradas de Intel® Corporation en los Estados Unidos y otros países. *Otras marcas y nombres pueden ser reclamados como propiedad de otros. 1. Presione el menú Escuela. 2. Presione Archivos de reproducción. 3. Seleccione un archivo de reproducción. 4. Presione Reproducir archivo. Imagen 36 Reproducción de un archivo en la estación de trabajo del tutor. Grabación de un archivo de reproducción. 61
- 62. Copyright © 2014, Intel® Corporation. Todos los derechos reservados, Intel® y el Logotipo de Intel® son marcas registradas de Intel® Corporation en los Estados Unidos y otros países. *Otras marcas y nombres pueden ser reclamados como propiedad de otros. 1. Clic derecho sobre el icono Classroom management en la bandeja del sistema. 2. Presione Reproducir. 3. Navegue y seleccione el archivo de reproducción. 4. Presione Abrir. Imagen 37 Reproducción de un archivo en la estación de trabajo de un estudiante. Reproducir un archivo en la estación de trabajo de un estudiante 62
- 63. Copyright © 2014, Intel® Corporation. Todos los derechos reservados, Intel® y el Logotipo de Intel® son marcas registradas de Intel® Corporation en los Estados Unidos y otros países. *Otras marcas y nombres pueden ser reclamados como propiedad de otros. 1. Presione el menú Escuela. 2. Presione Archivos de reproducción. 3. Seleccione un archivo de reproducción. 4. Presione Mostrar reproducción. Imagen 38 Muestra de un archivo de reproducción a todos los estudiantes. Mostrar un archivo de reproducción a todos los estudiantes 63
- 64. Copyright © 2014, Intel® Corporation. Todos los derechos reservados, Intel® y el Logotipo de Intel® son marcas registradas de Intel® Corporation en los Estados Unidos y otros países. *Otras marcas y nombres pueden ser reclamados como propiedad de otros. 1. Presione el menú Escuela. 2. Presione Archivos de reproducción. 3. Seleccione un archivo de reproducción. 4. Presione Convertir archivo. 5. Presione Siguiente. 6. Seleccione las opciones de conversión y la ubicación del archivo de reproducción así como el destino del archivo de video. a. Conversión de calidad. b. Conversión rápida. 7. Presione Siguiente. 8. Presione Finalizar. Imagen 39 Conversión de un archivo de reproducción. Los archivos de reproducción pueden ser convertidos en archivos de video permitiendo su reproducción fuera de Classroom Management en una variedad de reproductores multimedia. Los archivos de reproducción pueden ser convertidos a formato WMV y AVI. Convertir un archivo de reproducción 64
- 65. Copyright © 2014, Intel® Corporation. Todos los derechos reservados, Intel® y el Logotipo de Intel® son marcas registradas de Intel® Corporation en los Estados Unidos y otros países. *Otras marcas y nombres pueden ser reclamados como propiedad de otros. 65
- 66. Time Lapse Time Lapse zcklakz- jdsfkjak Copyright © 2014, Intel® Corporation. Todos los derechos reservados, Intel® y el Logotipo de Intel® son marcas registradas de Intel® Corporation en los Estados Unidos y otros países. *Otras marcas y nombres pueden ser reclamados como propiedad de otros. 1. Presione el menú Diario. 2. Presione Crear Nuevo diario. 3. Introduzca la información requerida: a. Nombre del profesor. b. Título de lección. c. Clase. d. Aula. e. Objetivos. 4. Presione Aceptar. Imagen 40 Creación de un nuevo diario de estudiante. El diario de estudiante proporciona un registro digital completo de contenido selecto, notas y recursos, ya sean provistos por el tutor o por el estudiante. El diario resultante se proporciona con formato PDF en cada PC de estudiante. Crear un nuevo diario Diario de estudiante El diario de estudiante es un registro electrónico de información clave que ha sido cubierta durante la lección. El diario de estudiante tiene el formato de un archivo PDF permitiendo a los estudiantes referirse a él después de la lección, agregando sus propias notas y haciendo del diario un verdadero documento personalizado. 66
- 67. Copyright © 2014, Intel® Corporation. Todos los derechos reservados, Intel® y el Logotipo de Intel® son marcas registradas de Intel® Corporation en los Estados Unidos y otros países. *Otras marcas y nombres pueden ser reclamados como propiedad de otros. 1. Presione el menú Diario. 2. Presione Detener diario. 1. Presione el menú Diario. 2. Presione Abrir diario existente. 3. Navegue y seleccione el diario. 4. Presione Abrir. Imagen 41 Detención de la grabación del diario de estudiante. Imagen 42 Apertura de un diario de estudiante. Detener diario Abrir un diario existente 67
- 68. Copyright © 2014, Intel® Corporation. Todos los derechos reservados, Intel® y el Logotipo de Intel® son marcas registradas de Intel® Corporation en los Estados Unidos y otros países. *Otras marcas y nombres pueden ser reclamados como propiedad de otros. 1. Presione el menú Diario. 2. Presione Agregar. 3. Seleccione un elemento a agregar: a. Registro del estudiante. b. Notas. c. Sitios web autorizados. d. Resultados de la encuesta. e. Palabras clave. f. Pizarra. g. Capítulo nuevo. Image 43 Adición de elementos al diario de estudiante desde la estación de trabajo del tutor. Agregar elementos al diario desde la estación de trabajo del tutor 68
- 69. Copyright © 2014, Intel® Corporation. Todos los derechos reservados, Intel® y el Logotipo de Intel® son marcas registradas de Intel® Corporation en los Estados Unidos y otros países. *Otras marcas y nombres pueden ser reclamados como propiedad de otros. 1. En la barra de herramientas estudiante presione Diario. 2. Presione Agregar notas al diario. 3. En el cuadro de texto Notas introduzca la información que desea agregar. 4. Para incluir una imagen seleccione una de las siguientes opciones: a. Captura de pantalla del escritorio. Presione Escritorio. b. Captura de pantalla de una aplicación. Presione Seleccionar. c. Una imagen del portapapeles. Presione Pegar. 5. Presione Aceptar. Imagen 44 Adición de notas al diario desde la estación de trabajo de un estudiante. Agregar una nota al diario desde la estación de trabajo de un estudiante 69
- 70. Copyright © 2014, Intel® Corporation. Todos los derechos reservados, Intel® y el Logotipo de Intel® son marcas registradas de Intel® Corporation en los Estados Unidos y otros países. *Otras marcas y nombres pueden ser reclamados como propiedad de otros. 1. Presione el menú Diario. 2. Presione Sincronizar diarios. 3. Presione Aceptar. Imagen 45 Sincronización del diario de estudiante con el tutor. Cualquier elemento faltante será agregado al diario de estudiante, esta acción no afectará la información que el estudiante ha agregado. Sincronizar el diario de estudiante con el tutor Ver el diario Desde la máquina del tutor 1. Presione el menú Diario. 2. Presione Ver diario. Imagen 46 Visualización del diario de estudiante desde la máquina del tutor. 70
- 71. Copyright © 2014, Intel® Corporation. Todos los derechos reservados, Intel® y el Logotipo de Intel® son marcas registradas de Intel® Corporation en los Estados Unidos y otros países. *Otras marcas y nombres pueden ser reclamados como propiedad de otros. Imagen 48 Vista previa del diario. Imagen 47 Visualización del diario de estudiante desde la máquina del estudiante. Desde la máquina del estudiante 1. En la barra de herramientas estudiante presione Diario. 2. Presione Ver diario. 71
- 72. Time Lapse Time Lapse zcklakz- jdsfkjak Copyright © 2014, Intel® Corporation. Todos los derechos reservados, Intel® y el Logotipo de Intel® son marcas registradas de Intel® Corporation en los Estados Unidos y otros países. *Otras marcas y nombres pueden ser reclamados como propiedad de otros. 1. Presione Comunicar. 2. Presione Conversar. 3. Introduzca un Tema para el debate. 4. Marque las opciones permitidas: a. Los miembros pueden declinar participar. b. Los miembros no pueden abandonar la conversación. c. Ventana de conversación siempre visible. d. Agregar a diario. 5. Seleccione los estudiantes a participar en el debate. 6. Presione Aceptar. Imagen 49 Apertura de una conversación. La función conversar permite a los usuarios comunicarse en tiempo real a través de mensajes de texto. Conversar con estudiantes Herramientas de comunicación Este grupo contiene funciones que permiten la interacción entre los estudiantes y el tutor, abriendo una conversación para discutir un tema, enviando un anuncio o mensaje a los estudiantes, entre otras utilerías. 72
- 73. Copyright © 2014, Intel® Corporation. Todos los derechos reservados, Intel® y el Logotipo de Intel® son marcas registradas de Intel® Corporation en los Estados Unidos y otros países. *Otras marcas y nombres pueden ser reclamados como propiedad de otros. 1. En la ventana de chat presione Invitar. 2. Seleccione el estudiante que desea agregar. 3. Marque la casilla Enviar historial de debate en caso de ser requerido. 4. Presione Agregar. Image 50 Adición de más estudiantes en una conversación. Agregar más estudiantes a una conversación 73
- 74. Copyright © 2014, Intel® Corporation. Todos los derechos reservados, Intel® y el Logotipo de Intel® son marcas registradas de Intel® Corporation en los Estados Unidos y otros países. *Otras marcas y nombres pueden ser reclamados como propiedad de otros. 1. En la ventana de chat en el área de Miembros seleccione el estudiante a expulsar. 2. Presione Expulsar. 3. Presione Sí. 1. En la ventana de chat presione Cerrar. Imagen 51 Expulsión de un estudiante de una conversación. Image 52 Finalización de una conversación. Expulsar a un estudiante de una conversación Terminar la conversación 74
- 75. Copyright © 2014, Intel® Corporation. Todos los derechos reservados, Intel® y el Logotipo de Intel® son marcas registradas de Intel® Corporation en los Estados Unidos y otros países. *Otras marcas y nombres pueden ser reclamados como propiedad de otros. 1. Presione el menú Ver. 2. Presione Configuración actual. 3. Seleccione Interfaz de usuario> Estudiante. 4. Marque la casilla Conversación entre estudiantes. 5. Presione Aceptar. 1. Presione Comunicar. 2. Presione Enviar un mensaje. 3. Seleccione los destinatarios: a. Todos los clientes conectados. b. Clientes seleccionados actualmente. 4. Introduzca el mensaje. 5. En la opción Mostrar este mensaje para introduzca los segundos durante los cuales el mensaje será mostrado. 6. Si es necesario, marque la casilla Agregar a diario. 7. Presione Enviar. Imagen 53 Activación de la conversación entre estudiantes. De manera predeterminada, el estudiante sólo puede iniciar una conversación con el tutor. Sin embargo el tutor puede activar la opción para que los estudiantes conversen entre sí. Imagen 54 Envío de un mensaje. Activar la opción conversación entre estudiantes Enviar un mensaje 75
- 76. Copyright © 2014, Intel® Corporation. Todos los derechos reservados, Intel® y el Logotipo de Intel® son marcas registradas de Intel® Corporation en los Estados Unidos y otros países. *Otras marcas y nombres pueden ser reclamados como propiedad de otros. 1. Presione Comunicar. 2. Presione Anuncio. 3. Seleccione los destinatarios: a. Cliente seleccionado. b. Estos clientes. 4. Presione Anunciar. 5. Hable por el micrófono y presione Aceptar para finalizar el anuncio. Imagen 55 Envío de un anuncio. La función anunciar envía un anuncio de audio a todos los estudiantes a través de sus bocinas o audífonos. Los estudiantes podrán escuchar al tutor pero no podrán hablar con él. Envío de un anuncio 76
- 77. Copyright © 2014, Intel® Corporation. Todos los derechos reservados, Intel® y el Logotipo de Intel® son marcas registradas de Intel® Corporation en los Estados Unidos y otros países. *Otras marcas y nombres pueden ser reclamados como propiedad de otros. 1. Presione Comunicar. 2. En el área Preestablecer mensajes presione Editar. 3. Introduzca el texto para el Mensaje 1. 4. Seleccione un icono: a. Información. b. Pregunta. c. Aviso. d. Parar. 5. En Desechar introduzca el número de segundos. 6. Marque la casilla Reproducir sonido si lo requiere. 7. Repita los pasos anteriores si desea configurar más mensajes preestablecidos (hasta 4). Presione Aceptar. Imagen 56 Creación de mensajes prestablecidos. El tutor puede almacenar hasta 4 mensajes de texto frecuentes que pueden ser transmitidos a los estudiantes rápidamente utilizando la función Mensajes. Preestablecer mensajes 77
- 78. Copyright © 2014, Intel® Corporation. Todos los derechos reservados, Intel® y el Logotipo de Intel® son marcas registradas de Intel® Corporation en los Estados Unidos y otros países. *Otras marcas y nombres pueden ser reclamados como propiedad de otros. 1. Presione Comunicar. 2. En el área Preestablecer mensajes seleccione el mensaje pre-definido que desea enviar. Imagen 57 Envío de mensajes preestablecidos. Enviar un mensaje preestablecido 7 78
- 79. Copyright © 2014, Intel® Corporation. Todos los derechos reservados, Intel® y el Logotipo de Intel® son marcas registradas de Intel® Corporation en los Estados Unidos y otros países. *Otras marcas y nombres pueden ser reclamados como propiedad de otros. 1. Presione Comunicar. 2. En Mensaje rápido introduzca el mensaje. 3. Presione Enviar. Imagen 58 Envío de mensajes rápidos. Enviar un mensaje rápido 79
- 80. Time Lapse Time Lapse zcklakz- jdsfkjak Copyright © 2014, Intel® Corporation. Todos los derechos reservados, Intel® y el Logotipo de Intel® son marcas registradas de Intel® Corporation en los Estados Unidos y otros países. *Otras marcas y nombres pueden ser reclamados como propiedad de otros. 1. En la barra de herramientas estudiante presione Ayuda. 2. Escriba el texto en el cuadro del mensaje. 3. Presione Aceptar. Imagen 59 Envío de mensajes solicitando ayuda. Cuando se utilizan las alertas la barra de herramientas estudiante cambiará de color en base a la alerta seleccionada. El icono del estudiante en la máquina del tutor cambiará de color para notificar cuando una alerta ha sido enviada: verde cuando el trabajo está completo, ámbar cuando necesita ayuda y rojo cuando requiere ayuda urgente. Enviar un mensaje solicitando ayuda Solicitudes de ayuda Los estudiantes pueden enviar un mensaje al tutor solicitando ayuda, o una alerta cuando hayan terminado su trabajo, necesitan ayuda, o ayuda urgente. 80
- 81. Copyright © 2014, Intel® Corporation. Todos los derechos reservados, Intel® y el Logotipo de Intel® son marcas registradas de Intel® Corporation en los Estados Unidos y otros países. *Otras marcas y nombres pueden ser reclamados como propiedad de otros. 1. En la barra de herramientas estudiante presione Ayuda. 2. En Alertar al profesor seleccione un tipo de alerta: a. Trabajo completo. b. Necesito ayuda. c. Ayuda urgente. 3. Presione Alerta. 1. En la barra de herramientas tutor presione Solicitudes de ayuda. Imagen 60 Envío de una alerta solicitando ayuda. Imagen 61 Revisión de las solicitudes de ayuda. Enviar una alerta solicitando ayuda Revisar las solicitudes de ayuda 81
- 82. Time Lapse Time Lapse zcklakz- jdsfkjak Copyright © 2014, Intel® Corporation. Todos los derechos reservados, Intel® y el Logotipo de Intel® son marcas registradas de Intel® Corporation en los Estados Unidos y otros países. *Otras marcas y nombres pueden ser reclamados como propiedad de otros. Transferencia de archivos La función de transferencia de archivos permite al tutor el envío de archivos desde su equipo hacia las estaciones de trabajo de los estudiantes. Pantalla principal y elementos Barra de título Menú carpeta Contiene funciones para el manejo de carpetas. Barra de menús Contiene una serie de menús desplegables para acceder a diversas herramientas y utilerías de configuración. Barra de herramientas Maximizar / Restaurar Maximizar incrementa el tamaño de la ventana para ocupar toda la pantalla. Restaurar reduce la ventana a su tamaño antes de ser maximizada. Cerrar Cierra la ventana. Minimizar Coloca la ventana como un icono en la barra de tareas. Menú ver Permite al tutor personalizar la forma en que se muestra la ventana. Menú herramientas Permite al tutor sincronizar carpetas entre tutor y estudiante. Menú ventana Permite al tutor visualizar múltiples máquinas de estudiante o sesiones de transferencia de archivos simultáneamente. Menú ayuda Proporciona acceso a la ayuda en línea y a la información general del software. Menú archivo Contiene funciones para la operación general. Copiar archivo Copia el archivo seleccionado(s) o carpeta(s). Eliminar archivo Elimina el archivo seleccionado(s) o carpeta(s). Cambiar nombre de archivo Permite al tutor cambiar el nombre del archivo. Tutor Estudiante 82
- 83. Copyright © 2014, Intel® Corporation. Todos los derechos reservados, Intel® y el Logotipo de Intel® son marcas registradas de Intel® Corporation en los Estados Unidos y otros países. *Otras marcas y nombres pueden ser reclamados como propiedad de otros. Abrir elemento Abre el archivo o carpeta seleccionada. Eliminar carpeta Elimina la carpeta seleccionada. Ventana Maximiza o restaura la lista de archivos / carpetas. Cambiar nombre de carpeta Permite al tutor cambiar el nombre de la carpeta. Barra de direcciones Muestra la ubicación. Carpeta anterior Sube a un nivel superior a la carpeta principal. Filtro Muestra el contenido específico que coincide con la condición. Sincronizar carpetas Hace que la carpeta del tutor y la de estudiante tengan el mismo contenido. Ordenar Cambia el orden de los archivos. Propiedades Muestra las propiedades del estudiante o grupo seleccionado. Vista de iconos Muestra únicamente los nombres de archivos y carpetas. Configuración Cambia los parámetros de la configuración actual. Vista detallada Muestra detalles de los archivos y carpetas. Panel local Muestra una vista de árbol de las carpetas del control en el lado izquierdo y una vista de lista del contenido de esas carpetas en el lado derecho. Editar archivo Permite al tutor editar el archivo seleccionado. Crear carpeta Crea una carpeta nueva. Tutor Estudiante 83
- 84. Copyright © 2014, Intel® Corporation. Todos los derechos reservados, Intel® y el Logotipo de Intel® son marcas registradas de Intel® Corporation en los Estados Unidos y otros países. *Otras marcas y nombres pueden ser reclamados como propiedad de otros. Ventana Maximiza o restaura la lista de archivos / carpetas. Ordenar Cambia el orden de los archivos. Vista de iconos Muestra únicamente los nombres de archivos y carpetas. Vista detallada Muestra detalles de los archivos y carpetas. Barra de estado Muestra el estado actual y el número de archivos seleccionados. Panel remoto Muestra una vista de árbol de las carpetas del control en el lado izquierdo y una vista de lista del contenido de esas carpetas en el lado derecho. Barra de direcciones Muestra la ubicación. Filtro Muestra el contenido específico que coincide con la condición. 1. Barra de título. 2. Barra de menú. 3. Barra de herramientas. 4. Panel local. 5. Panel remoto. 6. Barra de estado. Tutor Estudiante 1 84
- 85. Copyright © 2014, Intel® Corporation. Todos los derechos reservados, Intel® y el Logotipo de Intel® son marcas registradas de Intel® Corporation en los Estados Unidos y otros países. *Otras marcas y nombres pueden ser reclamados como propiedad de otros. 1. En la Vista de lista seleccione un estudiante. 2. Presione Transferir archivos. 3. Presione Transferir archivos. 4. Seleccione una carpeta de destino en la vista de árbol del estudiante en el Panel remoto. 5. En el Panel local seleccione el elemento a copiar. 6. En la barra de herramientas presione Copiar archivo. 7. Presione Sí. Imagen 62 Transferencia de archivos desde el tutor a un estudiante. Transferir archivos desde el tutor hacia un estudiante 85
- 86. Copyright © 2014, Intel® Corporation. Todos los derechos reservados, Intel® y el Logotipo de Intel® son marcas registradas de Intel® Corporation en los Estados Unidos y otros países. *Otras marcas y nombres pueden ser reclamados como propiedad de otros. 1. En la Vista de lista seleccione un estudiante. 2. Presione Transferir archivos. 3. Presione Transferir archivos. 4. Seleccione una carpeta de destino en la vista de árbol del tutor en el Panel local. 5. En el Panel remoto seleccione el elemento a copiar. 6. En la barra de herramientas presione Copiar archivo. 7. Presione Sí. Imagen 63 Transferencia de archivos desde el tutor a un estudiante. Transferir archivos desde un estudiante hacia el tutor 86
- 87. Copyright © 2014, Intel® Corporation. Todos los derechos reservados, Intel® y el Logotipo de Intel® son marcas registradas de Intel® Corporation en los Estados Unidos y otros países. *Otras marcas y nombres pueden ser reclamados como propiedad de otros. 87
- 88. Copyright © 2014, Intel® Corporation. Todos los derechos reservados, Intel® y el Logotipo de Intel® son marcas registradas de Intel® Corporation en los Estados Unidos y otros países. *Otras marcas y nombres pueden ser reclamados como propiedad de otros. 1. En la Vista de lista seleccione un estudiante. 2. Presione Transferir archivos. 3. Presione Transferir archivos. 4. Seleccione un segundo estudiante y abra una nueva ventana de Transferencia de archivos. 5. Organice las dos ventanas de transferencia de archivos para arrastrar archivos / carpetas de un estudiante a otro. Imagen 64 Transferencia de archivos entre estudiantes. Transferir archivos entre estudiantes 88
- 89. Copyright © 2014, Intel® Corporation. Todos los derechos reservados, Intel® y el Logotipo de Intel® son marcas registradas de Intel® Corporation en los Estados Unidos y otros países. *Otras marcas y nombres pueden ser reclamados como propiedad de otros. 1. Presione Transferir archivos. 2. Presione Distribuir archivos. 3. En la parte inferior de la ventana Distribución de archivos seleccione los estudiantes a los que desea incluir. 4. Presione Establecer destino. 5. Seleccione una carpeta para almacenar el elemento. 6. Presione Aceptar. 7. En el Panel local seleccione el elemento a copiar. 8. Presione Copiar archivo. 9. Presione Sí. Imagen 65 Distribución de archivos a los estudiantes seleccionados. Distribuir archivos a los estudiantes seleccionados 89
- 90. Copyright © 2014, Intel® Corporation. Todos los derechos reservados, Intel® y el Logotipo de Intel® son marcas registradas de Intel® Corporation en los Estados Unidos y otros países. *Otras marcas y nombres pueden ser reclamados como propiedad de otros. 90
- 91. Copyright © 2014, Intel® Corporation. Todos los derechos reservados, Intel® y el Logotipo de Intel® son marcas registradas de Intel® Corporation en los Estados Unidos y otros países. *Otras marcas y nombres pueden ser reclamados como propiedad de otros. 1. Seleccione la pestaña correspondiente en la Barra de grupos. 2. Presione Transferir archivos. 3. Presione Distribuir archivos. 4. En la parte inferior de la ventana Distribución de archivos seleccione los estudiantes a los que desea incluir. 5. Presione Establecer destino. 6. Seleccione una carpeta para almacenar el elemento. 7. Presione Aceptar. 8. En el Panel local seleccione el elemento a copiar. 9. Presione Copiar archivo. 10. Presione Sí. Imagen 66 Distribución de archivos a un grupo de estudiantes seleccionado. Distribuir archivos a los estudiantes seleccionados 91
- 92. Copyright © 2014, Intel® Corporation. Todos los derechos reservados, Intel® y el Logotipo de Intel® son marcas registradas de Intel® Corporation en los Estados Unidos y otros países. *Otras marcas y nombres pueden ser reclamados como propiedad de otros. Copyright © 2014, Intel® Corporation. Todos los derechos reservados, Intel® y el Logotipo de Intel® son marcas registradas de Intel® Corporation en los Estados Unidos y otros países. *Otras marcas y nombres pueden ser reclamados como propiedad de otros. 7 92
- 93. Time Lapse Time Lapse zcklakz- jdsfkjak Copyright © 2014, Intel® Corporation. Todos los derechos reservados, Intel® y el Logotipo de Intel® son marcas registradas de Intel® Corporation en los Estados Unidos y otros países. *Otras marcas y nombres pueden ser reclamados como propiedad de otros. 1. Presione el menú Escuela. 2. Seleccione Enviar / recoger trabajo. 3. Presione Envío rápido. 4. Presione Examinar. 5. Seleccione el archivo que desea enviar. 6. Presione Abrir. 7. Seleccione la Ubicación de envío. 8. Presione Enviar. 9. Presione Aceptar. Imagen 67 Envío de trabajo utilizando la función envío rápido. Enviar trabajo utilizando el envío rápido Enviar / Recoger trabajo La función Enviar / Recoger trabajo permite al tutor enviar uno o varios documentos a una o múltiples estaciones de trabajo de estudiante. El tutor puede recoger las respuestas de los estudiantes en su estación de trabajo. 93
- 94. Copyright © 2014, Intel® Corporation. Todos los derechos reservados, Intel® y el Logotipo de Intel® son marcas registradas de Intel® Corporation en los Estados Unidos y otros países. *Otras marcas y nombres pueden ser reclamados como propiedad de otros. 94
- 95. Copyright © 2014, Intel® Corporation. Todos los derechos reservados, Intel® y el Logotipo de Intel® son marcas registradas de Intel® Corporation en los Estados Unidos y otros países. *Otras marcas y nombres pueden ser reclamados como propiedad de otros. 1. Presione el menú Escuela. 2. Seleccione Enviar / recoger trabajo. 3. Presione Recogida rápida. 4. En Recoger especifique el nombre de cada archivo a recoger separados por punto y coma. 5. En Recoger de carpeta en estudiante seleccione la ubicación desde la cual se tomaran los archivos. 6. Marque la casilla Eliminar archivos en el equipo de estudiante tras la recogida si es necesario. 7. En Carpeta de recogida en su equipo seleccione la ubicación donde se almacenarán los archivos. 8. Presione Recoger. 9. Presione Aceptar. Imagen 68 Distribución de archivos a un grupo de estudiantes seleccionado. Recoger trabajo utilizando la recogida rápida 95
- 96. Copyright © 2014, Intel® Corporation. Todos los derechos reservados, Intel® y el Logotipo de Intel® son marcas registradas de Intel® Corporation en los Estados Unidos y otros países. *Otras marcas y nombres pueden ser reclamados como propiedad de otros. Copyright © 2014, Intel® Corporation. Todos los derechos reservados, Intel® y el Logotipo de Intel® son marcas registradas de Intel® Corporation en los Estados Unidos y otros países. *Otras marcas y nombres pueden ser reclamados como propiedad de otros. 96
