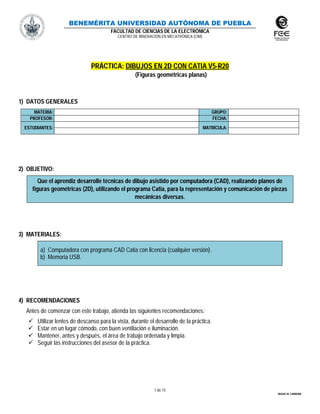
Pract1 dibujos 2 d_catia buap
- 1. BENEMÉRITA UNIVERSIDAD AUTÓNOMA DE PUEBLA FACULTAD DE CIENCIAS DE LA ELECTRÓNICA CENTRO DE INNOVACIÓN EN MECATRÓNICA (CIM) 1 de 15 MIGUEL M. CARMONA PRÁCTICA: DIBUJOS EN 2D CON CATIA V5-R20 (Figuras geométricas planas) 1) DATOS GENERALES MATERIA: GRUPO: PROFESOR: FECHA: ESTUDIANTES: MATRÍCULA: 2) OBJETIVO: Que el aprendiz desarrolle técnicas de dibujo asistido por computadora (CAD), realizando planos de figuras geométricas (2D), utilizando el programa Catia, para la representación y comunicación de piezas mecánicas diversas. 3) MATERIALES: a) Computadora con programa CAD Catia con licencia (cualquier versión). b) Memoria USB. 4) RECOMENDACIONES Antes de comenzar con este trabajo, atienda las siguientes recomendaciones: Utilizar lentes de descanso para la vista, durante el desarrollo de la práctica. Estar en un lugar cómodo, con buen ventilación e iluminación. Mantener, antes y después, el área de trabajo ordenada y limpia. Seguir las instrucciones del asesor de la práctica.
- 2. BENEMÉRITA UNIVERSIDAD AUTÓNOMA DE PUEBLA FACULTAD DE CIENCIAS DE LA ELECTRÓNICA CENTRO DE INNOVACIÓN EN MECATRÓNICA (CIM) 2 de 15 MIGUEL M. CARMONA 5) INTRODUCCIÓN El programa Catia es una herramienta de Diseño Asistido por Computadora (CAD). La versión con la que se explicarán varias prácticas será la R20. Es conveniente que el equipo tenga ciertas características técnicas: 2 MB de memora en RAM como mínimo. Velocidad de procesamiento: 1.7 GHz o superior. Sistema operativo:64 Bits preferentemente 6) DESARROLLO: a) Después de instalar el software iniciarlo (doble click principal en acceso directo o desde los programas instalados). b) Al abrir el programa, la ventana que aparece es la siguiente: Ventana de inicio del programa CATIA R20 Barra de WORKBENCHES ÁREA DE TRABAJO Compás Barra de menús Barra de títulos Árbol de Operaciones
- 3. BENEMÉRITA UNIVERSIDAD AUTÓNOMA DE PUEBLA FACULTAD DE CIENCIAS DE LA ELECTRÓNICA CENTRO DE INNOVACIÓN EN MECATRÓNICA (CIM) 3 de 15 MIGUEL M. CARMONA c) Para crear dibujos 2D, abrir un archivo tipo DIBUJO nuevo. Esto se consigue en 3 formas diferentes: 1) Click principal en barra de workbenches, seleccionar: START MECHANICAL DESIGN buscar: DRAFTING. 2) Click izquierdo en menús, seleccionar: FILE NEW y en cuadro diálogo que aparece, seleccionar: DRAWING OK 3) Con la combinación de teclas CTRL+N y en cuadro diálogo que aparece, seleccionar: DRAWING OK Formas de crear un dibujo 2D en CATIA R20 d) Aparecerá un nuevo cuadro de dialogo. Para crear 1 hoja tamaño carta (215.9 mm x 279.4mm) se hará lo siguiente: 1) En apartado ESTÁNDAR: Bajar flecha y buscar ANSI 2) En apartado SHEET STYLE: Bajar flecha y buscar LETTER 3) Al final dar click en OK. Selección de hoja tamaño Carta en CATIA R20
- 4. BENEMÉRITA UNIVERSIDAD AUTÓNOMA DE PUEBLA FACULTAD DE CIENCIAS DE LA ELECTRÓNICA CENTRO DE INNOVACIÓN EN MECATRÓNICA (CIM) 4 de 15 MIGUEL M. CARMONA e) El programa abrirá una hoja nueva de trabajo. Nuevamente repetir que el programa está organizado en: Barra de menús. Barras de comandos. Árbol de operaciones o propiedades. Hoja de trabajo. Zona de trabajo. Ventana de inicio de Dibujos 2D en el programa CATIA R20 / Opciones de trabajo 2D f) Importante es conocer que las barras de comandos aparecen al lado derecho de la ventana del programa. g) Varias barras estarán ocultas, por lo que hay que arrastrar fuera (mantener el click principal del mouse) y darles una posición de acomodo, ya que el programa lo permite. h) El último acomodo siempre permanecerá, al volver a iniciar los equipos dentro del programa. Hoja creada Barra de menús Las barras de comandos aparecen a la derecha, hay que arrastrar una a una acomodarlas. Árbol de operaciones o propiedades Área de trabajo. Los cuadritos se llaman rejillas y se pueden ocultar si se desea con: SKETCHER GRID
- 5. BENEMÉRITA UNIVERSIDAD AUTÓNOMA DE PUEBLA FACULTAD DE CIENCIAS DE LA ELECTRÓNICA CENTRO DE INNOVACIÓN EN MECATRÓNICA (CIM) 5 de 15 MIGUEL M. CARMONA COMANDO: LINES a) Los dibujos deben realizarse dentro de la hoja de trabajo, para que se puedan imprimir. b) Para realizar LÍNEAS, buscar la barra de comandos: GEOMETRY CREATION LINE y dar click en el ícono que tiene el dibujo de una línea inclinada, lo que permitirá dibujar líneas. OPCIONES DEL ÍCONO EXPLICACIÓN TIPO Traza líneas rectas de extremo a extremo. Al dar el primer click principal se crea el inicio de la línea, Con un segundo click principal del mouse, se acota el otro extremo de la línea. El comando se desactiva al terminar la línea y/o presionando tecla ESCAPE. Traza lineas de longitud infinita en 3 formas. Solicita el tipo de línea infinita a crear: horizontal, vertical o entre 2 puntos. Con un primer click principal traza la línea infinita o al seleccionar los 2 puntos. Traza líneas rectas tangentes a 2 puntos Solicita dar un primer click principal a una línea curva. Con un segundo click principal en otra línea curva, traza una línea tangente. c) Cuando se inicia algún comando, en este caso LINE, para mantenerlo activo (dibujar más líneas), lo que se debe hacer es dar doble click (principal) al icono, y para desactivarlo hay que dar un nuevo click en el ícono, o utilizar tecla ESCAPE del teclado. Nota: Cualquier comando activo se iluminará en color naranja. d) Las líneas dibujadas siempre saldrán con trazos continuos. En caso de requerir que una línea sea de apoyo, se deberá cambiar al tipo de construcción. Par ellos dar doble click principal sobre la línea, aparecerá un cuadro de dialogo y ahí se seleccionará el cuadro de CONSTRUCTION ELEMENT. Convertir una línea continua a croquizada o de apoyo Restricción geométrica
- 6. BENEMÉRITA UNIVERSIDAD AUTÓNOMA DE PUEBLA FACULTAD DE CIENCIAS DE LA ELECTRÓNICA CENTRO DE INNOVACIÓN EN MECATRÓNICA (CIM) 6 de 15 MIGUEL M. CARMONA COMANDO: RECTANGLE a) Los comandos Rectángulo (RECTANGLE) se encuentran ocultos detrás del comando PROFILE. Para dibujar rectángulos, buscar la barra de comandos: GEOMETRY CREATION desplegar flecha de PROFILE RECTANGLE y dar click en el ícono que tiene el dibujo de un rectángulo. b) Existen varias formas para elaborar rectángulos: ÍCONO EXPLICACIÓN RECTANGLE Dar un primer click principal donde será un extremo del rectángulo. Dar otro click principal en donde será el otro extremo. Dar un primer click principal donde será el centro del rectángulo. Dar otro click principal en donde será un extremo. Requiere de 2 líneas. Seleccionar el comando con click principal. Dar click principal en una primera línea. Dar un segundo click principal en otra línea. Y dar un último click principal en donde será el extremo del paralelogramo. Recuerde que cada que se activa cualquier comando, éste continúa activo, hasta que se desactive: dando click sobre el ícono o usando la tecla ESCAPE del teclado. c) Los rectángulos también pueden ser restringidos geométrica o dimensionalmente.
- 7. BENEMÉRITA UNIVERSIDAD AUTÓNOMA DE PUEBLA FACULTAD DE CIENCIAS DE LA ELECTRÓNICA CENTRO DE INNOVACIÓN EN MECATRÓNICA (CIM) 7 de 15 MIGUEL M. CARMONA COMANDO: HOLE a) Cuando se activa el comando Ranuras (HOLES), el programa ofrece varias formas para realizarlas. Para dibujarlas, buscar la barra de comandos: GEOMETRY CREATION desplegar flecha de PROFILE y dar click en algunos de los íconos: ELONGATED HOLE o CYLINDRICAL ELONGATED HOLE. b) Se describen a continuación las dos formas para elaborar ranuras: ÍCONO EXPLICACIÓN ELONGATED HOLE Dar un primer click principal donde será el centro de un extremo de la ranura. Dar un segundo click principal en donde será el otro extremo. Dar un tercer click principal para dar a medida del radio de la ranura o escribirlo directamente en RADIUS. CYLINDRICAL ELONGATED HOLE El primer click define el centro del arco principal de la ranura circular. El segundo click principal define el radio de la ranura circular, aunque puede escribirse directamente. El tercer click principal define el otro extremo de la ranura circular. El último click define el ancho de la ranura, dada por un radio secundario.
- 8. BENEMÉRITA UNIVERSIDAD AUTÓNOMA DE PUEBLA FACULTAD DE CIENCIAS DE LA ELECTRÓNICA CENTRO DE INNOVACIÓN EN MECATRÓNICA (CIM) 8 de 15 MIGUEL M. CARMONA COMANDO: CIRCLE a) El comando: Círculo (CIRCLE) está en: GEOMETRY CREATION CIRCLE y se selecciona en el ícono necesario. b) Existen varias formas para elaborar círculos (o elipses): OPCIONES DEL ÍCONO EXPLICACIÓN CIRCLE Dar un primer click principal en lo que será el centro del círculo. Y dar otro click en el extremo del círculo. THREE POINT CIRCLE Dar un primer click principal en lo que será un extremo del círculo. Y dar otro click principal en otro extremo del círculo. Dar un tercer click principal en un último extremo del circulo
- 9. BENEMÉRITA UNIVERSIDAD AUTÓNOMA DE PUEBLA FACULTAD DE CIENCIAS DE LA ELECTRÓNICA CENTRO DE INNOVACIÓN EN MECATRÓNICA (CIM) 9 de 15 MIGUEL M. CARMONA COMANDO: ARC a) El comando: Arco (ARC) está en: GEOMETRY CREATION CIRCLE ARC y dar click en el ícono necesario. b) Existen varias formas para elaborar arcos: ÍCONO EXPLICACIÓN El primer click principal define el centro del círculo para nuestro arco. El segundo click da inicio al arco. El tercer click principal define el final del arco Dar un primer click principal en lo que será un extremo del arco. Dar otro click principal en el centro del arco Dar un tercer click principal en el último extremo del arco
- 10. BENEMÉRITA UNIVERSIDAD AUTÓNOMA DE PUEBLA FACULTAD DE CIENCIAS DE LA ELECTRÓNICA CENTRO DE INNOVACIÓN EN MECATRÓNICA (CIM) 10 de 15 MIGUEL M. CARMONA COMANDO: PROFILE a) El comando: Perfil (PROFILE) es especialmente útil cuando se desean realizar varias líneas, sin necesidad de estar activando una y otra vez LINE o ARC. Se encuentra en: GEOMETRY CREATION PROFILE. b) Existen varias formas para elaborar segmentos de líneas rectas y curvas, sin necesidad de activar los comandos por separado: ÍCONO EXPLICACIÓN TIPO Al dar el primer click se crea el inicio del perfil. Al dar un segundo click se genera la primera línea. Esta primera línea siempre será recta. Si se desea una curva, regresar al último punto generado. Al mantener presionado el click principal del mouse y simular el dibujo de un medio círculo, la siguiente línea podre ser curva, en dirección de la curva simulada. El PERFIL termina al dar 2 clicks rápidos o al presionar tecla ESCAPE. c) El comando se apaga de forma automática al realizar al cerrar una figura geométrica, al utilizar la tecla ESCAPE o al apagar el icono.
- 11. BENEMÉRITA UNIVERSIDAD AUTÓNOMA DE PUEBLA FACULTAD DE CIENCIAS DE LA ELECTRÓNICA CENTRO DE INNOVACIÓN EN MECATRÓNICA (CIM) 11 de 15 MIGUEL M. CARMONA COMANDO: QUICK TRIM a) El comando: Borrar (QUICK TRIM) se utiliza para borrar entidades o líneas, para modificar los bocetos o creaciones realizadas en sketches. Se encuentra en: GEOMETRY MODIFICATION CORNER QUICK TRIM. b) El comando borrar, puede recortar líneas completas, o por tramos, hasta algún límite o intersección. Lo primero es seleccionar el comando con un click principal, después se toca la línea a borrar. c) Para borrar varias líneas sin estar que encendiendo el comando, hay que seleccionarlo con 2 clicks. Recordar que para apagar los comandos hay que darles un click nuevamente o utilizando la tecla ESCAPE. d) Nos ofrece 3 tipos de recorte COMANDO O ÍCONO EXPLICACIÓN Al dar un click en el ícono BORRAR, BREAK AND RUBBER IN borra la línea que se toque. Utilizar la opción BORRAR, BREAK AND RUBBER OUT no borra la línea que se toque, sino la del otro extremo de una intersección cercana. Utilizar la opción BORRAR, BREAK AND KEEP no borra líneas, sino que rompe las mismas hasta una próxima intersección.
- 12. BENEMÉRITA UNIVERSIDAD AUTÓNOMA DE PUEBLA FACULTAD DE CIENCIAS DE LA ELECTRÓNICA CENTRO DE INNOVACIÓN EN MECATRÓNICA (CIM) 12 de 15 MIGUEL M. CARMONA COMANDOS: DIMENSIONS a) El comando: Acotación (DIMENSIONS) se utiliza para colocar medidas los dibujos, con ello se modificarán los diseños. Al colocar nuevas medidas, también cambiarán su tamaño. Los métodos de acotación son: i. De un punto a otro punto (seleccionando con click principal un punto y después otro punto). ii. De línea completa (seleccionando con click principal la línea a acotar). iii. De una línea a otra línea (seleccionando con click principal una por una de las 2 líneas involucradas). iv. De una línea a un punto (seleccionando con click principal una línea o punto y después la otra línea o punto). b) Seleccionar el comando y en el cuadro que aparece dejar por default la elección, ya que el mismo programa detecta de forma automática el mejor estilo de acotación. Hay que cambiar el estilo cuando sea necesario. c) Seleccionar el o los elementos a acotar con los clicks necesarios. Después mover el puntero a donde se requiera el acomodo de la medida y dar un click para la posición. d) Para modificar la cota, dar doble click sobre la medida o número. Aparece un cuadro de dialogo Imagen de acotación EXPLICACIÓN DE ACOTACIÓN Dar doble click sobre el número o cota a modificar. Aparecerá un cuadro de diálogo. Seleccionar el recuadro de DRIVE GEOEMETRY. Colocar la nueva medida. Dar OK y verificar la nueva medida sobre el dibujo.
- 13. BENEMÉRITA UNIVERSIDAD AUTÓNOMA DE PUEBLA FACULTAD DE CIENCIAS DE LA ELECTRÓNICA CENTRO DE INNOVACIÓN EN MECATRÓNICA (CIM) 13 de 15 MIGUEL M. CARMONA COMANDO: MIRROR a) El comando: Espejo (MIRROR) resulta conveniente cuando se desea copiar, como si fuera un espejo, un conjunto de entidades respecto a una línea de referencia, lo que nos permite ahorro de tiempo. La ruta es: GEOMETRY MODIFICATION MIRROR. El comando copia todas las líneas previamente seleccionadas. b) Lo primero es seleccionar el conjunto de líneas o entidades a copiar, después seleccionar el comando y finalmente es dar un click principal a la línea que será la referencia en espejo. DESARROLLO DEL COMANDO EXPLICACIÓN DE MIRROR Primero se seleccionan los elementos a copiar. Se traza una línea, con respecto al eje que se desea la simetría. Se activa el comando MIRROR. Seleccionar la línea que servirá de referencia. Se copiaran las entidades o líneas seleccionadas.
- 14. BENEMÉRITA UNIVERSIDAD AUTÓNOMA DE PUEBLA FACULTAD DE CIENCIAS DE LA ELECTRÓNICA CENTRO DE INNOVACIÓN EN MECATRÓNICA (CIM) 14 de 15 MIGUEL M. CARMONA COMANDO: ROTATE a) El comando: Rotación (ROTATE) es útil para generar matriz circular de elementos equidistanciados de cierto punto de referencia. La ruta donde se encuentra es: GEOMETRY MODIFICATION TRANSFORMATIONS ROTATE. b) Lo primero es seleccionar el conjunto de líneas o entidades para generar la matriz circular. c) Después seleccionar el comando ROTATE. d) Después solicita dar click a lo que será el punto de rotación o que se escriba directamente en un cuadro de dialogo, ese mismo punto de rotación. e) En seguida solicita características de la matriz circular: f) INSTANCES: Cantidad, en número, de elementos que tendrá la matriz. g) DUPLICATE MODE: Activar el recuadro permite hacer copias de los elementos seleccionados. h) ANGLE: Distancia entre uno y otro elemento. Aquí se puede colocar la cantidad de elementos a copiar, dividida entre 360. i) Finalmente se da click a OK.
- 15. BENEMÉRITA UNIVERSIDAD AUTÓNOMA DE PUEBLA FACULTAD DE CIENCIAS DE LA ELECTRÓNICA CENTRO DE INNOVACIÓN EN MECATRÓNICA (CIM) 15 de 15 MIGUEL M. CARMONA COMANDO: AREA FILL CREATION a) El comando: Área Rellena/Rellenar (AREA FILL CREATION) se utiliza para generar rayados en áreas o partes cerradas de las proyecciones de un dibujo. La ruta donde se encuentra es: DRESS-UP AREA FILL CREATION. b) Para utilizarlo hay que elegir primero el comando, y en el cuadro nuevo que aparece, dejarlo con la opción: AUTOMATIC DETECTION. c) Posteriormente dar un click en área cerradas de las figuras, lo que generará el rallado. d) Si se desea cambiar las características del rayado, dar doble click principal en el área rayada, y aparecerá un cuadro de dialogo donde se puede modificar, por ejemplo: PITCH, COLOR, ANGLE, etc. FORMA DE USO TRABAJO CON EL COMANDO 1-Seleccionar comando. 2-Confirmar la opción por default. Paso Dar clicks dentro de áreas cerradas. Ángulo Color Tipo de línea Espesor Al final dar click en: APPLY y OK