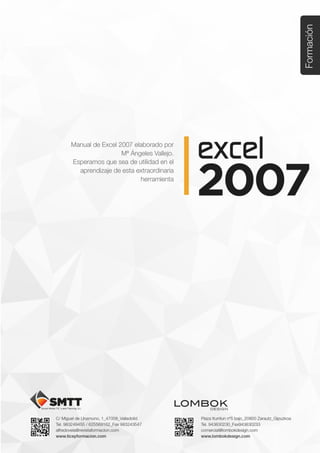
Guia Excel 2007
- 1. 0 Excel 2007 C/ Miguel de Unamuno, 1_47008_Valladolid Plaza Iturrilun nº5 bajo_20800 Zarautz_Gipuzkoa Tel. 983249455 / 625569162_Fax 983243547 Tel. 943830230_Fax 943830233 alfredovela@revistaformacion.com_www.ticsyformacion.com comercial@lombokdesign.com_www.lombokdesign.com
- 2. 1 Excel 2007 Índice ÍNDICE..................................................................................................................................................... 1 NOVEDADES DE EXCEL 2007 .............................................................................................................. 5 1. MÁS FILAS Y COLUMNAS .................................................................................................................. 5 2. NUEVA INTERFAZ DE USUARIO.......................................................................................................... 5 3. ESCRITURA DE FÓRMULAS ............................................................................................................... 5 4. NUEVAS PLANTILLAS ....................................................................................................................... 7 5. MEJORA EN LA ORDENACIÓN Y FILTRADO DE DATOS .......................................................................... 7 6. VISTA DISEÑO DE PÁGINA ................................................................................................................ 8 7. CARACTERÍSTICAS MEJORADAS EN EL FORMATO CONDICIONAL .......................................................... 8 INTRODUCCIÓN A EXCEL 2007 ........................................................................................................... 9 1. CONCEPTOS INICIALES .................................................................................................................... 9 2. ENTRAR EN EXCEL ........................................................................................................................ 10 3. BARRA DE HERRAMIENTAS DE ACCESO RÁPIDO ............................................................................... 11 4. BOTÓN MICROSOFT OFFICE .......................................................................................................... 11 5. CINTA DE OPCIONES ...................................................................................................................... 11 5.1. Ficha Inicio ....................................................................................................................................... 12 5.2. Ficha Insertar ................................................................................................................................... 16 5.3. Ficha Diseño de página .................................................................................................................... 18 5.4. Ficha Fórmulas ................................................................................................................................. 21 5.5. Ficha Datos ....................................................................................................................................... 23 5.6. Ficha Revisar .................................................................................................................................... 26 5.7. Ficha Vista ........................................................................................................................................ 27 6. BARRA DE FÓRMULAS .................................................................................................................... 29 7. ÁREA DE TRABAJO......................................................................................................................... 30 8. BARRA DE ESTADO ........................................................................................................................ 30 9. BARRAS DE DESPLAZAMIENTO ....................................................................................................... 31 10. ETIQUETAS DE HOJA .................................................................................................................. 31 11. BOTONES DE DESPLAZAMIENTO .................................................................................................. 31 12. DESPLAZAMIENTOS DEL CURSOR ................................................................................................ 31 13. SELECCIÓN ............................................................................................................................... 32 TRABAJO CON ARCHIVOS ................................................................................................................. 33 1. NUEVO LIBRO................................................................................................................................ 33 2. GUARDAR UN LIBRO ...................................................................................................................... 33 3. ABRIR UN LIBRO GUARDADO........................................................................................................... 34 4. CERRAR UN LIBRO ......................................................................................................................... 35 5. VENTANAS .................................................................................................................................... 35 5.1. Cambiar de ventana .......................................................................................................................... 35 5.2. Dividir la ventana de la hoja activa .................................................................................................. 35 5.3. Inmovilizar paneles ........................................................................................................................... 35 5.4. Organizar ventanas ........................................................................................................................... 35 5.5. Hacer un duplicado de ventana ........................................................................................................ 36 5.6. Ocultar / Mostrar ventana................................................................................................................. 36 5.7. Comparar hojas de cálculo en paralelo ............................................................................................ 36 INTRODUCIR DATOS........................................................................................................................... 37 1. TIPOS DE DATOS ........................................................................................................................... 37 2. INTRODUCIR TEXTO, NÚMEROS (NÚMEROS, FECHAS Y HORAS) ......................................................... 37 3. REFERENCIAS ............................................................................................................................... 38 4. MODIFICAR CONTENIDO DE UNA CELDA ........................................................................................... 40 5. FÓRMULAS. OPERADORES............................................................................................................. 40 6. CÁLCULOS RÁPIDOS ...................................................................................................................... 41 7. FUNCIONES .................................................................................................................................. 41 C/ Miguel de Unamuno, 1_47008_Valladolid Plaza Iturrilun nº5 bajo_20800 Zarautz_Gipuzkoa Tel. 983249455 / 625569162_Fax 983243547 Tel. 943830230_Fax 943830233 alfredovela@revistaformacion.com_www.ticsyformacion.com comercial@lombokdesign.com_www.lombokdesign.com
- 3. 2 Excel 2007 8. FUNCIONES DE USO FRECUENTE .................................................................................................... 42 9. DESHACER / REHACER .................................................................................................................. 45 10. ELIMINAR DATOS DE UN RANGO DE CELDAS ................................................................................. 45 11. CONTROLADOR DE RELLENO ...................................................................................................... 45 12. RELLENAR UNA SERIE DE NÚMEROS, FECHAS .............................................................................. 46 13. JUSTIFICAR TEXTO EN VARIAS CELDAS ........................................................................................ 46 14. RELLENO AUTOMÁTICO. LISTAS .................................................................................................. 47 15. FORMATO AUTOMÁTICO A UNA HOJA ........................................................................................... 48 16. FORMATO DE CELDAS ................................................................................................................ 49 16.1. Número .......................................................................................................................................... 49 16.2. Bordes y tramas............................................................................................................................. 50 16.3. Alineación ..................................................................................................................................... 50 16.4. Fuente............................................................................................................................................ 50 16.5. Proteger ........................................................................................................................................ 50 17. CAMBIAR / AGREGAR O QUITAR FORMATOS CONDICIONALES........................................................ 51 17.1. Fórmula ......................................................................................................................................... 51 ADMINISTRAR HOJAS ......................................................................................................................... 52 1. SELECCIONAR HOJAS .................................................................................................................... 52 2. MOVER / COPIAR CELDAS .............................................................................................................. 52 2.1. Pegado especial ................................................................................................................................ 53 3. COPIAR PARTE DE UNA HOJA EN OTRAS .......................................................................................... 53 4. ORGANIZAR CELDAS ...................................................................................................................... 53 4.1. Insertar / Eliminar celdas / filas / columnas / hojas ......................................................................... 53 4.2. Insertar celdas movidas .................................................................................................................... 54 4.3. Insertar celdas copiadas ................................................................................................................... 54 4.4. Ancho de columna ............................................................................................................................. 55 4.5. Alto de fila ......................................................................................................................................... 55 4.6. Mostrar / Ocultar filas/columnas ...................................................................................................... 55 4.7. Ocultar/ Mostrar hoja ....................................................................................................................... 56 4.8. Cambiar nombre a una hoja ............................................................................................................. 56 4.9. Color de etiqueta ............................................................................................................................... 56 5. ADMINISTRAR HOJAS DESDE EL MENÚ CONTEXTUAL ........................................................................ 56 5.1. Mover / Copiar hoja .......................................................................................................................... 57 CONFIGURAR. CORREGIR. IMPRIMIR .............................................................................................. 58 1. VISTA DISEÑO DE PÁGINA............................................................................................................... 58 1.1. Encabezado y pie de página .............................................................................................................. 59 1.2. Elementos de encabezado y pie de página ........................................................................................ 59 1.3. Grupo Exploración............................................................................................................................ 59 1.4. Grupo Opciones ................................................................................................................................ 60 2. VISTA PRELIMINAR ........................................................................................................................ 60 2.1. Grupo Imprimir ................................................................................................................................. 60 2.2. Grupo Zoom ...................................................................................................................................... 61 3. CONFIGURAR PÁGINA .................................................................................................................... 62 3.1. Página ............................................................................................................................................... 62 3.2. Márgenes ........................................................................................................................................... 63 3.3. Encabezado y pie de página .............................................................................................................. 63 3.4. Hoja................................................................................................................................................... 65 4. SALTOS DE PÁGINA ....................................................................................................................... 65 4.1. Insertar un salto de página ............................................................................................................... 65 4.2. Eliminar un salto de página forzado:................................................................................................ 66 5. ÁREA DE IMPRESIÓN ...................................................................................................................... 66 5.1. Establecer un área de impresión ....................................................................................................... 66 5.2. Eliminar el área de impresión: ......................................................................................................... 66 6. VISTA PREVIA DE SALTO DE PÁGINA ................................................................................................ 66 7. IMPRIMIR ...................................................................................................................................... 67 C/ Miguel de Unamuno, 1_47008_Valladolid Plaza Iturrilun nº5 bajo_20800 Zarautz_Gipuzkoa Tel. 983249455 / 625569162_Fax 983243547 Tel. 943830230_Fax 943830233 alfredovela@revistaformacion.com_www.ticsyformacion.com comercial@lombokdesign.com_www.lombokdesign.com
- 4. 3 Excel 2007 8. VISTAS PERSONALIZADAS .............................................................................................................. 67 8.1. Crear una vista personalizada .......................................................................................................... 68 8.2. Mostrar / Imprimir una vista personalizada ..................................................................................... 68 8.3. Eliminar una vista ............................................................................................................................. 68 GRÁFICOS ............................................................................................................................................ 69 1. CREAR GRÁFICO ........................................................................................................................... 69 2. MODIFICAR GRÁFICO EN LA FICHA DISEÑO ...................................................................................... 70 2.1. Tipo de gráfico .................................................................................................................................. 70 2.2. Cambiar la orientación del gráfico ................................................................................................... 70 2.3. Cambiar el origen de datos del gráfico ............................................................................................. 70 2.4. Cambiar la ubicación del gráfico ..................................................................................................... 71 3. MODIFICAR EL GRÁFICO DESDE LA FICHA PRESENTACIÓN ................................................................ 72 3.1. Cambiar el aspecto de elementos del gráfico.................................................................................... 72 3.2. Insertar objetos en el gráfico ............................................................................................................ 72 3.3. Cambiar rótulos del gráfico .............................................................................................................. 72 3.4. Cambiar ejes y cuadrícula del gráfico .............................................................................................. 73 3.5. Fondo del gráfico .............................................................................................................................. 75 3.6. Incorporar elementos de análisis ...................................................................................................... 76 3.7. Cambiar nombre del gráfico ............................................................................................................. 79 4. CAMBIAR EL TAMAÑO Y UBICACIÓN DEL GRÁFICO INCRUSTADO......................................................... 79 5. INSERTAR UN EJE SECUNDARIO ...................................................................................................... 79 GRÁFICOS SMARTART ....................................................................................................................... 80 1. CREAR GRÁFICO SMARTART.......................................................................................................... 80 2. MODIFICAR GRÁFICO SMARTART ................................................................................................... 81 2.1. Cambiar el tamaño del gráfico ......................................................................................................... 83 2.2. Cambiar la posición del gráfico ........................................................................................................ 83 2.3. Mostrar / Ocultar el panel de texto ................................................................................................... 83 BASES DE DATOS ............................................................................................................................... 84 1. ORDENAR FILAS ............................................................................................................................ 84 2. FILTROS ....................................................................................................................................... 85 2.1. Filtro automático .............................................................................................................................. 85 2.2. Filtros avanzados .............................................................................................................................. 86 3. VALIDACIÓN DE DATOS .................................................................................................................. 87 3.1. Rodear con un círculo los datos no válidos ...................................................................................... 88 4. ESQUEMAS ................................................................................................................................... 88 4.1. Esquema automático ......................................................................................................................... 88 4.2. Agrupar ............................................................................................................................................. 89 4.3. Desagrupar ....................................................................................................................................... 89 4.4. Eliminar un esquema......................................................................................................................... 89 5. SUBTOTALES. ............................................................................................................................... 89 6. TEXTO EN COLUMNAS .................................................................................................................... 90 7. CONSOLIDAR DATOS ..................................................................................................................... 91 TABLAS DINÁMICAS ............................................................................................................................ 94 1. ELEMENTOS DE UNA TABLA DINÁMICA ............................................................................................. 94 2. CREAR TABLA DINÁMICA DE LISTA DE EXCEL ................................................................................... 95 3. CAMBIAR LAS OPCIONES DE LA TABLA DINÁMICA .............................................................................. 97 4. ACTUALIZAR UNA TABLA DINÁMICA.................................................................................................. 98 5. CREAR TABLA DINÁMICA DE FUENTE DE DATOS EXTERNA ................................................................. 98 6. FÓRMULAS ................................................................................................................................... 99 PLANTILLAS ....................................................................................................................................... 102 1. CREAR PLANTILLA DE LIBRO ......................................................................................................... 102 2. CREAR PLANTILLA DE HOJA ......................................................................................................... 103 C/ Miguel de Unamuno, 1_47008_Valladolid Plaza Iturrilun nº5 bajo_20800 Zarautz_Gipuzkoa Tel. 983249455 / 625569162_Fax 983243547 Tel. 943830230_Fax 943830233 alfredovela@revistaformacion.com_www.ticsyformacion.com comercial@lombokdesign.com_www.lombokdesign.com
- 5. 4 Excel 2007 3. UTILIZAR PLANTILLA DE LIBRO ...................................................................................................... 103 4. UTILIZAR PLANTILLA DE HOJA....................................................................................................... 104 C/ Miguel de Unamuno, 1_47008_Valladolid Plaza Iturrilun nº5 bajo_20800 Zarautz_Gipuzkoa Tel. 983249455 / 625569162_Fax 983243547 Tel. 943830230_Fax 943830233 alfredovela@revistaformacion.com_www.ticsyformacion.com comercial@lombokdesign.com_www.lombokdesign.com
- 6. 5 Excel 2007 Novedades de Excel 2007 1. Más filas y columnas El número de filas que admite Excel 2007 es 1.048.576 y el número de columnas 16.384. . Los límites y especificaciones también se han ampliado. Pueden manejarse archivos de hasta 2 Gb, Puede trabajar con 16 millones de colores,… 2. Nueva interfaz de usuario Fichas con grupos lógicos de comandos y características. Sustituyen a la antigua barra de menú con los distintos comandos y barras de herramientas. Galerías desplegables, en lugar de muchos de los cuadros de diálogo anteriores. cinta de opciones 3. Escritura de fórmulas La escritura de fórmulas resulta más sencilla gracias a: Función autocompletar, detecta las funciones a utilizar y le ayuda a completar los argumentos.. Referencias estructuradas. Además de las referencias de celda utilizadas en versiones anteriores, le proporciona referencia a rangos con nombres y tablas en las fórmulas. Barra de fórmulas redimensionable, La barra de fórmulas permite cambiar el tamaño manualmente para facilitar la visualización de fórmulas largas y complejas, lo que evita que las fórmulas cubran otros datos del libro. También puede escribir fórmulas más largas con más niveles de anidamiento con respecto a versiones anteriores de Excel.. Nuevo cuadro de diálogo Administrador de nombres. En la ficha fórmulas, en el grupo Nombres definidos, encontrará el botón Administrador de nombres Desde el cuadro de diálogo que muestra puede crear nuevos nombres, eliminar nombres que no utiliza y editar los nombres existentes C/ Miguel de Unamuno, 1_47008_Valladolid Plaza Iturrilun nº5 bajo_20800 Zarautz_Gipuzkoa Tel. 983249455 / 625569162_Fax 983243547 Tel. 943830230_Fax 943830233 alfredovela@revistaformacion.com_www.ticsyformacion.com comercial@lombokdesign.com_www.lombokdesign.com
- 7. 6 Excel 2007 El botón Nuevo, le permite definir un nuevo nombre El botón Eliminar, le permite eliminar un nombre existente, (pide confirmación) El botón Editar, le permite editar el nombre o el rango de un nombre existente, (no puede cambiar el ámbito del mismo) C/ Miguel de Unamuno, 1_47008_Valladolid Plaza Iturrilun nº5 bajo_20800 Zarautz_Gipuzkoa Tel. 983249455 / 625569162_Fax 983243547 Tel. 943830230_Fax 943830233 alfredovela@revistaformacion.com_www.ticsyformacion.com comercial@lombokdesign.com_www.lombokdesign.com
- 8. 7 Excel 2007 4. Nuevas plantillas Excel 2007 incluye nuevas plantillas para usos comunes para balances, informes de gastos… además de posibilidad de acceder a una biblioteca online con miles de plantillas. 5. Mejora en la ordenación y filtrado de datos Puede ordenar los datos por un máximo de 64 niveles, y no 3 como ocurría anteriormente. Puede ordenar por color. Puede filtrar por color y por fecha. En la lista desplegable de autofiltro le permite mostrar hasta 10.000 elementos. C/ Miguel de Unamuno, 1_47008_Valladolid Plaza Iturrilun nº5 bajo_20800 Zarautz_Gipuzkoa Tel. 983249455 / 625569162_Fax 983243547 Tel. 943830230_Fax 943830233 alfredovela@revistaformacion.com_www.ticsyformacion.com comercial@lombokdesign.com_www.lombokdesign.com
- 9. 8 Excel 2007 6. Vista Diseño de página En Excel 2007 dispone de una nueva vista Diseño de página para trabajar con encabezados y pies de página de modo más real. Incluye botones de controles de vistas en la barra de estado. 7. Características mejoradas en el formato condicional Permite añadir barras de datos y gradientes para reflejar tendencias y límites. También puede utilizar grupos de iconos que consiguen un mayor impacto visual. BARRAS GRADIENTE GRUPOS DE ICONOS C/ Miguel de Unamuno, 1_47008_Valladolid Plaza Iturrilun nº5 bajo_20800 Zarautz_Gipuzkoa Tel. 983249455 / 625569162_Fax 983243547 Tel. 943830230_Fax 943830233 alfredovela@revistaformacion.com_www.ticsyformacion.com comercial@lombokdesign.com_www.lombokdesign.com
- 10. 9 Excel 2007 Introducción a Excel 2007 En este capítulo se describe cómo iniciar Excel, la pantalla que presenta, cómo acceder a los comandos y herramientas. Excel es un programa de hoja de cálculo. Los archivos que se generan en Excel, tienen extensión XLSX y se denominan Libros. La información que contiene un libro está organizada en diferentes hojas. En las hojas se introduce y almacena información, se realizan cálculos con esos datos y se elaboran gráficos. Cada hoja es una gran tabla de doble entrada formada por 16.384 columnas – A, B, C, ..., XFD – y 1.048.576 filas – 1, 2, 3, ..., 1048576 -. La intersección de una columna y una fila se define como celda. Es en la celda donde se introducen datos, se incluyen fórmulas, .... En general se identifican con la letra de la columna y el número de la fila – A1, A2, ..., XFD1048576 -. Algunos de los usos de Excel pueden ser: Presupuestos Previsiones de ventas Estadísticas ... Si el libro va a almacenar macros deberá guardarlo con ese formato y la extensión es XLSM: 1. Conceptos iniciales Libro. Archivo que genera en Excel, donde registra, calcula y analiza datos. Hoja de datos. Elemento del libro que se emplea para organizar y agrupar datos homogéneos. Tiene estructura de tabla de doble entrada formada por 16.384 columnas A, B, ..., XFD y por 1.048.576 filas 1, 2, ..., 1048576. Celda. Unidad fundamental de trabajo en la hoja de datos. Es la intersección de una columna y una fila. Rango. Conjunto de celdas agrupadas que forman un rectángulo. Selección. Acción de marcar un rango para actuar sobre él. Gráfico. Representación gráfica de datos contenidos en el libro. Base de datos. Parte de una hoja estructurada en columnas (campos) y en filas (registros), donde se almacena información para su posterior explotación, en Excel o en aplicaciones específicas de bases de datos. Herramientas. Botones que ayudan a ejecutar determinadas acciones de forma más rápida y fácil. Son equivalentes a opciones del menú, pero ofrecen menos posibilidades que éste. Objetos gráficos. Formas e imágenes gráficas que mejoran la apariencia de la hoja de cálculo. Macros. Instrucciones que se crean en Visual Basic para automatizar tareas repetitivas, generar funciones y/o elaborar aplicaciones personalizadas. Importación y exportación. Intercambio de datos entre libros de Excel y archivos creados con otras aplicaciones. C/ Miguel de Unamuno, 1_47008_Valladolid Plaza Iturrilun nº5 bajo_20800 Zarautz_Gipuzkoa Tel. 983249455 / 625569162_Fax 983243547 Tel. 943830230_Fax 943830233 alfredovela@revistaformacion.com_www.ticsyformacion.com comercial@lombokdesign.com_www.lombokdesign.com
- 11. 10 Excel 2007 Vinculación e incrustación. Intercambio dinámico de datos entre datos de Excel y archivos creados en otras aplicaciones (vinculación). Inserción de datos de otra aplicación como un objeto (incrustación). Plantillas. Archivos que se crean para usar como modelos básicos en otros archivos similares. Llenado automático. Le permite crear en una hoja de cálculo una serie de valores que se incrementan o repiten arrastrando el cuadro de relleno. Arrastrar y colocar. Le permite copiar, mover o eliminar en una hoja de cálculo el contenido de celdas, notas y formatos, arrastrando el ratón. 2. Entrar en Excel En la barra de tareas de Windows seleccione Inicio Todos los programas Microsoft Office Microsoft Excel 2007. Cuando inicia una sesión en Excel, muestra la pantalla con un libro nuevo. En esta pantalla se encuentran diferentes elementos que se describen a continuación. C/ Miguel de Unamuno, 1_47008_Valladolid Plaza Iturrilun nº5 bajo_20800 Zarautz_Gipuzkoa Tel. 983249455 / 625569162_Fax 983243547 Tel. 943830230_Fax 943830233 alfredovela@revistaformacion.com_www.ticsyformacion.com comercial@lombokdesign.com_www.lombokdesign.com
- 12. 11 Excel 2007 3. Barra de herramientas de acceso rápido En la parte superior, muestra los iconos de acciones como guardar, deshacer, rehacer. Se puede personalizar. 4. Botón Microsoft Office Contiene comandos de uso muy frecuente, que tiene que ver con el archivo o las opciones de Excel. 5. Cinta de opciones Contiene fichas, donde se organizan los comandos por grupos lógicos. No es posible sustituir la cinta de opciones por las barras de herramientas y menús de las versiones anteriores, aunque sí es posible minimizar la cinta de opciones. En el desplegable de la barra de herramientas de acceso rápido seleccione Minimizar la cinta de opciones. A continuación se describen las diferentes fichas de esta cinta: C/ Miguel de Unamuno, 1_47008_Valladolid Plaza Iturrilun nº5 bajo_20800 Zarautz_Gipuzkoa Tel. 983249455 / 625569162_Fax 983243547 Tel. 943830230_Fax 943830233 alfredovela@revistaformacion.com_www.ticsyformacion.com comercial@lombokdesign.com_www.lombokdesign.com
- 13. 12 Excel 2007 5.1. Ficha Inicio Contiene los siguientes grupos: Portapapeles Cortar: Mueve la selección de la hoja activa, colocándola en el Portapapeles. Copiar: Copia la selección de la hoja activa en el Portapapeles. Pegar: Inserta el contenido del Portapapeles en el punto de inserción y reemplaza cualquier selección. Este comando sólo está disponible si se ha cortado o copiado un objeto, texto o contenido de una celda. Para opciones de pegado especiales, haga clic en la flecha abajo que hay junto al botón. Copiar formato: Copia el formato de un objeto seleccionado y lo aplica al objeto en el que haga clic. Para copiar el formato a más de un elemento haga doble clic en esta herramienta y haga clic en cada uno de los elementos a los que desee dar formato. Pulse ESC o vuelva a hacer clic en esta herramienta para desactivar Copiar formato. La flecha que se muestra en la parte inferior derecha, le permite acceder al panel del portapapeles. Fuente Fuente: Cambia el tipo de letra (fuente) al texto seleccionado Tamaño de fuente: Cambia el tamaño al texto seleccionado. Depende de la fuente seleccionada y de la impresora activa. Negrita: Pone el texto seleccionado en negrita. Se quita con la misma herramienta. Cursiva: Pone el texto seleccionado en cursiva. Se quita con la misma herramienta. Subrayado: Subraya el texto seleccionado. Se quita con la misma herramienta. Aumentar / Disminuir tamaño de fuente. Bordes: Agrega un borde a la celda o al rango seleccionados. Para dar formato a una celda o a un rango con el último borde seleccionado, haga clic en el botón Borde exterior. Para especificar otro tipo de borde, haga clic en la flecha situada junto al botón y seleccione un estilo de borde en la paleta. Color de relleno: Agrega, modifica o quita el color o efecto de relleno del objeto seleccionado. Los efectos de relleno incluyen degradado, textura, trama e imágenes. Color de fuente: Aplica al texto seleccionado el formato de color elegido. La flecha que se muestra en la parte inferior derecha, le permite acceder al cuadro de diálogo de Formato Celda, en la página Fuente. C/ Miguel de Unamuno, 1_47008_Valladolid Plaza Iturrilun nº5 bajo_20800 Zarautz_Gipuzkoa Tel. 983249455 / 625569162_Fax 983243547 Tel. 943830230_Fax 943830233 alfredovela@revistaformacion.com_www.ticsyformacion.com comercial@lombokdesign.com_www.lombokdesign.com
- 14. 13 Excel 2007 Alineación Alinear en la parte superior Alinear en el medio Alinear en la parte inferior Orientación: Gira el texto de la celda seleccionada un ángulo Alinear a la izquierda: Alinea el texto a la izquierda en la celda seleccionada. Centrar: Centra el texto en la celda seleccionada. Alinear a la derecha: Alinea el texto a la derecha en la celda seleccionada. Disminuir sangría:Disminuye la sangría izquierda del párrafo seleccionado lo equivalente a una marca de tabulación. Aumentar sangría:Aumenta la sangría izquierda del párrafo seleccionado lo equivalente a una marca de tabulación. Ajustar texto: Hace que todo el contenido sea visible dentro de una celda, mostrándolo en varias lineas. Combinar y centrar: Combina dos o más celdas contiguas seleccionadas para crear una única celda. La celda resultante contiene sólo los datos situados en la parte superior izquierda de la selección, centrados en la celda. La referencia de celda de una celda combinada es la celda situada en la parte superior izquierda del rango original seleccionado.. La flecha que se muestra en la parte inferior derecha, le permite acceder al cuadro de diálogo de Formato Celdas, en la página Alineación C/ Miguel de Unamuno, 1_47008_Valladolid Plaza Iturrilun nº5 bajo_20800 Zarautz_Gipuzkoa Tel. 983249455 / 625569162_Fax 983243547 Tel. 943830230_Fax 943830233 alfredovela@revistaformacion.com_www.ticsyformacion.com comercial@lombokdesign.com_www.lombokdesign.com
- 15. 14 Excel 2007 Número Número de contabilidad: Seleccionaun formato de moneda alternativo. Estilo porcentual: Aplica el Estilo porcentual a las celdas seleccionadas. Para cambiar dicho estilo, utilice el comando Estilo del menú Formato. Estilo millares: Aplica el Separador de miles a las celdas seleccionadas. Para cambiar dicho estilo, utilice el comando Estilo del menú Formato. Aumentar decimales: Aumenta el número de dígitos que se muestran tras la coma decimal en las celdas seleccionadas. Disminuir decimales: Disminuye el número de dígitos que se muestran tras la coma decimal en las celdas seleccionadas. La flecha que se muestra en la parte inferior derecha, le permite acceder al cuadro de diálogo de Formato Celdas, en la página Número. C/ Miguel de Unamuno, 1_47008_Valladolid Plaza Iturrilun nº5 bajo_20800 Zarautz_Gipuzkoa Tel. 983249455 / 625569162_Fax 983243547 Tel. 943830230_Fax 943830233 alfredovela@revistaformacion.com_www.ticsyformacion.com comercial@lombokdesign.com_www.lombokdesign.com
- 16. 15 Excel 2007 Estilos Formato condicional: Resalta celdas interesantes, enfatiza valores poco usuales y visualiza datos usando barras de datos, escalas de color y conjuntos de iconos basados en criterios. Dar formato como tabla: Da formato rápidamente a un conjunto de celdas y lo convierte en una tabla seleccionando un estilo de tabla predefinido. Estilos de celda: Aplica rápidamente un formato a una celda con los estilos predefinidos. También puede definir estilos propios para las celdas. Celdas Insertar celdas: Inserta celdas, filas o columnas en la hoja o tabla. Eliminar celdas:Elimina celdas, filas o columnas de la hoja o tabla. Formato: Cambia el alto de las filas o el ancho de las columnas, organiza las hojas, o protege y oculta las celdas. C/ Miguel de Unamuno, 1_47008_Valladolid Plaza Iturrilun nº5 bajo_20800 Zarautz_Gipuzkoa Tel. 983249455 / 625569162_Fax 983243547 Tel. 943830230_Fax 943830233 alfredovela@revistaformacion.com_www.ticsyformacion.com comercial@lombokdesign.com_www.lombokdesign.com
- 17. 16 Excel 2007 Modificar Suma: Muestra la suma de las celdas seleccionadas directamente después de las celdas seleccionadas. Rellenar:Continua un modelo en una o más celdas adyacentes. Borrar:Elimina todo de la celda o quita de manera selectiva el formato, el contenido, los comentarios. Ordenar y filtrar:Organiza los datos para facilitar el análisis. Puede ordenar los datos seleccionados en orden ascendente o descendente, o filtrar temporalmente valores específicos. Buscar y seleccionar: Busca y selecciona un texto,un formato o un tipo de información específico dentro del libro. También puede reemplazar la información con nuevo texto o formato. 5.2. Ficha Insertar Contiene los siguientes grupos: Tablas Insertar tabla dinámica: Resume los datos con una tabla dinámica, organizando y resumiendo datos complicados, profundizando en los detalles. Tabla:Crea una tabla para administrar y analizar datos relacionados. Las tablas permiten ordenar, filtrar y dar formato a los datos de una hoja o más, fácilmente. Ilustraciones Insertar imagen desde archivo Imágenes prediseñadas: Inserta imágenes prediseñadas, incluyendo dibujos, películas, sonidos almacenados para ilustrar un concepto específico. Formas: Inserta formas, previamente diseñadas como rectángulos, círculos, flechas, líneas, símbolos de diagrama de flujo y llamadas. C/ Miguel de Unamuno, 1_47008_Valladolid Plaza Iturrilun nº5 bajo_20800 Zarautz_Gipuzkoa Tel. 983249455 / 625569162_Fax 983243547 Tel. 943830230_Fax 943830233 alfredovela@revistaformacion.com_www.ticsyformacion.com comercial@lombokdesign.com_www.lombokdesign.com
- 18. 17 Excel 2007 Insertar gráfico SmartArt: Inserta un gráfico SmartArt para comunicar información visualmente. Estos gráficos incluyen listas gráficas y diagramas de procesos, así como gráficos más complejos, como por ejemplo diagramas de Venn y organigramas. Gráficos Columna: Inserta un gráfico de columna. Estos gráficos se utilizan para comparar valores de categorías. Linea: Inserta un gráfico de linea. Estos gráficos se utilizan para mostrar tendencias en el tiempo. Circular: Inserta un gráfico circular. Estos gráficos muestran la contribución de cada valor al total. Barra: Inserta un gráfico de barras. Estos gráficos son los mejores para comparar varios valores. Área: Inserta un gráfico de área. Estos gráficos enfatizan las diferencias entre diferentes conjuntos de datos en un periodo de tiempo. Dispersión: Inserta un gráfico de dispersión, conocido como XY. Estos gráficos comparan pares de valores Otros gráficos: Inserta un gráfico de cotización, de superficie, de anillos, de burbuja o radial. La flecha que se muestra en la parte inferior derecha, le permite acceder al cuadro de diálogo Insertar Gráfico C/ Miguel de Unamuno, 1_47008_Valladolid Plaza Iturrilun nº5 bajo_20800 Zarautz_Gipuzkoa Tel. 983249455 / 625569162_Fax 983243547 Tel. 943830230_Fax 943830233 alfredovela@revistaformacion.com_www.ticsyformacion.com comercial@lombokdesign.com_www.lombokdesign.com
- 19. 18 Excel 2007 Vínculos Inserta hipervínculo, creando un vínculo a una página web, una imagen, una dirección de correo electrónico o un programa. Texto Cuadro de texto: Inserta un cuadro de texto para colocarlo en cualquier lugar de la página. Encabezado y pie de página:Edita el encabezado o pie de página del documento. WordArt: Inserta un texto decorativo en el documento. Línea de firma: Inserta una linea de firma que especifica la persona que debe firmar. Insertar objeto: Inserta un objeto incrustado. Símbolo: Inserta caracteres que no existen en el teclado, marcas de párrafo, etc.. 5.3. Ficha Diseño de página Contiene los siguientes grupos Temas Temas: Cambia el diseño general de todo el documento, incluidos los colores, los efectos y las fuentes. Colores del tema: Cambia los colores del tema actual. Fuentes del tema: Cambia las fuentes del tema actual. Efectos del tema: Cambia los efectos del tema actual. C/ Miguel de Unamuno, 1_47008_Valladolid Plaza Iturrilun nº5 bajo_20800 Zarautz_Gipuzkoa Tel. 983249455 / 625569162_Fax 983243547 Tel. 943830230_Fax 943830233 alfredovela@revistaformacion.com_www.ticsyformacion.com comercial@lombokdesign.com_www.lombokdesign.com
- 20. 19 Excel 2007 Configurar página Márgenes: Selecciona los tamaños de los márgenes para todo el documento o para la sección actual. Orientación de página: Cambia la orientación de la página entre horizontal y vertical. Tamaño de página: Elige un tamaño de papel para la sección actual. Área de impresión: Marca un área específica de la hoja para imprimirla. Saltos: Especifica el inicio de una nueva página en la copia impresa. Los saltos de página se insertan arriba y a la izquierda de la selección. Fondo: Elige una imagen para el fondo de la hoja. Imprimir títulos: Especifique las filas y columnas que se repetirán en cada página impresa. La flecha que se muestra en la parte inferior derecha, le permite acceder al cuadro de diálogo Configurar página C/ Miguel de Unamuno, 1_47008_Valladolid Plaza Iturrilun nº5 bajo_20800 Zarautz_Gipuzkoa Tel. 983249455 / 625569162_Fax 983243547 Tel. 943830230_Fax 943830233 alfredovela@revistaformacion.com_www.ticsyformacion.com comercial@lombokdesign.com_www.lombokdesign.com
- 21. 20 Excel 2007 Ajustar área de impresión Ancho: reduce el ancho del resultado de impresión, para ajustarlo a un número máximo de páginas. Alto: reduce el alto del resultado de impresión, para ajustarlo a un número máximo de páginas. Escala: aumenta o disminuye el resultado de impresión en un porcentaje de su tamaño real. El ancho y el alto deben estar en automático para que funcione esta característica. La flecha que se muestra en la parte inferior derecha, le permite acceder al cuadro de diálogo Configurar página. Opciones de hoja Ver líneas de cuadrícula: Muestra las líneas entre filas y columnas de la hoja para facilitar la edición y la lectura. Imprimir cuadrículas: Imprime las líneas entre filas y columnas de la hoja para facilitar la lectura. Ver encabezados: Muestra los encabezados de fila (los números) y de columna (las letras). Imprimir encabezados: Imprime los encabezados de fila y de columna. La flecha que se muestra en la parte inferior derecha, le permite acceder al cuadro de diálogo Configurar página, en la página Hoja C/ Miguel de Unamuno, 1_47008_Valladolid Plaza Iturrilun nº5 bajo_20800 Zarautz_Gipuzkoa Tel. 983249455 / 625569162_Fax 983243547 Tel. 943830230_Fax 943830233 alfredovela@revistaformacion.com_www.ticsyformacion.com comercial@lombokdesign.com_www.lombokdesign.com
- 22. 21 Excel 2007 Organizar Traer al frente: Trae el objeto seleccionado delante del resto de los objetos, para que ninguna parte quede oculta debajo de otros objetos. Puede elegir adelantar un nivel el objeto seleccionado. Enviar al fondo: Envía el objeto seleccionado detrás del resto de los objetos. Puede elegir llevar un nivel hacia atrás el objeto seleccionado. Panel de selección: Muestra el pnale de selección para ayudarle a seleccionar objetos individuales y para cambiar el orden y la visibilidad. Alinear: Alinea los bordes de varios objetos seleccionados. Puede centrarlos o distribuirlos de manera uniforme en la página. Agrupar: Agrupa los objetos seleccionados para que puedan ser considerados un único objeto. Girar: Gira o voltea el objeto seleccionado. 5.4. Ficha Fórmulas Contiene los siguientes grupos: Biblioteca de funciones Insertar funcion: Edita la fórmula de la celda actual, seleccionando las funciones y editando los argumentos. Suma: Muestra la suma de las celdas seleccionadas directamente después de las celdas seleccionadas. Usadas recientemente: Busca y selecciona de la lista de funciones usadas recientemente. Financieras: Examina y selecciona de una lista de funciones financieras. Lógicas: Examina y selecciona de una lista de funciones lógicas. Texto: Examina y selecciona de una lista de funciones de texto. Fecha y hora: Examina y selecciona de una lista de funciones de fecha y hora. C/ Miguel de Unamuno, 1_47008_Valladolid Plaza Iturrilun nº5 bajo_20800 Zarautz_Gipuzkoa Tel. 983249455 / 625569162_Fax 983243547 Tel. 943830230_Fax 943830233 alfredovela@revistaformacion.com_www.ticsyformacion.com comercial@lombokdesign.com_www.lombokdesign.com
- 23. 22 Excel 2007 Búsqueda y referencia: Examina y selecciona de una lista de funciones de búsqueda y referencia. Matemáticas y trigonométricas: Examina y selecciona de una lista de funciones matemáticas y trigonométricas. Más funciones: Examina y selecciona de una lista de funciones estadísticas, del cubo, de información y de ingeniería. Nombres definidos Administrador de nombres:Crea, edita, elimina y buscatodos los nombres utilizados en el libro. Los nombres se pueden utilizar en fórmulas, como sustitutos para referencias a celdas. Definir nombre: Asiga nombres a celdas para referirsea ellas por sus nombres en las fórmulas. Utilizar en la fórmula:Elige un nombre utilizado en este libro y lo inserta en la fórmula actual. Crear desde la selección:Genera automáticamente nombres desde las celdas seleccionadas. Auditoría de fórmulas Rastrear precedentes: Muestra flechas que indican las celdas que afectan al valor de la celda seleccionada actualmente. Rastrear dependientes: Muestra flechas que indican las celdas afectadas por el valor de la celda seleccionada actualmente. Quitar flechas: Quita las flechas trazadas por rastrear precedentes o por rastrear dependientes. Mostrar fórmulas: Muestra la fórmula en cada celda, en lugar del valor resultante. Comprobación de errores: Busca errores comunes en fórmulas. Evaluar fórmula: Inicia el cuadro de diálogo Evaluar fórmula, para depurar una fórmula, evaluando cada parte de la fórmula individualmente. Ventana inspección: Supervisa los valores de determinadas celdas al mismo tiempo que se realizan cambios en la hoja. Los valores se muestran en una ventana separada, que se mantiene visible independientemente del área que se muestre del libro. C/ Miguel de Unamuno, 1_47008_Valladolid Plaza Iturrilun nº5 bajo_20800 Zarautz_Gipuzkoa Tel. 983249455 / 625569162_Fax 983243547 Tel. 943830230_Fax 943830233 alfredovela@revistaformacion.com_www.ticsyformacion.com comercial@lombokdesign.com_www.lombokdesign.com
- 24. 23 Excel 2007 Cálculo Opciones para el cálculo: Especifica cuándo se calcularán las fórmulas. Calcular ahora: Calcula todo el libro ahora. Calcular Hoja: Calcula la hoja actual ahora. Soluciones Euroconversión: Inicia el asistente de conversión a euros. Formato a euro: Aplica el formato de euro a las celdas seleccionadas. Herramientas para el euro: Realiza conversiones rápidas a y desde el euro. 5.5. Ficha Datos Contiene los siguientes grupos: Obtener datos externos Desde Access: Importa datos desde una base de datos de Microsoft Access. Desde web: Importa datos desde una página web. Desde texto: Importa datos desde un archivo de texto. De otras fuentes: Importa datos de otros orígenes de datos. C/ Miguel de Unamuno, 1_47008_Valladolid Plaza Iturrilun nº5 bajo_20800 Zarautz_Gipuzkoa Tel. 983249455 / 625569162_Fax 983243547 Tel. 943830230_Fax 943830233 alfredovela@revistaformacion.com_www.ticsyformacion.com comercial@lombokdesign.com_www.lombokdesign.com
- 25. 24 Excel 2007 Conexiones existentes: Conecta a un origen de datos extterno seleccionado de una lista de orígenes de datos usados frecuentemente. Conexiones Actualizar todo: Actualiza la información del libro que provenga de una fuente de datos. Conexiones: Muestra todas las conexiones de datos para el libro. Las conexiones de datos son vínculos a datos externos al libro que se pueden actualizar si los datos de origen cambian. Propiedades del rango de datos: Especifica la manera en que se actualizarán las celdas conectadas a un origen de datos, los contenidos del origen que se mostrarán y la manera en la que se controlarán los cambios en el número de filas o de columnas del origen de datos. Editar vínculos: Muestra todos los archivos a los que está vinculado esta hoja de cálculo, para que actualice o quite los vínculos. Ordenar y filtrar Orden ascendente: Ordena la selección, para que los valores más bajos se encuentren en la parte superior de la columna. Orden descendente: Ordena la selección, para que los valores más altos se encuentren en la parte superior de la columna. Ordenar: Inicia el cuadro de diálogo Ordenar, para ordenar los datos basados en varios criterios a la vez. Filtro: Habilita el filtrado de celdas seleccionadas. Una vez activado el filtro haga clic en la flecha del encabezado de columna para elegir un filtro. Borrar: Borra el filtro y el estado de ordenación del rango actual de datos. Volver a aplicar: Vuelve a aplicar el filtro y ordenar en el intervalo actual. No se filtrarán ni ordenarán los datos nuevos o modificados en la columna hasta que haga clic en Volver a aplicar, Avanzadas: especifica criterios complejos para limitar los registros que se incluirán en el conjunto de resultados de una columna. C/ Miguel de Unamuno, 1_47008_Valladolid Plaza Iturrilun nº5 bajo_20800 Zarautz_Gipuzkoa Tel. 983249455 / 625569162_Fax 983243547 Tel. 943830230_Fax 943830233 alfredovela@revistaformacion.com_www.ticsyformacion.com comercial@lombokdesign.com_www.lombokdesign.com
- 26. 25 Excel 2007 Herramientas de datos Texto en columnas: Divide el contenido de una celda de excel en varias columnas. Quitar duplicados: Elimina filas duplicadas de una hoja. Validación de datos: Evita la entrada de datos no válidos en una celda. También puede forzar que los datos se elijan entre los valores especificados en una lista desplegable. Consolidar: Combina valores de varios rangos en un nuevo rango. Análisis Y si: Prueba varios valores para las fórmulas de la hoja. El Administrador de escenarios le permite crear y guardar diferentes grupos de valores y cambiar entre ellos. Buscar objetivo buscará la entrada correcta cuando sepa el resultado que desea. Tablas de datos le permite ver los resultados de las diferentes entradas posibles al mismo tiempo. Esquema Agrupar: Agrupa un rango de celdas para comprimirlas o expandirlas. Desagrupar: Desagrupa un rango de celdas agrupadas anteriormente. Subtotal: Obtiene el total de varias filas de datos relacionados, insertamdo automáticamente subtotales y totales para las celdas seleccionadas. Mostrar detalle: Expande un grupo de celdas contraido. Ocultar detalle: Contrae un grupo de celdas. C/ Miguel de Unamuno, 1_47008_Valladolid Plaza Iturrilun nº5 bajo_20800 Zarautz_Gipuzkoa Tel. 983249455 / 625569162_Fax 983243547 Tel. 943830230_Fax 943830233 alfredovela@revistaformacion.com_www.ticsyformacion.com comercial@lombokdesign.com_www.lombokdesign.com
- 27. 26 Excel 2007 5.6. Ficha Revisar Contiene los siguientes grupos: Revisión Ortografía: Comprueba la ortografía del texto. Referencia: Abre el panel de tareas de Referencia y busca en los materiales de referencia como enciclopedias, diccionarios y servicios de traducción. Sinónimos: Sugiere otras palabras con un significado parecido a las palabras que ha seleccionado. Traducir: Traduce el texto seleccionado a un idioma diferente. Comentarios Nuevo comentario: Agrega un nuevo comentario sobre la sección. Eliminar comentario: elimina el comentario seleccionado. Anterior: Selecciona el comentario anterior en la hoja. Siguiente: Selecciona el comentario siguiente en la hoja. Mostrar u ocultar comentarios: Muestra u oculta el comentario adjunto a la celda seleccionada. Mostrar todos los comentarios: Muestra todos los comentarios de la hoja. Mostrar entradas manuscritas: Muestra u oculta cualquier anotación manuscrita de la hoja. C/ Miguel de Unamuno, 1_47008_Valladolid Plaza Iturrilun nº5 bajo_20800 Zarautz_Gipuzkoa Tel. 983249455 / 625569162_Fax 983243547 Tel. 943830230_Fax 943830233 alfredovela@revistaformacion.com_www.ticsyformacion.com comercial@lombokdesign.com_www.lombokdesign.com
- 28. 27 Excel 2007 Cambios Proteger hoja: Impide que se realicen cambios no deseados en los datos de una hoja, especificando la información que se puede cambiar. Puede especificar una contraseña para desproteger la hoja y permitir esos cambios. Proteger libro: Restringe el acceso al libro, impidiendo que se creen nuevas hojas u otorgando acceso sólo a determinadas personas. Compartir libro: Permite que varias personas trabajen sobre un mismo libro al mismo tiempo. El libro se debe guardar en una ubicación de red, donde varias personas pueden abrirlo. Los lisbros que contienen tablas no se pueden compartir. Proteger y compartir libro: Comparte un libro y lo protege al mismo tiempo con una contraseña. Permitir que los usuarios modifiquen rangos: Permite que personas concretas editen rangos de celdas en un libro u hoja protegidos. Antes de utilizar este comando, establezca la seguridad en la hoja con Proteger hoja. Control de cambios: Selecciona el comentario siguiente en la hoja. 5.7. Ficha Vista Vistas de libro Vista normal. Muestra el documento en vista normal. Diseño de página. Muestra el documento tal y como aparecerá en la página impresa. Desde esta vista puede ver donde comienzan y donde terminan las páginas, así como los encabezados y pies de página. Vista previa de salto de página. Muestra una vista preliminar donde se interrumpen las páginas para imprimir el documento. Vistas personalizadas. Guarda un conjunto de valores de configuración de presentación y de impresión, como una vista personalizada. Pantalla completa. Muestra el documento en modo de pantalla completa. Puede volver a la vista normal pulsando la tecla ESC. C/ Miguel de Unamuno, 1_47008_Valladolid Plaza Iturrilun nº5 bajo_20800 Zarautz_Gipuzkoa Tel. 983249455 / 625569162_Fax 983243547 Tel. 943830230_Fax 943830233 alfredovela@revistaformacion.com_www.ticsyformacion.com comercial@lombokdesign.com_www.lombokdesign.com
- 29. 28 Excel 2007 Mostrar u ocultar Regla. Muestra las reglas para medir y alinear objetos en el documento. Lineas de cuadrícula. Muestra las lineas entre filas y columnas de la hoja, para facilitar la edición y la lectura. Barra de mensajes. Abre la barra de mensajes para completar cualquier acción necesaria del documento. Barra de fórmulas. Muestra la barra de fórmulas, en la que puede escribir texto y fórmulas en las celdas. Ver encabezados. Muestra los encabezados de fila y columna. Los encabezados de fila son los números que aparecen al comienzo de la fila y los encabezados de columna son las letras que aparecen en la parte superior de la columna. Zoom Zoom. Abre el cuadro de diálogo de zoom, para especificar el nivel de zoom del documento. Generalmente se utilizan los botones de control de zoom que aparecen e n la parte inferior derecha de la pantalla. 100%. Pulse este botón para ver el documento al 100%. Ampliar selección. Se aplica un zoom automático, para que el rango de celdas seleccionado rellene toda la ventana. Ventana Nueva ventana. Abre una ventana que contengauna vista del documento actual. Organizar todo. Coloca en mosaico todas las ventanas de los programas abiertos en paralelo en la pantalla. Inmovilizar paneles. Mantiene una parte de la hoja visible durante el desplazamiento por la hoja. C/ Miguel de Unamuno, 1_47008_Valladolid Plaza Iturrilun nº5 bajo_20800 Zarautz_Gipuzkoa Tel. 983249455 / 625569162_Fax 983243547 Tel. 943830230_Fax 943830233 alfredovela@revistaformacion.com_www.ticsyformacion.com comercial@lombokdesign.com_www.lombokdesign.com
- 30. 29 Excel 2007 Dividir. Divide la ventana en varios paneles ajustables que contengan las vistas del libro. Se utiliza para ver distintas partes de un libro a la vez. Ocultar. Oculta la ventana actual para que no se vea. Mostrar ventana. Muestra las ventanas que se han ocultado con el botón Ocultar ventana. Ver en paralelo. Ver dos hojas de cálculo en paralelo para poder comparar su contenido. Desplazamiento sincrónico. Sincroniza el desplazamiento de los dos documentos para que para que se desplacen juntos. Restablecer posición de la ventana. Restablece la posición de la ventana que se está comparando. Guardar área de trabajo. Guarda el diseño actual de todas las ventanas como área de trabajo, para que se pueda restaurar más adelante. Cambiar ventanas. Cambia a una ventana abierta diferente. Macros Macros. Despliega el menú que le permite grabar nuevas macros, ver las macros ya creadas o cambiar el tipo de referencia que se empleará en la grabación de macro. 6. Barra de fórmulas La parte izquierda muestra la posición del cursor en el área de trabajo, columna y fila. (En la figura es la celda A1). En la parte derecha muestra el valor constante o fórmula utilizada en la celda activa. Para escribir o modificar valores o fórmulas, seleccione una celda, escriba los datos y, a continuación, presione ENTRAR. También puede hacer doble clic en una celda para modificar directamente los datos en ella. En el desplegable de la derecha puede expandir el área de la barra de fórmulas. Para introducir una fórmula, sitúe el cursor en la celda donde quiera ver el resultado. Teclee el símbolo = (igual), y escriba la fórmula. C/ Miguel de Unamuno, 1_47008_Valladolid Plaza Iturrilun nº5 bajo_20800 Zarautz_Gipuzkoa Tel. 983249455 / 625569162_Fax 983243547 Tel. 943830230_Fax 943830233 alfredovela@revistaformacion.com_www.ticsyformacion.com comercial@lombokdesign.com_www.lombokdesign.com
- 31. 30 Excel 2007 Si quiere introducir una función pulse el botón que se encuentra en la barra de fórmulas. También se utiliza la barra de fórmulas para modificar el contenido de una celda: Seleccione la celda y haga clic sobre la barra de fórmulas y escriba una d entre la a y la o. Si pulsa este botón , habrá cancelado la edición. Seguirá apareciendo Vallaolid en la celda. Si pulsa este botón habrá validado la edición. Mostrará Valladolid. Si no visualiza la barra de fórmulas, utilice la ficha Vista, y active la casilla Barra de fórmulas. 7. Área de trabajo Zona de la pantalla donde se desarrolla el trabajo con la aplicación. Contiene a su vez: Indicadores de columna – las letras que representan cada una de las 16.384 columnas de cada hoja - Indicadores de fila – los números que representan cada una de las 1.048.576 filas en una hoja -. Marco de celda activa, indica en qué celda está el cursor. En esta versión, es más fácil conocer esa posición, porque los indicadores de columna y fila de la celda cambian a color azul. Control de relleno - vértice inferior derecho de la celda activa - permite copiar el contenido de la celda activa en otras celdas consecutivas: hacia abajo / arriba / derecha / izquierda, arrastrando desde ese punto en cualquier dirección. 8. Barra de estado Es el área horizontal situada en la parte inferior de la ventana del libro. Proporciona información sobre el estado de lo que ve en la ventana, además e información relativa a las acciones que lleva acabo: Si selecciona varias celdas con valores numéricos muestra la media aritmética (PROMEDIO), el n´º de celdas seleccionadas (RECUENTO) y la suma de esos valores. Los tres botones que se encuentran a la derecha de la información anterior, son los botones de vistas: Vista normal: Muestra el modo de trabajo normal. Vista diseño de página: Muestra el modo más adecuado para preparar la página, crear encabezados y pies de página, etc. Vista previa de salto de página: Muestra el modo de configuración de impresión, indicando dónde se producen los saltos de página, con opciones a realizar modificaciones en los mismos. A continuación, está la barra de zoom, para visualizar a un tamaño diferente el área de trabajo. C/ Miguel de Unamuno, 1_47008_Valladolid Plaza Iturrilun nº5 bajo_20800 Zarautz_Gipuzkoa Tel. 983249455 / 625569162_Fax 983243547 Tel. 943830230_Fax 943830233 alfredovela@revistaformacion.com_www.ticsyformacion.com comercial@lombokdesign.com_www.lombokdesign.com
- 32. 31 Excel 2007 Si pulsa botón derecho del ratón sobre la barra de estado le mostrará las opciones para personalizarla. 9. Barras de desplazamiento La barra de desplazamiento horizontal permite visualizar la parte de la hoja que queda más a la derecha o más a la izquierda de lo que se ve en pantalla. Tanto la barra de desplazamiento horizontal como la vertical, tienen un divisor, que se utiliza para dividir la ventana. 10. Etiquetas de hoja Muestran el nombre de cada una de las hojas que integran el libro. Para activar una hoja haga clic con el botón izquierdo del ratón con el puntero sobre su etiqueta. La hoja activa se reconoce porque el nombre de la etiqueta aparece en negrita. Si la etiqueta activa tiene un color asignado, sólo se visualiza del mismo una línea por debajo del nombre de la etiqueta. Para visualizar más etiquetas arrastre el ratón con el puntero sobre la barra de división. Si hace clic sobre la etiqueta , insertará una nueva hoja en el libro. 11. Botones de desplazamiento Permiten visualizar las etiquetas de hoja: Primera, anterior, siguiente, última. Si pulsa el botón derecho sobre cualquiera de ellos, mostrará la relación de hojas del libro, para que pueda desplazarse a cualquiera de ellas. 12. Desplazamientos del cursor En la siguiente tabla se indican las teclas que permiten mover el cursor por el libro y la hoja. Combinación de teclas Desplazamiento Mueve el cursor una celda a la derecha Mueve el cursor una celda hacia abajo Mueve el cursor una celda a la izquierda Mueve el cursor una celda hacia arriba AvPág Mueve el cursor una celda una pantalla hacia abajo RePág Mueve el cursor una celda una pantalla hacia arriba ALT + AvPág Mueve el cursor una pantalla hacia la derecha ALT + RePág Mueve el cursor una pantalla hacia la izquierda F5 Mueve el cursor a la celda que le indique CONTROL + INICIO Lleva el cursor a la celda A1 C/ Miguel de Unamuno, 1_47008_Valladolid Plaza Iturrilun nº5 bajo_20800 Zarautz_Gipuzkoa Tel. 983249455 / 625569162_Fax 983243547 Tel. 943830230_Fax 943830233 alfredovela@revistaformacion.com_www.ticsyformacion.com comercial@lombokdesign.com_www.lombokdesign.com
- 33. 32 Excel 2007 Lleva el cursor a la celda intersección de la última fila utilizada con la última columna CONTROL + FIN utilizada. Lleva el cursor a la celda de primera columna, en la misma fila en la que está el INICIO cursor. CONTROL + AvPág Lleva el cursor a la hoja siguiente CONTROL + RePág Lleva el cursor a la hoja anterior 13. Selección Zona de selección Cómo seleccionar Una celda Haga clic en la celda cuando el puntero del ratón tenga este aspecto Arrastre con el ratón desde una celda – vértice del rango – hasta la celda opuesta en diagonal de ese rango. Un rango Otro método consiste en hacer clic sobre una celda y con la tecla MAYUS pulsada, hacer clic en otra celda. Seleccionará el rango comprendido entre esas celdas. Múltiples rangos Seleccione un rango y pulse la tecla CONTROL para seleccionar el siguiente. Una fila Haga clic sobre el indicador de fila – número - Filas contiguas Haga clic sobre el indicador de una fila y arrastre hacia abajo. Una columna Haga clic sobre el indicador de columnas – letra - Columnas contiguas Haga clic sobre el indicador de una columna y arrastre hacia la derecha Extender una selección Pulse la tecla MAYUS junto a teclas de movimiento Haga clic sobre el cuadro que está a la izquierda del indicador de columna A y Toda la hoja por encima del indicador de fila 1. Haga clic sobre una etiqueta y con la tecla CONTROL pulsada haga clic sobre Múltiples hojas otras etiquetas. Haga clic en una celda de una hoja (1) , pulse la tecla MAYUS y sin soltar pulse en la etiqueta de otra hoja (n) del libro en una de sus celdas. Quedan Rango tridimensional seleccionadas las celdas de ese rango de las hojas comprendidas entre la hoja (1) hasta la hoja (n). C/ Miguel de Unamuno, 1_47008_Valladolid Plaza Iturrilun nº5 bajo_20800 Zarautz_Gipuzkoa Tel. 983249455 / 625569162_Fax 983243547 Tel. 943830230_Fax 943830233 alfredovela@revistaformacion.com_www.ticsyformacion.com comercial@lombokdesign.com_www.lombokdesign.com
- 34. 33 Excel 2007 Trabajo con archivos En este capítulo se describe como crear un nuevo libro, guardar el libro activo, crear una copia del libro en uso o abrir un libro almacenado. 1. Nuevo libro Cuando inicia Excel, muestra un libro vacío con un número de hojas preestablecido. Si estaba trabajando con un libro y desea crear uno nuevo, pulse el botón de Office y Seleccione Nuevo en el menú desplegable. En el panel izquierdo puede optar entre en blanco y reciente o plantillas. En el panel de la derecha le mostrará los iconos correspondientes a diferentes plantillas o al modelo de libro en blanco. 2. Guardar un libro Los archivos creados en Excel 2007 tienen un nuevo formato XLSX, que resultan de tamaño menor que los formatos anteriores. Si abre archivos de Excel de versiones anteriores trabajará en modo compatibilidad, lo que significa que si hace uso de nuevas funciones de Excel y trata de guardar le mostrará un cuadro de diálogo que le indica que en ese modo no se puede guardar, deberá guardar en formato XLSX. Para guardar un libro puede utilizar la Barra de herramientas de acceso rápido, el botón guardar. Si es la primera vez que guarda el libro, le mostrará el cuadro de diálogo Guardar como. C/ Miguel de Unamuno, 1_47008_Valladolid Plaza Iturrilun nº5 bajo_20800 Zarautz_Gipuzkoa Tel. 983249455 / 625569162_Fax 983243547 Tel. 943830230_Fax 943830233 alfredovela@revistaformacion.com_www.ticsyformacion.com comercial@lombokdesign.com_www.lombokdesign.com
- 35. 34 Excel 2007 Escriba el Nombre de archivo. Si hace clic con el botón izquierdo del ratón, sobre el botón Herramientas de la parte inferior izquierda, le mostrará un menú donde encontrará Opciones generales, para incluir Contraseña de protección - necesaria para abrir el archivo – y Contraseña de escritura - necesaria para que permita guardar cambios realizados en el archivo -. Es recomendable guardar el libro al poco de su comienzo, y proceder de forma frecuente a su almacenamiento hasta completarlo. Para guardar los progresos que realiza en el libro utilice el mismo botón Guardar. Utilice el botón de Office, y seleccione Guardar como, para guardar el trabajo activo en otro documento diferente al que tiene abierto. 3. Abrir un libro guardado Puede abrir archivos de diferente formato, para visualizarlos o modificarlos. Utilice el botón de Office, y seleccione Abrir. C/ Miguel de Unamuno, 1_47008_Valladolid Plaza Iturrilun nº5 bajo_20800 Zarautz_Gipuzkoa Tel. 983249455 / 625569162_Fax 983243547 Tel. 943830230_Fax 943830233 alfredovela@revistaformacion.com_www.ticsyformacion.com comercial@lombokdesign.com_www.lombokdesign.com
- 36. 35 Excel 2007 El cuadro de diálogo muestra la lista de archivos de Excel que hay en la carpeta seleccionada en la barra de dirección. Si desea ver archivos en otras carpetas puede hacer doble clic en el nombre de una carpeta de la lista de archivos para descender un nivel. Cuando cambia de carpeta, la lista de archivos cambia, mostrando el contenido de esa carpeta. Si desea mostrar archivos con otro formato, seleccione ese formato en el cuadro: . 4. Cerrar un libro Utilice el botón de Office y seleccione Cerrar para cerrar la ventana del libro activo. 5. Ventanas 5.1. Cambiar de ventana Si tiene varios libros abiertos, puede cambiar de libro utilizando la ficha Vista, grupo Ventana, herramienta: Cambiar ventanas. Le mostrará la lista de libros abiertos. 5.2. Dividir la ventana de la hoja activa Para dividir la ventana activa en paneles que le permitan visualizar zonas muy alejadas de la hoja en una misma pantalla, seleccione la fila, columna o celda por la que quiera dividir la hoja y utilice la ficha Vista, el grupo Ventana y herramienta Dividir. Para quitar la división, utilice el mismo comando o haga doble clic sobre la línea de división de las dos ventanas. Otro método consiste en arrastrar el botón de divisor de ventana correspondiente, como muestra la figura. 5.3. Inmovilizar paneles Utilice la ficha Vista, el grupo Ventana herramienta: Inmovilizar paneles. Podrá elegir entre Inmovilizar la fila superior, Inmovilizar primera columna, o Inmovilizar paneles. En este último caso debe tener en cuenta la celda. Para anularlo utilice el mismo grupo y la herramienta: Movilizar paneles. 5.4. Organizar ventanas Utilice la ficha Vista, el grupo Ventana y la herramienta Organizar todo, para colocar las ventanas de los diferentes libros y/o del libro activo de diferente forma sobre la pantalla: Mosaico, Horizontal, Vertical, Cascada. C/ Miguel de Unamuno, 1_47008_Valladolid Plaza Iturrilun nº5 bajo_20800 Zarautz_Gipuzkoa Tel. 983249455 / 625569162_Fax 983243547 Tel. 943830230_Fax 943830233 alfredovela@revistaformacion.com_www.ticsyformacion.com comercial@lombokdesign.com_www.lombokdesign.com
- 37. 36 Excel 2007 5.5. Hacer un duplicado de ventana Para copiar la ventana activa utilice la ficha Vista, el grupo Ventana y la herramienta Nueva ventana. Esta ventana tendrá el mismo nombre que la original acompañado de :2; si continúa creando nuevas ventanas ese número se va incrementando para cada nueva ventana. Esta opción le permite visualizar hojas diferentes del mismo libro en una misma pantalla. Para eliminar alguna de esas ventanas utilice Cerrar del menú de control de la ventana (el botón cerrar de la ventana). Si utiliza el botón de Office Cerrar cierra todas las ventanas del libro abierto. 5.6. Ocultar / Mostrar ventana Para ocultar la ventana activa utilice la ficha Vista, el grupo Ventana y la herramienta Ocultar. Cuando se organizan las ventanas no se muestran las ventanas ocultas. Para mostrar una ventana utilice el la ficha Vista, el grupo Ventana y la herramienta Mostrar. Aparecerá la relación de ventanas ocultas. 5.7. Comparar hojas de cálculo en paralelo Puede comparar datos que se encuentren en dos libros diferentes de Excel. Para ello abra ambos libros y utilice el botón Ver en paralelo que encontrará en la ficha Vista del grupo Ventana. Asegúrese de que el botón Desplazamiento sincrónico esté activo. De este modo al desplazarse en una de las hojas se desplaza en la otra ventana por igual. C/ Miguel de Unamuno, 1_47008_Valladolid Plaza Iturrilun nº5 bajo_20800 Zarautz_Gipuzkoa Tel. 983249455 / 625569162_Fax 983243547 Tel. 943830230_Fax 943830233 alfredovela@revistaformacion.com_www.ticsyformacion.com comercial@lombokdesign.com_www.lombokdesign.com
- 38. 37 Excel 2007 Introducir datos En este capítulo se describe cómo introducir datos en las celdas, los diferentes tipos de datos que se pueden introducir, cómo hacer referencia a celdas, rangos, hojas, ... Cómo introducir fórmulas y funciones y cómo modificar o eliminar contenidos y/o formatos de las celdas. 1. Tipos de datos En una celda puede introducir datos de diferente tipo: Texto, caracteres alfanuméricos. No se pueden realizar operaciones aritméticas con ellos. Puede introducir un máximo de 32.767 caracteres, aunque sólo se mostrarán los 1.024 primeros caracteres.. Número, se entiende por dato numérico, un dato con cuyo valor se pueden realizar operaciones matemáticas y aritméticas. Su formato puede ser muy variable: número, moneda, fecha, hora, ... Fórmulas, se clasifican en operaciones y en funciones de Excel. Las fórmulas se inician con el símbolo =. Se opera con las referencias de las celdas y muy pocas veces con números o valores fijos. Puede introducir un máximo de 8192 caracteres para la escritura de la fórmula. 2. Introducir texto, números (números, fechas y horas) Sitúe el cursor en la celda donde quiera introducir información. Teclee el dato y pulse la tecla INTRO, TABULADOR o las teclas de dirección para validar el dato y pasar a la celda siguiente. Los separadores decimal y de miles se establecen en la configuración de Windows: Inicio Panel de control Configuración regional y de idioma Opciones regionales. En la ficha Números. Las fechas y las horas son números con un formato diferente. Así al 01/01/1900 le corresponde el número 1 (se almacena como 1), al 02/01/1900 el 2, ... Para introducir fechas utilice la barra / o el guión– como separador, siguiendo el orden día-mes-año: 24/02/1998 Si escribe 24-03, tomará como año, el año en curso. En cuanto al año puede utilizar 2 o 4 dígitos. Si emplea 2 dígitos, Excel interpretará para el año que de 00 a 29 es el rango 2000 a 2029, pero del 30 al 99 considerará 1930 a 1999. Por eso se recomienda utilizar siempre los 4 dígitos. Para introducir la fecha actual en una celda pulse las teclas CONTROL + ,(coma) Para introducir la hora actual en una celda pulse las teclas CONTROL + MAYÚSCULAS + .(punto) Las horas se introducen teniendo en cuenta que Excel utiliza el reloj de 24 horas, empleando como separador : Las 24:00 equivalen al número 1. Cualquier otra hora se almacena como la fracción de 24:00. (6:00 equivale a 0,25. 12:00 equivale a 0,5) También puede escribir fechas y horas, separadas ambas por espacio: 17/02/1999 14:00 Para introducir un mismo dato en varias celdas a la vez, seleccione el rango de celdas, teclee el dato y pulse las teclas CONTROL+ INTRO para validar. C/ Miguel de Unamuno, 1_47008_Valladolid Plaza Iturrilun nº5 bajo_20800 Zarautz_Gipuzkoa Tel. 983249455 / 625569162_Fax 983243547 Tel. 943830230_Fax 943830233 alfredovela@revistaformacion.com_www.ticsyformacion.com comercial@lombokdesign.com_www.lombokdesign.com
