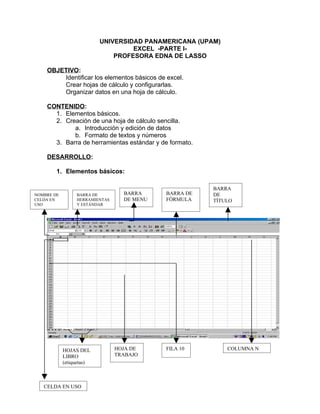
Manual excel
- 1. UNIVERSIDAD PANAMERICANA (UPAM) EXCEL -PARTE I- PROFESORA EDNA DE LASSO OBJETIVO: Identificar los elementos básicos de excel. Crear hojas de cálculo y configurarlas. Organizar datos en una hoja de cálculo. CONTENIDO: 1. Elementos básicos. 2. Creación de una hoja de cálculo sencilla. a. Introducción y edición de datos b. Formato de textos y números 3. Barra de herramientas estándar y de formato. DESARROLLO: 1. Elementos básicos: BARRA NOMBRE DE BARRA DE BARRA BARRA DE DE CELDA EN HERRAMIENTAS DE MENU FÓRMULA TÍTULO USO Y ESTÁNDAR HOJAS DEL HOJA DE FILA 10 COLUMNA N LIBRO TRABAJO (etiquetas) CELDA EN USO
- 2. 2. Creación de una hoja de cálculo sencilla. Excel es un software basado en el concepto de libro de trabajo, donde cada hoja se maneja independiente y puede tener sus propias características. Las hojas están formadas por filas y columnas, cuyas intersecciones constituyen las celdas de información, en donde debemos escribir el contenido deseado, ya sean números, palabras, fórmulas, etc. Al introducir información en una hoja de cálculo se hace por celda y se puede ajustar el tamaño estándar de la misma a las necesidades. 3. Barra de herramientas y de formato. Aquí encontramos las principales opciones de excel para ajustar la presentación de una hoja de cálculo. PE G NUEVO SALVAR COR A LIBRO LIBRO TAR R PEGAR F AYUDA U ABRIR N LIBRO COPIAR CI ORDENAMIENTO Ó N AUTOSUMA RESALTO AJUSTE ESTIPO PARA DATOS TIPO DE DE DE NUMÉRICOS FUENTE TEXTO TEXTO TAMAÑO DE FUENTE
- 3. Una vez introducidos los datos, se pueden editar para ser modificados, esto se puede hacer presionando la tecla F2 o dando doble clic a la calda deseada. Algunas veces al dar formato a una hoja es práctico hacerlo por rangos, esto se logra sombreando todas las celdas que queremos y luego ajustando su tamaño, tipo, etc. Una de las maneras de insertar fórmulas es la siguiente: colocarnos en la celda donde queremos añadirla, luego, en la barra de fórmulas escribimos = seguido de la fórmula deseada, utilizando las direcciones de las celdas donde están los valores involucrados en el cálculo, ejemplo: = A4+B1 En este ejemplo el resultado se alojará en la celda C7, donde se podrá visualizar el resultado, para editar la fórmula igualmente se utiliza F2 o se da doble clic. Al crear las fórmulas se deben seguir las reglas básicas de la aritmética. PRÁCTICA. Cree un libro de excel llamado PRÁCTICA, para llevar las notas de un grupo de ETICA PROFESIONAL. El grupo tiene 5 estudiantes y calificaciones de 2 PARCIALES, 3 INVESTIGACIONES y EXÁMEN FINAL. La hoja debe tener: o Etiqueta con el nombre de la materia. o Títulos y encabezados de columna en negrita, tipo de letra arial y tamaño 12. o Ajustar la cantidad de decimales a dos. o Calcular el promedio de cada alumno en una columna para tal fin (todas las notas se califican sobre la base de 100). o Ordenar alfabéticamente y verificar la ortografía. Almacene el trabajo realizado.
- 4. UNIVERSIDAD PANAMERICANA (UPAM) EXCEL -PARTE II- PROFESORA EDNA DE LASSO OBJETIVO: Utilizar funciones avanzadas de excel. CONTENIDO: 1. Funciones. 2. Copiado de hojas. 3. Autoformato. 4. Gráficos. 5. Configuración. DESARROLLO: 1. Funciones: Además de las fórmulas creadas con operadores aritméticos y la autosuma, también se pueden utilizar fórmulas existentes en excel, a través del botón de pegar función, al igual que con la autosuma de la barra de herramientas, el primer paso es ubicar el cursor en la celda donde deseamos el resultado, y luego proceder con el uso del botón deseado. Por ejemplo si deseamos calcular el promedio de un grupo de celdas: 1. ubicamos la celda en donde necesitamos el resultado, dándole clic 2. presionamos el botón de la barra de herramientas 3. seleccionamos la categoría y el nombre de la función 4. leemos la información que nos da la ventana y procedemos a indicar los parámetros que la función requiere 5. damos enter y podremos observar el resultado en la hoja de cálculo y la función en la barra de fórmulas. 6. siempre debemos revisar el resultado obtenido. 2. Copiado de hojas. Es útil realizar esta actividad cuando el formato de las hojas es muy parecido a alguna de las ya existentes, se realiza así: 1. Damos clic a la etiqueta de la hoja a copiar, 2. Seleccionamos la opción mover o copiar, 3. Damos clic en la casilla de crear una copia, 4. Luego debemos hacer los ajustes en la nueva hoja: cambiar la etiqueta y los valores necesarios. 3. Autoformato. Se aplica cuando deseamos un formato predefinido a una hoja de cálculo: 1. Seleccione el área sobre la cual se desea aplicar el formato, 2. Busque la opción autoformato del menú formato, 3. Escoja el modelo deseado y de aceptar.
- 5. 4. Gráficos. a. seleccione el rango de celdas a graficar, si son varias columnas selecciónelas todas, si no están al lado seleccione una columna, luego mueva el mouse al la otra y presione control, sin soltarlo seleccione la segunda columna y repita para todas las columnas a incluir en el gráfico. Presione el asistente para gráficos b. de la barra de herramientas, lo cual cargará una ventana que deberá seguir paso a paso presionando siguiente para avanzar. c. seleccione el tipo y subtipo de gráfico deseado d. verifique el rango de los datos, si tiene que hacer alguna modificación dele clic al botón , lo cual le permitirá realizar cualquier corrección del rango de datos, para regresar al asistente para gráficos presione . Si su gráfico tiene varias columnas de datos a graficar, se deben verificar todas las series. e. coloque el título y las leyendas a cada eje f. salve la gráfica en una hoja aparte o como parte de la hoja donde están los datos y finalice. Una vez creado el gráfico Ud. puede modificarlo dándole clic y entrando al asistente para gráficos o presionando el botón derecho del mouse. También puede darle clic a cualquiera de los elementos del gráfico (título, leyenda, barras, etc) y presionar el botón derecho del mouse para ajustar su formato. 5. Configuración. Para esta actividad presione el ícono de la barra de herramientas, el cual le permitirá visualizar la hoja de trabajo tal como se imprimirá, así como ajustar su configuración. Las acciones que Ud. realice aquí s deben repetir para cada hoja de su libro de trabajo. Sus principales opciones son las siguientes: 1. Estos botones le permiten ver las páginas anteriores y posteriores de su impresión. 2. Le permite tener un acercamiento de un área de su hoja de impresión. 3. Envía a la hoja de impresión el trabajo. 4. Ofrece cuatro opciones: Encabezados y pie de página Calidad de Orientación de impresión y la hoja y quitar o poner tamaño del las líneas de papel división de filas y columnas Márgenes y centrado del informe
- 6. PRÁCTICA. (Continuación) Abra el libro PRÄCTICA. Copie la hoja de ETICA PROFESIONAL para crear un grupo de INFORMÁTICA APLICADA, con los mismos estudiantes además de tres nuevos alumnos. Las calificaciones corresponden a 4 PARCIALES y 4 TRABAJOS PRÁCTICOS. Los parciales representan un 60% de la nota final, los trabajos un 30 % y el 10% restante corresponde a la asistencia. Para el cálculo de la nota final debe calcular el promedio de las notas y multiplicarlo por el porcentaje correspondiente. Haga esto para parciales y trabajos prácticos, luego sume ambos resultados junto con el % de asistencia, que es 10 si no tuvo ausencias, 9 para una ausencia, 8 para dos ausencias y 7 para tres ausencias. Aplique algún autoformato a su hoja de cálculo y verifique. Ordene alfabéticamente y verifique la ortografía. Cree un gráfico que permita comparar las notas finales de los dos grupos en una hoja aparte con la etiqueta GRÁFICO COMPARATIVO. Configure cada hoja de cálculo de la siguiente forma: o Papel horizontal, tamaño carta. o Encabezado con su nombre y número de carnet. o Pie de página con la fecha y hora del informe. o Márgenes de 1”, centrado horizontal y vertical. o Líneas de división para filas y columnas. o Asegúrese de que todo esté en una página. Almacene el trabajo realizado.
- 7. UNIVERSIDAD PANAMERICANA (UPAM) EXCEL -PARTE III- PROFESORA EDNA DE LASSO CONTENIDO: 1. Funciones avanzadas. 2. Barra de dibujo. 3. Impresión. 4. Opciones adicionales de excel. DESARROLLO: 1. Funciones avanzadas. Para la creación de funciones avanzadas debemos hacer referencia a valores que provienen de hojas diferentes, lo que nos permite consolidar información. 2. Barra de dibujo, ofrece las mismas opciones de Word. Dibujos Formas Estilos Efectos de tercera Opciones prediseñados básicas wordart de dimensión de dibujo línea Galería de Cuadros de imágenes sombras texto 3. Impresión • Asegúrese de que su computador está conectado a una impresora. • Verifique que su documento tenga las especificaciones deseadas utilizando print preview de la barra de herramientas. • Para una impresión rápida utilice el botón print, si quiere especificar copias, páginas específicas a imprimir, etc., utilice el menú file opción print, que le permite seleccionar estos atributos de impresión. 4. Opciones adicionales de excel. 1. Pruebe el uso de los siguiente botones de la barra de herramientas: , , , . 2. Pruebe el uso de las siguientes actividades en excel: a. Numerar filas o columnas automáticamente. (menú: editar, llenar, serie) b. Proteger las hojas de trabajo con password. (menú herramientas, proteger, hoja).
- 8. PRÁCTICA. (Continuación) Abra el libro PRÄCTICA. Cree una hoja de cálculo que permita calcular el promedio de los estudiantes para el cuatrimestre donde cursaron estas materias. Los datos deben tomarse desde las hojas ETICA PROFESIONAL e INFORMÁTICA APLICADA. Aplique algún autoformato a esta hoja de cálculo y verifique. Con funciones determine la calificación más alta y más baja del cuatrimestre. Cree un gráfico lineal en esta hoja para el promedio del cuatrimestre de todos los estudiantes. Configure la hoja de cálculo de la siguiente forma: o Papel horizontal, tamaño carta. o Encabezado con su nombre y número de carnet. o Pie de página con la fecha y hora del informe. o Márgenes de 1”, centrado horizontal y vertical. o Líneas de división para filas y columnas. o Asegúrese de que todo esté en una página. Almacene el trabajo realizado. Envíe por correo a la profesora, para su revisión.
