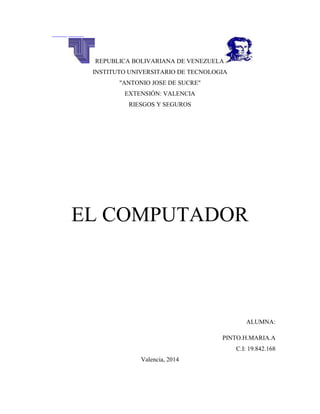
Maria pinto tare2-ppt
- 1. REPUBLICA BOLIVARIANA DE VENEZUELA INSTITUTO UNIVERSITARIO DE TECNOLOGIA "ANTONIO JOSE DE SUCRE" EXTENSIÓN: VALENCIA RIESGOS Y SEGUROS EL COMPUTADOR ALUMNA: PINTO.H.MARIA.A C.I: 19.842.168 Valencia, 2014
- 2. ELEMENTOS DE COMPUTADORES (Hardware) El termino hardware esta compuesto por hard (duro) y ware (mercancías). el un diccionario podríamos encontrar el significado siguiente: «quincallería, ferretería, conjunto de accesorios metalicos». el el argot de la computación el termino hardware lo empleamos para distinguir las partes físicas y accesorios complementarios que componen la Unidad Central de Procesamiento, (CPU) (Central Proccesing Unit), sus componentes eléctricos, electrónicos, electromecánicos, mecánicos, sus cables, gabinetes o cajas, periféricos de todo tipo y cualquier otro elemento físico involucrado. Los componentes y dispositivos del hardware se dividen en hardware básico y hardware complementario. El hardware básico son las piezas fundamentales e indispensables para que la computadora funcione,estos son: • Tarjeta Madre (Motherboard) • Fuente de alimentación • Unidad Central de Procesamiento (CPU) • Memoria RAM (Random Access Memory) • Memoria ROM (Read Only Memory) • Memoria Cache
- 3. • Disco Duro ( Hard Disk Drive, HDD) • Monitor, teclado, ratón. • La tarjeta madre, es el esqueleto o soporte en el cual se encuentran conectados los componentes electrónicos del computador. en realidad es una lamina, generalmente de color verde, empleada como soporte y medio de comunicación etre los diversos componentes que se encuentran sobre ella. • La fuente de alimentación es la que suministra electricidad a los distintos circuitos del aparato electrónico al que se conecta la computadora. • La Unidad Central de Procesamiento (CPU), como su nombre lo indica es una unidad de la computadora donde se procesa todo el trabajo que esta debera realizar, es decir, es el cerebro en el cual están conectados todos los dispositivos y elementos que nos permiten comunicarnos y transferir información a la computadora y que, a su vez, esta nos proporcione la información que se le requiera. este regula todas ls operaciones del computador las cuales, básicamente, son de dos tipos: a) Funciones de control. b) Funciones lógicas y aritméticas Las funciones de Control regulan todos los componentes conectados al CPU. Este es el encargado de controlar que las instrucciones se ejecuten, buscándolas en la memoria principal, decodificándolas o interpretándolas y que después serán ejecutadas en la unidad de proceso.
- 4. Funciones Aritmético-Lógicas: Las funciones aritmeticas permiten realizar calculos matematicos, mientras que las logicas establecen comparaciones sobre esos calculos y determinan si son ciertos o falsos. Las funciones aritmeticas identifacan a las operaciones basicas: suma, resta, multiplicacion, y division. Las operaciones logicas comparan dos valores y determinan si la comparacion es cierta o falsa, estas son: mayor que, menor que, mayor o igual que, igual o menor que, igual que, distinto que. • Memoria principal o primaria (RAM-ROM) RAM: Su misión principal es identificar y clasificar en forma ordenada la informacion que recibe, procesa y emite. Se le suele denominar memoria de escritura/lectura donde el usuario puede leer o escribir indistintamente, así como almacenar los resultados intermedios. una característica importante de la memoria RAM que se deberá tener muy en cuenta es que se mantiene activa, siempre y cuando este alimentada eléctricamente, al faltarle la electricidad a la cual esta conectada la computadora (en las portátiles la batería) o bien al desconectar o apagar la computadora, el contenido de la memoria RAM se borra, se pierde y es por esta característica que también se le denomina memoria volátil. En consecuencia, no hay que olvidar, que antes de desconectar o apagar la computadora se deberá guardar (salvar) en una memoria auxiliar (disquete o disco duro) el contenido de la misma.
- 5. ROM: Se le denomina memoria de solo lectura, esta es la principal característica de este tipo de memoria. En consecuencia todos los datos grabados en la misma solo se pueden leer y no pueden ser modificados por el usuario pero si por el fabricante del equipo. • Memoria cache es un sistema especial de almacenamiento de alta velocidad. Puede ser tanto un área reservada de la memoria principal como un dispositivo de almacenamiento de alta velocidad independiente. Hay dos tipos de caché frecuentemente usados en las computadoras personales: memoria caché y caché de disco. Una memoria caché, llamada también a veces almacenamiento caché o RAM caché, es una parte de memoria RAM estática de alta velocidad (SRAM). La memoria caché es efectiva dado que los programas acceden una y otra vez a los mismos datos o instrucciones.
- 6. • El Disco Duro es un dispositivo de almacenamiento no volatil que emplea un sistema de grabacion magnetica para almacenar datos digitales Se compone de uno o más platos o discos rígidos, unidos por un mismo eje que gira a gran velocidad dentro de una caja metálica sellada. Sobre cada plato, y en cada una de sus caras, se sitúa un cabezal de lectura/escritura que flota sobre una delgada lámina de aire generada por la rotación de los discos. • El Monitor es un periférico de salida que nos muestra en forma de imágenes o textos toda la información procesada por la computadora. • El Teclado es un periférico de entrada y esta compuesto por teclas alfanuméricas que esta formado por las letras del alfabeto latino, números y algunos signos especiales. Las denominadas teclas direccionales o movimiento del cursor que se encuentran situadas en la parte inferior, hacia la derecha del teclado, estan representadas por cuatro flechas que sirve para movilizar el cursor en el sentido que indica cada una de ellas sin borrar las letras o caracteres escritos y las teclas numéricas que es similar a las de una calculadora y se emplea principalmente, para introducir información numérica.
- 7. • El Mouse o Ratón, es también un periférico de entrada, su función es apuntar con un cursor en forma de flecha, u otro, para seleccionar cualquier aplicación dentro del computador. El hardware complementario son todos aquellos dispositivos adicionales, no esenciales que pueden ser: • Escáner • Cámara de vídeo digital, Webcam. • Impresora • Microfono o parlante • El escáner es un periférico de entrada y es un lector óptico que convierte la información en una imagen que puede ser guardada en un archivo. Se aplica para introducir fotografías, dibujos y textos escritos.
- 8. • La cámara de vídeo digital, webcam, están diseñadas para enviar vídeos en vivo y grabados, así como capturas de imagen a través de la red a uno o mas usuarios. • La impresora es un periferico de salida, por medio del cual puede plasmar en un papel una determinada informacion previamente procesada por la computadora. • El Microfono o Parlante es un dispositivo utilizado para reproducir sonido desde un dispositivo electrónico. También es llamado altavoz, altoparlante, bocina, speaker, loudspeaker. Los parlantes convierten las ondas eléctricas en energía mecánica y esta se convierte en energía acústica. Más técnicamente, es un transductor electro acústico que convierte una señal eléctrica en sonido. El parlante se mueve de acuerdo a las variaciones de una señal eléctrica y causa ondas de sonido que se propagan por un medio, como el aire o el agua.
- 9. MANEJO DE COMPUTADORAS (Software) EL SOFTWARE Está conformado por toda la información, ya sean instrucciones o datos, que hacen que el computador funcione, sin el concurso de éste el hardware no realizar ninguna función. El software está clasificado en cuatro grupos, según la tarea que realiza. SISTEMA OPERATIVO Es un conjunto de programas indispensable para que el computador funcione. Estos se encargan de administrar todos los recursos de la unidad computacional y facilitan la comunicación con el usuario. El sistema operativo cuenta con programas especializados para diversas tareas, como son la puesta en marcha del equipo, la interpretación de comandos, el manejo de entrada y salida de información a través de los periféricos, acceso a discos, procesamiento de interrupciones, administración de memoria y procesador, entre otros. Algunos sistemas operativos conocidos son Windows, con versiones 95, 98, 2000, Mileniun y NT; DOS; Netware; Unix, Linux, entre otros. SOFTWARE DE APLICACIÓN Es un conjunto de programas diferente al software del sistema, éstos se encargan de manipular la información que el usuario necesita procesar, son programas que desarrollan una tarea específica y cuya finalidad es permitirle al usuario realizar su trabajo con facilidad, rapidez, agilidad y precisión. Entre el software de aplicación se tiene varios grupos, como son: procesadores de texto, hoja electrónica, graficadores, bases de datos,
- 10. agendas, programas de contabilidad, aplicaciones matemáticas, entre otros, algunos ejemplos son: Word, Excel, Acces, Corel.Draw, Foxpro, Trident, etc. LENGUAJES DE PROGRAMACION En términos coloquiales, son programas que sirven para crear otros programas. Al igual que el lenguaje natural constan de sintaxis, semántica y vocabulario que el computador puede entender y procesar. Los lenguajes de programación se clasifican en tres categorías: lenguaje de máquina, lenguaje de bajo nivel y lenguaje de alto nivel. En la actualidad se utilizan los últimos, cuyo vocabulario está formado por términos en inglés, como son: C++, Foxpro, Visual Basic, Java, HTML. DATOS Esta categoría está conformada por toda la información que el usuario introduce y procesa en el sistema, por ejemplo la información almacenada en las bases de datos, los textos y gráficos. SISTEMA OPERATIVO DE WINDOWS 98 Es un sistema operativo con una interfaz gráfica desarrollado por la empresa Microsoft para computadores compatibles con la familia IBM. Decir que windows tiene una interfaz gráfica significa que cuenta con una presentación agradable para el usuario donde cada elemento de información es representado con un símbolo gráfico (icono) que facilita el manejo. Inicialmente windows era una aplicación paracomputadoras personales que se ejecutaba sobre el sistema operativo DOS, hasta que se desarrolló la versión Windows 95, luego se han ofrecido las versiones Windows 98, Windows 2000 y Windows Mileniun. CONCEPTOS BASICOS Algunos conceptos importantes para el trabajo en ambiente windows son:
- 11. Ventanas: área rectangulas en la pantalla donde se muestra o se accede a información. Cada aplicación en windows se abre sobre una ventana diferente. Icono: símbolo o pequeño gráfico que representa un programa, un archivo o cualquier otro elemento de información. Barra de tareas: Franja ubicada en alguna de las orilla de la pantalla donde se encuentra el botón inicio y algunos iconos de aplicaciones instaladas. En esta barra se muestran las ventanas abiertas. Puntero del mouse: es la figura que representa el mause. Entre las representaciones gráficas más comunes de punteros se encuentran una punta de flecha, una pequeña mano (para accesar una liga), una barra vertical (para insertar texto) o un reloj de arena (simbolizando que hay que esperar pues el sistema está realizando alguna operación). El puntero permite seleccionar objetos en la pantalla. Menú: consiste en un listado de opciones que indican operaciones a realizar o alternativas de selección, por ejemplo, un listado de archivos. Los menús pueden tener dos formas: barra de menú, cuando las opciones están dispuestas en forma orizontal y menú emergente, cuando el menú aparece en cuando se escoge una opción en una barra de menú. Clic: es el evento de presionar alguno de los botones del mouse. Doble clic: significa que el botón del mause se presiona dos veces rápidamente. Archivo: es un conjunto de datos almacenado en disco de manera estructurada de manera que el computador los puede accesar, ya sea mediante funciones del sistema operativo o mediante programas de aplicación. Hay diversas clases de archivos, las instrucciones que conforman los programas también reposan en un archivo, otros tipos de archivos pueden ser las cartas, bases de datos, graficos, etc. Todo archivo consta de un nombre y una extensión, el nombre puede ser de hasta 80 caracteres, la extensión de solamente tres, ésta última indica el tipo de archivo que es y el programa con el que puede ser abierto. Por ejemplo, las
- 12. aplicaciones tienen extensión .exe, los trabajos realizados en word .doc y los realizados en Excel .xls. Carpeta: es un archivo especial que tiene la particularidad contener otros archivos. Las carpetas fueron pensadas para organizar la información en el computador, dentro de ellas se puede almacena archivos y otras carpetas. Comenzar con Windows Dado que windows es un sistema operativo, para poder ejecutarlo es necesario que esté instalado como tal. El sistema operativo se ejecuta automáticamente al encender el equipo. Al encender un equipo que tenga el sistema operativo Windows, después de hacer el reconocimiento de recursos y configuración, se cargará el entorno gráfico y aparecerá en pantalla el Escritorio. Se le llama escritorio al área en la que se ubican los iconos de uso más frecuente y donde se despliegan las aplicaciones en el momento en que se ejecutan. En el escritorio se encuentra la Barra de Tareas y en ella el Botón Inicio, estos dos elementos desempeñan una función muy importante en el ambiente Windows.
- 13. El botón Inicio da acceso al menú principal de Windows, donde se encuentra entre otras, la opción Programas, ésta permite ejecutar cualquiera de las aplicaciones instaladas en el computador. La Barra de Tareas, en primer lugar, contiene iconos de acceso a diversas aplicaciones como el Internet Explorer, el Escritorio, entre otros, además en ella se verá el nombre de las aplicaciones que se tengan abiertas y nos permitirá navegar a través de ellas. Cerrar Windows: Cuando se trabaja con Windows es conveniente tener presente que antes de apagar el computador es necesario cerrar el Sistema Operativo, para que toda la información se que está en memoria sea depositada sobre los discos correspondientes. Igualmente es recomendable que antes de cerrar Windows guarde los documentos y cierre todas las aplicaciones que esté utilizando, aunque al cerrar Windows éste le presentará mensajes de advertencia y le pedirá que guarde los documentos que estén abiertos, se corre menos riesgo de perder información cuande se procede de forma ordenada. Para cerrar Windows haga clic sobre el botón Inicio, luego seleccione Apagar el Sistema. Tendrá el cuadro de dipalogo que se muestra a continuación. Asegúrese que esté señalada la opción Apagar el sistema y haga clic en Aceptar. Antes de apagar el computador espere que aparezca un mensaje en pantalla indicándole que ya puede apagar el equipo. Si no aparece ningún mensaje, es posible que el computador cuente con fuente electrónica y se apague automáticamente. MANEJO DE VENTANAS
- 14. Todas las ventanas de windows tienen una estructura semejante y se pueden realizar con ellas las mismas operaciones. En el gráfico siguiente se presenta la estructura básica de una ventana. Las operaciones que se pueden realizar sobre ventanas son: abrir, maximizar, minimizar, restaurar, cerrar, mover, cambiar tamaño. Abrir: una ventana se abre automáticamente cuando se ejecuta una aplicación, cuando se accede a un archivo o documento o cuando se invoca una determinada función en un programa, por ejemplo Guardar o Corregir ortografía. Para ejecutar una aplicación o para abrir un documento se hace doble clic en el icono que lo representa o clic en la opción de menú correspondiente, según el caso. Haga clic en el icono que llamado Mi Pc, que aparece en el escritorio, luego presione Enter. Observe que se ha abierto la ventana de Mi Pc, también se puede abrir haciendo doble clic sobre el icono, o haciendo clic con el botón derecho y luego seleccionado la opción Abrir.
- 15. Maximizar: algunas veces cuando se abre una ventana, esta solo ocupa una parte de la pantalla, por comodidad puede preferirse que la ventana ocupe la totalidad de la pantalla, a este proceso se le llama maximizar y se logra haciendo clic sobre el botón que se encuentara en la parte superior derecha de la ventana. Al abrir la ventana de Mi Pc, esta se abrió en su tamaño normal, se desea que ocupe toda la pantalla, solo hay que hacer clic en el botón maximizar. Inténtelo. Minimizar: consiste en ocultar la ventana, generalmente se lo hace cuando se requiere despejar la pantalla o cuando se dejará de utilizar la ventana temporalmente. Igualmente, se hace clic sobre el botón correspondiente. Al minimizar la ventana deja de estar visible, pero se conserva con toda su información, y el nombre de la ventana o del documento que contiene aparece en la Barra de Tareas. Minimice la ventana que está abierta y observe. Restaurar: consiste en volver la ventana a su tamaño normal y se ejecuta después que la ventana ha sido minimizada o maximizada. Cuando ha sido minimizada, el nombre de la ventana aparece en la barra de tareas, para restaurarla se hace clic sobre él. Cuando ha sido maximizada, el botón maximizar cambia de forma, ya no será un cuadro, sino dos cuadros, como se muestra en la figura. Si ha seguido el ejercicio según se ha propuesto, en este momento la ventana Mi Pc debe estar minimizada, y su nombre aparecerá en la Barra de Tareas, haga clic sobre el para que la ventana vuelva a estar visible. Si la ventana está maximizada, puede observar el cambio en el botón de control, para volver la ventana a su tamaño normal, haga clic en el botón restaurar. Mover: para mover una ventana es necesario que ésta no esté en su máxima amplitud, porque de ser asi no habría para donde moverla. Para mover una ventana en la pantalla es suficiente con hacer clic en la barra de título, mantener presionado el botón del mouse y arrastrar en el sentido que se quiere efectuar el movimiento. Cambiar tamaño: para cambiar el tamaño de una ventana, sin que se llegue a maximizarla o a minimizarla, se lleva el puntero de mouse hacia el borde de la ventana y este cambiará
- 16. de forma convirtiéndose en una flecha bidireccional, luego se hace clic y se arrastra manteniendo presionado el botón. Para su práctica de mover y cambiar tamaño de ventanas, abra la Papelera de Reciclaje, este icono también lo encontrará en el escritorio. Ahora que tiene dos ventanas abiertas, cambie el tamaño y muévalas para colocarlas la una junto a la otra, sin que se sobrepongan y utilizando todo el espacio de la pantalla. Si ya hizo el ejercicio anterior, es hora de probar con tres ventanas, abra otra ventana cualquiera y acomódelas de manera que las tres ventanas estén visibles y tengan el mismo tamaño. Ordenar ventanas en pantalla: el trabajo que realizó anteriormente, ajustar el tamaño y ordenar las ventanas en la pantalla suele ser necesario con frecuencia, por ello windows cuenta con tres opciones para hacerlo de manera fácil y rápida. Para tener acceso a las opciones de ordenamiento de ventanas, haga clic con el botón derecho en un lugar despejado de la Barra de Tareas, Obtendrá el menú contextual que se muestra en la gráfica. Asegurece de tener tres o mas ventanas abiertas y no minimizadas, luego pruebe las opciones Cascada, Mosaico Horizontal y Mosaico Vertical, las opciones del siguiente grupo, aparecen según el estado en que se encuentren las ventanas, observe como cambian según las opciones que esté ejecutando. Cerrar: una ventana se cierra cuando se termina la ejecución de la aplicación. Antes de cerrar una ventana es necesario grabar la información, puesto que al cerrarla se liberará el espacio en memoria y los datos que no hayan sido grabados se perderán. Para terminar la el trabajo con una aplicación se hace clic en el botón cerrar. Es hora de cerrar las ventas todas las ventanas.
- 17. MANEJO DE DISCOS, CARPETAS Y ARCHIVOS Windows permite gestionar discos, carpetas y archivos desde diferentes utilidades, sin embargo, las más utilizadas son Mi PC y el Explorador de Windows. En este documento se presentará el manejo estos recursos utilizando el Explorador, una vez que esté familiarizado con el manejo de esta aplicación podrá utilizar Mi Pc sin ninguna dificultad, ya que permiten realizar las mismas tareas. Cómo abrir el explorador: Para cargar el explorador haga clic en el botón Inicio, luego seleccione la opción Programas, obtendrá una lista con todos los programas instalados en disco, busque Explorador de Windows y haga clic. También puede abrir el explorador haciendo clic con el botón derecho sobre el botón Inicio, se desplegará un pequeño menú contextual, luego seleccione la opción Explorar. Al ejecutarse el explorador, éste abrirá automáticamente la carpeta del Menú Inicio de Windows. Tenga presente que antes de ejecutar cualquier acción deberá ubicarse en el disco y en la carpeta con la que desea trabajar. En la ventana del explorador se puede apreciar las características de la ventana tal como se describieron anteriormente. Esta ventana, en particular, está dividida en dos secciones o listas, la lista de la izquierda muestra los recursos de la unidad computacional, comenzando por el escritorio, discos,
- 18. carpetas, impresora, conexión a red, mientras que la lista de la derecha muestra el contenido del recurso seleccionado en la izquierda, por ejemplo, si en la izquierda se selecciona la unidad de disco duro C:, en la derecha se mostrará las carpetas y archivo que están almacenadas en este disco. Si en la izquierda se selecciona la carpeta Mis documentos, en la derecha aparecerán el contenido de dicha carpeta, que pueden ser archivos y carpetas. Abrir discos y carpetas: Lo primero que se debe tener en cuenta al trabajar con el Explorador es el disco con el que se está trabajando. En la lista de la izquierda se encontrará un icono con la etiqueta Disco de 3½ [A:], este icono se refiere al disco flexible. Antes de hacer clic en este icono para ver el contenido, es necesario verificar que la unidad contiene un disco, en caso contrario, se presentará un error. Los discos duros se reconocen por el icono y porque entre los parentesis aparecerá la letra C y/o D, la etiqueta no siempre es la misma, ya que se muestra la etiqueta que se le ha asignado al disco duro. Las unidades de multimedia se designan con las letras que siguen a las de los discos duros y cuentan con su propio icono. Para selecciona cualquier elemento de la lista y ver su contenido en el lado derecho de la ventana, es suficiente con hacer clic sobre el icono o sobre el nombre del mismo, por ejemplo, hacer clic en la carpeta llamada Windows. O si cuenta con un disco de 3½ puede hacer clic sobre el icono o la etiqueta de esta unidad para examinar su contenido. Desplegar una estructura de carpetas Una carpeta puede contener varias carpetas y cada una de estas a su vez pueden contener otras, de esta manera se crea una estructura de carpetas. Esto se hace para organizar de mejor manera la información. Puede suceder que al momento de explorar su disco no mire todas las carpetas porque la estructura no está desplegada. Observe, en la gráfica anterior, que a la izquierda de las unidades de disco hay un signo +, este signo indica que dicha carpeta contiene subcarpetas y a la vez permite que se muestren. Para ver que carpetas están dentro de un disco, o de una carpeta, solo necesita hacer clic sobre el signo + que está a la izquierda de la misma. Esto no significa que se abrirá la carpeta, solo que se mostraran las subcarpetas.
- 19. Si hay un + a la izquierda del disco duro C:, haga clic sobre el, luego sobre el signo a la izquierda de la carpeta Archivos de programa, y asi sucesivamente hasta que toda la estructura esté desplegada. Al desplegar la estructura el signo + se cambiará por el signo -, esto indica que la estructura o también llamada árbol está expandida y que puede ser recogida. Realice el ejercicio contrario, ahora haga clic sobre los sinos menos hasta que no se mire ningún icono de de carpeta en el lado izquierdo de la ventana. Formas de ver la información: Hay varias maneras de ver la información de los discos y carpetas, entre ellas las más importantes son Ver como Página Web, Lista y Detalles. Para establecer un tipo de visualización haga clic en la opción Ver en la Barra de menú. Establezca cada una de estas opciones y observe como cambia el contenido de la ventana y describa la diferencia entre cada una de estas formas. Orden de los archivos: El orden en que se muestran los archivos puede facilitar su localización. Para cambiar el orden en que se muestran los archivos en la lista de la izquierda, haga uso del menú Ver y seleccione la opción Organizar iconos. Encontrará que puede ordenar teniendo en cuenta el nombre, el tipo, el tamaño o la fecha. Practique cada una de estas posibilidades. Formatear un disco: Formatear un disco es un proceso previo a guardar información en él, se puede aplicar a discos flexibles y a discos duros. Es preciso tener presente que cuando se formatea un disco se pierde toda información que se hubiera almacenado anteriormente en él, es especial hay que ser muy cuidadoso antes de formatear un disco duro. Los discos flexibles que se compran ya están formateados, sin embargo es recomendable formatearlos antes de usarlos por razones de seguridad de la información.
- 20. Para formatear un disco flexible, haga clic con el botón derecho del mouse, luego seleccione la opción Dar Formato, tendrá el siguiente cuadro de diálogo. Windows ofrece dos alternativas para formatear un disco, formato rápido, consiste en eliminar la información, pero no se revisará la superficie del disco. El formato Completo, revisa toda la superfice del disco, elimina la información y marca los sectores defectuosos. La tercera opción, Copias solo archivos del sistema, es una opción que permite copiar los archivos del sistema para crear un disco de arranque. Un disco de arranque es aquel que contiene los archivos que hacen que el computador encienda. En el cuadro de texto etiqueta, puede escribir un nombre para el disco. ntroduzca su disco de tres un medio en la unidad de disco, siga los pasos para formatear un disco, primeramente aplique formato Completo, tenga en cuenta el tiempo que tarda el proceso, luego vuelva a formatear seleccionando la opción Formato Rápido, observe el tiempo requerido y saque sus conclusiones. Copiar un disco: Copiar un Disco significa hacer una copia exacta de disco origen, por tanto es necesario tener en cuenta que el disco en que se hace la copia esté vacío, en caso contrario la
- 21. información se perderá. Si solo se desea copiar algunos archivos de un disco a otro, el procedimiento es diferente y será presentado más adelante. Para copiar toda la información de un disco a otro, se sigue la siguiente secuencia de pasos: 1. Verifique que la capacidad de los discos sea igual 2. Introduzca el disco que contiene la información en la unidad (disco origen) 3. Haga clic con el botón derecho sobre Disco de 3½ 4. Seleccione la opción Copiar Disco 5. En el cuadro de diálogo que aparecerá en pantalla verifique que la unidad de disco origen y destino sean correctas, luego haga clic en el botón Iniciar Cuando el computador termine de leer la información del disco origen, le solicitará que introduzca el disco destino. Creación de carpetas Para crear una nueva carpeta es necesario tener en cuenta que ésta se creará dentro de la carpeta y unidad de disco que tenga abierta en el momento de crearla. Por ejemplo, si tiene abierta la unidad de disco C:, pero ninguna carpeta de las contenidas en ella, la nueva carpeta se creará en C:, de igual forma, si tiene abierta la carpeta Mis documentos, la nueva carpeta se almacenará dentro de Mis documentos. Para crear una carpeta siga los siguientes pasos: 1. Abra la carpeta en la cual pretende almacenar la nueva carpeta 2. Haga clic en Archivo, en la Barra de Menú 3. Seleccione la opción Nuevo 4. Seleccione la opción Carpeta 5. Escriba el nombre de la carpeta que acaba de crear Ejemplo: Como ejemplo se creará una carpeta en la unidad Disco de 3½: a la que se llamará EJEMPLO, para ello lo primero que hay que hacer es hacer clic en disco de 3½: en la ventana de la izquierda de manera que la nueva carpeta se cree en esta unidad de disco. Esto constituye el paso uno de la lista anterior
- 22. Luego siga los pasos del 2 a 5, recuerde que el nombre de la carpeta será EJEMPLO, esto para poder referirnos a ella en lo que sigue del curso. Si se quiere crear dentro de la carpeta EJEMPLO otra carpeta llamada COMPUTADOR, será necesario abrir la carpeta EJEMPLO, para ello solo hay que buscarla en la lista de la izquierda del explorador y hacer clic sobre ella. Luego se sigue los mismos pasos que para la primera. Creación de archivos En general los archivos se crean al trabajar con software de aplicación y guardar los trabajos realizados, por ejemplo, si escribe una carta utilizando Word, al guardar la carta se creará un archivo en la carpeta que seleccione para almacenar dicha carta. Pero también pueden crearse archivos desde el Explorador de Windows, los cuales pueden ser abiertos y editados por las aplicaciones correspondientes según el tipo de archivo que se cree. Para crear un archivo, también es necesario saber que se creará en la carpeta que esté abierta en el momento de crearlo. Para crear un archivo siga los siguientes pasos: 1. Haga clic en Archivo en la Barra de menú 2. Haga clic en Nuevo 3. Seleccione el tipo de archivo que desea crear
- 23. 4. Escriba el nombre del archivo En el paso 3, tendrá una lista de posibilidades de archivos según las aplicaciones que se tengan instaladas en el computador, posiblemente tenga algunas de las opciones que se muestra en la gráfica. Ejemplo: Abra la carpeta IMÁGENES. Haga clic en Archivo, Nuevo y seleccione en la lista la opción Imagen de mapa de bits. De un nombre al archivo, por ejemplo: Imagen01. Haga doble clic en el nombre del archivo creado para abrir la aplicación y poder editarlo. Seleccionar archivos: Los archivos o carpetas se seleccionan cuando se desea realizar alguna tarea sobre ellos, por ejemplo, copiar, mover o borrar. Para seleccionar un archivo o carpeta, basta con hacer clic sobre el (ella). Para seleccionar todos los archivos de una carpeta puede presionar Ctrl+E, o también hacer clic en Edición y luego en Seleccionar todo. Para seleccionar varios archivos, puede ir marcando uno a uno haciendo clic sobre ellos mientas mantiene presionada la tecla Ctrl. Para efectos de seleccionar, copiar, mover, Eliminar y Cambiar nombre, los archivos y las carpetas tienen el mismo manejo. Copiar y mover archivos: Antes de comenzar a practicar es conveniente que haya claridad sobre lo que es copiar y lo que es mover. Se dice que se copia un archivo o una carpeta, cuando teniendo un archivo X en una carpeta C1 se hace un duplicado exactamente igual del archivo X en la carpeta C2, es decir, después de efectuar el proceso de copia se tendrá dos archivos iguales, naturalmente en diferente ubicación, ya que no es posible mantener dos archivos con el mismo nombre en la misma carpeta. Cuando se mueve un archivo, no hay ninguna reproducción de información, simplemente el archivo pasa de la carpeta C1 a C2. Solo se puede mover archivos entre carpetas que están en el mismo disco. Cuando el archivo pasa de un disco a otro, no se mueve sino que se copia, es decir se mantiene el archivo original y se hace una copia en el otro disco.