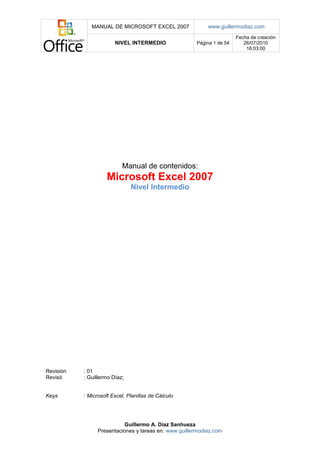
Manual Microsoft Excel
- 1. MANUAL DE MICROSOFT EXCEL 2007 NIVEL INTERMEDIO www.guillermodiaz.com Página 1 de 54 Manual de contenidos: Microsoft Excel 2007 Nivel Intermedio Revisión Revisó : 01 : Guillermo Díaz; Keys : Microsoft Excel, Planillas de Cálculo Guillermo A. Díaz Sanhueza Presentaciones y tareas en: www.guillermodiaz.com Fecha de creación 26/07/2010 16:03:00
- 2. MANUAL DE MICROSOFT EXCEL 2007 NIVEL INTERMEDIO www.guillermodiaz.com Página 2 de 54 Fecha de creación 26/07/2010 16:03:00 ÍNDICE INTRODUCCIÓN................................................................................................................................. 3 1. HOJAS DE CÁLCULO ............................................................................................................... 4 1.1. 1.2. 1.3. 1.4. 1.5. 1.6. 1.7. 1.8. 1.9. 2. FORMATOS DE HOJA DE CÁLCULO .................................................................................... 22 2.1. 2.2. 2.3. 2.4. 2.5. 2.6. 2.7. 2.8. 2.9. 2.10. 3. FORMATO DE CELDAS ............................................................................................. 22 CAMBIO DE ALINEACIÓN ......................................................................................... 22 CAMBIO DE FORMATO DE LOS NÚMEROS ........................................................... 24 CAMBIO DE LAS FUENTES ....................................................................................... 24 BORDES Y SOMBREADO ......................................................................................... 25 ANCHO Y ALTO DE LAS CELDAS ............................................................................ 27 CREACIÓN DE ESTILOS PROPIOS .......................................................................... 27 ADMINISTRACIÓN DE LAS HOJAS DE CÁLCULO .................................................. 29 VÍNCULO ENTRE LIBROS DE TRABAJO ................................................................. 29 PROTECCIÓN DE HOJAS DE CÁLCULO Y LIBROS DE TRABAJO .................... 30 GRÁFICOS ................................................................................................................................ 32 3.1. 3.2. 3.3. 3.4. 3.5. 4. PRIMERA VISTA A UN DOCUMENTO EXCEL ........................................................... 4 MANTENCIÓN DE UNA HOJA DE CÁLCULO ............................................................. 4 NAVEGACIÓN POR LA HOJA DE CÁLCULO ........................................................... 11 INTRODUCCIÓN DE INFORMACIÓN ........................................................................ 12 ACTIVACIÓN DE HIPERVÍNCULOS .......................................................................... 14 SELECCIÓN DE CELDAS Y RANGOS ...................................................................... 16 SERIES ....................................................................................................................... 18 ORDENES DEL SUBMENÚ ........................................................................................ 19 SALIDA DE EXCEL ..................................................................................................... 20 PLANIFICACIÓN DE UN GRÁFICO ........................................................................... 32 CREACIÓN DE UN GRÁFICO .................................................................................... 33 ELEMENTOS DE UN GRÁFICO ................................................................................. 34 FORMATO DEL GRÁFICO ......................................................................................... 34 CAMBIO DE TÍTULOS, RÓTULOS Y LEYENDA ...................................................... 35 LISTAS Y AUTOFILTROS ............................................. ¡ERROR! MARCADOR NO DEFINIDO. 4.1. 4.2. 4.3. 4.4. 4.5. 4.6. USO DE UNA LISTA DE CELDAS COMO BASE DE DATOS ................................... 36 USO DE FORMULARIOS PARA INGRESO DE DATOS ........................................... 36 USO DE FILTROS AUTOMÁTICOS PARA ENCONTRAR REGISTROS .................. 37 CREACIÓN DE UN FILTRO AUTOMÁTICO PERSONALIZADO .............................. 38 CREACIÓN DE UN FILTRO AVANZADO................................................................... 39 SUBTOTALES E INFORMES ..................................................................................... 40 5. TABLAS DINÁMICAS............................................................................................................... 44 6. FORMULAS Y FUNCIONES .................................................................................................... 49 6.1. 6.2. 6.3. 6.4. FUNCIONES DE BÚSQUEDA .................................................................................... 49 CREACIÓN Y COPIADO DE UNA FORMULA ........................................................... 50 UTILIZACIÓN DE OPERADORES MATEMÁTICOS .................................................. 51 FUNCIONES PREDEFINIDAS .................................................................................... 52 Guillermo A. Díaz Sanhueza Presentaciones y tareas en: www.guillermodiaz.com
- 3. MANUAL DE MICROSOFT EXCEL 2007 NIVEL INTERMEDIO www.guillermodiaz.com Página 3 de 54 Fecha de creación 26/07/2010 16:03:00 INTRODUCCIÓN El presente documento desarrolla el contenido íntegro del curso intermedio de Excel 2007 dictado en el segundo semestre del año 2010 por Guillermo Díaz Sanhueza. El curso ha sido estructurado en unidades temáticas, desarrolladas en clases teóricas y prácticas, considerando cómo hitos de evaluación: exámenes (3). Las presentaciones del curso han sido desarrolladas en Microsoft PowerPoint y publicadas, al igual que el contenido adicional del curso, en el sitio web personal del profesor: www.guillermodiaz.com, con el fin de establecer un medio interactivo de comunicación con los estudiantes. Guillermo A. Díaz Sanhueza Presentaciones y tareas en: www.guillermodiaz.com
- 4. MANUAL DE MICROSOFT EXCEL 2007 NIVEL INTERMEDIO www.guillermodiaz.com Página 4 de 54 Fecha de creación 26/07/2010 16:03:00 1. HOJAS DE CÁLCULO 1.1. PRIMERA VISTA A UN DOCUMENTO EXCEL Un documento en formato Excel es un libro de cálculo, el cual a su vez está compuesto por una o más hojas de cálculo (por defecto tres), sobre las cuales se puede ingresar y manipular información, ya sea de forma directa (ingreso desde teclado), o mediante funciones, formulas y/o vínculos a otras hojas. Al abrir por primera vez un libro de cálculo, se visualizará un esquema de la siguiente forma: Lo anterior corresponde a: 1. Área principal de la hoja para el ingreso de información que posteriormente será visualizada y/o manipulada. 2. Menús de funcionalidades para aplicar sobre la hoja en la que se está trabajando o sobre el libro completo (formato, inserción de contenidos, diseño, etc.). 3. Cuadro de nombres, el cual indica la posición correspondiente a la celda marcada actualmente, compuesta de una combinación de la columna (una letra) y la fila (un número). Ej.: Al posicionarse en la primera celda, se marca la posición A1. 4. Barra de formulas, la cual permite editar el contenido de una celda en particular. 5. Listado de hojas existentes en el libro, destacando en la que se trabaja actualmente y presentando controles para desplazarse entre ellas (Primera, anterior, siguiente, última). 1.2. MANTENCIÓN DE UNA HOJA DE CÁLCULO Se definen como operaciones básicas para la manipulación de una hoja de cálculo: Guillermo A. Díaz Sanhueza Presentaciones y tareas en: www.guillermodiaz.com
- 5. MANUAL DE MICROSOFT EXCEL 2007 NIVEL INTERMEDIO www.guillermodiaz.com Página 5 de 54 Fecha de creación 26/07/2010 16:03:00 a) Creación o inserción de una hoja de cálculo: Corresponde al proceso de creación de una hoja nueva de cálculo, la cual no contiene información. La nueva hoja creada aparecerá con un nombre equivalente a “Hoja” y el número correlativo correspondiente a la última existente. Por ejemplo, si tenemos tres hojas en el libro, aparecerá como “Hoja 4”. Para crear o insertar una hoja de cálculo, se puede seguir uno de los siguientes cuatro métodos: Pulsando con el mouse el botón correspondiente a “Insertar hoja de cálculo” en el extremo derecho del listado de hojas. Mediante el menú Insertar > Insertar hoja (para Excel 2003 y anteriores). Haciendo click con el botón derecho sobre el nombre de la hoja actual y seleccionando Insertar y luego Hoja de cálculo en la ventana emergente: Guillermo A. Díaz Sanhueza Presentaciones y tareas en: www.guillermodiaz.com
- 6. MANUAL DE MICROSOFT EXCEL 2007 NIVEL INTERMEDIO www.guillermodiaz.com Página 6 de 54 Mediante el atajo de teclado Shift + F11. El primer método agregará la nueva hoja al final de las existentes: Guillermo A. Díaz Sanhueza Presentaciones y tareas en: www.guillermodiaz.com Fecha de creación 26/07/2010 16:03:00
- 7. MANUAL DE MICROSOFT EXCEL 2007 NIVEL INTERMEDIO www.guillermodiaz.com Página 7 de 54 Fecha de creación 26/07/2010 16:03:00 El segundo, tercer y cuarto método insertarán la hoja en la posición de la hoja actual, desplazando a esta última (y las que la sigan) hacia la derecha: b) Copiado o movimiento de hojas: Corresponde al proceso de duplicado de una hoja de cálculo hacia otra que contendrá los mismos datos y formatos definidos en la original, la cual continuará existiendo (en el caso del copiado) o dejara de existir (si es movida). La nueva hoja se ubicará en la posición definida al momento de ejecutar la operación y mantendrá las características de la original. El copiado o movimiento de una hoja puede realizarse mediante uno de los dos siguientes métodos: Haciendo click con el botón derecho sobre la hoja que se desee copiar o mover y seleccionando la opción Mover o copiar. Luego se selecciona al lugar donde se desea mover y si se desea hacer una copia: Guillermo A. Díaz Sanhueza Presentaciones y tareas en: www.guillermodiaz.com
- 8. MANUAL DE MICROSOFT EXCEL 2007 NIVEL INTERMEDIO www.guillermodiaz.com Página 8 de 54 Fecha de creación 26/07/2010 16:03:00 A través del menú Edición > Mover o copiar hoja (para Excel 2003 y anteriores): Posterior a eso, la hoja se moverá al lugar elegido. De haber seleccionado “Crear una copia”, se colocará un duplicado en el lugar seleccionado, con un nombre indicativo: c) Cambio de nombre a una hoja: Corresponde a la definición de un nombre personalizado para una hoja en particular, con el fin de diferenciarla de las otras existentes. Para cambiar el nombre a una hoja, se debe hacer click con el botón derecho del mouse sobre la que se desee modificar y seleccionar la opción Cambiar nombre, para luego Guillermo A. Díaz Sanhueza Presentaciones y tareas en: www.guillermodiaz.com
- 9. MANUAL DE MICROSOFT EXCEL 2007 NIVEL INTERMEDIO www.guillermodiaz.com Página 9 de 54 Fecha de creación 26/07/2010 16:03:00 ingresar con la ayuda del teclado el nuevo nombre. Para guardar los cambios, se debe presionar Enter en el teclado o bien hacer click en algún lugar de la hoja de cálculo: d) Eliminación de hojas: Corresponde a quitar o remover una hoja de cálculo, incluyendo todo su contenido y formato, del libro sobre el cual se está trabajando. Esta acción no puede ser deshecha. Para eliminar una hoja de cálculo se debe hacer click con el botón derecho sobre la hoja que se desea quitar y seleccionar la opción Eliminar. e) Guardado del documento: Corresponde al guardado de los cambios en el documento sobre el que se está trabajando. Para guardar un documento Excel, se debe seguir alguno de los siguientes tres métodos: Pulsar el botón Guardar en la barra de herramientas de acceso rápido: Guillermo A. Díaz Sanhueza Presentaciones y tareas en: www.guillermodiaz.com
- 10. MANUAL DE MICROSOFT EXCEL 2007 NIVEL INTERMEDIO www.guillermodiaz.com Página 10 de 54 Fecha de creación 26/07/2010 16:03:00 Ir a Botón de Office > Guardar (para Excel 2007): Ir al menú Archivo > Guardar (para Excel 2003 y versiones anteriores): En el caso de que sea la primera vez que se guarde el documento, se pedirá un nombre para asignar. De la segunda vez en adelante se guardará sobre el mismo. Para guardar el documento con un nombre o sobre una versión distinta de la que se está trabajando, se deben seguir los mismos pasos anteriores, seleccionando Guardar como en vez de Guardar. Guillermo A. Díaz Sanhueza Presentaciones y tareas en: www.guillermodiaz.com
- 11. MANUAL DE MICROSOFT EXCEL 2007 NIVEL INTERMEDIO www.guillermodiaz.com Página 11 de 54 Fecha de creación 26/07/2010 16:03:00 Al guardar el documento la primera vez, se solicitará seleccionar un formato de guardado. Esto corresponde a que versiones de Excel serán capaces de visualizar el documento correctamente. Entre los formatos ofrecidos están: XLSX: Libro de Excel. Compatible solo con la versión 2007. XLS: Libro de Excel. Compatible con la versión 2007 y desde la 97 a la 2003. HTML: Formato de página Web. XML: Formato de datos XML. El formato a seleccionar dependerá tanto del tipo de documento con el que estamos trabajando, como las versiones de Excel que deberán visualizarlo en algún momento. 1.3. NAVEGACIÓN POR LA HOJA DE CÁLCULO Una hoja de cálculo está compuesta de una matriz, es decir, contiene filas (definidas por números, del 1 en adelante) y columnas (definidas por letras, de la A en adelante). Cada combinación de una fila y una columna forman una celda, definida con un nombre correspondiente a su ubicación. Por ejemplo, la primera celda, ubicada en la primera fila (número 1) y primera columna (letra A), recibe el nombre de celda A1. Representación de filas, columnas y celdas en una hoja de cálculo La navegación a través de una hoja de cálculo implica el movimiento entre las distintas celdas que la componen, la cual se puede realizar de las siguientes formas: Teclas direccionales: Se mueve en la dirección indicada dentro de la hoja (arriba, abajo, izquierda, derecha). Tecla Enter: Se desplaza a la celda correspondiente a la fila siguiente, manteniendo la columna. Tecla Tab: Se desplaza a la celda correspondiente a la columna siguiente, manteniendo la fila. Botón izquierdo del mouse: Se desplaza directamente a la celda seleccionada. Guillermo A. Díaz Sanhueza Presentaciones y tareas en: www.guillermodiaz.com
- 12. MANUAL DE MICROSOFT EXCEL 2007 NIVEL INTERMEDIO www.guillermodiaz.com Página 12 de 54 Fecha de creación 26/07/2010 16:03:00 Cada desplazamiento que se haga, independiente del método, se reflejará en el cuadro de nombres, en donde se indicará la coordenada correspondiente, compuesta de la fila y columna actual. 1.4. INTRODUCCIÓN DE INFORMACIÓN La introducción de información corresponde al ingreso de datos en las celdas para su posterior visualización y/o manipulación. Para ingresar datos en una celda, se debe seleccionar e ingresar la información con la ayuda del teclado: Los datos que se van ingresando en una celda, aparecerán paralelamente en la barra de formulas. Para guardar los cambios realizados sobre aquella celda, se debe mover hacia otra dentro de la hoja, ya sea mediante las teclas direccionales, Enter, Tab o seleccionando otra con el botón izquierdo del mouse. Para editar el contenido de una celda, basta con posicionarse sobre ella y reemplazar su contenido directamente de la misma forma que se ingresó, o bien editar parcial o totalmente a través de la barra de formulas. Entre los tipos de datos que se pueden ingresar a cada celda: Textos (A-Z): Ingresados directamente vía teclado. Numéricos (0-9): Ingresados directamente vía teclado. Fechas y horas: Ingresados directamente vía teclado. Soporta formatos dd-mm-aaaa hh:mm:ss, dd/mm/aaaa hh:mm:ss. Comentarios: Pueden ser añadidos como pequeñas anotaciones a cada celda, solo visibles al posicionarse sobre la celda comentada. Para ingresar, se debe hacer click Guillermo A. Díaz Sanhueza Presentaciones y tareas en: www.guillermodiaz.com
- 13. MANUAL DE MICROSOFT EXCEL 2007 NIVEL INTERMEDIO www.guillermodiaz.com Página 13 de 54 Fecha de creación 26/07/2010 16:03:00 con el botón derecho del mouse sobre la celda y seleccionar la opción Insertar comentario. La marca roja en la esquina superior derecha indica que la celda contiene un comentario. Al colocar el puntero del mouse sobre la celda, se muestra el comentario insertado. Formulas: Ingresadas directamente vía teclado. Se ingresan en una celda en particular con el formato =formula (signo igual y contenido de la formula). Guillermo A. Díaz Sanhueza Presentaciones y tareas en: www.guillermodiaz.com
- 14. MANUAL DE MICROSOFT EXCEL 2007 NIVEL INTERMEDIO 1.5. www.guillermodiaz.com Página 14 de 54 Fecha de creación 26/07/2010 16:03:00 ACTIVACIÓN DE HIPERVÍNCULOS La activación de hipervínculos corresponde a la definición de un archivo, página Web, lugar del mismo libro de cálculo, otro documento o dirección de correo electrónico como destino que puede o no estar relacionado a la información actual. Su objetivo principal es el enlace de información entre sí. Se utilizan para crear un acceso directo a una referencia que se cree dentro de la información, con el fin de que el usuario que vaya a utilizar el documento Excel tenga acceso a cualquier tipo de dato mencionado. Para activar un hipervínculo en una celda cualquiera, se debe seguir el siguiente método: 1. Localizar la celda a la que se desee añadir un hipervínculo. 2. Seleccionar la celda con el botón derecho del mouse e ir a la opción Hipervínculo, o bien ir a la pestaña Insertar y seleccionar Hipervínculo (para Excel 2007), o bien ir al menú Insertar > Hipervínculo (para Excel 2003 y anteriores). Adicionalmente es posible utilizar el atajo de teclado CTRL + ALT + K. Guillermo A. Díaz Sanhueza Presentaciones y tareas en: www.guillermodiaz.com
- 15. MANUAL DE MICROSOFT EXCEL 2007 NIVEL INTERMEDIO www.guillermodiaz.com Página 15 de 54 Fecha de creación 26/07/2010 16:03:00 3. Con la ventana de Insertar hipervínculo desplegada, se debe seleccionar el tipo de hipervínculo a añadir en la celda entre: Archivo o página Web existente, Lugar de este documento, Crear nuevo documento y Dirección de correo electrónico. Para el caso de este ejemplo, considerando que se activa un hipervínculo a una celda para dirigirla a un sitio en Internet, se rellena el campo Dirección de la opción Archivo o página Web existente con la información correcta. Guillermo A. Díaz Sanhueza Presentaciones y tareas en: www.guillermodiaz.com
- 16. MANUAL DE MICROSOFT EXCEL 2007 NIVEL INTERMEDIO www.guillermodiaz.com Página 16 de 54 Fecha de creación 26/07/2010 16:03:00 Con el hipervínculo activado, la información de la celda cambiará de apariencia, para indicarnos que existe tal destino añadido: 1.6. SELECCIÓN DE CELDAS Y RANGOS La selección de celdas comprende el marcado de una en particular dentro del documento para su visualización en la barra de formulas y/o posterior manipulación. Para elegir una celda en particular, se puede seleccionar directamente posicionándose sobre ella con ayuda del mouse, o bien navegando hasta la posición con la ayuda de las teclas direccionales, Enter o Tab, tal como fue visto en la sección “NAVEGACIÓN POR LA HOJA DE CÁLCULO”. Celda seleccionada Los rangos, por su parte, están compuestos de un grupo de celdas y trabajan bajo la notación CI:CF, donde CI indica la celda inicial y CF la celda final que incluye tal rango. Existen tres tipos de rangos de celdas con los que se puede trabajar: Rangos horizontales: Compuestos de una fila y dos o más columnas. Rango A1:E1 Rangos verticales: Compuestos de una columna y dos o más filas. Guillermo A. Díaz Sanhueza Presentaciones y tareas en: www.guillermodiaz.com
- 17. MANUAL DE MICROSOFT EXCEL 2007 NIVEL INTERMEDIO www.guillermodiaz.com Página 17 de 54 Fecha de creación 26/07/2010 16:03:00 Rango A1:A6 Rangos multidimensionales: Compuestos de dos o más filas y de dos o más columnas. Rango A1:D9 La selección de un rango puede realizarse de dos formas: 1. Mediante selección de mouse, dejando presionado el botón izquierdo y arrastrando hacia la celda final del rango. 2. Mediante selección de teclado, manteniendo presionada la tecla SHIFT y desplazándose hacia la celda final con las teclas direccionales. Adicionalmente, al seleccionar el rótulo de una columna (la letra que la define) es posible crear un rango vertical que incluye esa columna y todas las filas de la hoja de cálculo. Lo mismo sucede al seleccionar el rótulo de una fila, pero en este caso incluyendo la fila y todas las columnas de la hoja. El rango máximo de celdas puede ser obtenido al seleccionar todas las filas y columnas de la hoja, mediante la selección del rótulo ubicado entre la primera fila y primera columna: Guillermo A. Díaz Sanhueza Presentaciones y tareas en: www.guillermodiaz.com
- 18. MANUAL DE MICROSOFT EXCEL 2007 NIVEL INTERMEDIO 1.7. www.guillermodiaz.com Página 18 de 54 Fecha de creación 26/07/2010 16:03:00 SERIES Las series en Excel corresponden a listas de datos ordenados, creadas a partir de un factor o patrón común, rellenando el resto de los componentes de forma automática. (Ej. Si se inicia una serie a partir de celdas con los valores 1 y 2, se creará una enumeración automática del largo que se indique). Para crear una serie en Excel, se debe seguir alguno de los siguientes tres métodos: Ingresar el primer valor de la serie en una celda y seleccionar la columna o fila completa (dependiendo la orientación que tendrá la serie). Luego ir a la pestaña Inicio y seleccionar Rellenar > Series y completar la información correspondiente a tipo de serie (numérica, cronológica, etc.), su incremento y final (para Excel 2007 y anteriores). Guillermo A. Díaz Sanhueza Presentaciones y tareas en: www.guillermodiaz.com
- 19. MANUAL DE MICROSOFT EXCEL 2007 NIVEL INTERMEDIO www.guillermodiaz.com Página 19 de 54 Fecha de creación 26/07/2010 16:03:00 Ingresar el primer valor de la serie en una celda y seleccionar la columna o fila completa (dependiendo la orientación que tendrá la serie). Luego ir al menú Edición > Rellenar > Series y completar la información correspondiente a tipo de serie (numérica, cronológica, etc.), su incremento y final (para Excel 2003 y anteriores). Escribir los 2 primeros valores para la serie, uno en cada celda, luego seleccionar ambas celdas y posteriormente posicionar el puntero del mouse en la esquina inferior derecha de la segunda celda (el puntero cambiará de una cruz blanca a una cruz negra). A continuación, con el botón izquierdo del mouse presionado, arrastrar a través de las celdas hasta completar la serie deseada. 1.8. ORDENES DEL SUBMENÚ Excel agrupa mediante una barra de menú (en Excel 2003 y anteriores) y una serie de pestañas (en Excel 2007), acciones para manipular o visualizar los libros de cálculo con los que se trabaja. A su vez, cada acción de la barra de menú o pestañas, contiene una serie de acciones relacionadas a ella, las cuales pueden ser accedidas a través de submenús y botones de acceso rápido. Menú de acciones (Excel 2003 y anteriores) Pestañas de acciones (Excel 2007) Submenú de acciones (Excel 2003 y anteriores) Guillermo A. Díaz Sanhueza Presentaciones y tareas en: www.guillermodiaz.com
- 20. MANUAL DE MICROSOFT EXCEL 2007 NIVEL INTERMEDIO www.guillermodiaz.com Página 20 de 54 Fecha de creación 26/07/2010 16:03:00 Botones de acceso rápido (Excel 2003 y anteriores) Botones de acceso rápido en pestañas (Excel 2007) 1.9. SALIDA DE EXCEL Para salir de Excel y dejar de trabajar con los documentos, se debe seguir uno de los dos siguientes métodos: Ir al Botón de Office y seleccionar Salir de Excel (para Excel 2007). Ir al menú Archivo > Salir de Excel (para Excel 2003 y anteriores). Guillermo A. Díaz Sanhueza Presentaciones y tareas en: www.guillermodiaz.com
- 21. MANUAL DE MICROSOFT EXCEL 2007 NIVEL INTERMEDIO www.guillermodiaz.com Página 21 de 54 Fecha de creación 26/07/2010 16:03:00 En caso de que se haya realizado algún cambio posterior a la última vez que se guardó el documento, Excel preguntará si se desea guardar nuevamente antes de salir. Guillermo A. Díaz Sanhueza Presentaciones y tareas en: www.guillermodiaz.com
- 22. MANUAL DE MICROSOFT EXCEL 2007 NIVEL INTERMEDIO www.guillermodiaz.com Página 22 de 54 Fecha de creación 26/07/2010 16:03:00 2. FORMATOS DE HOJA DE CÁLCULO 2.1. FORMATO DE CELDAS El formato de celdas corresponde a la forma en que una celda particular se visualizará por parte del usuario que tenga acceso al libro de cálculo. Los formatos pueden ser modificados con el fin de ajustar, destacar, diferenciar o resaltar cierta información. Entre los ajustes que se pueden realizar al formato de una celda, se encuentran: Tipo, tamaño y color de letra. Énfasis de letra (negrita, cursiva, subrayada). Alineación de la celda. Color de relleno o sombreado de la celda. Formato de información (tipos de números, moneda, decimales, etc.) Adicionalmente se pueden definir estilos como tablas, formatos condicionales e incluso crear estilos personalizados. Para acceder a los ajustes de formato se debe seguir uno de los siguientes tres métodos: 2.2. Directamente a través de la barra de acceso rápido (Excel 2003 y anteriores). A través del menú Formato (Excel 2003 y anteriores). A través de la pestaña Inicio, secciones Fuente, Alineación, Número y Estilos. Mediante click con el botón derecho sobre una celda de la hoja. CAMBIO DE ALINEACIÓN Corresponde a la posición que ocupa la información dentro de una celda en particular. Existen dos tipos principales de alineación: horizontal y vertical. A su vez, cada uno de ellos presenta una serie de opciones. Para el caso de la alineación horizontal, las más utilizadas son: Izquierda (con sangría): Posiciona la información a la izquierda de la celda, con una sangría modificable. Centrar: Posiciona la información al centro de la celda con espacio uniforme hacia cada lado. Derecha (con sangría): Posiciona la información a la derecha de la celda, con una sangría modificable. Justificado: Convierte la información en un bloque, distribuyéndola de forma uniforme desde el principio al final de la celda. Para la alineación vertical, las más utilizadas son: Superior: Posiciona la información en la parte superior de la celda. Centrar: Posiciona la información al centro de la celda, con espacio uniforme en la parte superior e inferior. Inferior: Posiciona la información en la parte inferior de la celda. Ejemplo de alineación centrada vertical (arriba) y horizontal (abajo) Guillermo A. Díaz Sanhueza Presentaciones y tareas en: www.guillermodiaz.com
- 23. MANUAL DE MICROSOFT EXCEL 2007 NIVEL INTERMEDIO www.guillermodiaz.com Página 23 de 54 Fecha de creación 26/07/2010 16:03:00 Adicionalmente, las herramientas de alineación de Excel permiten cumplir tres tareas útiles como son el ajuste de texto, combinación de celdas y orientación del texto. El ajuste de texto corresponde a la funcionalidad de permitir que un párrafo de información que sobrepase el tamaño normal de una celda sea desplegado de forma completa en esta. Para ajustar, se debe seleccionar la celda con información y luego la opción Ajuste de texto en la sección Alineación de la pestaña Inicio: La combinación de celdas se refiere a la unión de dos o más celdas con el fin de que la información ingresada en la primera ocupe el espacio de todas las que se combinen: Finalmente, la orientación del texto permite redefinir la posición inicial y final de la información de una celda, desde su definición por defecto (izquierda a derecha), hacia la deseada. Entre las opciones se puede elegir: Ángulo ascendente. Ángulo descendente. Texto vertical. Girar texto hacia arriba. Girar texto hacia abajo. Al cambiar la orientación del texto a ángulo ascendente se obtiene: Guillermo A. Díaz Sanhueza Presentaciones y tareas en: www.guillermodiaz.com
- 24. MANUAL DE MICROSOFT EXCEL 2007 NIVEL INTERMEDIO 2.3. www.guillermodiaz.com Página 24 de 54 Fecha de creación 26/07/2010 16:03:00 CAMBIO DE FORMATO DE LOS NÚMEROS La opción Número de la pestaña Inicio, permite el ajuste del formato con el que se visualizarán valores numéricos ingresados a las celdas: Para cambiar el formato de valores numéricos, se debe seleccionar la celda que contiene la información y partir por seleccionar el tipo de dato que es (según lo indicado en la imagen anterior). Luego de eso es posible realizar ajustes específicos de acuerdo a su tipo como número de decimales y tipo de moneda, entre otros. 2.4. CAMBIO DE LAS FUENTES Guillermo A. Díaz Sanhueza Presentaciones y tareas en: www.guillermodiaz.com
- 25. MANUAL DE MICROSOFT EXCEL 2007 NIVEL INTERMEDIO www.guillermodiaz.com Página 25 de 54 Fecha de creación 26/07/2010 16:03:00 Una fuente representa el tipo de letra con el que se escriben datos en una celda. Con el fin de diferenciar de otras, es posible ajustar tanto el tipo de celda, como su tamaño, color y/o énfasis (negrita, cursiva, subrayado). Esto es posible hacerlo directamente a través de la sección Fuente de la pestaña Inicio (Excel 2007) o bien menú Formato > Formato de celdas o botones de acceso rápido (Excel 2003 y anteriores): Tipo y tamaño de letra o fuente Énfasis de la fuente Color de la fuente 2.5. BORDES Y SOMBREADO Al igual que es posible realizar ajustes de formato en el contenido de las celdas, también se puede hacer sobre estas, principalmente en dos áreas: bordes y relleno o sombreado. El ajuste de bordes de una celda implica el marcado de ella con un contorno especial que le permite diferenciarse de las otras. El ajuste de bordes puede realizarse tanto sobre una celda como un grupo de ellas. Existen varios tipos de ajustes de bordes para las celdas, entre ellos: Bordes externos completos. Bordes externos por separado (solo izquierda, solo derecha, solo abajo, solo arriba). Todos los bordes (externos e internos. El último se ve si se trata de un grupo de celdas). Adicionalmente es posible definir el grosor, el color y el estilo (punteado, liso, etc.) del borde. Para ajustar bordes a una o un grupo de celdas, se deben seleccionar y luego ir a la opción Borde para hacer los cambios deseados: Guillermo A. Díaz Sanhueza Presentaciones y tareas en: www.guillermodiaz.com
- 26. MANUAL DE MICROSOFT EXCEL 2007 NIVEL INTERMEDIO www.guillermodiaz.com Página 26 de 54 Fecha de creación 26/07/2010 16:03:00 Por su parte, mediante los ajustes de sombreado o relleno de una celda, es posible aplicar un color al fondo de la misma o a un grupo de ellas (distinto al blanco que viene por defecto). Para aplicar, solo se debe seleccionar la o las celdas y posteriormente ir a la opción Color de relleno en la sección Fuente de la pestaña Inicio o mediante alguno de los otros métodos indicados en el inicio de este capítulo. Guillermo A. Díaz Sanhueza Presentaciones y tareas en: www.guillermodiaz.com
- 27. MANUAL DE MICROSOFT EXCEL 2007 NIVEL INTERMEDIO 2.6. www.guillermodiaz.com Página 27 de 54 Fecha de creación 26/07/2010 16:03:00 ANCHO Y ALTO DE LAS CELDAS Es posible hacer un ajuste del tamaño de las celdas de una hoja, tanto en su ancho como en su altura. Los cambios deben realizarse a través de la opción Formato en la sección Celdas de la pestaña Inicio (para Excel 2007) o a través del menú Formato (para Excel 2003 y anteriores). Adicionalmente es posible hacerlo mediante click derecho del mouse sobre un rótulo de columna o fila y seleccionando Alto de columna o Alto de fila respectivamente, o bien posicionando el mouse en el borde derecho de un rótulo (para columnas) o en el rótulo inferior (para filas) y arrastrar presionando el botón izquierdo del mouse. 2.7. CREACIÓN DE ESTILOS PROPIOS Finalmente, Excel permite la creación de estilos propios, en donde se pueden generar todos los ajustes descritos con anterioridad en un formato personalizado para utilizar. Guillermo A. Díaz Sanhueza Presentaciones y tareas en: www.guillermodiaz.com
- 28. MANUAL DE MICROSOFT EXCEL 2007 NIVEL INTERMEDIO www.guillermodiaz.com Página 28 de 54 Fecha de creación 26/07/2010 16:03:00 Es posible definir un estilo propio mediante el menú Formato > Estilos (para Excel 2003 y anteriores) o mediante la opción Nuevo estilo de celda en la sección Estilos de la pestaña Inicio (para Excel 2007) Escogiendo en la opción “Nuevo estilo de celda...” se desplegará el menú que aparece en la siguiente imagen, donde deberán asignar un nombre al estilo, y definir sus características. Guillermo A. Díaz Sanhueza Presentaciones y tareas en: www.guillermodiaz.com
- 29. MANUAL DE MICROSOFT EXCEL 2007 NIVEL INTERMEDIO 2.8. www.guillermodiaz.com Página 29 de 54 Fecha de creación 26/07/2010 16:03:00 ADMINISTRACIÓN DE LAS HOJAS DE CÁLCULO Es fundamental para obtener mayor provecho a los libros de Excel, así como también, para ordenar de mejor forma nuestras planillas utilizar distintas hojas para registrar nuestros datos. En el primer capítulo de este manual se explica la estructura de los libros de Excel, y como insertar nuevas hojas. Lo que aprenderemos a continuación es vincular información entre hojas de un mismo libro (datos, fórmulas, etc.). 2.9. VÍNCULO ENTRE LIBROS DE TRABAJO Para entender con claridad cómo podemos relacionar distintas hojas de trabajo a continuación desarrollaremos un ejemplo: Creamos un libro con 3 hojas, las cuales nombraremos: - Semestre 1 - Semestre 2 - Promedio Anual. Considerando que en las hojas denominadas como Semestre registraremos información de las notas de Lenguaje y Matemática de un alumno, con el objetivo de obtener su promedio anual en la última hoja del libro. Generamos un libro con 3 hojas e ingresamos los datos cómo se presentan en la imagen. En la hoja de promedio anual calcularemos el promedio de notas utilizando la fórmula: Promedio (ejemplo:=Promedio(nota1;nota2), esta fórmula nos entregará el promedio de las notas 1 y 2). Guillermo A. Díaz Sanhueza Presentaciones y tareas en: www.guillermodiaz.com
- 30. MANUAL DE MICROSOFT EXCEL 2007 NIVEL INTERMEDIO www.guillermodiaz.com Página 30 de 54 Fecha de creación 26/07/2010 16:03:00 Sin embargo, en esta oportunidad, en vez de ingresar los valores de las notas manualmente, buscaremos la información en la hoja Semestre 1 para la Nota 1 y en la hoja Semestre 2 para la Nota 2. Por lo tanto, la fórmula quedaría de la siguiente forma: Cálculo del promedio vinculando información de otras hojas. Cómo se puede apreciar en la imagen, hemos reemplazado el valor Nota 1 en la fórmula:=Promedio(nota1;nota2), por „Semestre 1‟!B12, la sintaxis para buscar un valor en otra hoja es entonces: „nombre de la hoja‟!nombre de la celda El resto de la fórmula funciona normalmente. 2.10. PROTECCIÓN DE HOJAS DE CÁLCULO Y LIBROS DE TRABAJO Una herramienta muy útil de Excel es proteger la información de las planillas de cálculo, pudiendo restringir las acciones y privilegios de un usuario, permitiendo por ejemplo: Solo ver información, pero restringir su modificación. Solo ver información, permitir su modificación, pero ocultar fórmulas. Restringir cualquier tipo de acción. Para cada una de estas opciones se deben realizar 2 pasos: 1. Proteger u ocultar cada celda de forma individual. 2. Proteger la hoja de cálculo mediante una contraseña. Si usted omite alguno de los pasos puede no cumplir su objetivo. Paso 1: Proteger u ocultar cada celda de forma individual. Usted debe escoger las celdas que desea proteger, seleccionar formato de celda, y en la última viñeta (Proteger) podrá elegir una de las siguientes opciones: Bloqueda: Para restringir las acciones de un usuario sobre una celda. Oculta: Para no mostrar las fórmulas de la celda. Guillermo A. Díaz Sanhueza Presentaciones y tareas en: www.guillermodiaz.com
- 31. MANUAL DE MICROSOFT EXCEL 2007 NIVEL INTERMEDIO www.guillermodiaz.com Página 31 de 54 Fecha de creación 26/07/2010 16:03:00 Opciones de proteger en las propiedades del formato de celda. Paso 2: Para que las opciones seleccionadas en el paso 1 queden activas usted debe proteger la hoja (o el libro). Esta operación se realiza desde la ficha Revisar, grupo Cambios, botón Proteger hoja (menú que se presenta en la imagen a continuación). Opciones de Cambios de revisión. Al escoger la opción de proteger hoja usted podrá elegir que privilegios tendrá el usuario revisor, posteriormente deberá ingresar una contraseña (2 veces), para quitar o cambiar la protección en el futuro en el caso de ser necesario. Guillermo A. Díaz Sanhueza Presentaciones y tareas en: www.guillermodiaz.com
- 32. MANUAL DE MICROSOFT EXCEL 2007 NIVEL INTERMEDIO www.guillermodiaz.com Página 32 de 54 Fecha de creación 26/07/2010 16:03:00 3. GRÁFICOS Una de las actualizaciones más sustanciales de Microsoft Excel 2007, respecto a su versión 2003, es la amplia gama de gráficos y estilos que presenta, lo que nos permite desarrollar informes completos en contenido y visualmente atractivos. 3.1. PLANIFICACIÓN DE UN GRÁFICO Si bien los gráficos nos ayudan a presentar la información con mayor claridad, es fundamental planificar que tipo de gráfico utilizaremos, y evaluar si efectivamente genera un valor agregado a nuestro informe. Existen múltiples alternativas de gráficos. Excel incorpora 11 categorías de gráficos, destacando cómo las más utilizadas, los gráficos de columnas, barras y circulares (tortas). Ubicados en el menú superior insertar. Guillermo A. Díaz Sanhueza Presentaciones y tareas en: www.guillermodiaz.com
- 33. MANUAL DE MICROSOFT EXCEL 2007 NIVEL INTERMEDIO 3.2. www.guillermodiaz.com Página 33 de 54 Fecha de creación 26/07/2010 16:03:00 CREACIÓN DE UN GRÁFICO Para crear un gráfico el primer paso es ingresar la información que se desea graficar en columnas o celdas paralelas, cómo podemos apreciar en la siguiente imagen: Alumnos Felipe Carlos Cristian Notas 70 50 40 Luego seleccionamos la matriz, e insertamos (mediante el menú indicado anteriormente, el gráfico que deseamos construir. A modo de ejemplo, hemos seleccionado el gráfico de columnas agrupadas que se presenta a continuación: Gráfico de columnas agrupadas. Guillermo A. Díaz Sanhueza Presentaciones y tareas en: www.guillermodiaz.com
- 34. MANUAL DE MICROSOFT EXCEL 2007 NIVEL INTERMEDIO 3.3. www.guillermodiaz.com Página 34 de 54 Fecha de creación 26/07/2010 16:03:00 ELEMENTOS DE UN GRÁFICO A continuación se describen los elementos de un gráfico: 1. 2. 3. 4. El área del gráfico. El área de trazado Los puntos de datos de la serie de datos que se trazan en el gráfico. Los ejes horizontales (categorías) y verticales (valores) en los que se trazan los datos del gráfico. 5. Leyenda del gráfico. 6. Un título de eje y de gráfico que puede agregar al gráfico. 7. Una etiqueta de datos que puede usar para identificar los detalles de un punto de datos de una serie de datos. 3.4. FORMATO DEL GRÁFICO Luego de crear su gráfico, usted podrá acceder a una nueva opción del menú superior, denominada Herramientas de Gráficos, compuesta por 3 sub-secciones: diseño, presentación y formato. En diseño, usted podrá personalizar la presentación de su gráfico, así como también, los elementos que lo componen. Guillermo A. Díaz Sanhueza Presentaciones y tareas en: www.guillermodiaz.com
- 35. MANUAL DE MICROSOFT EXCEL 2007 NIVEL INTERMEDIO www.guillermodiaz.com Página 35 de 54 Fecha de creación 26/07/2010 16:03:00 Si bien existen colores predeterminados, usted podrá escoger entre una gran variedad de opciones, o en su defecto, personalizar su diseño desde la opción: Estilos de diseño. 3.5. CAMBIO DE TÍTULOS, RÓTULOS Y LEYENDA Desde la opción presentación, usted podrá ingresar in nuevo título al gráfico, cambiar los rótulos de los ejes, leyendas, etc. Guillermo A. Díaz Sanhueza Presentaciones y tareas en: www.guillermodiaz.com
- 36. MANUAL DE MICROSOFT EXCEL 2007 NIVEL INTERMEDIO www.guillermodiaz.com Página 36 de 54 Fecha de creación 26/07/2010 16:03:00 4. BASES DE DATOS Y FILTROS Uno de los problemas más recurrentes en los informes de Excel, es que los usuarios no ingresan la información de forma correcta, las listas han sido creadas para que los usuarios solo puedan ingresar la información permitida por el creador del libro, o en su defecto, sólo tengan la posibilidad de escoger opciones desde un menú desplegable. 4.1. USO DE UNA LISTA DE CELDAS COMO BASE DE DATOS Datos de una lista Para crear una lista debemos seleccionar un rango de datos e insertar un nombre en el cuadro de nombres, ubicado en la parte superior-izquierda de nuestra hoja (en la imagen se ingresó el nombre Alumnos, luego de seleccionar el rango de nombres). 4.2. USO DE FORMULARIOS PARA INGRESO DE DATOS Luego de crear las listas podemos crear formularios o celdas con opciones desplegables. Para esto debemos posicionarnos en una celda y acceder la opción validación de datos, ubicada en el menú Datos. Al seleccionar esta opción se desplegará una ventana con opciones: Configuración: Seleccionamos la opción Lista, desde el menú Permitir. Y en el origen ingresamos el nombre de nuestra lista, ejemplo: =Alumnos De esta forma la celda selecciona presentará una lista desplegable de opciones para que el usuario pueda escoger sólo valores de la lista permitida. Mensaje de entrada: En este lugar ingresamos la información que deseamos que el usuario vea antes de seleccionar o ingresar un dato (es solo informativo, y permitirá guiar al usuario). Guillermo A. Díaz Sanhueza Presentaciones y tareas en: www.guillermodiaz.com
- 37. MANUAL DE MICROSOFT EXCEL 2007 NIVEL INTERMEDIO www.guillermodiaz.com Página 37 de 54 Fecha de creación 26/07/2010 16:03:00 Mensaje de error: Desde esta opción podemos configurar el tipo de restricción y mensaje de error que deseamos: o Grave: el usuario no podrá ingresar información que no se encuentre en la lista. o Advertencia e Información: El usuario será advertido de que la información que está ingresando no es correcta, sin embargo, la podrá ingresar de todas formas. Menú de validación de datos y planilla de ejemplo 4.3. USO DE FILTROS AUTOMÁTICOS PARA ENCONTRAR REGISTROS Aplicar filtros es una forma rápida y fácil de buscar un subconjunto de datos de un rango y trabajar con el mismo. Un rango filtrado muestra sólo las filas que cumplen el criterio que se especifique para una columna. Criterios: Condiciones que se especifican para limitar los registros que se incluyen en el conjunto de resultados de una consulta o un filtro Tipos de filtros 1. Autofiltro: Incluye filtrar por selección, para criterios simples. 2. Filtro avanzado: Permite establecer criterios complejos. Guillermo A. Díaz Sanhueza Presentaciones y tareas en: www.guillermodiaz.com
- 38. MANUAL DE MICROSOFT EXCEL 2007 NIVEL INTERMEDIO www.guillermodiaz.com Página 38 de 54 Fecha de creación 26/07/2010 16:03:00 A diferencia de la ordenación, el filtrado no reorganiza los rangos. El filtrado oculta temporalmente las filas que no se desea mostrar. Cuando Excel filtra filas, le permite modificar, aplicar formato, representar en gráficos e imprimir el subconjunto del rango sin necesidad de reorganizar, ni ordenar la información. Para poder filtrar la información debemos tener una tabla de datos, con los títulos definidos, luego seleccionamos la opción Filtro, ubicada en el menú Datos. Los filtros nos permiten encontrar y organizar la información de mejor forma. Automáticamente, aparecerá un triángulo invertido al lado de cada título, utilizando este botón podremos ordenar y filtrar la información que deseemos relacionada a cada columna en particular. 4.4. CREACIÓN DE UN FILTRO AUTOMÁTICO PERSONALIZADO Podemos utilizar los filtros predefinidos o crear nuestros propios filtros, para ello debemos seleccionar la opción de filtro personalizado, dentro del menú de cada filtro creado, cómo se presenta en la imagen a continuación: Guillermo A. Díaz Sanhueza Presentaciones y tareas en: www.guillermodiaz.com
- 39. MANUAL DE MICROSOFT EXCEL 2007 NIVEL INTERMEDIO www.guillermodiaz.com Página 39 de 54 Fecha de creación 26/07/2010 16:03:00 El filtro personalizado nos presentará una serie de opciones que podemos combinar mediante Y/O. Opciones de los filtros personalizados 4.5. CREACIÓN DE UN FILTRO AVANZADO Los filtros avanzados nos permiten obtener información asociando criterios no relacionados, por ejemplo, distintas notas en distintas asignaturas, esta información sería imposible obtenerla desde los autofiltros debido a que la información que rescataremos tiene que cumplir más de una condición para más de un caso en particular. Guillermo A. Díaz Sanhueza Presentaciones y tareas en: www.guillermodiaz.com
- 40. MANUAL DE MICROSOFT EXCEL 2007 NIVEL INTERMEDIO www.guillermodiaz.com Página 40 de 54 Fecha de creación 26/07/2010 16:03:00 Para utilizar los filtros avanzados es necesario tener una base de datos con información títulos claros, como se puede apreciar en la siguiente imagen a partir de la fila 7 hacia abajo: Luego debemos copiar los títulos que serán utilizados como criterio en otro lugar del libro (como se puede apreciar en la imagen es la matriz A1:D5), e incorporar los criterios que se deben cumplir (cada fila de esta matriz es un criterio). Es fundamental comprender que si escribimos los criterios de la siguiente forma: =“Matemática” =50 Excel solo escribirás las palabras y nos las condiciones correspondientes, por lo tanto, debemos escribir las condiciones de la siguiente manera: =“=Matemática” =“=10” =“>10” Utilizando el símbolo = 2 veces. Luego acceder a la opción de avanzadas, en la pestaña datos, menú ordenar y filtrar y seleccionar los rangos solicitados. 4.6. SUBTOTALES E INFORMES Microsoft Excel puede calcular automáticamente valores de subtotales y de totales generales en una lista (lista: serie de filas que contienen datos relacionados o serie de filas que designa para que funcionen como hojas de datos). Guillermo A. Díaz Sanhueza Presentaciones y tareas en: www.guillermodiaz.com
- 41. MANUAL DE MICROSOFT EXCEL 2007 NIVEL INTERMEDIO www.guillermodiaz.com Página 41 de 54 Fecha de creación 26/07/2010 16:03:00 Cuando se insertan subtotales automáticos, Excel esquematiza la lista para que se puedan mostrar y ocultar las filas de detalle de cada subtotal Excel calcula los subtotales con una función de resumen, como por ejemplo: Suma o Promedio. Puede mostrar subtotales en una lista con más de un tipo de cálculo a la vez. Los valores del total general se obtienen a partir de los datos de detalle y no de los valores de las filas de subtotales. Por ejemplo, si se utiliza la función de resumen Promedio, la fila Total general mostrará el promedio de todas las filas de detalle de la lista y no el promedio de los valores de las filas de subtotales. Se debe considerar que Excel actualizará automáticamente los subtotales y el total general cuando se modifiquen los datos de detalle. Subtotales Anidados Puede insertar subtotales de grupos más pequeños en los grupos de subtotales existentes. En el ejemplo a continuación, los subtotales de cada deporte están en una lista que ya tiene subtotales para cada región. Informes de resumen Al agregar subtotales a una lista, ésta aparecerá esquematizada para que pueda ver su estructura. Guillermo A. Díaz Sanhueza Presentaciones y tareas en: www.guillermodiaz.com
- 42. MANUAL DE MICROSOFT EXCEL 2007 NIVEL INTERMEDIO www.guillermodiaz.com Página 42 de 54 Fecha de creación 26/07/2010 16:03:00 Puede crear un informe de resumen haciendo click en los símbolos de esquema (1,2,3, + y -), y para ocultar los detalles y mostrar solamente los totales. Columna de subtotales que se desean calcular. Asegúrese de que los datos cuyos subtotales desea calcular están en el siguiente formato: cada columna tiene un rótulo en la primera fila, contiene hechos similares y no hay filas ni columnas en blanco en el rango. Haga click en una celda de la columna cuyos subtotales se desea calcular. En el ejemplo, debe hacer click en una celda de la columna Deporte, columna B. Haga click en Orden ascendente o en Orden descendente. En el menú Datos, haga click en Subtotales. En el cuadro Para cada cambio en, haga click en la columna cuyos subtotales desee calcular (deportes). En el cuadro Usar función, haga click en la función de resumen que desee utilizar para calcular los subtotales. En el cuadro Agregar subtotal a, active la casilla de verificación de cada columna que contenga valores cuyos subtotales desee calcular (ventas). Las opciones existentes como funciones a definir y sus números respectivos para modificar el contenido de la sintaxis de la función subtotales se presentan a continuación: Guillermo A. Díaz Sanhueza Presentaciones y tareas en: www.guillermodiaz.com
- 43. MANUAL DE MICROSOFT EXCEL 2007 NIVEL INTERMEDIO www.guillermodiaz.com Página 43 de 54 Guillermo A. Díaz Sanhueza Presentaciones y tareas en: www.guillermodiaz.com Fecha de creación 26/07/2010 16:03:00
- 44. MANUAL DE MICROSOFT EXCEL 2007 NIVEL INTERMEDIO www.guillermodiaz.com Página 44 de 54 Fecha de creación 26/07/2010 16:03:00 5. TABLAS DINÁMICAS Las tablas dinámicas son el resultado de la organización de información mediante un asistente de Excel, para comprender su uso con mayor claridad desarrollaremos un ejemplo a continuación: Vamos a crear una tabla dinámica a partir de los siguientes datos: Seleccionamos una celda cualquiera de la tabla dinámica Hacemos clic en la ficha Insertar – Tabla dinámica Guillermo A. Díaz Sanhueza Presentaciones y tareas en: www.guillermodiaz.com
- 45. MANUAL DE MICROSOFT EXCEL 2007 www.guillermodiaz.com Página 45 de 54 NIVEL INTERMEDIO Fecha de creación 26/07/2010 16:03:00 Se abrirá automáticamente el cuadro de diálogo Crear tabla dinámica con el rango de datos deseado: Hacemos clic en Aceptar Observamos cómo se crea una hoja nueva La hoja muestra un nuevo cuadro de diálogo de tabla dinámica denominado Lista de campos de tabla dinámica En la parte superior de dicho cuadro de diálogo aparecen los campos de nuestra tabla de datos original. En la parte inferior se muestran cuatro áreas adonde arrastrar los datos y diseñar la tabla. En Excel 2003 estas áreas aparecían bien en el Asistente Guillermo A. Díaz Sanhueza Presentaciones y tareas en: www.guillermodiaz.com
- 46. MANUAL DE MICROSOFT EXCEL 2007 NIVEL INTERMEDIO www.guillermodiaz.com Página 46 de 54 Fecha de creación 26/07/2010 16:03:00 La zona de diseño de la tabla dinámica en Excel 2007 es la que se ve en la imagen inferior Los campos que situemos en el área Rótulos de columna aparecerán en horizontal a lo largo de la tabla y los que situemos en el área Rótulos de fila en vertical. Los Valores se establecen para situar los cálculos totales de datos. Marcamos los tres campos que vamos a incluir en la tabla dinámica Podemos observar como dependiendo del tipo de datos que contenga el campo, éste se coloca automáticamente en el área correspondiente. Guillermo A. Díaz Sanhueza Presentaciones y tareas en: www.guillermodiaz.com
- 47. MANUAL DE MICROSOFT EXCEL 2007 NIVEL INTERMEDIO www.guillermodiaz.com Página 47 de 54 Fecha de creación 26/07/2010 16:03:00 En este caso como el campo nombre contiene texto, al hacer clic en la casilla de verificación se ubica directamente bajo los Rótulos de fila. Los otros dos campos al contener datos numéricos se ubican en el área Valores. Podemos modificar la ubicación de los datos haciendo click y arrastrando al área que deseemos. Automáticamente, se van añadiendo visualmente los datos a la tabla dinámica situada a la izquierda del cuadro de diálogo Lista de campos de tabla dinámica. Guillermo A. Díaz Sanhueza Presentaciones y tareas en: www.guillermodiaz.com
- 48. MANUAL DE MICROSOFT EXCEL 2007 NIVEL INTERMEDIO www.guillermodiaz.com Página 48 de 54 Fecha de creación 26/07/2010 16:03:00 Luego de crear la tabla dinámica podemos modificar las funciones matemáticas escogidas, así como también agregar filtros o nuevos datos para generar informes y análisis. Guillermo A. Díaz Sanhueza Presentaciones y tareas en: www.guillermodiaz.com
- 49. MANUAL DE MICROSOFT EXCEL 2007 www.guillermodiaz.com Página 49 de 54 NIVEL INTERMEDIO Fecha de creación 26/07/2010 16:03:00 6. FORMULAS Y FUNCIONES 6.1. FUNCIONES DE BÚSQUEDA Excel 2007, al igual que sus versiones anteriores, incorpora excelentes funciones de búsqueda para encontrar la información que necesitamos, para aprender a ocupar estas funciones utilizaremos una planilla de ejemplo. Para crear esta hoja de cálculo, escriba los datos siguientes en una hoja de cálculo de Excel en blanco. 1 2 3 4 5 A Nombre Diego Antonio María Arturo B Dept. 501 201 101 301 C Edad 28 19 22 29 D E Buscar valor María Escribirá el valor que desea buscar en la celda E2. Puede escribir la fórmula en cualquier celda en blanco de la misma hoja de cálculo. A continuación se presenta una definición de términos para comprender la actividad: Término Matriz_buscar_en Valor_buscado Matriz_buscada o bien Vector_de_comparación Indicador_columnas Matriz_resultado o Vector_resultado Ordenado bien celdaSuperior columnaDesplazamiento Definición Toda la tabla de búsqueda. El valor que se va a buscar en la primera columna de Matriz_buscar_en. El rango de celdas que contiene los posibles valores de búsqueda. Ejemplo A2:C5 E2 El número de columnas de Matriz_buscar_en para el que se debe devolver el valor coincidente. Un rango que contiene sólo una fila o columna. Debe tener el mismo tamaño que Matriz_buscada o Vector_de_comparación. Un valor lógico (TRUE o FALSE). Si es TRUE o se omite, se devuelve una coincidencia aproximada. Si es FALSE, se buscará una coincidencia exacta. Ésta es la referencia desde la que desea basar el desplazamiento. celdaSuperior debe hacer referencia a una celda o a un rango de celdas adyacentes. De lo contrario, DESREF devuelve el valor de error #¡VALOR! Éste es el número de columnas, a la izquierda o a la derecha, al que desea que la celda superior izquierda del resultado haga referencia. Por ejemplo, "5" como argumento columnaDesplazamiento especifica que la celda superior izquierda de la referencia está cinco columnas a la derecha de la referencia. columnaDesplazamiento puede ser un valor positivo (a la derecha de la referencia inicial) o negativo (a la izquierda de la referencia inicial). 3 (tercera columna de Matriz_buscar_en) C2:C5 Guillermo A. Díaz Sanhueza Presentaciones y tareas en: www.guillermodiaz.com A2:A5 FALSE
- 50. MANUAL DE MICROSOFT EXCEL 2007 NIVEL INTERMEDIO www.guillermodiaz.com Página 50 de 54 Fecha de creación 26/07/2010 16:03:00 Funciones: BUSCAR() La función BUSCAR busca un valor en una única fila o columna y lo hace coincidir con un valor situado en la misma posición en una fila o columna diferente. A continuación se muestra un ejemplo de sintaxis de la fórmula BUSCAR: =BUSCAR(Valor_buscado,Vector_de_comparación,Vector_resultado) La fórmula siguiente busca la edad de María en la hoja de cálculo de ejemplo: =BUSCAR(E2,A2:A5,C2:C5) La fórmula utiliza el valor "María" de la celda E2 y busca "María" en el vector de búsqueda (columna A). Entonces, la fórmula hace coincidir el valor de la misma fila en el vector de resultado (columna C). Como "María" está en la fila 4, BUSCAR devuelve el valor de la fila 4 de la columna C (22). Nota: la función BUSCAR requiere que la tabla esté ordenada. BUSCARV() La función BUSCARV o Buscar verticalmente se utiliza cuando los datos se muestran en columnas. Esta función busca un valor en la columna situada más a la izquierda y lo hace coincidir con datos de una columna especificada en la misma fila. Puede utilizar BUSCARV para buscar datos en una tabla, tanto si está ordenada como si no. En el ejemplo siguiente se utiliza una tabla con datos no ordenados. A continuación se muestra un ejemplo de sintaxis de la fórmula BUSCARV: =BUSCARV(Valor_buscado,Matriz_buscar_en,Indicador_columnas,Ordenado) La fórmula siguiente busca la edad de María en la hoja de cálculo de ejemplo: =BUSCARV(E2,A2:C5,3,FALSE) La fórmula utiliza el valor "María" de la celda E2 y busca "María" en la columna situada más a la izquierda (columna A). Después, la fórmula hace coincidir el valor de la misma fila en índiceDeColumna. Este ejemplo utiliza "3" como índiceDeColumna (columna C). Como "María" está en la fila 4, BUSCARV devuelve el valor de la fila 4 de la columna C (22). 6.2. CREACIÓN Y COPIADO DE UNA FORMULA Para generar una fórmula en Excel debemos establecer en primera instancia: 1. Los valores que utilizaremos en nuestra formula. 2. La celda de destino (donde queremos que aparezca el resultado de nuestra fórmula). A continuación realizaremos un ejemplo, sumando los valores que se encuentran en las celdas B3, B4 Y B5. Para sumar los valores mencionados debemos ingresar la siguiente fórmula en la celda B9 (celda en la cual queremos mostrar el resultado): =B4+B5+B6 Guillermo A. Díaz Sanhueza Presentaciones y tareas en: www.guillermodiaz.com
- 51. MANUAL DE MICROSOFT EXCEL 2007 NIVEL INTERMEDIO www.guillermodiaz.com Página 51 de 54 Fecha de creación 26/07/2010 16:03:00 En la siguiente imagen podemos ver el desarrollo del ejercicio: Suma de 3 valores Es fundamental entender del ejercicio que todas las fórmulas deben comenzar con el signo igual (=). En el ejemplo luego de ingresar la fórmula, y al presionar el botón enter, obtendremos el resultado de 3+4+5, en otras palabras en la celda B9 se mostrará el valor 12. Luego de crear una fórmula podemos copiarla, no obstante, debemos recordar que los valores escogidos cambiarán si no fijamos las celdas, en el ejemplo se ha copiado la celda B9, y se ha pegado en la celda E9, el resultado que obtenemos es 0, debido a que al no fijar las celdas, se sumarán las celdas E4+E5+E6, las cuales son están vacías. A continuación se presenta un nuevo ejemplo para sumar, sin embargo, en esta oportunidad utilizaremos la función de suma integrada en Excel. 6.3. UTILIZACIÓN DE OPERADORES MATEMÁTICOS A continuación se presentan los operadores matemáticos disponibles en Excel, cada uno de ellos nos permitirá realizar fórmulas, o comparaciones según corresponda. Guillermo A. Díaz Sanhueza Presentaciones y tareas en: www.guillermodiaz.com
- 52. MANUAL DE MICROSOFT EXCEL 2007 NIVEL INTERMEDIO SIMBOLO DEL OPERADOR www.guillermodiaz.com Página 52 de 54 Fecha de creación 26/07/2010 16:03:00 OPERACIÓN QUE REALIZA + - RESTA * MULTIPLICA / DIVIDE ^ EXPONENCIACIÓN & UNIÓN / CONCATENAR = Comparación IGUAL QUE > Comparación MAYOR QUE < Comparación MENOR QUE >= Comparación MAYOR IGUAL QUE <= Comparación MENOR IGUAL QUE <> 6.4. SUMA Comparación DISTINTO FUNCIONES PREDEFINIDAS Excel cuenta con 329 fórmulas, organizadas en 10 categorías (fecha, financieras, estadísticas, lógicas, etc.), a continuación se presentan las más utilizadas, y sus sintaxis respectivas. Funciones fundamentales: Si, Y, O, Concatenar, Derecha, Izquierda, Extrae, Buscar Función SI: Descripción: La función SI, nos permitirá mediante una prueba lógica, realizar una comparación, si el resultado de esta comparación es verdadero, nos entregará un resultado, y si el resultado es falso, nos entregará otro resultado. Sintaxis =si(prueba lógica ; resultado si verdadero ; resultado si falso) Guillermo A. Díaz Sanhueza Presentaciones y tareas en: www.guillermodiaz.com
- 53. MANUAL DE MICROSOFT EXCEL 2007 NIVEL INTERMEDIO www.guillermodiaz.com Página 53 de 54 Fecha de creación 26/07/2010 16:03:00 Descripción de la sintaxis: Prueba lógica: Comparación o prueba condicional, cuyo resultado puede ser verdadero o falso. Resultado si verdadero: Resultado que se mostrará si el resultado de la prueba lógica es verdadero. Resultado si falso: Resultado que se mostrará si el resultado de la prueba lógica es falso. Ejemplos: A continuación se presentan múltiples ejemplos de la función SI, cabe destacar que los colores servirán para guiar al lector Ejemplo1: En el siguiente ejemplo se realiza una comparación de 2 números, como 5 no es mayor que 10, el resultado de esta fórmula será “falso”. =si(5>10; “verdadero” ; “falso”) Ejemplo 2: Dependiendo de los valores de A1 y B12 se mostrará el resultado falso o verdadero. =si(A1=B12; resultado si verdadero ; resultado si falso) Ejemplo 3: Cómo se puede apreciar en el siguiente fórmula hemos incorporado una fórmula en la prueba lógica, evaluando si la primera letra del nombre es a. =si((izquierda(“ana”;1)=“a”) ; resultado si verdadero ; resultado si falso) Ejemplo 4: Tal cómo en el ejemplo anterior incorporamos una fórmula en la prueba lógica, en el siguiente ejemplo, incorporaremos una fórmula en el caso que la prueba lógica sea verdadera. De este modo, y según los valores ingresados en las celdas A1 y A2, si la prueba lógica es verdadera realizará la multiplicación de B2*10, en el caso que A2 sea mayor que A1, mostrará la palabra “falso”. =si(A1>A2; B2*10 ; “falso”) Ejemplo 5: En el siguiente ejemplo reemplazaremos el valor falso por una fórmula (izquierda(B2;1)), esto quiere decir que si A1 es menor que A2, se mostrará la primera letra, número o símbolo de la celda B2. =si(A1>A2; ”verdadero” ; izquierda(B2;1)) Ejemplo 6: Cómo la función SI, es una fórmula general, podríamos inclusive reemplazar los valores verdaderos o falsos por una nueva función SI (considerando siempre que todas las funciones deben mantener su sintaxis. Como puede apreciar en el siguiente ejemplo el paréntesis de color negro se abre después del SI inicial, y se cierra al final de la fórmula, respecto al sintaxis. Guillermo A. Díaz Sanhueza Presentaciones y tareas en: www.guillermodiaz.com
- 54. MANUAL DE MICROSOFT EXCEL 2007 NIVEL INTERMEDIO www.guillermodiaz.com Página 54 de 54 Fecha de creación 26/07/2010 16:03:00 =si(A1>A2; ”verdadero” ; si(A1>A3;”relativo”;“falso”)) Ejemplo 7: A partir del ejemplo 6, podemos desprender entonces que podemos anidar fórmulas en reiteradas ocasiones, como se muestra a continuación: =si(A1>A2; 1 ; si(A1>A3; 2 ; si(A1>A4; 3 ; si(A1>A5; 4 ; si(A1>A6; 5 ; si(A1>A7; 6 ; si(A1>A8; 7 ; si(A1>A9; 8 ; 0)))))))) Función Y: Descripción: La función Y, nos permite realizar más de una prueba lógica, a diferencia de la función SI, sin embargo, no nos permite establecer el resultado de las pruebas lógicas en el caso que sus sean verdaderos o falsos. Sintaxis =Y(prueba lógica 1 ; prueba lógica 2; prueba lógica 3, prueba lógica n) Si todas las pruebas lógicas son verdaderas, el resultado será verdadero. Si una prueba lógicas es falsa, entonces el resultado será falso. Función O: Descripción: Si bien la función O, es muy parecida a la función Y, el resultado según la comprobación de las pruebas lógicas es distinto. Sintaxis =O(prueba lógica 1 ; prueba lógica 2; prueba lógica 3, prueba lógica n) Si todas las pruebas lógicas son falsas, el resultado será falso. Si una prueba lógicas es verdadera, entonces el resultado será verdadero. Guillermo A. Díaz Sanhueza Presentaciones y tareas en: www.guillermodiaz.com
