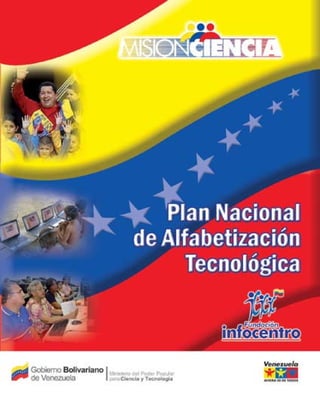
Manual del Plan Nacional de Alfabetización Tecnológica
- 2. Plan Nacional de Alfabetización Tecnológica Coordinación y producción Fundación Infocentro Presidenta Nancy Zambrano Director Ejecutivo Omar Montilla Gerencia de Educación Gerente Domingo Monzón Coordinadora de Alfabetización Tecnológica Rotsen Price Coordinador de Formación Pedro Pablo Fanega Coordinadora de Sistematización Indira Granda Textos y diseño instruccional Hernán Garboza Revisión y cuidado de textos Hernán Garboza María Victoria León Héctor Borges Colaboradores Oficina de Comunicación Estratégica de la Fundación Infocentro Corrector por el MPPCT Manuel Ustáriz Diseño y diagramación Helena Maso Ilustraciones Miguel Centeno Impresión Fundación Imprenta Ministerio de la Cultura Caracas, abril de 2008 Hecho el depósito de Ley Depósito Legal: If80020086001165 ISBN: 978-980-7171-00-7
- 3. Contenido Unidad I • Conozcamos el computador 7 1. Identificar los dispositivos de entrada y salida de una computadora 9 2. Identificar el hardware de una computadora 12 3. Aplicar el proceso adecuado para encender el computador 18 4. Usar correctamente el ratón conociendo sus funciones básicas 19 5. Identificar las partes del teclado 22 6. Aplicar el proceso adecuado para cerrar sesión y apagar el computador 25 Unidad II • Alfabetización tecnológica para el ejercicio 27 de ciudadanía y pensamiento soberano 1. Identificar las expectativas grupales 29 2. Reconocer los principios y valores que orientan 33 la Alfabetización Tecnológica 3. Comprender la importancia de las TIC como herramienta 36 para la democratización del conocimiento, la transformación social y la emancipación del ser humano Unidad III • Uso básico del computador 39 1. Identificar el Soporte Lógico o software de una computadora 42 2. Conocer qué es el Software Libre y sus ventajas frente 45 al Software Propietario 3. Definir el sistema operativo Linux 49 4. Aplicar el proceso de ingreso al sistema operativo Linux 51 5. Diferenciar las distintas formas de comunicación 53 del usuario en el sistema GNU/Linux 6. Identificar los elementos que conforman el escritorio 55 o interfaz gráfica en GNU/Linux 7. Conocer las funcionalidades del programa Nautilus 57 8. Aplicar las distintas opciones en Linux para el manejo 62 de carpetas personales 9. Conocer las funcionalidades del menú Aplicaciones 64 10. Conocer las funcionalidades del menú Acciones 70 11. Aplicar las distintas opciones para cambiar la apariencia de Linux 72 12. Aplicar los procedimientos para realizar las distintas 75 operaciones de directorios y archivos
- 4. Unidad IV • Programas de aplicación en Linux 83 1. Aplicar el procedimiento para abrir el programa OpenOffice Writer 86 2. Conocer la pantalla principal de OpenOffice Writer 87 3. Comprender qué es un documento en el procesador 89 de palabras OpenOffice Writer 4. Aplicar el proceso para guardar un documento en OpenOffice Writer 90 5. Aplicar el procedimiento para insertar texto en OpenOffice Writer 91 6. Aplicar la selección de texto en el formateo o modificación 93 de su apariencia 7. Aplicar el procedimiento para cerrar un documento en OpenOffice Writer 94 8. Aplicar las distintas formas de crear un nuevo documento 95 9. Aplicar los conocimientos adecuadas para dar formato a textos 96 10. Aplicar los procesos adecuados para editar textos seleccionados 99 11. Aplicar las opciones adecuadas para crear una tabla 102 12. Utilizar la opción de imprimir para revisar documentos en forma física 104 13. Aplicar el procedimientos para abrir el programa OpenOffice.org Impress 105 14. Aplicar el procedimiento para crear una presentación 107 utilizando el programa OpenOffice.org Impress 15. Aplicar los procedimientos para diseñar una diapositiva 109 utilizando el programa OpenOffice Impress 16. Aplicar los procedimientos para insertar objetos en la diapositiva 111 17. Aplicar los procedimientos para insertar nuevas diapositivas 113 18. Aplicar las distintas opciones para ver una presentación de diapositivas 114 19. Aplicar los procedimientos adecuados para guardar 115 una presentación utilizando las distintas opciones Unidad V • Internet básico 119 1. Definición de Internet 122 2. Principales usos de Internet 122 3. Definición de WWW 124 4. Navegadores 125 5. Los buscadores 145 6. Páginas Web 155 7. Correo electrónico 157 8. Mensajería instantánea 166 9. Información complementaria 167
- 8. Objetivos 1. Identificar los dispositivos de entrada y salida de una computadora. Tiempo estimado: 30 min. 2. Identificar el hardware de una computadora. Tiempo estimado: 90 min. fuera del laboratorio 3. Aplicar el proceso adecuado para encender la computadora. Tiempo estimado: 15 min. 4. Usar correctamente el ratón conociendo sus funciones básicas. Tiempo estimado: 60 min. 5. Identificar las partes del teclado. Tiempo estimado: 30 min. 6. Aplicar el proceso adecuado para cerrar sesión y apagar el computador. Tiempo estimado: 15 min de ser necesario Contenidos ¿Qué es una computadora? Dispositivos de entrada y salida Definición de hardware Componentes básicos del hardware Encendido de la computadora Partes del ratón Forma adecuada de manipular el ratón Funciones del ratón Definición de teclado Partes del teclado Cerrar sesión Apagar el computador Estrategias metodológicas Realizar la lectura: ¿Qué es una computadora? Dispositivos de entrada y salida Realizar el ejercicio práctico Responder las preguntas de la actividad Realizar la lectura: “Partes de una computadora” Realizar el ejercicio práctico Responder las preguntas de la actividad Realizar ejercicio práctico Realizar los ejercicios prácticos Responder las preguntas de la actividad Realizar el ejercicio práctico Responder las preguntas de la actividad Realizar el ejercicio práctico Plan de trabajo
- 9. Cursodealfabetizacióntecnológica9UNIDADI•Conozcamoselcomputador 1 Identificar los dispositivos de entrada y salida de una computadora ¿Qué es un computador? Es un dispositivo electrónico que sirve para almacenar información, pro- cesarla y permite: Realizar cálculos Mediante una aplicación -software o programa- para calcular el di--- seño y tamaño de un camino vecinal. Facilitar las actividades cotidianas de las personas, por ejemplo: En el comercio: una aplicación u hoja de cálculo para la contabilidad-- diaria de un PDVAL o en la sistematización de los datos del censo comunal. En lo profesional, hacer diseño de viviendas que se adapten al en--- torno y necesidad de cada comunidad. En lo laboral o comunitario, elaboración de proyectos, documentos,-- periódicos y radio y TV comunitarias. Hogar, como recurso para la educación o llevar registro de la coti--- dianidad familiar (cartas, videos, fotografías) Favorecer la comunicación socializada a través de correos electróni- cos, foros de discusión, agendas personales, conocidas como blogs. Controlar otros dispositivos como una aplicación para encender las luces en un edificio, una cancha o chequear el funcionamiento de automotores.
- 10. CursodealfabetizacióntecnológicaUNIDADI•Conozcamoselcomputador10 Sus componentes más importantes Éste computador está provisto de dispositivos de interacción con el hu- mano conocidos con Soporte Físico o Hardware estos son: Dispositivos de entrada: todo lo que permite introducir información al computador tales como: ratón y teclado. Dispositivos de salida: permiten obtener información del computador entre ellos están: monitor, impresora, altavoces y escáner. Salida de datos Entrada de datos
- 11. Cursodealfabetizacióntecnológica11UNIDADI•Conozcamoselcomputador Dispositivos de almacenamiento de información: cumplen dos roles, memoria y almacenamiento (CD, DVD, memoria extraíble o pen driver, disquetes) aun cuando se les considera extensiones de la memoria del computador. Otrosdispositivosquepuedenemplearse:cámarasdigitales,tarjetasde conexióninalámbrica,tarjetasdememoria,teléfonoscelulares,mp3,graba- doras y todos aquellos que cuenten con el programa para ser conectados. La computadora tiene dos partes bien definidas: el soporte físico o Hardware y el soporte lógico o Software. Los mismos serán explicados mas adelante. Ejercicio práctico Materiales necesarios Computadora, impresora, escáner, cornetas, Carteles con las palabras: Monitor, Teclado, Ratón, Impresora, Escáner, Cajón o Case, altavoces, Cinta adhesiva Marcadores rojos y azules Práctica Con la ayuda de tu facilitador identifica cada uno de los elementos informáticos presentes Coloca cada cartel en el componente correspondiente Subraya de color rojo sobre el cartel correspondiente, los dis- positivos de entrada y de color azul los dispositivos de salida
- 12. CursodealfabetizacióntecnológicaUNIDADI•Conozcamoselcomputador12 Actividad Escribe en el espacio en blanco el tipo de dispositivo: “dispositivo de en- trada” o “dispositivo de salida” 2 Identificar el hardware de una computadora Lectura Partes de una computadora Soporte físico o Hardware Son los diferentes equipos que componen el sistema, se conoce en cas- tellano como “soporte físico”. Es el conjunto de dispositivos electrónicos y electromecánicos, circuitos, cables, entre otros, que conforman la com-
- 13. Cursodealfabetizacióntecnológica13UNIDADI•Conozcamoselcomputador putadora. Son objetos palpables que podemos tocar. Así tenemos por ejemplo: el monitor, el cajón, el ratón, el teclado, y otros componentes. Monitor El monitor es un dispositivo de salida similar a una pantalla de televisor. En este se puede visualizar la información que genera el programa que se ejecuta en la computadora. El monitor está controlado por la tarjeta de video o tarjeta gráfica, la cual se en- cuentra dentro del cajón. Por otra parte, existen di- ferentes tamaños de monitores, que vienen dados por la longitud diagonal de la pantalla, en el merca- do se consiguen de 14, 15, 17, 20 y 21 pulgadas. Cajón o Case Es una caja metálica en la que se encuentra el ce- rebro de la computadora (procesador o CPU). La memoria, fuentes de alimentación eléctrica, tarje- tas, dispositivos de almacenamiento como el dis- co duro, dispositivos de almacenamiento y lectura como la unidad de disquete, o también puertos pa- ra memorias portátiles o Pen drive y dispositivos de solo lectura o reproducción como la unidad de DVD/CD-RW, entre otros, que van a ayudar al sis- tema en sus operaciones habituales. Ratón o Mouse Es la parte del hardware que permite moverse de manera eficaz sobre la pantalla de la computadora; cuando se mueve el ratón, se mueve en la pantalla el puntero, cursor o flecha (Detona, D.)
- 14. CursodealfabetizacióntecnológicaUNIDADI•Conozcamoselcomputador14 Teclado Es un dispositivo de entrada que tiene un uso si- milar a una máquina de escribir, permite introdu- cir datos y órdenes al pulsar las teclas o botones que posee transmitiéndola a la computadora. De hecho, ha heredado la disposición característica de las máquinas de escribir, cuenta con las mismas teclas y otras adicionales que le permiten un mejor funcionamiento. (Rivas, K.) Impresora Es un dispositivo que extrae de la computado- ra documentos, imágenes, datos en general para plasmarlo en papel, mediante un proceso de Im- presión. Existen varios tipos de Impresoras: Impacto de matriz de aguja o punto Chorro o inyección de tinta Láser Existen otros componentes de la computadora que son de gran ayuda, ellos son: Escáner Es un dispositivo que permite captar como una cámara fotográfica, documentos, imágenes y ob- jetos. Y los convierte en formato digital que son almacenados en la computadora para su uso o reproducción. Funciona de manera similar a una fotocopiadora. (Rivas, K.)
- 15. Cursodealfabetizacióntecnológica15UNIDADI•Conozcamoselcomputador Regulador Es un elemento fundamental para la protección de la computadora, especialmente cuando hay altos y bajos en el flujo eléctrico, evitando que las varia- ciones en la intensidad del voltaje, pueda ocasionar daños al equipo. Pen Drive Dispositivo portátil que funciona como medio de al- macenamiento de datos, sustituye y es más seguro que los disquetes y discos compactos. Su capaci- dad de almacenamiento es amplia y puede alcan- zar hasta los 8 GB. Otros dispositivos Altavoces o cornetas Cámara de video o web cam Quemadora de CD Mando externo o Joystick Ejercicio práctico 2 Materiales necesarios Periódicos, revistas Hojas blancas Pega y tijera Práctica Seleccione en periódicos y revistas, imágenes con los componentes necesarios para armar un computador. Identifique tipo y modelo.
- 16. CursodealfabetizacióntecnológicaUNIDADI•Conozcamoselcomputador16 Componente Imagen Actividad Contesta y completa: 1. El conjunto de dispositivos electrónicos y electromecánicos, circuitos, cables, etc. que conforman la computadora son entes palpables, que se pueden tocar, por ejemplo: el monitor, el cajón, el ratón, el teclado y otros componentes. Se refiere a: 2. Completa el siguiente Crucigrama: 1. Es un dispositivo que permite la impresión de documentos, imáge- nes, etc. 2. Es un elemento fundamental que protege la computadora, especial- mente cuando hay altos y bajos de electricidad. 3. Es un dispositivo que permite digitalizar documentos, imágenes, etc., y los almacena en la computadora. Funciona de manera similar a una fotocopiadora.
- 17. Cursodealfabetizacióntecnológica17UNIDADI•Conozcamoselcomputador 3 2 1 3. A continuación se presentan dos columnas una con imágenes y otra con una lista de opciones. Selecciona de la lista que aparece en la se- gunda columna la respuesta correcta. a. Escáner b. Regulador c. Impresora d. Cajón a. Escáner b. Regulador c. Impresora d. Quemadora de CD a. Impresora b. Escáner c. Regulador d. Quemadora de CD
- 18. CursodealfabetizacióntecnológicaUNIDADI•Conozcamoselcomputador18 3 Aplicar el proceso adecuado para encender el computador Encendido del computador Ejercicio práctico Materiales necesarios Computadora con el sistema operativo Linux y conectada a un regulador de voltaje Práctica Paso 1: Encienda el regulador (se recomienda que la toma de corriente tenga una buena conexión a tierra. Ésta es la que protege a largo plazo a la computadora de los problemas eléctricos) Paso 2: Presione el botón de encendido o power del cajón, computadora portátil o laptop Paso 3: Presione el botón que se encuentra en la parte frontal del monitor (en algunos casos el monitor tiene dicho botón en la parte inferior o lateral) o espere que carguen los programas en la computadora portátil
- 19. Cursodealfabetizacióntecnológica19UNIDADI•Conozcamoselcomputador Actividad A continuación se presenta una imagen. Identifique con números el or- den correcto según el cual se debe encender la computadora: 4 Usar correctamente el ratón conociendo sus funciones básicas Uso del ratón Ejercicio práctico Materiales necesarios Computadora Ratón Programa abierto, ejemplo: Procesador de Palabras
- 20. CursodealfabetizacióntecnológicaUNIDADI•Conozcamoselcomputador20 Práctica Forma de tomar adecuadamente el ratón Coloca la mano sobre el ratón. Procura que el dedo índice quede sobre el botón izquierdo. El dedo medio sobre el botón derecho. El pulgar al igual que los otros dedos sirve para sostenerlo y moverlo Cómo mover el ratón Una vez que tome el ratón, proceda a moverlo suavemente para que en la pantalla del monitor observe como se mueve el puntero o flecha Por ejemplo: lleve el puntero (ratón) hasta donde dice Archivo o File en la parte superior de la pantalla Igualmente, lo puede mover hasta donde dice Inicio en la parte inferior izquierda de la pantalla Por último lleve el puntero hasta donde está la Hora en la parte inferior derecha de la pantalla Cómo hacer click para seleccionar El click tiene un funcionamiento similar al de un apagador de luz, es decir, con éste puede seleccionar –un documento, un archivo, entre otros– o marcar (para ubicarse en cualquier punto de la pantalla) sólo presione una vez el botón izquierdo del ratón –No deje el dedo presionado– siga los pasos que se encuentran a continuación para ejercitar:
- 21. Cursodealfabetizacióntecnológica21UNIDADI•Conozcamoselcomputador Mueva el ratón hasta donde esta el menú principal en-- Archivo o File, presione el botón izquierdo y automáticamente abrirá una serie de opciones, si presiona otra vez cierra las opciones Practique haciendo un click en-- Aplicaciones, verá que también lo activa, recuerde hacer click otra vez para cerrarlo Ahora haga click en la-- barra de desplazamiento (la barra se encuentra al lado derecho de la pantalla, ésta tiene dos botones con figura de triángulo o flecha pequeña, una es para subir y otra es para bajar). Puede presionar en el botón de la parte superior y la ventana se sube, si presiona en el botón inferior baja la ventana Cómo hacer doble click para activar Practique el doble click, éste tiene como fin activar los programas, para ello debe seguir los pasos anteriores. Luego con el botón izquierdo presione dos veces y automáticamente se abre una ventana. Para cerrar esta ventana debe hacer un click en la “X” que aparece en la esquina superior derecha de la ventana Ejercite haciendo doble click en la hora –el Reloj del computador– que se encuentra en la esquina inferior derecha, aparecerá un reloj y el calendario, luego cierre la ventana Ahora haga doble click en el volumen o altavoz que aparece en la esquina inferior derecha, donde se encuentra el Reloj, aparecerán una serie de controles para el sonido. Cierre la ventana Cómo hacer para “arrastrar objetos” El último paso a seguir es arrastrar los objetos que se encuentran en la pantalla, para ello, debe tener sólo el escritorio o tener minimizados los programas. Para mover el ratón y seleccionar lo que quiere arrastrar, lleve el ratón hasta donde está Mi PC, luego seleccione con el botón izquierdo (con el dedo índice) la imagen que aparece en la parte superior de Mi PC sin soltarlo, lo coloca en el centro de la pantalla, luego suelta el click, y verá como se mueve la imagen junto con el ratón y se queda en el centro de la pantalla.
- 22. CursodealfabetizacióntecnológicaUNIDADI•Conozcamoselcomputador22 5 Identificar las partes del teclado Partes del teclado Ejercicio práctico Materiales necesarios Teclado de computadora Teclado en cartón donde no se visualicen las teclas, En cada bloque aparecerán los nombres de cada parte del teclado Es decir: teclas de función, teclado alfanumérico, teclado numérico, Inicio o fin de la línea, cursores, teclas de control Bloques separados con las teclas dibujadas en cartón separadas por bloques según división anterior. Por ejemplo: en las teclas de función, dibujo de cada tecla de función, etc. Práctica Para que pueda identificar las partes del teclado mueva el puntero del ratón sobre la imagen que se muestra a continuación: Armar un rompecabezas con el teclado en cartón y las partes separadas
- 23. Cursodealfabetizacióntecnológica23UNIDADI•Conozcamoselcomputador Actividad 1. Completa el siguiente Crucigrama: 1. Es un dispositivo de salida similar a una pantalla de un televisor. En éste se puede visualizar la información que genera el programa que se ejecuta en la computadora. 2. Es un dispositivo de entrada, que tiene un uso similar a una máqui- na de escribir, permite teclear documentos y transmitir órdenes a la computadora. Ha heredado la disposición característica de las máqui- nas de escribir, cuenta con las mismas teclas de la máquina de escribir y otras adicionales que le permiten un mejor funcionamiento. 3. Es una caja metálica en la que se encuentra el cerebro de la compu- tadora (procesador), la memoria, fuentes de alimentación eléctrica, tar- jetas, etc., que van a ayudar al sistema en sus operaciones habituales. 4. Es la parte del hardware que permite moverse de manera eficaz sobre la pantalla de la computadora; representa el puntero o flecha. 2 1 3 4
- 24. CursodealfabetizacióntecnológicaUNIDADI•Conozcamoselcomputador24 2. A continuación se presentan dos columnas, una con imágenes y otra con espacios en blanco. Coloque el nombre de la imagen presentada.
- 25. Cursodealfabetizacióntecnológica25UNIDADI•Conozcamoselcomputador 6 Aplicar el proceso adecuado para cerrar sesión y apagar el computador Cierre de la sesión y apagado del computador Ejercicio práctico Materiales necesarios Computadora con el sistema operativo Linux Práctica Haga click con el ratón en la palabra “acciones” del panel superior de Gnome. Verá que se despliega un menú en el cual aparecen varias opciones. Seleccione la opción “terminar sesión”. Aparecerá una ventana con tres opciones: - Si selecciona “terminar la sesión”, el computador volverá a la pantalla inicial donde se solicita el nombre de usuario y la contraseña. Ideal si desea terminar con su trabajo pero desea dejar la computadora prendida para que otra persona la utilice con su propio nombre de usuario. - Si selecciona “apagar”, Linux cerrará todos sus servicios y el computador se apagará. Recuerde que debe apagar el computador utilizando esta opción. Si usted apaga el computador oprimiendo el interruptor Encendido/Apagado (On/Off) sin hacer que Linux se cierre, se pueden perder datos importantes en los documentos con los que usted esté trabajando. - “Reiniciar el computador” cierra Linux y reinicia el sistema.
- 27. Alfabetización tecnológica para el ejercicio de ciudadanía y pensamiento soberano UNIDAD II
- 28. Objetivos 1. Identificar las expectativas grupales. Tiempo estimado: 60 min. 2. Reconocer los principios y valores que orientan la Alfabetización Tecnológica. Tiempo estimado: 30 min. 3. Comprender la importancia de las TIC como herramienta para la democratización del conocimiento, la transformación social y la emancipación del ser humano. Tiempo estimado: 60 min. fuera del laboratorio Contenidos Definición de los objetivos y compromisos del grupo en relación con el proceso de Alfabetización Tecnológica. Por qué y Para qué del Plan desde la perspectiva grupal y su enlace con el entorno. Principios: ética, libertad, equidad, soberanía, integridad territorial, autodeterminación, independencia y cooperación. Las TIC como herramienta para la transformación social y la emancipación del ser humano. Estrategias metodológicas Realizar la lectura: “Construcción del pensamiento y manejo de la información” Discusión colectiva sobre por qué y para qué de este Plan. Actividad 1 Diseño del mapa de expectativas grupal. Realizar la lectura: “Principios y valores que orientan la Alfabetización Tecnológica.” Organizar Grupos de Discusión sobre el tema para generar diálogos de saberes e intercambiar experiencias vinculadas a la Alfabetización Tecnológica. Realizar la lectura Realizar un resumen de los contenidos desarrollados para establecer los acuerdos de convivencia del curso básico y su correspondencia con las expectativas grupales. Plan de trabajo
- 29. Cursodealfabetizacióntecnológica29UNIDADII•Alfabetizacióntecnológica 1 Identificar las expectativas grupales Lectura Construcción del pensamiento y manejo de la información El avance incontenible de las ciencias, tecnologías y el pensamiento hu- manista en los últimos cien años, en especial los relacionados con la in- formación y la comunicación, ha propiciado también el surgimiento de nuevas formas de imponer pensamientos únicos como verdades indis- cutibles, así como también, nuevas preocupaciones e intenciones de ha- cernos ver el mundo y nuestro entorno más cercano, a través de la visión particular de quienes manejan y tienen acceso a esas tecnologías. Cómo, por qué y para qué pensar, son interrogantes que el género hu- mano se ha planteado desde que el lenguaje y la comunicación forman parte de sus actos. Sin embargo, el ritmo actual de producción de infor- mación y la velocidad con que se comunica, hacen parecer desactuali- zado al más informado. Con el desarrollo acelerado de las Tecnologías de Información y Comu- nicación (TIC), surgen nuevas formas de dominación ideológica (ideal de cada clase social para concebir a la sociedad) que superan a la gran in- fluencia jugada por las religiones en el mundo y a las costumbres ances- trales de los pueblos. Así, en estos tiempos de la Sociedad de la Información, los medios de comunicación masiva se convierten en trasmisores de ideas que no siempre reflejan la realidad, sino la que quieren quienes los controlan, respaldándose en una supuesta razón irrebatible como es: “… este es un asunto aceptado en otros países o el planeta entero”, sin que nadie
- 30. CursodealfabetizacióntecnológicaUNIDADII•Alfabetizacióntecnológica30 nos diga por qué y cuáles países del mundo lo aceptan, o si existen otras versiones sobre ello. De esta forma, nos vamos llenando de retazos de verdades, medias verdades o mentiras disfrazadas de veracidad. Un ejemplo típico de esto lo representan los problemas relacionados con el desabastecimiento de productos de primera necesidad. Siempre es- cucharemos o leeremos ejemplos como este: “el desabastecimiento o encarecimiento de tal artículo obedece a la alta demanda del mismo en el Asia, en el confín del planeta o al costo del dólar libre” y nos dirán esto con tal propiedad, personas tan aparentemente serias, que lo creeremos y repetiremos sin preguntarnos o averiguar, si es cierto que los asiáticos ahora comen más arroz que antes o si es legal el mercado paralelo de di- nero extranjero en el país. La Sociedad de la Información tiene entonces dos caras a las que hay que prestar atención. Una, la posibilidad de acceder a lo más avanzado del conocimiento humano en fracciones de segundos usando algunas herramientas básicas y con una actitud crítica frente a lo que se encuen- tre a través de ella. La otra, la de dar por cierta y aceptar toda informa- ción que se obtenga en Internet o medios de comunicación masiva por el sólo hecho de aparecer allí. De esto último se aprovechan quienes tienen acceso a las TIC para crear un tipo de pensamiento simplón, basado en verdades parciales y en lógicas que rayan en la estupidez: “– El niño llora. – ¿Por qué llora? – Porque tiene hambre. – ¿Por qué tiene hambre? – Porque no come – ¿Y por qué no come? – Porque llora...”
- 31. Cursodealfabetizacióntecnológica31UNIDADII•Alfabetizacióntecnológica Para adentrarse al mundo de las TIC, hay que estar muy concientes y aler- tas frente a los riesgos de asumir como verdades todo lo que se lee o se ve en el medio más versátil de las comunicaciones como lo es la Internet. Las sociedades sin preparación, tienden a crear ídolos con quienes sus- tituyen la posibilidad de pensar por cuenta propia. Hoy día, lo que apare- ce en Internet y la TV, para ciertos sectores pocos dados al pensamiento crítico, constituye palabra divina o el sustituto de la reflexión, o sea, con- vierten a esos medios en dioses de palabras celestiales e indiscutibles. Se repite así, una media verdad sostenida y creída por mucho tiempo: “lo que no está escrito no es verdad”, cuando en realidad, en las tradiciones orales y experiencias cotidianas se anida parte de los mejores conocimien- tos de nuestra vida diaria. ¿O hace falta ir a una escuela para hacer are- pas u organizar a una comunidad, grupo de trabajadores o estudiantes? Iniciarse en el mundo de las Tecnologías de Información y Comunicación TIC, significa sumergirse en uno de los avances más significados de la humanidad en el último siglo, por tanto, es importante antes de avanzar preguntarse ¿Por qué, para qué y cómo?, con las destrezas adquiridas en este Plan Nacional de Alfabetización Tecnológica, podemos sobrepo- nernos a la avalancha de información inútil que circula en la red y con- vertir nuestro aprendizaje en un tributo al trabajo colectivo y de beneficio comunitario. Para ello, estar alerta y ejercer la crítica sensata, razonada y colectiva, es un buen antídoto contra el pensamiento y la práctica social superficial que muchas veces nos hace perder el esfuerzo que bien pudimos de- dicar a mejores propósitos, como escribir e intercambiar nuestras expe- riencias en el trabajo comunitario o en la organización de nuevas formas de producción cuya finalidad no sea ni especular ni vivir del trabajo ajeno.
- 32. CursodealfabetizacióntecnológicaUNIDADII•Alfabetizacióntecnológica32 Darle al aprendizaje y manejo de las herramientas informáticas un sentido útil desde el punto de vista social, significa convertirnos en comunicado- res y receptores de las experiencias que muchas veces no se conocen más allá de nuestro centro de trabajo, estudio o comunidad donde ha- bitamos. Se trata de aprovechar los recursos de la tecnología y la velo- cidad de la comunicación para crear espacios alternativos frente a las grandes corporaciones cuya finalidad es vender una forma de vida que la historia ha demostrado que sólo empobrece espiritual y materialmente a las grandes mayorías. Es por tanto que le invitamos a que, en colectivo, se formulen estas in- terrogantes antes de iniciar el Plan Nacional de Alfabetización Tecnológi- ca, y como grupo suscribir las respuestas que obtendrán de ¿Por qué y para qué y cómo? obtener el mejor beneficio social de este aprendiza- je que brinda el Estado venezolano para refundar nuestra República con mujeres y hombres nuevos. Actividades 1. Realizar la lectura “Construcción del pensamiento y manejo de la in- formación”. 2. Organizar grupos de discusión y elaborar en papelógrafos un mapa de expectativas grupal sobre el Por qué, para qué y cómo del Plan Nacio- nal de Alfabetización Tecnológica.
- 33. Cursodealfabetizacióntecnológica33UNIDADII•Alfabetizacióntecnológica 2 Reconocer los principios y valores que orientan la Alfabetización Tecnológica Lectura Principios y valores que orientan la Alfabetización Tecnológica Los principios fundamentales de la Constitución de la República Boli- variana de Venezuela definen al Estado venezolano como Democrático y Social, de Derecho y de Justicia, que propugna como “valores supe- riores: la vida, la libertad, la justicia, la igualdad, la solidaridad, la de- mocracia, la responsabilidad individual y social, la preeminencia de los derechos humanos, la ética pública y el pluralismo político”. Un Estado que tiene como sus fines esenciales (Art. N° 3) “la defensa y el desarrollo de la persona y el respeto a su dignidad, la profundización del ejercicio democrático de la voluntad popular, la construcción de una sociedad justa, solidaria, amante de la paz y garante del cumplimiento de los principios, derechos y deberes consagrados constitucionalmente”. Se postula así al Estado como social y se vincula el Estado de derecho a la justicia. Se enfatiza la necesidad de la respuesta estatal a las necesi- dades sociales de la población, asumiendo el principio de equidad como nuevo orden de justicia social y base material de la sociedad venezolana. Ello exige transformar las condiciones materiales y sociales de la mayo- ría de la población históricamente excluida del acceso equitativo al bien- estar, así como también construir una nueva condición de ciudadanía basada en el reconocimiento pleno y el ejercicio de los derechos de for- ma universal y razonable.
- 34. CursodealfabetizacióntecnológicaUNIDADII•Alfabetizacióntecnológica34 Se trata de reconocer los derechos de todos, sin discriminación de nin- guna naturaleza y de fortalecer la participación social generando poder ciudadano, (Consejos Comunales, Comités de Tierras Urbanas, Mesas Técnicas de Agua, Contralorías Sociales) en espacios públicos de deci- sión, lo que implica una ruptura con el concepto tradicional de participa- ción. Mediante una democracia participativa y protagónica, en la cual se establece una relación del Estado con la sociedad, donde lo público es asumido por los actores sociales y por el Estado de forma corresponsa- ble: los ciudadanos y las ciudadanas tienen derecho a participar y no sólo a votar. En afinidad con lo establecido en la Constitución de la República Boliva- riana de Venezuela corresponde a la educación y el trabajo ser los ele- mentos fundamentales para la construcción de la nueva República sobre la base de la justicia social, el desarrollo endógeno, la democracia parti- cipativa y la soberanía nacional. Es así como los nuevos proyectos educativos corresponden a los cam- bios propuestos para la refundación de la República a partir del marco legal establecido en la Carta Magna y el Plan de Desarrollo Económico y Social de la Nación 2007-2013, en la que se perfila la construcción de un nuevo Estado tal como se establece en los artículos 4, 6, 62, 70 y 184 que, además, sustentan el ejercicio democrático, mediante la participa- ción y el protagonismo corresponsable de los ciudadanos y las ciudada- nas en la gestión pública y en la contraloría social. El Plan Nacional de Alfabetización Tecnológica tiene concordancia con lo establecido en el Plan de Desarrollo Económico y Social de la Nación 2007-2013 en su línea DEMOCRACIA PROTAGÓNICA REVOLUCIO- NARIA que promueve: Universalizar el acceso a los diferentes tipos de comunicación a través de: 1. Fomentar el hábito de la lectura, el uso responsable de Internet y otras formas informáticas de comunicación e información; 2. Facilitar el acceso de las comunidades a los medios de
- 35. Cursodealfabetizacióntecnológica35UNIDADII•Alfabetizacióntecnológica comunicación; 3. Facilitar condiciones tecnológicas, educativas y finan- cieras a los nuevos emprendedores comunicacionales; 4. Establecer co- mo obligatorio la utilización de códigos especiales de comunicación para las personas con discapacidad; 5. Fortalecer los medios de comunicación e información del Estado y democratizar sus espacios de comunicación. Se impulsa así dotar de medios para alcanzar la justicia social, amplian- do y profundizando la difusión de la práctica de la democracia social en todos los campos: educación, alimentación, salud, vivienda, cultura, re- creación, seguridad. Se reconoce que los logros de la justicia social se producen y fortalecen en el intercambio con lo público, en el cual el inte- rés colectivo en su acción político-social toma las decisiones claves pa- ra su desarrollo, y se establece la corresponsabilidad entre el Estado y la Sociedad en su conjunto como legítimo y efectivo poder ciudadano. Se enfatiza la incorporación de nuevos actores destacando la acción co- munitaria para formular, ejecutar y evaluar políticas públicas y ejercer el control de las intervenciones del Estado. Todo ello implica la universaliza- ción de los derechos sociales con garantía de equidad, la disminución de las brechas sociales y la asunción de lo público como espacio de in- terés y acción ciudadana para la refundación ética y moral de la nación venezolana. Actividades 1. Realizar la lectura “Principios y valores que orientan la Alfabetización Tecnológica”. 2. Organizar grupos de discusión y generar diálogos de saberes toman- do como eje la Alfabetización Tecnológica centrada en los principios y valores leídos.
- 36. CursodealfabetizacióntecnológicaUNIDADII•Alfabetizacióntecnológica36 3 Comprender la importancia de las TIC como herramienta para la democratización del conocimiento, la transformación social y la emancipación del ser humano Lectura Las TIC como herramientas para la democratización del conocimiento, la transformación social y la emancipación del ser humano Es importante definir algunos términos que permitirán, posteriormente, comprender de una manera sencilla lo que se denomina Tecnologías de Información y Comunicación TIC. El término información, según señalan algunos autores es todo mensaje que logra disminuir la duda. Se define la comunicación como un proce- so de intercambios de información e ideas cuyo resultado es la concre- ción de ideas nuevas o el reforzamiento de las ideas preconcebidas. En el mundo actual, las actividades humanas y las relaciones que subyacen a estas están centradas en la llamada revolución de la información y del conocimiento y tiene como base a las TIC. Estas innovaciones favorecen enormemente el flujo de información y, por supuesto, mejoran las posibilidades de la comunicación humana y, en consecuencia, el desarrollo social. Por otra parte, también es importante reconocer la relación que existe entre los medios de comunicación social (radio, prensa, cine, TV) y las TIC, pues, se debe entender la evolución de la comunicación humana desde la perspectiva tecnológica dado que, históricamente, el hombre ha buscado satisfacer sus necesidades de in- formación y comunicación.
- 37. Cursodealfabetizacióntecnológica37UNIDADII•Alfabetizacióntecnológica El ser humano ha logrado evolucionar sus formas de comunicación: des- de la escritura, pasando por la invención del alfabeto, dando un salto hasta la llegada de la imprenta, la aparición del teléfono, el cine, la radio y la televisión. Estos instrumentos han sido un avance en las formas de comunicación del hombre y, prácticamente, todos han sido posibles gra- cias a la tecnología que a su vez, ha determinado en gran medida el de- sarrollo de la humanidad. El Plan Nacional de Alfabetización Nacional Tecnológica es una estrate- gia para el acceso al conocimiento, desarrollo y crecimiento de aquellos sectores excluidos del acceso a las mismas. En tal sentido, las TIC cons- tituyen nuevas formas de conocimiento que se convierten en herramien- tas para formar las redes de comunicación y favorecer la incorporación masiva de saberes desde una perspectiva de soberanía de Estado e in- dependencia tecnológica. Para tan alto propósito, debe ser superada la visión de transferencia tec- nológica por el de apropiación tecnológica e informática, es decir, que el sujeto pase de jugar un papel pasivo al de actor y socializador de las herramientas tecnológicas, siendo estas últimas factor primordial en la articulación de las redes populares y factor acelerante del buen desem- peño de las organizaciones ya establecidas como Cooperativas, Con- sejos Comunales, Mesas Técnicas de Agua, Comités de Tierra, Comités de Salud, patriotas de la Misión Robinson, lanceros de la Misión Vuel- van Caras, comunidades, ciudadanos y ciudadanas emprendedores, visionarios y conscientes de la importancia de la apropiación del conoci- miento y uso de las tecnologías de información para el crecimiento y de- sarrollo del país. “Los pueblos de hoy quieren mejorar su suerte,…pueden mejorar- la, porque nada se opone y dicen que a la instrucción todos tienen derecho…”, Simón Rodríguez: Sobre la Educación Republicana, 1849.
- 38. CursodealfabetizacióntecnológicaUNIDADII•Alfabetizacióntecnológica38 “Los conocimientos son propiedad pública, puede renunciarla una generación, pero no privar de ellos a las siguientes” (Ob. Cit.). La Ley Orgánica de Ciencia, Tecnología e Innovación, establece en su ar- tículo N° 2: “las actividades científicas, tecnológicas, de innovación y sus aplicaciones son de interés público y de interés general”. Ello explica por qué el nuevo modelo de país trasciende la visión parcelaria de las activi- dades científicas como un hecho proveniente de ejercicios académicos (como proyectos elaborados bajo estrictas condiciones de laboratorio) y otorga el derecho al pueblo a participar –desde su propio contexto– en la transformación nacional, partiendo del derecho a la vida, al trabajo, a la cultura, a la educación, a la justicia social y a la igualdad sin discrimina- ción ni subordinación, tal como lo establece la Constitución de la Repú- blica Bolivariana de Venezuela en su preámbulo. Actividades 1. Realizar la lectura “Las TIC como herramientas para la democratiza- ción del conocimiento, la transformación social y la emancipación del ser humano” 2. Con base en las tres lecturas realizadas y los conocimientos adquiri- dos, elabore un resumen escrito.
- 39. Uso básico del computador UNIDAD III
- 40. Objetivos 1. Identificar el Soporte Lógico o software de una computadora. Tiempo estimado: 90 min. fuera del laboratorio. 2. Conocer qué es el Software Libre y sus ventajas frente al Software Propietario. Tiempo estimado: 60 min 3. Definir el sistema operativo Linux. Tiempo estimado: 60 min. fuera del laboratorio. 4. Aplicar el proceso de ingreso al sistema operativo GNU/Linux. Tiempo estimado: 30 min. 5. Diferenciar las distintas formas de comunicación del usuario en Linux. Tiempo estimado: 30 min. 6. Identificar los elementos que conforman el escritorio o interfaz gráfica en GNU/ Linux. Tiempo estimado: 60 min. 7. Conocer las funcionalidades del programa Nautilus. Tiempo estimado: 60 min. 8. Aplicar las distintas opciones en Linux para el manejo de carpetas personales. Tiempo estimado: 60 min. 9. Conocer las funcionalidades del menú Aplicaciones. Tiempo estimado: 60 min. 10. Conocer las funcionalidades del menú Acciones. Tiempo estimado: 30 min. 11. Aplicar las distintas opciones para cambiar la apariencia de Linux. Tiempo estimado: 30 min. 12. Aplicar los procedimientos para realizar las distintas operaciones de directorios y archivos. Tiempo estimado: 60 min. 13. Auto evaluación. Tiempo estimado: 30 min. fuera del laboratorio Plan de trabajo
- 41. Contenidos Definición de software Tipos de software Software Libre Software Propietario Sistema Operativo GNU/Linux Ingreso a Linux Entorno GNU/Linux Elementos de la interfaz gráfica Nautilus Exploración de archivos y carpetas Carpetas personales en Linux Menú Aplicaciones Menú Acciones Apariencia de Linux Archivos y directorios Estrategias metodológicas Realizar la lectura: “Soporte Lógico o Software” Realizar el ejercicio práctico Responde las preguntas de la actividad Realizar la lectura: ¿Qué es el Software Libre? Discusión grupal sobre las diferencias y ventajas sobre el Software Propietario Elaborar declaración grupal sobre el Software Libre Realizar la lectura: ¿Qué es el Sistema Operativo GNU/ Linux? Realizar el ejercicio práctico Responder las preguntas de la actividad Realizar el ejercicio práctico Realizar la lectura: “El entorno GNU/Linux” Realizar el ejercicio práctico Realizar la lectura: “Tipos de escritorios” Realizar el ejercicio práctico Realizar la lectura: ¿Qué es Nautilus? Explorando archivos y carpetas Realizar el ejercicio práctico Realizar la lectura: “Su carpeta personal en GNU/Linux” Realizar el ejercicio práctico Realizar la lectura: “El menú Aplicaciones” Realizar el Ejercicio práctico Realizar la lectura: “El menú Acciones” Realizar el ejercicio práctico Realizar la lectura: “Cambiemos la apariencia de Linux” Realizar el ejercicio práctico Realizar la lectura: “Archivos y directorios” Realizar el ejercicio práctico
- 42. CursodealfabetizacióntecnológicaUNIDADIII•Usobásicodelcomputador42 1 Identificar el Soporte Lógico o software de una computadora Lectura Soporte Lógico o Software El soporte lógico “software” está compuesto por todos aquellos progra- mas necesarios para que la computadora trabaje. Dirige de forma ade- cuada los elementos físicos o hardware. (Rivas, K.) Existen diferentes tipos de software: Software de Sistema Software de Desarrollo Software de Aplicación Software de Sistema Conjunto de programas que funcionan durante la utilización de la com- putadora. Se encargan de gestionar las funciones básicas de la misma. Entre los principales sistemas operativos se encuentran: Windows, Unix, Linux, entre otros. Linux
- 43. Cursodealfabetizacióntecnológica43UNIDADIII•Usobásicodelcomputador Software de Desarrollo Permiten escribir programas. Algunos son decodificados directamente por la computadora, otros requieren pasos intermedios de traducción para ser comprendidos por ella. Ejemplos de software de desarrollo son: lenguaje ensamblador, C, Basic, Foxbase, Visual Basic, etc. Se clasifican de la siguiente manera: Lenguaje de máquina. Lenguaje de bajo nivel o ensamblador Lenguaje de alto nivel. (Narciso, F.) Software de Aplicación Entre éstos se encuentran los programas de oficina tales como el Micro- soft Office y Staroffice, programas de edición y diseño gráfico: Corel y Photoshop, programas de gestión empresarial: Proyect y Saint; progra- mas científicos, educativos, entre otros.
- 44. CursodealfabetizacióntecnológicaUNIDADIII•Usobásicodelcomputador44 Ejercicio práctico Materiales necesarios Computadora con distintos tipos de programas instalados: Sistema, Aplicación, Desarrollo Práctica Observe en el computador los programas que contiene y con la ayuda del facilitador complete el siguiente cuadro: Nombre del Software Tipo de Software Función que cumple Actividades A continuación se presenta una serie de definiciones. Escriba en la línea en blanco el concepto que corresponda: 1. Es el “soporte lógico” que está compuesto por todos aquellos pro- gramas necesarios para que el computador trabaje y dirija de forma adecuada los elementos físicos o hardware.
- 45. Cursodealfabetizacióntecnológica45UNIDADIII•Usobásicodelcomputador 2. Se encuentran en los programas de oficina –Office, Staroffice–, progra- mas de edición y diseño gráfico –Corel, Photoshop– programas de ges- tión empresarial –Proyect, Saint– programas científicos, educativos, etc. 3. Son un conjunto de programas que funcionan durante la utilización del computador. Se encargan de gestionar las funciones básicas del com- putador. 4. Permiten escribir programas. Algunos son decodificados directamen- te por el computador, otros requieren pasos intermedios de traducción para ser comprendidos por la computadora. 2 Conocer qué es el Software Libre y sus ventajas frente al Software Propietario Lectura ¿Qué es el Software Libre? Cuando se hace referencia al Software Libre, se habla de algo más que de otro sistema operativo. Software Libre (en inglés Free Software) es una opción surgida frente a la tendencia predominante, en el perfeccio-
- 46. CursodealfabetizacióntecnológicaUNIDADIII•Usobásicodelcomputador46 namiento de las Tecnologías de Información y Comunicación (TIC), de desarrollar programas y aplicaciones de carácter privado (Software Pro- pietario), cuyo acceso sólo es posible mediante el pago de derechos de propiedad intelectual a las grandes corporaciones que se apropian y se lucran del trabajo de investigadores y desarrolladores. Existe la predisposición de creer que los dueños de estas corporacio- nes, por ejemplo Microsoft, son genios capaces de crear todas las he- rramientas y equipos (software y hardware) y que de allí devienen las grandes ganancias que los han convertido en portentosos empresarios. Sin embargo, reconociendo los aportes que a las TIC pudieran haber hecho empresarios como Bill Gate en un momento determinado, es po- sible también aceptar que buena parte de las mejoras alcanzadas por estos programas, obedece al trabajo diario de millones de personas que van señalando errores y soluciones cuyos descubrimientos quedan en el anonimato, debido a que no poseen las licencias ni los códigos fuente de los programas, para ser reconocidos pero que benefician económica- mente a sus dueños. Las ciencias y las tecnologías son creaciones humanas que han permi- tido a las sociedades avanzar hacia formas de vida mejor. No obstante, en el capitalismo y su esencia de convertir todo en mercancía, se ha in- tentado con éxito, privatizar estos avances para beneficio económico de muy pocos. Es como si pagáramos cada vez que usáramos una rueda, remodeláramos nuestra vivienda o cuando creáramos una nueva receta para preparar alimentos. Con las TIC ocurre algo parecido. La grandes corporaciones, con sus nuevos programas (Ejemplo: Windows Vista) aspiran que ninguna aplica- ción que no haya sido vendida por ellos funcione o niegan, a las versio- nes anteriores, las posibilidades que actualice (nuevos avances) o corrija los errores que puedan contener, si no compró los derechos de uso.
- 47. Cursodealfabetizacióntecnológica47UNIDADIII•Usobásicodelcomputador Ante esta realidad, investigadores y desarrolladores independientes, han propuesto la posibilidad del Software Libre que se define así: “Software Libre” se refiere a la libertad de los usuarios para ejecutar, copiar, distribuir, estudiar, cambiar y mejorar el software. De modo más preciso, se refiere a cuatro libertades de los usuarios del software: La libertad de usar el programa, con cualquier propósito ( Libertad 0). La libertad de estudiar cómo funciona el programa, y adaptarlo a tus necesidades (Libertad 1). El acceso al código fuente es una condi- ción previa para esto. La libertad de distribuir copias, con lo que puedes ayudar a tu vecino (Libertad 2). La libertad de mejorar el programa y hacer públicas las mejoras a los demás, de modo que toda la comunidad se beneficie. (Libertad 3). El acceso al código fuente es un requisito previo para esto.” (En: http:// www.gnu.org/philosophy/free-sw.es.html) Estas características distinguen al Software Libre del Software Propie- tario. Sin embargo, no puede confundirse Software Libre con gratui- dad. Algunos desarrolladores venden sus creaciones, Software Gratuito (Freeware en inglés), de igual forma otorgan el derecho de cualquiera para comercializar las copias que posean, pero una condición inapelable para la venta de copias es que no se puede bloquear la posibilidad a otras usuarias o usuarios a modificar, mejorar y desarrollar dichos progra- mas sin reconocer los derechos de autor. Pero lo más importante del Software Libre radica en el principio de Li- bertad, es decir, la libertad para darle el uso que soberanamente decida quien lo posea y, sobre todo, el respeto a la libertad que tiene el resto, de acceder al mismo. Para que un software sea Libre debe contener como añadidura la denominada “Copy Left” o “copia permitida“, de esta forma se garantiza la entrada a amplias posibilidades de nuevas tecnologías creadas sin fines de lucro o adaptaciones a las necesidades de su uso
- 48. CursodealfabetizacióntecnológicaUNIDADIII•Usobásicodelcomputador48 ejerciendo los principios de libertad que consagra el uso del Software Libre. El compromiso de usar el Software Libre radica en la posibilidad de per- mitir a la mayoría el uso de los desarrollos de las TIC sin las limitaciones que impone el llamado libre mercado, además que abre una amplia bre- cha para la creación de adaptaciones que se ajusten a las necesidades de uso y no estén sujetas a programas creados para satisfacer necesi- dades de otras latitudes que, pese a la globalización de las comunicacio- nes, nunca serán iguales a las nuestras. Actividades 1. Realizar la lectura “¿Qué es el Software Libre?” 2. Discusión grupal sobre las diferencias y ventajas entre el Software Libre y el Software Propietario 3. Elaborar declaración grupal sobre el Software Libre.
- 49. Cursodealfabetizacióntecnológica49UNIDADIII•Usobásicodelcomputador 3 Definir el sistema operativo Linux ¿Qué es el sistema operativo GNU/Linux? Unavezencendidalacomputadora,seactivaelsistemaoperativoausar.Este curso se enfoca al uso del sistema operativo GNU/Linux, pero es importan- te destacar que existen otros Sistemas Operativos con un entorno gráfico similar a Linux, tal es el caso de: Windows,Macintosh(MacOs), entre otros. El sistema Operativo GNU/Linux es la denominación defendida por Ri- chard Stallman y otros para el sistema operativo que utiliza el núcleo o “kernel” Linux en conjunto con las aplicaciones de sistema creadas por el proyecto GNU. Comúnmente este sistema operativo es denominado simplemente Li- nux. Linux es la denominación de un sistema operativo y el nombre de un núcleo. Es uno de los modelos del desarrollo de Software Libre (y de código abierto), donde el código fuente está disponible públicamente y cualquier persona puede libremente usarlo, modificarlo y redistribuirlo, esto lo diferencia de los soportes lógicos propietarios. El término Linux estrictamente se refiere al núcleo Linux, pero es común- mente utilizado para describir al sistema operativo tipo Unix, (Unix es un sistema operativo que no es libre) que utiliza primordialmente filosofía y metodologías libres (también conocido como GNU/Linux) y que está formado mediante la combinación del núcleo Linux con las bibliotecas y herramientas del proyecto GNU y de muchos otros proyectos/grupos de software (libre o no). El núcleo no es parte oficial del proyecto GNU (el cual posee su propio núcleo en desarrollo, llamado Hurd), pero es distribuido bajo los términos de la licencia GPL (GNU General Public License).
- 50. CursodealfabetizacióntecnológicaUNIDADIII•Usobásicodelcomputador50 Ejercicio práctico Materiales necesarios Computadora con el Sistema Operativo Linux Acceso a Internet Práctica Terminada la lectura 3.3, establezca: Semejanzas y diferencias entre Linux y Windows. Diferencias entre Linux y otros sistemas de libre redistribución Por qué Linux no es un núcleo oficial del proyecto GNU. Actividades Conteste el siguiente cuestionario: 1. Defina GNU/Linux 2. Nombre tres sistemas operativos 3. Señale dos semejanzas y dos diferencias entre Linux y Windows
- 51. Cursodealfabetizacióntecnológica51UNIDADIII•Usobásicodelcomputador 4 Aplicar el proceso de ingreso al sistema operativo Linux Ingreso al Sistema Operativo Linux Ejercicio práctico Materiales necesarios Computadora con el Sistema Operativo Linux Práctica Lo primero que usted debe hacer al llegar a su lugar de trabajo (Oficina) es abrir la entrada, utilizando una llave o contraseña que le fue asignada exclusivamente a usted por alguien de mayor jerarquía. ¿Cómo le permite Linux entrar a “su lugar de trabajo”? El computador necesita saber quién es usted y necesita estar seguro de que nadie está usurpando su identidad. Para ello realice la siguiente práctica: - Al encender el computador, Linux le pedirá un “nombre de usuario”, que es una palabra que le identifica únicamente a usted. Por ejemplo: “Matilde”, “matilde-lópez” o “mlopez”.
- 52. CursodealfabetizacióntecnológicaUNIDADIII•Usobásicodelcomputador52 - Escriba el nombre de usuario que le fue asignado y presione la tecla “Enter” o “Intro”. Para estar seguro de que usted es quien dice ser, Linux le pedirá una palabra que sólo usted conozca: la “contraseña”. Igualmente, escríbala y presione la tecla “Enter” o “Intro” Una persona llamada “el administrador” será quien le asigne su nombre de usuario la primera vez. En su computador, podrá cambiar su contra- seña usted mismo y colocar una que nadie más conozca –se explicará luego–. Linux es inteligente: asume que una misma computadora puede ser usa- da por varias personas. Como cada persona tiene gustos distintos, Linux crea y guarda un escritorio separado para cada persona. Es como si su lugar de trabajo reconociera quien es usted y ajustara el aire acondicionado y la altura de su silla de acuerdo a usted y sus prefe- rencias. Posteriormente, al tema “Conociendo el escritorio Linux”, se le enseñará cómo salir de GNU/Linux (el equivalente a cerrar su lugar de trabajo u oficina).
- 53. Cursodealfabetizacióntecnológica53UNIDADIII•Usobásicodelcomputador 5 Diferenciar las distintas formas de comunicación del usuario en el sistema GNU/Linux Lectura El entorno GNU/Linux Así como una persona utiliza su voz para comunicarse con las demás y expresar lo que desea hacer, también GNU/Linux debe ofrecer a sus usuarios una o varias maneras para que ellos puedan comunicarse con el computador e indicarle qué desean hacer. Este tema tiene como fina- lidad conocer los diferentes elementos de la interfaz de GNU/Linux que le permiten a usted comunicarse con el computador y poder utilizarlo en sus labores diarias. GNU/Linux le da al usuario muchas formas de comu- nicarse con el computador, y le da la oportunidad de elegir cuál de ellas es la que más le sirve: Interfaz de comandos: también conocida como Shell o estante. El usuario teclea comandos y la computadora los interpreta y ejecuta. La interfaz de comandos es muy usada por los expertos debido a que permite hacer algunas cosas rápidamente pero requiere mucho más tiempo para aprender a dominarla. La interfaz de comandos, no será examinada en este curso. Interfaz gráfica: permite manejar a Linux de una forma intuitiva y prácti- ca, utilizando el ratón y el teclado para manipular ventanas, íconos, me- nús y otros elementos. Es muy parecida a Windows o a Macintosh. Metáfora del escritorio Para facilitar su aprendizaje, la interfaz gráfica de Linux trata de asemejar- se a la de un escritorio en un lugar de trabajo que es el sitio donde usted
- 54. CursodealfabetizacióntecnológicaUNIDADIII•Usobásicodelcomputador54 realiza la mayor parte de su faena diaria. Verá que muchos elementos en Linux –como las “carpetas” y los “documentos”– tratan de copiar cosas que existen en el mundo real. Este curso se centrará en enseñarle a utilizar eficientemente la interfaz gráfica de GNU/Linux. Ejercicio práctico Interfaz gráfica Materiales necesarios Computadora con doble booteo Práctica Encienda el computador y entre al sistema operativo Windows Visualice la interfaz gráfica o escritorio y realice una descripción de ésta, identificando los elementos que la componen. Reinicie su computador y entre al sistema operativo Linux Igualmente visualice la interfaz gráfica y descríbala. Interfaz de comando Materiales necesarios Computadora con sistema operativo Linux Práctica Haga click en el menú de Linux Seleccione la opción sistema Seleccione terminal Luego seleccione terminal x Se abrirá una ventana denominada Shell, consola o estante que permite teclear comando para que la computadora los ejecute.
- 55. Cursodealfabetizacióntecnológica55UNIDADIII•Usobásicodelcomputador 6 Identificar los elementos que conforman el escritorio o interfaz gráfica en GNU/Linux Tipos de escritorios Por razones históricas, Linux posee varios tipos de escritorio. Los dos más conocidos son: KDE Gnome Este curso se centrará en el escritorio “Gnome” el más fácil de usar y el más común entre los usuarios que están comenzando a conocer Linux. Elementos de la interfaz gráfica Componentes principales: Paneles: son dos, uno arriba y otro abajo. Se utilizan para iniciar apli- caciones de una forma rápida y sencilla. También ofrecen información importante para el usuario. Escritorio:espacioentrelosdospaneles,dondesepuedencolocarlosdo- cumentosyelementosqueutilicemásfrecuentemente.SimilaraWindows. En el panel superior encontramos: Menú de aplicaciones: con los principales programas de Gnome, agru- pados según su funcionalidad. Menú de acciones: algunas de las labores más frecuentes.
- 56. CursodealfabetizacióntecnológicaUNIDADIII•Usobásicodelcomputador56 Barra de botones: allí podrá colocar las aplicaciones que utilice más frecuentemente para poder activarlas con un sólo click. Reloj: con la fecha, hora y un pequeño calendario. Íconos de estado: algunas aplicaciones colocan sus íconos allí para indicar que están en ejecución. Selector de ventanas: un pequeño ícono a la derecha del reloj que per- mite seleccionar alguna de las aplicaciones en ejecución. En el panel inferior se encuentran: La lista de tareas: al igual que en Windows permite conocer qué aplica- ciones se están ejecutando. Botón “minimizar todo”: esconde temporalmente las aplicaciones en ejecución para dar acceso al escritorio. Espacios de trabajo: si tiene muchas aplicaciones abiertas al mismo tiempo, puede distribuirlas en varios escritorios. Íconos: Los íconos son representaciones gráficas de programas, archi- vos, documentos o lugares de su computador. Buscan ser fáciles de re- cordar. Usted podrá asociarlos con cosas familiares de su día a día. Los íconos pueden ser ligeramente diferentes de equipo en equipo. En todo escritorio usted podrá encontrar: Equipo: le permite examinar aquellos dispositivos del computador en los que pueden haber datos: su unidad de CD-ROM, su pen drive, su unidad de disquetes, su disco duro, la red, etc. Carpeta de inicio: cada uno de los usuarios del computador tiene una “carpeta de inicio” en la que podrá guardar toda su información. Está separada de las carpetas de inicio de los otros usuarios. Papelera: usted puede arrastrar un archivo o una carpeta y soltarla so- bre la papelera para eliminarla. Al igual que la papelera de su oficina, esta
- 57. Cursodealfabetizacióntecnológica57UNIDADIII•Usobásicodelcomputador papelera no elimina los archivos inmediatamente; se quedan en la pape- lera hasta que usted le haga click con el botón derecho y seleccione la opción “vaciar la papelera”. En el escritorio usted también puede colocar sus propios archivos y car- petas y organizarlos según sus preferencias por ejemplo, puede crear una carpeta para los documentos de su trabajo y otro para sus tareas de la universidad. También puede colocar íconos de los programas que usted utilizará frecuentemente. A los íconos (y a casi cualquier elemento de la interfaz de Gnome) usted puede hacerles click con el botón derecho para desplegar un menú con opciones y propiedades para ese ícono. 7 Conocer las funcionalidades del programa Nautilus Lectura ¿Qué es Nautilus? Explorando archivos y carpetas En Windows se utiliza un programa llamado “Explorador de Windows” para navegar en los archivos de su computador, examinar unidades de disquete, CD-ROM, crear carpetas, mover archivos, etc. “Nautilus” es el programa equivalente en el ambiente Gnome de Linux. También se le conoce como “Examinador de archivos” o “Visualizador de archivos”. Nautilus se activa muy fácilmente haciendo click en el botón del panel superior que se asemeja a un archivador o gavetero.
- 58. CursodealfabetizacióntecnológicaUNIDADIII•Usobásicodelcomputador58 Nautilus está compuesto por varias secciones: El panel derecho muestra los archivos y le permite navegar entre ellos al hacerles doble click. El panel lateral a la izquierda, muestra información diversa y le permi- te darse cuenta dónde se encuentra usted en un momento dado. Este panel puede activarse o desactivarse presionando la tecla F9 o desde el menú Ver > Panel lateral.
- 59. Cursodealfabetizacióntecnológica59UNIDADIII•Usobásicodelcomputador Su contenido se puede cambiar haciendo click en el pequeño triángulo invertido que activará un menú. La barra superior (con las palabras “archivos”, “editar”, “ver”, etc.) le permitirá realizar diversas acciones con los archivos y carpetas que esté manipulando en un momento dado. Debajo de ésta, una barra con botones grandes da acceso a accio- nes que el usuario realiza muy a menudo. Un panel con la palabra “ubicación” permite conocer qué carpeta se está examinando en estos momentos. En la parte inferior de la pantalla hay una barra llamada “barra de estado” que permite dar información: espacio libre en el disco duro, elementos seleccionados, etc. Ejercicio práctico Panel lateral de Nautilus Materiales necesarios Computadora con sistema operativo Linux Práctica Pruebe las cinco opciones del panel lateral izquierdo. Se dará cuenta que opción le dará elementos diferentes: Información:-- le ofrece datos sobre la carpeta actual –número de elementos, etc.– Histórico:-- muestra las carpetas que ha consultado recientemente. Notas:-- le permite dejar anotaciones para la carpeta actual. Usted sabrá que una carpeta tiene anotaciones gracias a un símbolo que aparecerá en el panel lateral.
- 60. CursodealfabetizacióntecnológicaUNIDADIII•Usobásicodelcomputador60 Emblemas:-- le permite colocar un ícono identificativo a alguna de las carpetas o archivos que usted haya creado. Para colo- carlo, sólo arrastre el ícono desde el panel de emblemas hasta la carpeta. Para quitar algún ícono que usted haya colocado, arrastre sobre éste la opción “borrar”. Árbol:-- es el equivalente al panel que utiliza el explorador de Windows, y permite navegar entre las diferentes carpetas de Linux. Panel de archivos de Nautilus Materiales necesarios Computadora con sistema operativo Linux Práctica En el panel del lado derecho se muestra una lista de archivos y carpe- tas que hay dentro de la carpeta actual.
- 61. Cursodealfabetizacióntecnológica61UNIDADIII•Usobásicodelcomputador Usted puede seleccionar si quiere ver el contenido como íconos o como lista, que ofrece detalles como el tamaño del archivo y la fecha de modificación. La vista de íconos tiene la ventaja de que si usted trabaja con archi- vos gráficos, le mostrará una imagen pequeña con el contenido del archivo. Usted también puede jugar con el tamaño de los íconos o de la lista usando los íconos de la lupa. Al igual que en Windows, al hacerle doble click a un icono lo activará: si es una carpeta, se abrirá otra ventana de Nautilus que mostrará los archivos dentro de esa carpeta. Si es un documento, se llamará a la aplicación que abre dicho documento para ver su contenido. Note que al hacer click con el botón derecho sobre el icono de un documento aparece un menú que le permite seleccionar con qué programa abrirá dicho do- cumento (algunos documentos, como los archivos HTML, pueden abrirse con una gran cantidad de programas). También puede “copiar”, “cortar” y “pegar” el archivo en otro lugar de su computador, cambiarle el nombre, enviarlo a la papelera o ver una ventana, llamada “Propiedades”, con información sobre ese archivo.
- 62. CursodealfabetizacióntecnológicaUNIDADIII•Usobásicodelcomputador62 8 Aplicar las distintas opciones en Linux para el manejo de carpetas personales Su carpeta personal en GNU/Linux Ejercicio práctico Crear carpeta personal Materiales necesarios Computadora con sistema operativo Linux Práctica Abra Nautilusyactiveelpanellateral.Seleccionelavistaenmodo“ár- bol”. Observará que en el panel izquierdo aparecen dos opciones: Carpeta personal-- Sistema de archivos (será explicado en el siguiente tema).--
- 63. Cursodealfabetizacióntecnológica63UNIDADIII•Usobásicodelcomputador La carpeta personal es única para cada usuario del computador. Por ejemplo, el usuario “pedro-pérez” tiene una carpeta personal diferente a la de “juana-martínez” y Juana no puede ver los archivos en la carpeta personal de Pedro a menos que él o un administrador le dé permiso. Si usted hace click sobre el triángulo a la izquierda de “carpeta per- sonal”, se desplegarán las carpetas que se encuentren allí adentro. Aparecerá una llamada escritorio o “desktop”. Esa carpeta con- tiene todos los archivos, documentos y carpetas que usted haya guardado en el escritorio de Linux. Trabajo con Nautilus Materiales necesarios Computadora con sistema operativo Linux Linux le permite crear carpetas unas dentro de otras, de formas tan simples (o complejas) como usted lo desee. Para entenderlo mejor, crearemos carpetas en Nautilus: unas dentro de otras, y examina- remos cómo se presentan. Cree en su carpeta personal otra llamada “Mi comunidad”. Para ello: Dentro de “carpeta personal” seleccione el menú archivo y la op- ción “crear una carpeta”. Otro método, puede ser: hacer click con el botón derecho en cual- quier espacio en blanco del panel de archivos y seleccionar la op- ción “crear carpeta”. En cualquiera de los dos casos, escriba el nombre de la carpeta (en este caso “Mi comunidad”) y presione la tecla “enter” o “intro”. Dentro de la carpeta “Mi comunidad”, cree una carpeta llamada “Consejo Comunal”, otra llamada “Historia de la comunidad”, otra llamada “Proyectos comunitarios” y otra llamada “Banco Comunal”.
- 64. CursodealfabetizacióntecnológicaUNIDADIII•Usobásicodelcomputador64 Dentrode“Historiadelacomunidad”,creeunacarpetallamada“Per- sonajes importantes” y otra llamada “Organizaciones comunitarias”. Dentrode“Proyectoscomunitarios”,creeunacarpetallamada“Crea- cióndelMódulodeBarrioAdentro”,otrallamada“CooperativadeTrans- porte” y otra llamada “Plan Nacional de Alfabetización Tecnológica”. Observe cómo Nautilus presenta el árbol de estructura en el panel izquierdo. 9 Conocer las funcionalidades del menú Aplicaciones Lectura El menú Aplicaciones Linux trae una serie de aplicaciones que puede usar en sus faenas diarias para completar tareas comunes: calculadoras, editores de texto, nave- gadores de Internet, suites de oficina, juegos, reproductores de música, editores gráficos, etc. Las mismas pueden ejecutarse desde el menú “Aplicaciones”. Entre las más útiles tenemos: Accesorios > Calculadora: con funciones científicas y financieras.
- 65. Cursodealfabetizacióntecnológica65UNIDADIII•Usobásicodelcomputador Accesorios > Editor de textos (gedit): equivalente al block de notas de Windows. Gráficos > Visor PDF: para ver manuales y libros electrónicos. Oficina > OpenOffice: suite de oficina. Será explicada con mayor profun- didad posteriormente.
- 66. CursodealfabetizacióntecnológicaUNIDADIII•Usobásicodelcomputador66 Oficina > Abi Word: procesador de texto equivalente a Word o a Writer. Accesorios > Mapa de caracteres: para buscar e insertar caracteres es- peciales -letras de idiomas extranjeros, fórmulas, etc-
- 67. Cursodealfabetizacióntecnológica67UNIDADIII•Usobásicodelcomputador Gráficos > Inkscape: programa de dibujo vectorial para hacer artes pu- blicitarios y similares; equivalentes a Corel Draw, Macromedia FreeHand o Adobe Illustrator. Gráficos > The Gimp: programa de dibujo pixelado, equivalente a Adobe Photoshop. Como el Microsoft Paint pero mucho mejor. Útil para retocar fotografías. Se verá con mayores detalles posteriormente.
- 68. CursodealfabetizacióntecnológicaUNIDADIII•Usobásicodelcomputador68 Más para trabajo en oficina Editores HTML: Programación > Blue Fish, para hacer páginas web. Planificadores de proyectos: Oficina > Gestión de proyectos (Planner), equivalente a Microsoft Project Programas para diagramas: Gráficos > Dia, equivalente a Microsoft Visio. Multimedia y entretenimiento Rhythmbox: reproductor de MP3 y otros archivos multimedia. Re- conoce iPods y dispositivos similares. CD Player: reproductor de CD. Reproductor de películas Totem: permite ver archivos de video y películas en VCD y DVD. Juegos: Nibbles, Gnometris, Minas, cuatro en raya, solitario, Black Jack, etc. En herramientas Formateador de disquetes Gestor de archivos comprimidos: para manejar archivos zip, etc. En Linux la extensión de archivos comprimidos más popular es “.tar.gz” Monitor del sistema: similar al de Windows 2000/XP para ver los procesos en ejecución Internet Navegadores: Mozilla Firefox, Mozilla, Epiphany Lectores de correo: Oficina > Evolution. Equivalente a Outlook, con contactos, calendario, lista de tareas, etc. Programas de mensajería: Gaim, AMSN, Jabber Serán analizados con más detalle posteriormente.
- 69. Cursodealfabetizacióntecnológica69UNIDADIII•Usobásicodelcomputador Más aplicaciones Linux posee muchas más aplicaciones, pero los creadores de Gnome de- cidieron mostrar principalmente las antes mostradas debido a que son las más apropiadas para los usuarios nuevos. Sin embargo, utilizando el menú Debian se puede acceder a muchas otras aplicaciones similares o mejores a las mostradas, que pueden accederse a través del menú Debian. Igualmente, es posible buscar e instalar más aplicaciones a través de “Herramientas del sistema > Gestor de paquetes Synaptic”, pero está restringido a los administradores. Ejercicio práctico Materiales necesarios Computadora con el sistema operativo Linux Acceso a Internet Práctica Revise las distintas opciones del menú aplicaciones
- 70. CursodealfabetizacióntecnológicaUNIDADIII•Usobásicodelcomputador70 10 Conocer las funcionalidades del menú Acciones El menú de Acciones El menú de acciones le da acceso a ciertas labores frecuentes que realiza todo usuario de Linux, entre ellas: Buscar archivos: permite buscar un archivo por su nombre. Si hace click en “Mostrar más opciones”, podrá buscar archivos que contengan algu- na palabra o frase en su contenido, que hayan sido modificados antes o después de determinada fecha, que tengan determinado tamaño, que tengan determinado propietario, etc.
- 71. Cursodealfabetizacióntecnológica71UNIDADIII•Usobásicodelcomputador Documentos recientes: muestra una lista de los últimos archivos con los que usted ha trabajado. Ejecutar un programa: si usted conoce comandos de Linux, puede intro- ducirlos en esa opción. Capturar la pantalla: permite guardar en un archivo gráfico de formato JPG o PNG lo que esté mostrando la pantalla del computador en ese momento. De esa forma se podrán capturar las pantallas de esta pre- sentación. Bloquear la pantalla: deja el computador bloqueado de forma tal que sólo podrá desbloquearlo usted mismo introduciendo su login y su contrase- ña de nuevo. Útil si va a dejar su computadora sola y no desea que nadie más la utilice. Ejercicio práctico Materiales necesarios Computadora con el sistema operativo Linux Acceso a Internet Práctica Revise las distintas opciones del menú aplicaciones
- 72. CursodealfabetizacióntecnológicaUNIDADIII•Usobásicodelcomputador72 11 Aplicar las distintas opciones para cambiar la apariencia de Linux Cambiemos la apariencia de Linux Desde Aplicaciones > Preferencias de escritorio > Temas puede cambiar- se la apariencia global de Linux, incluyendo la forma como se muestran las ventanas, los íconos y los menús. Sólo seleccione el tema que le agrade y haga click en “Cerrar”. El botón “instalar un tema” sólo se utiliza si usted descargó un nuevo tema desde la página web de Gnome (www.gnome.org).
- 73. Cursodealfabetizacióntecnológica73UNIDADIII•Usobásicodelcomputador Ejercicio práctico Imagen o Fondo de pantalla Materiales necesarios Computadora con sistema operativo Linux Práctica El fondo de pantalla le permite cambiar el papel tapiz (imagen) o fondo del escritorio y poner uno que le agrade más. Para hacerlo: Descargue de Internet una o varias imágenes de fondos de pantalla. Puede buscar en Google las palabras “wallpapers”, “desktop background” o “fondos de pantalla”. Guárdelas en su escritorio o en su carpeta de inicio. Haga click en Aplicaciones > Preferencias del escritorio > Fondo del escritorio. O también puede hacer click con el botón derecho en el escritorio y seleccione la opción “cambiar fondo de escritorio”. Haga click en el botón “añadir tapiz”. Busque el archivo que guardó en el primer paso y haga click en el botón “abrir” En estilo, seleccione la opción “rellenar pantalla”. Oprima Cerrar. Al minimizar todas las ventanas observará cómo se instaló el fondo de pantalla seleccionado.
- 74. CursodealfabetizacióntecnológicaUNIDADIII•Usobásicodelcomputador74 Protector de pantalla Materiales necesarios Computadora con sistema operativo Linux Práctica El protector de pantalla es un programa que cumple una función estética y puede cambiarse desde Aplicaciones > Preferencias de escritorio > Avanzadas > Salvapantallas. Allí también puede indicar cuántos minutos debe esperar su computador para activarlo. Agregue o cambie el protector de pantalla de su computadora incluyéndole un tiempo de activación
- 75. Cursodealfabetizacióntecnológica75UNIDADIII•Usobásicodelcomputador 12 Aplicar los procedimientos para realizar las distintas operaciones de directorios y archivos Lectura Archivos y Directorios Un archivo es un conjunto de información al que se le ha asignado un nombre. Por ejemplo, un documento, una imagen o un programa. Esen- cialmente, cualquier cosa guardada en disco es archivada como un ar- chivo individual. Un directorio es una colección de archivos que sirve para ordenarlos o agruparlos. Una analogía frecuentemente usada para describir un directorio son los archivadores físicos. Los directorios guardan los archivos de la misma forma como los documentos se guardan en las gavetas de un archivador Los directorios, además de archivos, pueden contener otros directorios, éstos se conectan unos a otros y crean una estructura de árbol. En el di- rectorio “raíz” es donde comienza toda la estructura jerárquica del sistema operativo Linux, este directorio se denota por la barra (/). Los archivos y di- rectorios dentro del sistema operativo Linux, son susceptibles a operacio- nes de: creación, consulta, copiado, borrado, renombrado y movimiento.
- 76. CursodealfabetizacióntecnológicaUNIDADIII•Usobásicodelcomputador76 Ejercicio práctico Creación Materiales necesarios Computadora con sistema operativo Linux Práctica La opción creación se usa para generar nuevos archivos en el di- rectorio actual. Para crear un archivo se pueden seguir los siguien- tes pasos: Dirigirse a la ubicación en donde se creará el archivo. Ir al menú principal, seleccionar crear un documento y luego la opción archivo vacío. Por último, introducir el nombre del archivo y presionar enter. Copiar Materiales necesarios Computadora con sistema operativo Linux Práctica La opción copiar se usa para realizar una copia de un archivo. Ge- neralmente, se utiliza cuando vamos a modificar un archivo y que- remos respaldarlo o cuando deseamos tener una copia exacta de un archivo en otro directorio. Para realizar la copia de un archivo de una ubicación a otra se deben realizar los siguientes pasos: Dirigirse a la ubicación en donde se encuentra el archivo a copiar. Seleccionar el archivo. Ir al menú principal, seleccionar editar y luego la opción copiar archivo. Dirigirse a la ubicación de destino en donde el archivo será guardado o “pegado”. Por último, ir al menú principal, seleccionar editar y luego la opción pegar los archivos.
- 77. Cursodealfabetizacióntecnológica77UNIDADIII•Usobásicodelcomputador Cortar y renombrar Materiales necesarios Computadora con sistema operativo Linux Práctica La opción cortar permite mover archivos de un directorio a otro, para ello se pueden seguir estos pasos: Dirigirse a la ubicación en donde se encuentra el archivo a cortar. Seleccionar el archivo. Ir al menú principal, seleccionar editar y luego la opción cortar archivo. Dirigirse a la ubicación de destino a donde el archivo será movido. Por último, ir al menú principal, seleccionar editar y luego la opción pegar los archivos. La opción renombrar permite cambiarle el nombre a un archivo o directorio, para ello se pueden seguir los siguientes pasos: Dirigirse a la ubicación en donde se encuentra el archivo a renombrar. Seleccionar el archivo. Ir al menú principal, seleccionar editar y luego la opción renombrar. Por último, introducir el nuevo nombre y presionar enter.
- 78. CursodealfabetizacióntecnológicaUNIDADIII•Usobásicodelcomputador78 Eliminar Materiales necesarios Computadora con sistema operativo Linux Práctica A medida que se utiliza el sistema, el número de archivos que se crea aumenta muy fácilmente y se llena el disco duro con mucha información que en algunos casos no es necesaria. Para liberar espacio en el disco se deben eliminar archivos y directo- rios. Para eliminar un archivo se pueden seguir estos pasos: Dirigirse a la ubicación en donde se encuentra el archivo a eliminar. Seleccionar el archivo Por último, ir al menú principal, seleccionar editar y luego la opción mover a la papelera Para eliminar por completo los archivos borrados del computador debe ser vaciada la papelera de reciclaje, para ello se pueden seguir los siguientes pasos: Dirigirse al escritorio en donde se encuentra la papelera, seleccionarla y pulsar doble click Una vez adentro, ir al menú principal, seleccionar archivo y luego la opción vaciar papelera
- 79. Cursodealfabetizacióntecnológica79UNIDADIII•Usobásicodelcomputador Actividades 1. Elementos como monitor, teclado, ratón y cajón pertenecen al: 2. Indique a qué pertenece cada concepto: a. Es un dispositivo que te permite seleccionar, hacer click y arras- trar elementos dentro de la pantalla de la computadora. b. Es un aparato que permite la salida de información, en éste se en- cuentra el escritorio y tiene una forma similar a la de un televisor. c. Es un módulo similar a una máquina de escribir, cuya caracte- rística principal es ser un dispositivo de entrada de información a la computadora.
- 80. CursodealfabetizacióntecnológicaUNIDADIII•Usobásicodelcomputador80 3. Una con flechas las respuestas correctas Software Son programas que permiten un eficiente trabajo para el usuario, dentro de éstos se encuentran los programas de oficina, edición, diseño gráfico, gestión empresa- rial, científicos, educativos, etc. Software de Aplicación Son un conjunto de instrucciones que permiten el funcionamiento básico de la computadora. Éstas dirigen de forma adecuada a los elementos físicos o hardware. Software de Sistema Son aquellos que permiten di- señar otros programas. Algunos ejemplos de ellos son lenguaje ensamblador, C, Basic, Foxba- se, Visual Basic, entre otros. Software de Desarrollo Es un conjunto de programas que se encargan de gestionar las funciones básicas de la com- putadora.
- 81. Cursodealfabetizacióntecnológica81UNIDADIII•Usobásicodelcomputador 4. Basándose en lo leído y aprendido, una computadora es: a. El equipo físico de un equipo. b. Una máquina compuesta de dos elementos: hardware y software. c. Un aparato para hacer muchas cosas. d. El soporte lógico de un equipo. 5. Coloque el nombre a las siguientes imágenes:
- 82. CursodealfabetizacióntecnológicaUNIDADIII•Usobásicodelcomputador82 6. Complete la frase: El ratón tiene generalmente dos botones uno sirve para hacer click, arrastrar y seleccionar y el otro botón es para las: 7. Responda si es verdadero o falso: Existen otros componentes que son de gran ayuda: el escáner, la im- presora y el regulador. Verdadero Falso 8. Complete en el espacio en blanco la frase: Existen tres tipos de software: 1. Software de: 2. Software de: 3. Software de: Sistema Aplicación 9. Nombre tres ventajas del Software Libre frente al Software propietario. 10. Explique cuál es la utilidad de las Carpetas. 11. Responda para qué sirve poseer un nombre de usuario y una contraseña. 12. Explique la utilidad de los paneles de la Interfaz gráfica
- 83. UNIDAD IV Programas de aplicación en Linux
- 84. Plan de trabajo Objetivos 1. Aplicar el procedimiento para abrir el programa OpenOffice Writer. Tiempo estimado: 30 min. 2. Conocer la pantalla principal de OpenOffice Writer. Tiempo estimado: 30 min. 3. Comprender qué es un documento. Tiempo estimado: 30 min. 4. Aplicar el proceso para guardar un documento en OpenOffice Writer. Tiempo estimado: 30 min. 5. Aplicar el procedimiento para insertar texto en OpenOffice Writer. Tiempo estimado: 30 min. 6. Aplicar la selección de texto en el formateo o modificación de su apariencia. Tiempo estimado: 30 min. 7. Aplicar el procedimiento para cerrar un documento en OpenOffice Writer. Tiempo estimado: 30 min. 8. Aplicar las distintas formas de crear un nuevo documento. Tiempo estimado: 30 min 9. Aplicar los conocimientos adecuados para dar formato a textos . Tiempo estimado: 30 min. 10. Aplicar los procesos adecuados para editar textos seleccionados. Tiempo estimado: 30 min. 11. Aplicar el proceso adecuado para crear una tabla. Tiempo estimado: 30 min. 12. Utilizar la opción de imprimir para revisar documentos en forma física. Tiempo estimado: 15 min. de ser necesario 13. Aplicar el procedimiento para abrir el programa OpenOffice.org Impress. Tiempo estimado: 15 min. de ser necesario 14. Aplicar el procedimiento para crear una presentación utilizando el programa OpenOffice.org Impress. Tiempo estimado: 30 min. 15. Aplicar los procedimientos para diseñar una diapositiva utilizando el programa OpenOffice Writer. Tiempo estimado: 30 min. 16. Aplicar los procedimientos para insertar objetos en las diapositivas. Tiempo estimado: 30 min. 17. Aplicar los procedimientos para insertar nuevas diapositivas. Tiempo estimado: 30 min. 18. Aplicar las distintas opciones para ver una presentación de diapositivas. Tiempo estimado: 30 min. 19. Aplicar los procedimientos adecuados para guardar una presentación utilizando las distintas opciones. Tiempo estimado: 30 min
- 85. Contenidos Abrir OpenOffice Writer Pantalla principal de OpenOffice Writer Documento Guardar un documento Inserción de texto Selección de texto Cerrar un documento Crear un documento Formato de textos Copiar, pegar, cortar y mover textos Tabla Imprimir documentos Abrir presentaciones Crear presentación Diseño de diapositivas Insertar objetos: - Cuadros de textos - Imágenes - Figuras, líneas o conectores - Efectos visuales Insertar diapositivas Ver presentación Guardar documento Definición de Internet Principales usos de Internet. Definición de WWW. Estrategias metodológicas Realizar la lectura: “¿Cómo abrir OpenOffice Writer?” Realizar el ejercicio práctico Realizar la lectura: “Conoce OpenOffice Writer” Realizar el ejercicio práctico Realizar la lectura: “¿Qué es un documento?” Realizar la lectura: “Guardar un documento” Responder las preguntas de la actividad Realizar la lectura: “Inserción de texto” Realiza el ejercicio práctico Realizar la lectura: “Selección de texto” Realizar la lectura: “Cerrar un documento” Realizar el ejercicio práctico Realizar el ejercicio práctico Realizar la lectura: “Formato de texto” Realizar el ejercicio práctico Realizar la lectura: “Copiar, pegar, cortar y mover textos” Realizar el ejercicio práctico Realizar la lectura: “Crear una tabla” Responder el ejercicio práctico Realizar la lectura: “Imprimir documento” Realizar la lectura: “Presentaciones en OpenOffice.org Impress” Responder el ejercicio práctico Realizar la lectura: “Crear una presentación” Realizar el ejercicio práctico Realizar la actividad Realizar la lectura: Diseñar una diapositiva Realizar el ejercicio práctico Realizar la lectura: “Cómo insertar objetos en la diapositiva” Realizar el ejercicio práctico Realizar el ejercicio práctico Realizar el ejercicio práctico Realizar el ejercicio práctico
- 86. CursodealfabetizacióntecnológicaUNIDADIV•ProgramasdeaplicaciónenLinux86 1 Aplicar el procedimiento para abrir el programa OpenOffice Writer Lectura ¿Cómo abrir OpenOffice Writer? Antes de comenzar a utilizar OpenOffice Writer es necesario saber cómo abrir la aplicación. La mayoría de las distribuciones Linux (Debian, SuSe, Mandrake, Ubuntu, entre otras) ofrecen el paquete completo de Ope- nOffice el cual está conformado por el procesador de texto Writer, la hoja de cálculo Calc, la aplicación para presentaciones Impress, entre otras. Ejercicio práctico Materiales necesarios Computadora con sistema operativo Linux Práctica Para abrir OpenOffice Writer: Acceda a la barra de tareas de la Distribución Haga click en Aplicaciones y luego en Oficina. Al posicionarse en oficina, se abre un menú desplegable con una serie de aplicaciones, allí haga click en OpenOffice Writer.
- 87. Cursodealfabetizacióntecnológica87UNIDADIV•ProgramasdeaplicaciónenLinux 2 Conocer la pantalla principal de OpenOffice Writer Lectura Conoce OpenOffice Writer OpenOffice Writer es un procesador de texto que permite la creación de documentos profesionales, reportes, cartas, memos, boletines, en- tre otros. Muy similar o con las mismas características de los procesado- res de texto propietarios como por ejemplo Microsoft Word. OpenOffice Writer ofrece la facilidad de integrar imágenes ya sea desde un archivo o de la galería de imágenes que posee la aplicación, además de permi- tir la creación de gráficos. Los diferentes documentos que se crean con OpenOffice Writer pueden contener diferentes tipos de fuentes -tipos de letra-, tablas, entre otros. OpenOffice Writer posee herramientas y funcio- nes muy sencillas y de fácil compresión que les permitirán tanto a aque- llas personas que estén familiarizadas con un procesador de texto (como es el caso de Microsoft Word) como para las que no lo estén, manejar esta herramienta de software libre sin dificultad alguna. La pantalla de OpenOffice Writer está compuesta por varias barras, cada una con una función específica y según el área de trabajo. Barra de menú: esta barra permite encontrar las opciones de ar- chivo (File), editar (Edit), ver (View), insertar (Insert), formato (For- mat), herramientas (Tools), ventana (Windows) y ayuda (Help). Barra de funciones: permite acceder de manera rápida a las op- ciones que se despliegan en la barra de menú, por ejemplo: abrir documento, guardar, cortar, copiar, pegar, entre otras. Barra de formato: en esta barra se encuentran todas las opciones
- 88. CursodealfabetizacióntecnológicaUNIDADIV•ProgramasdeaplicaciónenLinux88 que se pueden aplicar a la fuente, tales como: tipo, tamaño y estilo de la fuente, alineación del texto, interlineado, entre otras. Barra de herramienta: permite encontrar funciones importantes, algunas de ellas son: insertar tablas, insertar objetos, herramientas de dibujos. Barra de estado: permite visualizar toda la información referente al documento que se está trabajando, es decir, el documento actual. Área de trabajo: es el área o parte del documento donde se puede ingresar la información que se quiere trabajar.
- 89. Cursodealfabetizacióntecnológica89UNIDADIV•ProgramasdeaplicaciónenLinux 3 Comprender qué es un documento en el procesador de palabras OpenOffice Writer Lectura ¿Qué es un documento? Luego de conocer y familiarizarse con el entorno de OpenOffice Writer se puede comenzar a trabajar con los documentos, sin embargo, es de vital importancia saber qué es un documento. Sea en un procesador de texto Propietario o en uno de Software Libre, el elemento clave es el documento. Un documento es el elemento a través del cual el usuario introduce, re- visa, modifica e imprime el texto que desee. En otras palabras, es un es- crito que contiene información. Los documentos pueden contener una o más páginas. Una página es el área útil de escritura, la cual está delimitada por los márgenes –superior, inferior, izquierdo y derecho–. Dentro de una página el texto se distribuye en párrafos. Los párrafos son los elementos básicos de edición, éstos a su vez, pueden estar compuestos por múltiples oraciones y no más de ocho líneas de texto. Es importante destacar que al momento de abrir la aplicación, el docu- mento en el que se comenzará a editar el texto aparece de manera au- tomática.
- 90. CursodealfabetizacióntecnológicaUNIDADIV•ProgramasdeaplicaciónenLinux90 4 Aplicar el proceso para guardar un documento en OpenOffice Writer Guardar un documento Ejercicio práctico Materiales necesarios Computadora con sistema operativo Linux Práctica Siga estos pasos para guardar el documento que tiene abierto. Haga click en el botón guardar . Como es la primera vez que se guarda un documento, se abrirá la ventana guardar como... para asignarle un nombre al documento. También puede hacer click en el menú archivo y elegir guardar. Verá un cuadro de diálogo similar a éste:
- 91. Cursodealfabetizacióntecnológica91UNIDADIV•ProgramasdeaplicaciónenLinux Escriba el nombre con el que quiere guardar el documento, por ejemplo, deslumbrado, en el campo o recuadro nombre. Observe lo que aparece en el recuadro guardar en, normalmente pondrá mis documentos. Haga click en el botón guardar. Observe cómo ahora ya aparece en la barra del título (en el extremo superior izquierdo) el nombre que le ha dado al documento. 5 Aplicar el procedimiento para insertar texto en OpenOffice Writer Inserción de texto Lo primero que se debe aprender es cómo proceder a insertar un texto en el procesador de palabras. Solo basta con fijar o posicionar el cursor en el lugar que se desee insertar el texto y comenzar a escribir a través del teclado. A medida que el usuario escribe el texto, el cursor se desplazará hasta el final de la línea y automáticamente se posicionará en la siguien- te, por lo cual el usuario no debe preocuparse. Al momento de finalizar el párrafo que se está escribiendo, se debe pulsar la tecla <ENTER> para hacer un salto de línea y comenzar un nuevo párrafo si se desea.
- 92. CursodealfabetizacióntecnológicaUNIDADIV•ProgramasdeaplicaciónenLinux92 Ejercicio práctico Materiales necesarios Computadora con sistema operativo Linux Práctica Una vez iniciado writer, el programa abre automáticamente un nue- vo documento en blanco y le asigna el nombre sin nombre 1. Copie el texto que ve a continuación y siga las instrucciones para corregir los errores que contiene. “Al asomat la cabeza, quedó deslunbrado. Miró hacia abajo, hacia la penumbra de donde él surgía. Entre sus botas de goma negra, brillantes, vio el rostro de su compañero mal afeitado, prematu- ramente viejo” Empiece a escribir este texto Al asomat, pulse la tecla retroceso para borrar la letra “t” y escriba la letra “r” Escriba: la cabeza, quedó deslunbrado. pulse la flecha para mover el punto de inserción hacia la izquierda hasta que quede entre las letras “u” y “n” de la palabra deslunbrado, ahora pulse la tecla supr y se borrará la letra “n”, escriba la letra “m” Pulse la tecla fin y el cursor irá al final de la palabra deslumbrado, continúe escribiendo y observe cómo salta de línea automáticamente cuando llegue al final de la línea, observe como no corta la última palabra sino que la pasa a la línea siguiente. Escriba Miró hacia abajo, hacia la penumbra de donde el surgía. Entre sus botas de goma negra, brillantes, vio el rostro de su compañero mal afeitado, prematuramente viejo. Ahora se utilizará el ratón para desplazar el punto de inserción. Haga click con el ratón justo detrás de la letra “e” donde dice “el surgía” observe como el punto de inserción se coloca en esa posición. Ahora borre la letra “e” con la tecla retroceso y escríbala con acento “él” Guarde el documento.
- 93. Cursodealfabetizacióntecnológica93UNIDADIV•ProgramasdeaplicaciónenLinux 6 Aplicar la selección de texto en el formateo o modificación de su apariencia Lectura Selección de texto La selección de texto es quizás una de las herramientas más usadas en los procesadores de texto ya que muchos usuarios prefieren tipear pri- mero el texto que desean y luego darle el formato o modificar su aparien- cia. Existen dos (2) maneras de seleccionar texto: Por teclado: Para seleccionar texto a través del teclado, se debe posicionar el cursor en el lugar a partir del cual se quiere seleccionar, posteriormente se pulsa y se mantiene presionada la tecla <SHIFT>, mientras se desplaza el cursor con las flechas de direccionamiento. A medida que avanza el cursor el texto se va resaltando. Por ratón: Al igual que por teclado se debe posicionar el cursor en el lugar a partir del cual se quiere seleccionar, luego mantener presionado el botón izquierdo del ratón y arrastrar hasta donde se quiera seleccionar. Una vez seleccionado el texto, el usuario podrá realizar cualquier modificación que desee, por ejemplo: cambiar el tipo de letra, el color, el tamaño, además de copiar, cortar o suprimir el texto seleccionado, entre otras opciones.
- 94. CursodealfabetizacióntecnológicaUNIDADIV•ProgramasdeaplicaciónenLinux94 7 Aplicar el procedimiento para cerrar un documento en OpenOffice Writer Cerrar un documento Cuando se termina de trabajar con un documento hay que cerrarlo, así desaparece de la pantalla de Writer, y se libera la memoria del computador. Ejercicio práctico Materiales necesarios Computadora con sistema operativo Linux Práctica Realice el siguiente paso para cerrar el documento que tiene abierto. Haga click en el menú archivo y elija cerrar. Otra forma de cerrar es hacer click en la Equis que hay en la parte superior derecha de la pantalla (debajo del botón ) Si quiere cerrar el documento y además salir de Writer puede elegir directamente el comando terminar, o hacer click en el botón de la parte superior derecha de la pantalla. Si al intentar cerrar un documento, Writer detecta que ha sido modificado desde la última vez que se guardó le mostrará una ventana de advertencia para que elija entre cerrar sin guardar los cambios o guardando los cambios.