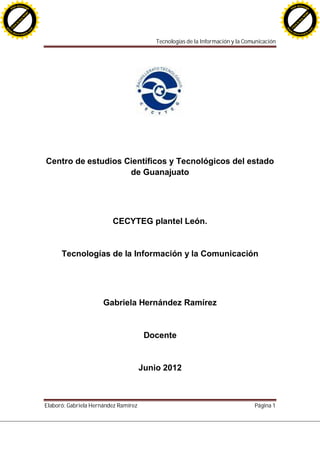
Guía+didá..
- 1. Tecnologías de la Información y la Comunicación Elaboró: Gabriela Hernández Ramírez Página 1 Centro de estudios Científicos y Tecnológicos del estado de Guanajuato CECYTEG plantel León. Tecnologías de la Información y la Comunicación Gabriela Hernández Ramírez Docente Junio 2012 C lick to buy N O W ! PDF-XChange w w w .docu-track.c o m C lick to buy N O W ! PDF-XChange w w w .docu-track.c o m
- 2. Tecnologías de la Información y la Comunicación Elaboró: Gabriela Hernández Ramírez Página 2 INDICE DE CONTENIDO OBJETIVOS……….……………………………………………………….……………...3 PRESENTACIÓN…………………..…………………………………….......................5 COMPETENCIA I : Identifica los elementos básicos de la computadora y sus funciones……………………………….……………….…………………………………6 COMPETENCIA II : Identifica y maneja los elementos básicos de un Sistema Operativo de manera adecuada.…………………….…………………………………28 COMPETENCIA III : Emplea procesador de texto, hoja de cálculo y software de presentaciones para elaborar documentación en su ambiente escolar, laboral y personal…………….…………………….………………………………………………53 COMPETENCIA IV : Usa Internet para buscar, almacenar, recuperar, clasificar información y comunicarse.…………….………………………………………… ...110 C lick to buy N O W ! PDF-XChange w w w .docu-track.c o m C lick to buy N O W ! PDF-XChange w w w .docu-track.c o m
- 3. Tecnologías de la Información y la Comunicación Elaboró: Gabriela Hernández Ramírez Página 3 OBJETIVOS Objetivo General Elaborar una Guía Didáctica basada en las competencias de la RIEMS de la asignatura Tecnologías de la Información y la Comunicación, que facilite el aprendizaje en los alumnos del CECYTEG León. Objetivos específicos Diseñar una Guía Didáctica que facilite la comprensión del alumnado en la materia, orientando a su vez al docente en los procesos Enseñanza – Aprendizaje. Incluir en la guía didáctica la modalidad educación basada en competencias JUSTIFICACIÓN El CECYTEG como institución educativa tiene el compromiso social de formar alumnos con capacidades para desarrollarse en el ámbito laboral como profesional técnico o bien para incorporarse a niveles educativos superiores, logrando estas capacidades a través de asignaturas básicas y de especialidad. Bajo este modelo de trabajo, la materia de Tecnologías de la Información y la Comunicación es una asignatura básica impartida en el primer semestre que tiene como objetivo principal conseguir la competencia digital. Éstas a pesar de los esfuerzos realizados por elevar la calidad educativa, no han alcanzado a proveernos de los resultados esperados luego de su integración en las escuelas. Un claro ejemplo de esta problemática se ve reflejada en el aprovechamiento escolar existente. Desde nuestra propia experiencia hemos podido observar que a muchos de los alumnos se les dificulta comprender los elementos teóricos presentes en las disciplinas. Por otro lado, los elementos C lick to buy N O W ! PDF-XChange w w w .docu-track.c o m C lick to buy N O W ! PDF-XChange w w w .docu-track.c o m
- 4. Tecnologías de la Información y la Comunicación Elaboró: Gabriela Hernández Ramírez Página 4 prácticos se ven mermados derivados de esa falta de comprensión y repercute en la realización de otras actividades en las asignaturas de semestres subsecuentes. Mucho de ello se debe al nuevo al programa que apareció acompañado de la nueva reforma educativa recargado de contenidos y con poco tiempo asignado, y además se pide que en este proceso de enseñanza- aprendizaje se desarrollen las competencias especificas, disciplinares y genéricas que marca la RIEMS. Obligándonos a los docentes a trabajar los contenidos de forma apresurada para terminar bien evaluados por los coordinadores de docentes en cuanto a la supervisión del avance programático, perjudicando que el proceso de aprendizaje de los alumnos sea poco significativo. C lick to buy N O W ! PDF-XChange w w w .docu-track.c o m C lick to buy N O W ! PDF-XChange w w w .docu-track.c o m
- 5. Tecnologías de la Información y la Comunicación Elaboró: Gabriela Hernández Ramírez Página 5 Presentación Las tecnologías de la Información y Comunicación conocidas como TIC son aquellas herramientas computacionales e informáticas que procesan, almacenan, desarrollan y comparten todo tipo de información multimedia, es aquí donde surgen las competencias digitales las cuales se definen como: el disponer de habilidades para buscar, obtener, procesar y comunicar información y así transformarla en conocimiento. Implica ser una persona autónoma, eficaz, responsable, crítica y reflexiva al seleccionar y modificar la información así como sus fuentes, utilizando las distintas herramientas tecnológicas que así lo demanden. Dos de las funciones más importantes que las tecnologías de la información pueden cumplir en la escuela, serían el uso personal que hace de ellas el estudiante y la competencia para la vida laboral del mismo, cuando se han desarrollado las habilidades en su manejo. De ahí la importancia que existe el manejo de las Tics. Asignatura Tecnologías de la Información y la Comunicación Competencias especificas a desarrollar 1. Identifica los elementos básicos de la computadora y sus funciones para la aplicación en la vida diaria. 2. Identifica y maneja los elementos básicos de un sistema operativo de manera adecuada. 3. Emplea procesador de texto, hoja de calculo y sofware de presentaciones para elaborar documentos en su ambiente escolar, laboral y personal. 4. Usa Internet para buscar, almacenar, recuperar, clasificar información y comunicarse con otras personas. C lick to buy N O W ! PDF-XChange w w w .docu-track.c o m C lick to buy N O W ! PDF-XChange w w w .docu-track.c o m
- 6. Tecnologías de la Información y la Comunicación Elaboró: Gabriela Hernández Ramírez Página 6 Competencia I Identifica los elementos básicos de la computadora y sus funciones. Competencia disciplinar Ciencias Experimentales. Fundamenta opiniones sobre los impactos de la ciencia y la tecnología en su vida cotidiana, asumiendo consideraciones éticas. Introducción Dentro de esta competencia, conocerás los avances de la tecnología con la finalidad de que valores estos avances, cuides de las herramientas que se te proporcionan en tu escuela para tú aprendizaje y las utilices responsablemente, también se describirán los elementos básicos que componen una computadora para que llames a cada dispositivo por su nombre. Para la evaluación de esta competencia, se te pedirán algunos subproductos y un producto final que se te detallará en cada tema. C lick to buy N O W ! PDF-XChange w w w .docu-track.c o m C lick to buy N O W ! PDF-XChange w w w .docu-track.c o m
- 7. Tecnologías de la Información y la Comunicación Elaboró: Gabriela Hernández Ramírez Página 7 Competencia Genérica Se autodetermina y cuida de sí. Se conoce y valora a sí mismo y aborda problemas y retos teniendo en cuenta los objetivos que persigue. Atributo. Enfrenta las dificultades que se le presentan y es consciente de sus valores, fortalezas y debilidades Diagnóstico de conocimientos previos Relaciona ambas columnas, colocando en el paréntesis el número que corresponda: 1. Teclado, Mouse, escáner, lápiz óptico Se refiere a los elementos físicos que constituyen una computadora. ( ) 2. Software Son dispositivos de salida ( ) 3. CPU, Monitor, teclado, Mouse Memoria de la computadora de acceso aleatorio, sirve para almacenar temporalmente información ( ) 4. CPU Hace referencia a todos los programas de una computadora ( ) 5. Bit Sirve para procesar la información de una computadora, se dice que es el cerebro de la computadora. ( ) 6. Hardware Son los dispositivos básicos de toda computadora ( ) 7. Impresora, monitor, plotter Son dispositivos de almacenamiento ( ) 8. RAM Son dispositivos de entrada ( ) 9. DVD Unidad más pequeña de información que puede procesar una computadora, puede ser 0 o 1 ( ) 10.CD, DVD, Memoria USB, Disco Duro. Dispositivo de almacenamiento que permite leer, grabar datos, música y video su capacidad de almacenamiento es de 4.7 GB ( ) C lick to buy N O W ! PDF-XChange w w w .docu-track.c o m C lick to buy N O W ! PDF-XChange w w w .docu-track.c o m
- 8. Tecnologías de la Información y la Comunicación Elaboró: Gabriela Hernández Ramírez Página 8 Competencia Genérica Aprende de forma autónoma. Aprende por iniciativa e interés propio a lo largo de la vida. Atributo. Articula saberes de diversos campos y establece relaciones entre ellos y su vida cotidiana. Lee y analiza los avances de la computadora Avances tecnológicos Primera Generación (1945-1958) La primera computadora fue llamada ENIAC utilizada por el Ejercito de los EE.UU, las dimensiones eran impresionantes ocupaba una superficie de 167 m², pesaba 27 toneladas, medía 2,4 m x 0,9 m x 30 m fue construida en la Universidad de Pennsylvania por John Presper Eckert y John William Mauchly. ENIACOperaba con bulbos y la información la introducían por medio de tarjetas perforadas. C lick to buy N O W ! PDF-XChange w w w .docu-track.c o m C lick to buy N O W ! PDF-XChange w w w .docu-track.c o m
- 9. Tecnologías de la Información y la Comunicación Elaboró: Gabriela Hernández Ramírez Página 9 Segunda generación (1959 a 1964) .. UNIVAC Las computadoras de la Segunda Generación eran sustancialmente más pequeñas y rápidas que las de bulbos IBM introduce el primer disco duro. Se diseña la primera computadora comercial UNIVAC. Sus componentes originales fueron los transistores, cada uno de ellos estaba soldado encima de una tabla de circuitos que servía para conectar a otros componentes individuales C lick to buy N O W ! PDF-XChange w w w .docu-track.c o m C lick to buy N O W ! PDF-XChange w w w .docu-track.c o m
- 10. Tecnologías de la Información y la Comunicación Elaboró: Gabriela Hernández Ramírez Página 10 Tercera generación de computadoras (1964-1971) . 1964 IBM presenta su generación de computadores IBM 360. Esta generación se caracterizó por una disminución del tamaño medio de las computadoras. El empleo generalizado de circuitos integrados logró una nueva disminución del volumen y del costo, así como una mayor rapidez en el funcionamiento de las grandes computadoras. ¿Circuitos integrados? C lick to buy N O W ! PDF-XChange w w w .docu-track.c o m C lick to buy N O W ! PDF-XChange w w w .docu-track.c o m
- 11. Tecnologías de la Información y la Comunicación Elaboró: Gabriela Hernández Ramírez Página 11 La alimentación de la información aún se realizaba por medio de tarjetas perforadas y previamente tabuladas, y se almacenaba en cintas magnéticas. Hacia el final de esta generación aparece un nuevo tipo de computadora, la “minicomputadora”, que rompe con los esquemas establecidos, convirtiéndose en el producto más activo de todos los que produciría la industria de la computación. Cuarta generación de computadoras (1971 a 1980) El tamaño reducido del microprocesador hizo posible la creación de las computadoras personales. C lick to buy N O W ! PDF-XChange w w w .docu-track.c o m C lick to buy N O W ! PDF-XChange w w w .docu-track.c o m
- 12. Tecnologías de la Información y la Comunicación Elaboró: Gabriela Hernández Ramírez Página 12 Dos mejoras en la tecnología de las computadoras marcan el inicio de la cuarta generación: el reemplazo de las memorias con núcleos magnéticos, por las de chips de silicio y la colocación de muchos más componentes en un chip: producto de la microminiaturización de los circuitos electrónicos. El tamaño reducido del microprocesador de chips hizo posible la creación de las computadoras personales. Podemos elegir a 1977 como el año del despegue de la computación personal, con la aparición en el mercado de varios modelos de computadoras personales. Estuvieron a la venta equipos tales como: Commodore, modelos de Radio Shack, Atari y por supuesto la de mayor éxito, la Apple II de Woznizk y Jobs. Steven Wozniak y Steven Jobs fueron amigos desde la escuela secundaria y ambos se habían interesado mucho en la electrónica y eran considerados por sus compañeros como personas controvertidas. Después de su graduación se mantuvieron en contacto y ambos consiguieron empleos en corporaciones de Silicon Valley (Wozniak trabajó en Hewlett-Packard y Jobs en Atari). Wozniak se había dedicado un buen tiempo al diseño de computadoras y finalmente en 1976, construyó la que se convertiría en la Apple I. Steven Jobs con una visión futurista presionó a Wozniak para tratar de vender los equipos recién inventados y el 1o de Abril de 1976 nació Apple Computer. El 4 de abril de 1975, Bill Gates y Paul Allen en Albuquerque fundan Microsoft sus mejores productos actuales en venta son su sistema operativo Windows y su suite ofimática Microsoft Office. Cuando Microsoft lanzó sus versiones de Windows en los años 90, ya había capturado el 90% de la cuota de mercado de los ordenadores personales del mundo, convirtiéndose en la empresa más valiosa del mundo. C lick to buy N O W ! PDF-XChange w w w .docu-track.c o m C lick to buy N O W ! PDF-XChange w w w .docu-track.c o m
- 13. Tecnologías de la Información y la Comunicación Elaboró: Gabriela Hernández Ramírez Página 13 Quinta generación (1980 a la fecha) El término PC se deriva de que para el año de 1981, IBM, sacó a la venta su modelo "IBM PC", la cual se convirtió en un tipo de computadora ideal para uso "personal", de ahí que el término "PC" se estandarizó y los clones que sacaron posteriormente otras empresas fueron llamados "PC y compatibles", usando procesadores del mismo tipo que las IBM, pero a un costo menor y pudiendo ejecutar el mismo tipo de programas. Hoy en día las tecnologías LSI (Integración a gran escala) y VLSI (integración a muy gran escala) permiten que cientos de miles de componentes electrónicos se almacén en un chip. Usando VLSI, un fabricante puede hacer que una computadora pequeña rivalice con una computadora de la primera generación que ocupara un cuarto completo. Una tendencia constante en el desarrollo de los ordenadores es el micro miniaturización, iniciativa que tiende a comprimir más elementos de circuitos en un espacio de chip cada vez más pequeño. En las últimas décadas ha avanzado la utilización de los computadores como herramientas de trabajo, evidencia de esto es: Las Técnicas de inteligencia artificial. Los ROBOTS, que realizan actividades físicas y de cálculo Los sistemas expertos, basados en la experiencia humana: diagnósticos médicos, reparación de equipos, elección de rutas para vehículos. C lick to buy N O W ! PDF-XChange w w w .docu-track.c o m C lick to buy N O W ! PDF-XChange w w w .docu-track.c o m
- 14. Tecnologías de la Información y la Comunicación Elaboró: Gabriela Hernández Ramírez Página 14 Ejercicio Instrucciones para el alumno. Dibuja en cada recuadro los componentes principales de cada generación y coloca su nombre. 1ra. Generación 5ta. Generación. 4ta. Generación 2da. Generación 3ra. Generación C lick to buy N O W ! PDF-XChange w w w .docu-track.c o m C lick to buy N O W ! PDF-XChange w w w .docu-track.c o m
- 15. Tecnologías de la Información y la Comunicación Elaboró: Gabriela Hernández Ramírez Página 15 Competencia Genérica Aprende de forma autónoma. Aprende por iniciativa e interés propio a lo largo de la vida. Atributo. Articula saberes de diversos campos y establece relaciones entre ellos y su vida cotidiana. Lee e identifica los elementos de una computadora. Elementos de una computadora C lick to buy N O W ! PDF-XChange w w w .docu-track.c o m C lick to buy N O W ! PDF-XChange w w w .docu-track.c o m
- 16. Tecnologías de la Información y la Comunicación Elaboró: Gabriela Hernández Ramírez Página 16 Dispositivos Básicos de una computadora Los componentes de hardware básicos de una computadora son tres: unidad central de proceso o CPU, monitor y teclado. La unidad central de proceso o CPU: es la unidad principal de la computadora y tiene tres funciones principales: Controlar el sistema de cómputo (hardware y software). Desarrollar las operaciones matemáticas y lógicas. Controlar el envío y recepción de datos de los dispositivos periféricos Componentes principales de la CPU 1. Unidad Aritmética y Lógica. Controla y ejecuta todas las operaciones aritméticas y lógicas que realiza. Solo ejecuta cálculos de suma, resta, multiplicación, división y operaciones de lógica >. <. =, etc. 2. Unidad de Control. La unidad de control supervisa o comprueba las funciones realizadas por la computadora, es decir dirige el flujo de información, si es a la unidad aritmética. a la memoria o al dispositivo de entrada/salida. 3. Unidad de memoria Principal o central. Conocida como memoria interna se divide en ROM y RAM RAM ( Random Access Memory) memoria de acceso aleatorio. Es la memoria que se utiliza para almacenar C lick to buy N O W ! PDF-XChange w w w .docu-track.c o m C lick to buy N O W ! PDF-XChange w w w .docu-track.c o m
- 17. Tecnologías de la Información y la Comunicación Elaboró: Gabriela Hernández Ramírez Página 17 programas y datos. Se puede accesar a ella y modificar su contenido cuantas veces sea necesario. La memoria RAM es volátil, es decir la información que pone en ella se pierde cuando se apaga la computadora. Por esta razón usted necesita grabar su información en una memoria auxiliar o de almacenamiento externo, más conocida como disco o disquetes, para no perderla. ROM. (Read Only Memory) Memoria de solo lectura, es decir es parte de la memoria que contiene funciones y procedimientos que no pueden ser modificados. Ya viene programada por el fabricante. Solo se puede acceder a ella para lectura de información y nunca para escribir sobre ella. (No volátil). El teclado: es el dispositivo periférico de entrada básico y sirve para introducir datos a la computadora. Sus teclas se agrupan generalmente en tres secciones: teclas de función, colocadas en el lado izquierdo o en la fila superior; teclas alfanuméricas, colocadas en la zona central; y zona numérica del lado derecho, que es opcional, es decir, no está incluida en todos los teclados. 1. Teclas de función. Estas teclas están dispuestas horizontalmente a lo largo de la parte superior del tablero. Las teclas de función están etiquetadas como F1, F2, F3. F12, algunas están dispuestas para un futuro. 2. Teclas de escritura: Son las teclas al centro del teclado, e incluyen letras, números y signos de puntuación. Algunas teclas tienen dos símbolos; el de abajo entra directo con solo presionar la tecla y el de arriba se introduce presionando la tecla shift y sin soltar se presiona la tecla correspondiente. Algunas teclas tienen un tercer símbolo en la parte izquierda este se introduce presionando la tecla ALTGr y sin soltar se, presiona la tecla correspondiente. Si una tecla no se encuentra se busca en la tabla ASCII (código universal de caracteres especiales) son 255. C lick to buy N O W ! PDF-XChange w w w .docu-track.c o m C lick to buy N O W ! PDF-XChange w w w .docu-track.c o m
- 18. Tecnologías de la Información y la Comunicación Elaboró: Gabriela Hernández Ramírez Página 18 3. Teclas de control del cursor. Cuatro de estas teclas se denominan de dirección, porque cada una de ellas tiene una flecha que indica una dirección diferente. Estas desplazan el cursor una posición en la dirección que se indique. 4. Teclas de control de página. RePag: (PageUp) Desplaza el cursor página arriba o anterior. AVPag: (PageDown) Desplaz abajo. Inicio : Inicio del Renglón. Fin: Fin del renglón Insert: Para corregir caracteres sin desplazar caracteres. Supr (del) Borra caracteres de Retroceso. Borra caracteres detrás de él. Nota. Se pueden combinar. 5. Teclado Numérico. Se localiza al lado derecho del teclado, cuando esta activado (BloqNum) permite capturar información numérica. (enciende (NumLock). 6. Teclas especiales. NumLock: señal que indica si el teclado numérico esta activado o desactivado. CapsLock: Señal que indica sí el teclado de Mayúsculas esta activado. BloqMayus.: Activa mayúsculas. Shift: Clave de acceso para otro sistema de tecla. CTRL: Se combina con otras teclas para ciertas tareas. CTRL+inicio = inicio de hoja CTRL+fin = Fin de hoja CTRL+ALT+DEL = Resetear la máquina CTRL+Z= Interrumpe proceso. Alt= Tecla para combinar con código ASCII. Tab= Para sangría de 5 caracteres. = Retroceso. ENTER Tecla de aceptación de instrucción. Pause= Detiene proceso. Impr.= Guarda en memoria lo que está en pantalla. Esc= Escape, salir del lugar o acción. Backspace= Barra espaciadora o espacio en blanco. De modo que, básicamente la computadora funciona mediante el ingreso de datos, su procesamiento y la salida de datos resultantes. C lick to buy N O W ! PDF-XChange w w w .docu-track.c o m C lick to buy N O W ! PDF-XChange w w w .docu-track.c o m
- 19. Tecnologías de la Información y la Comunicación Elaboró: Gabriela Hernández Ramírez Página 19 Dispositivos complementarios de una computadora Son todos aquellos elementos de los que se puede prescindir para el funcionamiento del equipo. Ejemplos: Bocinas Son las encargadas de reproducir los sonidos almacenados o transmitidos por algunos elementos internos y externos conectados en la computadora. Impresora Se trata de un elemento externo, que puedes conectar a tu computadora, sirve para plasmar en papel la información generada, que puede ser texto o imágenes. Las hay de varias clases, pero las más comunes para usar en casa son: la impresora de "inyección de tinta" (a color) y la "impresora laser" (blanco y negro). El ratón Es un dispositivo manual que al ser deslizado sobre una superficie plana, permite desplazar el cursor (representado normalmente por una flecha u otra figura) en la pantalla. . Regularmente cuentan con dos o más botones que cumplen distintas funciones. Existen una gran variedad de ellos, desde el conocido ratón de bola hasta el óptico e inalámbrico. Escáner Es un dispositivo externo que tiene una función contraria a la impresora, y es la de convertir texto y fotografías impresas a datos digitales capaces de ser interpretados por la computadora para visualizar en pantalla y poder editar o guardarlos en disco. Cámara Web (en inglés webcam) Es una pequeña cámara digital conectada a una computadora, la cual puede capturar imágenes y transmitirlas a través de Internet, ya sea a una página Web o a otra u otras computadoras de forma privada C lick to buy N O W ! PDF-XChange w w w .docu-track.c o m C lick to buy N O W ! PDF-XChange w w w .docu-track.c o m
- 20. Tecnologías de la Información y la Comunicación Elaboró: Gabriela Hernández Ramírez Página 20 Un regulador de voltaje (también llamado estabilizador de voltaje o acondicionador de voltaje) Es un equipo eléctrico que acepta una tensión eléctrica de voltaje variable a la entrada, dentro de un parámetro predeterminado y mantiene a la salida una tensión constante (regulada). Son diversos tipos de reguladores de voltaje, los más comunes son de dos tipos: para uso doméstico o industrial. Los primeros son utilizados en su mayoría para proteger equipo de cómputo, video, o electrodomésticos. Los segundos protegen instalaciones eléctricas completas, aparatos o equipo eléctrico sofisticado, fabricas, entre otros. UPS Hace la función de un regulador de voltaje, pero además las UPS tienen baterías que en caso de un corte de energía, le permiten continuar trabajando con el PC durante algunos minutos (entre 5 y 15 minutos aproximadamente). Ese tiempo es suficiente para que almacene los archivos que estaban abiertos, cierre los programas y apague el PC correctamente. Además, existen otros como: audífonos, micrófono, módem, filtros para monitor, Joystick, etc. C lick to buy N O W ! PDF-XChange w w w .docu-track.c o m C lick to buy N O W ! PDF-XChange w w w .docu-track.c o m
- 21. Tecnologías de la Información y la Comunicación Elaboró: Gabriela Hernández Ramírez Página 21 Ejercicio Instrucciones para el alumno. Con las siguientes definiciones y de acuerdo a la información anterior, clasifica los dispositivos. Dispositivos de entrada: son aquellos equipos y componentes que permiten ingresar información a la unidad de procesamiento. Dispositivos de salida: son el hardware que se encarga de mandar una respuesta hacia el exterior del computador, estos dispositivos permiten al usuario ver los resultados de los cálculos o de las manipulaciones de datos del computador. Clasificación de dispositivos Dispositivos De Entrada Dispositivos De Salida Dispositivos De Almacenamiento Dispositivos De Procesamiento C lick to buy N O W ! PDF-XChange w w w .docu-track.c o m C lick to buy N O W ! PDF-XChange w w w .docu-track.c o m
- 22. Tecnologías de la Información y la Comunicación Elaboró: Gabriela Hernández Ramírez Página 22 Competencia Genérica Aprende de forma autónoma. Aprende por iniciativa e interés propio a lo largo de la vida. Atributo. Articula saberes de diversos campos y establece relaciones entre ellos y su vida cotidiana. Lee e identifica los medios y capacidades de almacenamiento de información en una computadora. Almacenamiento de una computadora Para poder procesar la información, el CPU utiliza el sistema binario (un sistema numérico posicional que tiene como base el número (2) para representar los datos a través del 0 (cero) y el 1 (uno) y que son interpretados mediante circuitos electrónicos abiertos o encendidos (1) y cerrados o apagados (0). La unidad mínima de almacenamiento de información es el bit que corresponde a un dígito binario (0,1). A partir de esta unidad mínima base se cuenta con un conjunto de medidas para agrupar y procesar la información: Byte. Es un conjunto de 8 bits que nos sirve para representar un carácter de información, es la unidad común de almacenamiento en una computadora. Los bytes se emplean para hacer referencia al tamaño del hardware, software o la información. Kbyte o Kb (Kilobyte). Unidad de medida equivalente a 1,024 Bytes (mil bytes aprox.). Mbyte o Mb (Megabyte).Unidad de medida equivalente a 1,024 Kbytes (un millón de bytes o mil kilo bytes aprox.). Gbyte o Gb (Gigabyte).Unidad de medida equivalente a 1,024 Mbytes (mil mega bytes aprox.). C lick to buy N O W ! PDF-XChange w w w .docu-track.c o m C lick to buy N O W ! PDF-XChange w w w .docu-track.c o m
- 23. Tecnologías de la Información y la Comunicación Elaboró: Gabriela Hernández Ramírez Página 23 Dispositivos de almacenamiento de una computadora C lick to buy N O W ! PDF-XChange w w w .docu-track.c o m C lick to buy N O W ! PDF-XChange w w w .docu-track.c o m
- 24. Tecnologías de la Información y la Comunicación Elaboró: Gabriela Hernández Ramírez Página 24 Ejercicio Instrucciones para el alumno. De acuerdo a la información anterior, conteste las preguntas. 1. ¿Cuál de los siguientes sistemas numéricos utiliza una computadora para interpretar sus datos? 2. Es la unidad mínima de medición de memoria en una computadora equivalente a 1 carácter: 3. Dispositivo de almacenamiento que conserva información que le ha sido almacenada de forma correcta aún con la pérdida de energía, emplea un sistema de grabación magnética digital donde en la mayoría de los casos se encuentra almacenado el sistema operativo de la computadora. C lick to buy N O W ! PDF-XChange w w w .docu-track.c o m C lick to buy N O W ! PDF-XChange w w w .docu-track.c o m
- 25. Tecnologías de la Información y la Comunicación Elaboró: Gabriela Hernández Ramírez Página 25 Competencia Genérica Trabaja en forma colaborativa. Participa y colabora de manera efectiva en equipos diversos Atributo. Propone maneras de solucionar un problema o desarrollar un proyecto en equipo, definiendo un curso de acción con pasos específicos . Ejercicio Presentación Instrucciones para el alumno. a) En equipos de cuatro Investigar cuál sería la mejor opción de compra de una computadora para usted como estudiante y qué características debe contener: tipo de procesador, capacidad en disco duro, velocidad, Memoria Ram, software, etc. b) Exponer en papel Bond. Ejercicio Maqueta Instrucciones para el alumno y para el maestro. Maestro: Deberá formar equipos de cuatro y repartirá los siguientes temas: a) Dispositivos básicos b) Dispositivos complementarios c) Unidades de almacenamiento. d) Elementos y función del procesador e) Historia (presentación de primeras máquinas) Alumno: presentará el tema asignado en maqueta con material reciclado y explicará. C lick to buy N O W ! PDF-XChange w w w .docu-track.c o m C lick to buy N O W ! PDF-XChange w w w .docu-track.c o m
- 26. Tecnologías de la Información y la Comunicación Elaboró: Gabriela Hernández Ramírez Página 26 Competencia Genérica Piensa crítica y reflexivamente Atributo. Identifica los sistemas y reglas o principios medulares que subyacen en las tecnologías de información. Ejercicio de cierre Instrucciones para el alumno. 1. Elaborar Un ensayo donde fundamenta opiniones sobre los impactos de la ciencia y la tecnología en su vida cotidiana, asumiendo consideraciones éticas de forma individual. 2. Examen de opción múltiple Metacognición Instrucciones: El alumno de forma individual responderá a tres preguntas. ¿Qué sabia? ¿Qué no sabía? ¿Cómo le ayuda en su vida diaria aprender este tema? C lick to buy N O W ! PDF-XChange w w w .docu-track.c o m C lick to buy N O W ! PDF-XChange w w w .docu-track.c o m
- 27. Tecnologías de la Información y la Comunicación Elaboró: Gabriela Hernández Ramírez Página 27 Indicadores Atributos de la Competencia Instrumentos de Evaluación Pre-formal (0-5) Inicial (6-7) Básico (8) Autónomo (9) Estratégico (10) Articula saberes de diversos campos y establece relaciones entre ellos y su vida cotidiana. Presentación No abordaron los conceptos principales, no expuso con sus propias palabras, el contenido y conceptos son erróneos con la vida cotidiana. Se abordaron pocos conceptos principales , no expuso con sus propias palabras, el desempeñ o es muy básico. Se resuelve el problema, se posee algunos conceptos básicos, expone con sus propias palabras. Se resuelve el problema, argumenta los resultados, expone con sus propias palabras. Existe creatividad en la presentación, argumenta los saberes, expone con sus palabras, el desempeño es de calidad. Propone maneras de solucionar un problema o desarrollar un proyecto en equipo, definiendo un curso de acción con pasos específicos Maqueta Nunca participó con los miembros del equipo, Los elemento de la maqueta no corresponde a los conceptos. Pocas veces participo en el trabajo en equipo, presentan poca creatividad en el desarrollo de la maqueta. Participó algunas veces en equipo, presenta algunos conceptos básicos en la maqueta. Casi siempre participó en equipo, presento situaciones innovadoras en la maqueta y algunos conceptos requeridos. Siempre participó en equipo, promovió la comunicación, la maqueta presenta los conceptos requeridos, es de calidad. Piensa crítica y reflexivamente Ensayo No presenta su opinión (es copia de algún texto) Presenta su opinión de forma escueta. Presenta su opinión de forma organizada , coherente. Presenta su opinión desde su punto de vista con algunas consideracione s éticas. Siempre Fundamenta opiniones sobre los impactos de la ciencia y la tecnología en su vida cotidiana, asumiendo consideracione s éticas. C lick to buy N O W ! PDF-XChange w w w .docu-track.c o m C lick to buy N O W ! PDF-XChange w w w .docu-track.c o m
- 28. Tecnologías de la Información y la Comunicación Elaboró: Gabriela Hernández Ramírez Página 28 Competencia II Identifica y maneja los elementos básicos de un sistema operativo de manera adecuada Competencia disciplinar Comunicación. Utiliza las tecnologías de la información y la comunicación para realizar trabajos. Introducción En esta competencia conocerás la función de un sistema operativo, los diferentes sistemas operativos, nos enfocaremos en el sistema operativo Windows pues es el sistema operativo más difundido y usado del mundo, de hecho la mayoría de los programas tanto comerciales como gratuitos y libres se desarrolla originalmente para este sistema. Es importante llamar a cada elemento por su nombre, por lo que te recordaremos los elementos de la pantalla, Windows es multitarea, puedes abrir varias tareas al mismo tiempo ¿Cómo? Deberás aprender el manejo de ventanas para ello, utilizaras el explorador de Windows para organizar y manipular toda la información de tú computadora. Poseer la habilidad para manipular la información te será de mucha utilidad en tareas escolares y laborales, ya que si no la utilizas debidamente puedes dañarla o perderla. Para la evaluación de esta competencia se te pedirán algunos subproductos que se te detallara en cada tema. C lick to buy N O W ! PDF-XChange w w w .docu-track.c o m C lick to buy N O W ! PDF-XChange w w w .docu-track.c o m
- 29. Tecnologías de la Información y la Comunicación Elaboró: Gabriela Hernández Ramírez Página 29 Competencia Genérica Se autodetermina y cuida de sí. Se conoce y valora a sí mismo y aborda problemas y retos teniendo en cuenta los objetivos que persigue. Atributo. Enfrenta las dificultades que se le presentan y es consciente de sus valores, fortalezas y debilidades Diagnóstico de conocimientos previos Relaciona ambas columnas, colocando en el paréntesis el número que corresponda: Botón inicio, escritorio, iconos, barra de tareas, barra de estado Son software de aplicación ( ) Word, Excel, Power Point, Access Es un Sistema operativo de ambiente gráfico ( ) Sistema operativo Tres botones en la parte superior derecha de una ventana ( ) Software Son nombres de sistemas operativos. ( ) Minimizar, restaurar, cerrar Sirve para arrancar la máquina y así poder interactuar máquina-usuario ( ) Windows, Unix, Linux Son los elementos de Windows ( ) Windows Parte lógica de la computadora como son los programas ( ) C lick to buy N O W ! PDF-XChange w w w .docu-track.c o m C lick to buy N O W ! PDF-XChange w w w .docu-track.c o m
- 30. Tecnologías de la Información y la Comunicación Elaboró: Gabriela Hernández Ramírez Página 30 Competencia Genérica Aprende de forma autónoma. Aprende por iniciativa e interés propio a lo largo de la vida. Atributo. Articula saberes de diversos campos y establece relaciones entre ellos y su vida cotidiana. Lee la información presentada, poco a poco te introducirá en el manejo de sistema operativo Windows. Como ya vimos anteriormente la computadora se divide en Hardware y Software, ya hablamos de Hardware ahora haremos referencia al software. ¿Qué es software? El Software son los programas de aplicación y los sistemas operativos, que según las funciones que realizan pueden ser clasificados en: Software de Sistema Software de Aplicación Software de Programación C lick to buy N O W ! PDF-XChange w w w .docu-track.c o m C lick to buy N O W ! PDF-XChange w w w .docu-track.c o m
- 31. Tecnologías de la Información y la Comunicación Elaboró: Gabriela Hernández Ramírez Página 31 Software de Sistema Se llama Software de Sistema al conjunto de programas que sirven para interactuar con el sistema, confiriendo control sobre el hardware, además de dar soporte a otros programas. El Software de Sistema se divide en: Sistema Operativo Controladores de Dispositivos Programas Utilitarios Sistema operativo El Sistema Operativo es un conjunto de programas que administran los recursos de la computadora y controlan su funcionamiento. Un Sistema Operativo realiza cinco funciones básicas: Suministro de Interfaz al Usuario, Administración de Recursos, Administración de Archivos, Administración de Tareas y Servicio de Soporte. 1. Suministro de interfaz al usuario: Permite al usuario comunicarse con la computadora por medio de interfaces que se basan en comandos, interfaces que utilizan menús, e interfaces gráficas de usuario. 2. Administración de recursos: Administran los recursos del hardware como la CPU, memoria, dispositivos de almacenamiento secundario y periféricos de entrada y de salida. 3. Administración de archivos: Controla la creación, borrado, copiado y acceso de archivos de datos y de programas. 4. Administración de tareas: Administra la información sobre los programas y procesos que se están ejecutando en la computadora. Puede cambiar la prioridad entre procesos, concluirlos y comprobar el uso de estos en la CPU, así como terminar programas. 5. Servicio de soporte: Los Servicios de Soporte de cada sistema operativo dependen de las implementaciones añadidas a éste, y pueden consistir en inclusión de utilidades nuevas, actualización de versiones, mejoras de seguridad, controladores de nuevos periféricos, o corrección de errores de software. C lick to buy N O W ! PDF-XChange w w w .docu-track.c o m C lick to buy N O W ! PDF-XChange w w w .docu-track.c o m
- 32. Tecnologías de la Información y la Comunicación Elaboró: Gabriela Hernández Ramírez Página 32 Nombres de Sistemas Operativos Windows (diferentes versiones) OS/2 Para redes UNIX Novell Netware Linux OS/8 Para Macintosh, etc. Controladores de Dispositivos Los Controladores de Dispositivos son programas que permiten a otros programas de mayor nivel como un sistema operativo interactuar con un dispositivo de hardware. Programas Utilitarios Los Programas Utilitarios realizan diversas funciones para resolver problemas específicos, además de realizar tareas en general y de mantenimiento. Algunos se incluyen en el sistema operativo. Software de Aplicación El Software de Aplicación son los programas diseñados para o por los usuarios para facilitar la realización de tareas específicas en la computadora, como pueden ser: las aplicaciones ofimáticas (procesador de texto, hoja de cálculo, programa de presentación, sistema de gestión de base de datos...), u otros tipos de software especializados como software médico, software educativo, editores de música, programas de contabilidad, etc. Software de Programación El Software de Programación es el conjunto de herramientas que permiten al desarrollador informático escribir programas usando diferentes alternativas y lenguajes de programación. Este tipo de software incluye principalmente compiladores, intérpretes, ensambladores, enlazadores, depuradores, editores de texto y un entorno de desarrollo integrado que contiene las herramientas anteriores, y normalmente cuenta una avanzada interfaz gráfica de usuario. C lick to buy N O W ! PDF-XChange w w w .docu-track.c o m C lick to buy N O W ! PDF-XChange w w w .docu-track.c o m
- 33. Tecnologías de la Información y la Comunicación Elaboró: Gabriela Hernández Ramírez Página 33 Competencia Genérica Se expresa y se comunica. Escucha, interpreta y emite mensajes pertinentes en distintos contextos mediante la utilización de medios, códigos y herramientas apropiados Atributos Expresa ideas y conceptos mediante representaciones lingüísticas, matemáticas o gráficas Ejercicio Instrucciones para el alumno. Interpreta la información que acabas de leer en un mapa conceptual. C lick to buy N O W ! PDF-XChange w w w .docu-track.c o m C lick to buy N O W ! PDF-XChange w w w .docu-track.c o m
- 34. Tecnologías de la Información y la Comunicación Elaboró: Gabriela Hernández Ramírez Página 34 En tú mapa mental tuviste que haber demostrado en forma gráfica como un sistema operativo es parte del software de sistemas y éste a su vez de la rama principal que es software. Como puedes ver el sistema operativo es de suma importancia para que arranque una máquina y para que funcionen otros tipos de software. El hardware por sí solo no funciona, necesita un sistema operativo. El sistema operativo más utilizado mundialmente es Windows, no hay duda de que distintas versiones de Windows han ido apareciendo en los últimos años, han procurado buscar una mejor usabilidad para el usuario de este sistema operativo, además de una adaptación a las nuevas corrientes tecnológicas y al enorme auge que ha tenido Internet en el mundo. Refiriéndose a las dos últimas versiones, Windows Vista, el cual pretendía sobre todo la mejora de la seguridad del anterior sistema Windows XP y lo hizo a través de un control de cuentas de usuario; además se modificó de forma bastante evidente la interfaz del sistema operativo. Pero a pesar del esfuerzo, enseguida surgieron las críticas a Windows Vista sobre todo por sus grandes problemas de rendimiento y consumo de recursos, que se fueron agravando al comprobar los usuarios las muchas incompatibilidades que reportaba con respecto a anteriores versiones de aplicaciones instaladas. Microsoft se vio pronto obligada a trabajar con un nuevo sistema operativo Windows 7 se trata de una importante actualización de Windows vista. C lick to buy N O W ! PDF-XChange w w w .docu-track.c o m C lick to buy N O W ! PDF-XChange w w w .docu-track.c o m
- 35. Tecnologías de la Información y la Comunicación Elaboró: Gabriela Hernández Ramírez Página 35 Elementos de la pantalla de Windows Vista C lick to buy N O W ! PDF-XChange w w w .docu-track.c o m C lick to buy N O W ! PDF-XChange w w w .docu-track.c o m
- 36. Tecnologías de la Información y la Comunicación Elaboró: Gabriela Hernández Ramírez Página 36 El tapiz del escritorio es la imagen que se muestra como fondo en la ventana principal. Los accesos directos son iconos que al darles un doble clic ejecutan un programa o archivo. Los iconos son imágenes o dibujos que representan programas, archivos o unidades de almacenamiento. La Barra de Tareas es la que aparece en la parte inferior de la pantalla. Se compone del botón Iniciar, a la izquierda, una zona de programas abiertos y anclados, y el área de notificación. El Botón Iniciar es el botón a través del cual podemos acceder a todas las opciones que nos ofrece Windows 7. Si lo seleccionamos se desplegará un menú. Se trata del menú Inicio. También podemos acceder a él mediante el teclado pulsando la tecla Windows. La zona de programas contiene, normalmente, los botones de las ventanas que tenemos abiertas. Windows 7 agrupa por programas. Es decir, que si tenemos cinco ventanas de Internet Explorer abiertas, sólo veremos un botón con varias hojas. El área de notificación contiene iconos que representan los programas residentes (programas que se cargan automáticamente al encender el computador), como los programas antivirus; programas que se están ejecutando, pero permiten minimizarse y quitar su botón de la barra de tareas para ganar espacio, como la fecha y hora, el idioma, el estado de la conexión a Internet o del sonido. Los iconos menos usados se ocultan automáticamente, y para verlos, debemos pulsar el botón con forma de triángulo. C lick to buy N O W ! PDF-XChange w w w .docu-track.c o m C lick to buy N O W ! PDF-XChange w w w .docu-track.c o m
- 37. Tecnologías de la Información y la Comunicación Elaboró: Gabriela Hernández Ramírez Página 37 Para cambiar el fondo del escritorio (papel tapiz) El fondo del escritorio (también denominado papel tapiz) puede ser una imagen digital de su colección personal, una imagen incluida en Windows, un color sólido o una imagen enmarcada con un color. Puede elegir una imagen para que sea el fondo de escritorio o puede mostrar una presentación de imágenes. Windows incluye muchas opciones de fondo de escritorio. Para cambiar el fondo del escritorio 1. Dar un clic con botón derecho del Mouse sobre el escritorio, seleccione personalizar. 2. Haga clic para abrir Fondo de escritorio. 3. Haga clic en la imagen o en el color que desea usar para el fondo de escritorio. Si la imagen que desea usar no se encuentra en la lista de imágenes de fondo de escritorio, haga clic en uno de los elementos de la lista Ubicación de la imagen para ver otras categorías o haga clic en Examinar para buscarla en el equipo. Cuando encuentre la imagen que desea, haga doble clic en ella. Se convertirá en el fondo de escritorio. C lick to buy N O W ! PDF-XChange w w w .docu-track.c o m C lick to buy N O W ! PDF-XChange w w w .docu-track.c o m
- 38. Tecnologías de la Información y la Comunicación Elaboró: Gabriela Hernández Ramírez Página 38 Para cambiar el protector de pantalla Windows incluye varios protectores de pantalla. También puede crear sus propios protectores de pantalla a partir de imágenes personales guardadas en el equipo o utilizar aquéllos disponibles para descargar en la Web. Aviso Solo debe descargar protectores de pantalla de fuentes de confianza. Los protectores de pantalla pueden contener software malintencionado o spyware. Para cambiar un protector de pantalla 4. Dar un clic con botón derecho del Mouse sobre el escritorio, seleccione personalizar. 5. Haga clic para abrir Configuración del protector de pantalla. 6. En la lista Protector de pantalla, haga clic en el protector de pantalla que desea utilizar y, a continuación, en Aceptar. Sugerencia o Para ver el aspecto del protector de pantalla, antes de hacer clic en Aceptar, haga clic en Vista previa. Para finalizar la vista previa del protector de pantalla, mueva el mouse o presione cualquier tecla y, a continuación, haga clic en Aceptar para guardar los cambios. C lick to buy N O W ! PDF-XChange w w w .docu-track.c o m C lick to buy N O W ! PDF-XChange w w w .docu-track.c o m
- 39. Tecnologías de la Información y la Comunicación Elaboró: Gabriela Hernández Ramírez Página 39 Ventanas de Windows Windows es multitarea, es decir puedes abrir varias tareas al mismo tiempo, siempre y cuando la capacidad de memoria en RAM lo permita. Para trabajar con diferentes tareas debes manipular las ventanas de Windows. Componentes de una ventana Aunque el contenido de cada ventana es diferente, todas las ventanas tienen ciertos elementos en común. Por ejemplo, las ventanas siempre aparecen en el escritorio, el área de trabajo principal de la pantalla. Además, la mayoría de las ventanas tienen los mismos componentes básicos. C lick to buy N O W ! PDF-XChange w w w .docu-track.c o m C lick to buy N O W ! PDF-XChange w w w .docu-track.c o m
- 40. Tecnologías de la Información y la Comunicación Elaboró: Gabriela Hernández Ramírez Página 40 Componentes de una ventana típica Barra de título. Muestra el nombre del documento y del programa. Botones Minimizar, Maximizar y Cerrar. Estos botones ocultan la ventana, la agrandan para llenar toda la pantalla y la cierran, respectivamente. Barra de menús. Contiene elementos en los que puede hacer clic para realizar selecciones en un programa. Barra de desplazamiento. Le permite desplazar el contenido de la ventana para ver información que actualmente no es visible. Bordes y esquinas. Puede arrastrar estos elementos con el puntero del Mouse para cambiar el tamaño de la ventana. Otras ventanas pueden tener botones, cuadros o barras adicionales, pero normalmente también cuentan con los componentes básicos. Para Mover una ventana Para mover una ventana, apunte a su barra de título con el puntero del Mouse. A continuación, arrastre la ventana hasta la ubicación deseada. (Arrastrar significa apuntar a un elemento, mantener presionado el botón del Mouse, mover el elemento con el puntero y, a continuación, soltar el botón del Mouse). Cambio del tamaño de una ventana Para que una ventana llene la pantalla completa, haga clic en el botón. Maximizar o haga doble clic en la barra de título de la ventana. Para que una ventana maximizada vuelva a su tamaño anterior, haga clic en el botón Restaurar (este botón aparece en lugar del botón Maximizar). O bien, haga doble clic en la barra de título de la ventana. Para cambiar el tamaño de una ventana (hacerla más pequeña o más grande), apunte a cualquiera de los bordes o las esquinas de la ventana. Cuando el puntero del Mouse cambie a una flecha con dos puntas (consulte la imagen siguiente), arrastre el borde o la esquina para hacer la ventana más pequeña o más grande. C lick to buy N O W ! PDF-XChange w w w .docu-track.c o m C lick to buy N O W ! PDF-XChange w w w .docu-track.c o m
- 41. Tecnologías de la Información y la Comunicación Elaboró: Gabriela Hernández Ramírez Página 41 No es posible cambiar el tamaño de una ventana que está maximizada. Antes debe restaurarla a su tamaño anterior. Ocultación de una ventana Ocultar una ventana se denomina minimizarla. Si desea que una ventana desaparezca temporalmente sin cerrarla, minimícela. Para minimizar una ventana, haga clic en el botón Minimizar. La ventana desaparece del escritorio y resulta visible sólo como un botón en la barra de tareas, la barra horizontal larga situada en la parte inferior de la pantalla. Cierre de una ventana Al cerrar una ventana, se quita del escritorio y de la barra de tareas. Si ha acabado de utilizar un programa o un documento y no necesita volver a él inmediatamente, ciérrelo. Para cerrar una ventana, haga clic en el botón Cerrar. Ejercicio práctico Instrucciones para el alumno. Práctica en Centro de Computo: Cambiar fondo de escritorio Cambiar protector de pantalla Manejo de ventanas, C lick to buy N O W ! PDF-XChange w w w .docu-track.c o m C lick to buy N O W ! PDF-XChange w w w .docu-track.c o m
- 42. Tecnologías de la Información y la Comunicación Elaboró: Gabriela Hernández Ramírez Página 42 Explorador de Windows ¿Qué es el Explorador de Windows? El explorador de Windows, como si misma palabra lo dice, sirve y se utiliza para explorar nuestro ordenador. En él podemos encontrar tanto nuestro contenido en el disco duro, como en el escritorio e incluso en otras aplicaciones, como por ejemplo la papelera de reciclaje, donde se almacenan los elementos eliminados anteriormente y Mis Documentos, donde se guardan mayormente los archivos en mayoría de textos. ¿Para qué sirven esos signos (+) y (-) del panel izquierdo? Los cuadraditos con el símbolo (+) que se encuentran cerca de los iconos del panel izquierdo indican que hay otros objetos subordinados al objeto marcado, pero que no se están mostrando. Puedes hacer clic sobre el símbolo de la suma para expandir el árbol y mostrar así los objetos subordinados. El símbolo de (+) se convierte en el símbolo (-) cuando el árbol está expandido. Hacer clic sobre el símbolo (-) comprime el árbol, de manera que en ese punto ya no está expandido. Puedes lanzar aplicaciones desde el explorador haciendo doble clic sobre los iconos de las mismas o haciendo doble clic sobre los documentos asociados con esas aplicaciones. Hacer doble clic sobre una carpeta es lo mismo que hacer clic sobre el símbolo de (+) o (-) asociados a la carpeta. Forma de entrar a Explorador de Windows . Para accesar a Explorador de Windows se presionan las teclas: + E C lick to buy N O W ! PDF-XChange w w w .docu-track.c o m C lick to buy N O W ! PDF-XChange w w w .docu-track.c o m
- 43. Tecnologías de la Información y la Comunicación Elaboró: Gabriela Hernández Ramírez Página 43 Ventana de Explorador de Windows El Explorador de Windows también es conocido como el Administrador de Archivos. A través de él podemos, por ejemplo, Buscar archivos o carpetas, crear carpetas, copiar o mover archivos y carpetas ver, cambiar de nombre, eliminar, etc. Búsqueda de archivos o carpetas Es probable que, a menudo, tenga que buscar un archivo que sepa que se encuentra en una determinada carpeta o biblioteca, como Documentos o Imágenes. La búsqueda del archivo puede implicar tener que examinar cientos de archivos y subcarpetas. Para ahorrar tiempo y esfuerzo, use el cuadro de búsqueda situado en la parte superior de la ventana abierta. C lick to buy N O W ! PDF-XChange w w w .docu-track.c o m C lick to buy N O W ! PDF-XChange w w w .docu-track.c o m
- 44. Tecnologías de la Información y la Comunicación Elaboró: Gabriela Hernández Ramírez Página 44 Cuadro de búsqueda de una carpeta o archivo Para buscar un archivo o una carpeta mediante el cuadro de búsqueda: 1. Escriba una palabra o parte de una palabra en el cuadro de búsqueda. A medida que escriba, el contenido de la carpeta o la biblioteca se filtrará para reflejar cada carácter consecutivo que escriba. Cuando vea el archivo que desee, deje de escribir. Por ejemplo, supongamos que selecciona dentro de Explorador de Windows donde dice Equipo (contiene todo lo que la computadora cuenta) tiene el siguiente aspecto: Supongamos ahora que está buscando la calculadora y que escribe calc.exe en el cuadro de búsqueda. Conforme escribe, la vista se filtra automáticamente y ve algo parecido a esto: C lick to buy N O W ! PDF-XChange w w w .docu-track.c o m C lick to buy N O W ! PDF-XChange w w w .docu-track.c o m
- 45. Tecnologías de la Información y la Comunicación Elaboró: Gabriela Hernández Ramírez Página 45 Crear una carpeta nueva Una carpeta es una ubicación donde puede almacenar sus archivos. Puede crear cualquier número de carpetas e incluso almacenar carpetas dentro de otras carpetas (subcarpetas). A continuación se indica cómo crear una carpeta nueva: 1. Vaya a la ubicación (una carpeta o el escritorio) donde desea crear una carpeta nueva. 2. Haga clic con el botón secundario en un área en blanco del escritorio o en la ventana de la carpeta, apunte a Nueva y, a continuación, haga clic en Carpeta. 3. Escriba un nombre para la carpeta nueva y presione ENTRAR. La nueva carpeta aparece en la ubicación que ha especificado. C lick to buy N O W ! PDF-XChange w w w .docu-track.c o m C lick to buy N O W ! PDF-XChange w w w .docu-track.c o m
- 46. Tecnologías de la Información y la Comunicación Elaboró: Gabriela Hernández Ramírez Página 46 Copiar y pegar un archivo Al copiar y pegar un archivo, está creando un duplicado del archivo original que posteriormente puede modificar al margen del archivo original. Si copia y pega un archivo en una ubicación diferente de su equipo, es recomendable darle un nombre distinto para que recuerde cuál es el archivo nuevo y cuál es el original. Para copiar y pegar un archivo: 1. Abra la ubicación que contiene el archivo que desea copiar. 2. Haga clic con el botón secundario del Mouse y, a continuación, haga clic en Copiar. 3. Abra la ubicación en la que desea almacenar la copia. 4. Haga clic con el botón secundario en un espacio vacío dentro de la ubicación y, a continuación, haga clic en Pegar. La copia del archivo original se almacena ahora en la nueva ubicación. Sugerencias Otra manera de copiar y pegar archivos consiste en usar los métodos abreviados de teclado Ctrl+C (Copiar) y Ctrl+V (Pegar). También puede mantener presionado el botón secundario del Mouse y, a continuación, arrastrar el archivo a una nueva ubicación. Cuando libere el botón del Mouse, haga clic en Copiar aquí. Puede copiar y pegar una carpeta del mismo modo que lo hace con un archivo. Cuando haga esto, todos los archivos de la carpeta se copiarán también. C lick to buy N O W ! PDF-XChange w w w .docu-track.c o m C lick to buy N O W ! PDF-XChange w w w .docu-track.c o m
- 47. Tecnologías de la Información y la Comunicación Elaboró: Gabriela Hernández Ramírez Página 47 Seleccionar varios archivos o carpetas Hay varias maneras de seleccionar varios archivos o carpetas. Para seleccionar un grupo de archivos o carpetas consecutivos, haga clic en el primer elemento, mantenga presionada la tecla Mayús y, a continuación, haga clic en el último elemento. Para seleccionar varios archivos o carpetas que están próximos, arrastre el puntero del Mouse para crear una selección alrededor de la parte exterior de todos los elementos que desea incluir. Para seleccionar archivos o carpetas no consecutivos, mantenga presionada la tecla Ctrl y, a continuación, haga clic en cada uno de los elementos que desea seleccionar. Para seleccionar todos los archivos o carpetas en una ventana, en la barra de herramientas, haga clic en Organizar y, a continuación, en Seleccionar todo. Para excluir uno o más elementos de la selección, mantenga presionada la tecla Ctrl y, a continuación, haga clic en los elementos. Cambiar el nombre de un archivo Una manera de cambiar el nombre de un archivo es abrir el programa que se usó para crear el archivo, abrirlo y guardarlo con un nombre diferente. Sin embargo, hay una manera más rápida: 1. Haga clic con el botón secundario en el archivo cuyo nombre desea cambiar y, a continuación, haga clic en Cambiar nombre. Eliminar un archivo o una carpeta Para eliminar un archivo o una carpeta: Haga clic con el botón secundario en el archivo o la carpeta que desea eliminar y, a continuación, haga clic en Eliminar. Otra forma es presionando la tecla Supr. C lick to buy N O W ! PDF-XChange w w w .docu-track.c o m C lick to buy N O W ! PDF-XChange w w w .docu-track.c o m
- 48. Tecnologías de la Información y la Comunicación Elaboró: Gabriela Hernández Ramírez Página 48 Competencia Genérica Piensa crítica y reflexivamente. Propone soluciones a problemas a partir de métodos establecidos. Atributo. Sigue instrucciones y procedimientos de manera reflexiva, comprendiendo como cada uno de sus pasos contribuye al alcance de un objetivo. Ejercicio práctico en Explorador de Windows Instrucciones para el alumno. Práctica en Centro de Computo: Realice la siguiente práctica y escriba los pasos que utilizo para realizarlo. a) Abrir Explorador de Windows ________________________________________________________________ b) Instrucción para cambiarse a la unidad C carpeta Documentos ________________________________________________________________ c) Crear en C dentro de la carpeta Documentos una carpeta llamado CECYTEG ________________________________________________________________ d) Dentro de CECYTEG crear dos carpetas uno llamado ALUMNOS y otro llamado MAESTROS ________________________________________________________________ e) Entrar a la carpeta ALUMNOS ________________________________________________________________ f) Dentro de ALUMNOS crear dos carpetas uno llamado BAJAS y otra ALTAS ________________________________________________________________ g) Buscar en C el archivo calc.exe y copiarlo a la carpeta ALTAS ________________________________________________________________ h) Cambiar de nombre el archivo calc.exe de la carpeta ALTAS por el nombre de calculadora.exe ________________________________________________________________ i) Borrar la carpeta MAESTROS ________________________________________________________________ C lick to buy N O W ! PDF-XChange w w w .docu-track.c o m C lick to buy N O W ! PDF-XChange w w w .docu-track.c o m
- 49. Tecnologías de la Información y la Comunicación Elaboró: Gabriela Hernández Ramírez Página 49 Competencia Genérica Se expresa y se comunica. Escucha, interpreta y emite mensajes pertinentes en distintos contextos mediante la utilización de medios, códigos y herramientas apropiadas Atributos Expresa ideas y conceptos mediante representaciones gráficas Ejercicio práctico Instrucciones para el alumno. Realice una Tabla de algoritmos para la solución de tareas del sistema operativo... INSTRUCCIÓN PASO 1 PASO 2 PASO 3 PASO 4 PASO 5 Nueva Carpeta Copiar Cambiar Nombre Eliminar C lick to buy N O W ! PDF-XChange w w w .docu-track.c o m C lick to buy N O W ! PDF-XChange w w w .docu-track.c o m
- 50. Tecnologías de la Información y la Comunicación Elaboró: Gabriela Hernández Ramírez Página 50 Autoevaluación Instrucciones: El alumno de forma individual responderá a las preguntas. 1. ¿Qué es software? _______________________________________________________ 2. ¿Cuál es la función de un sistema operativo? _______________________________________________________ 3. ¿Cuál es el sistema operativo más utilizado? _______________________________________________________ 4. Defina Windows _______________________________________________________ 5. Escriba el nombre de los elementos de la pantalla de Windows _______________________________________________________ 6. Escriba las instrucciones para cambiar el fondo de escritorio _______________________________________________________ 7. Escriba la función de los tres botones que se ubican en la parte superior derecha de cualquier ventana de Windows _______________________________________________________ 8. ¿Cuál es la función del explorador de Windows? _______________________________________________________ 9. ¿Escriba la combinación de teclas para abrir el explorador de Windows? _______________________________________________________ 10.Escriba los pasos para crear una carpeta _______________________________________________________ C lick to buy N O W ! PDF-XChange w w w .docu-track.c o m C lick to buy N O W ! PDF-XChange w w w .docu-track.c o m
- 51. Tecnologías de la Información y la Comunicación Elaboró: Gabriela Hernández Ramírez Página 51 Indicadores Atributos de la Competencia Instrumentos de Evaluación Pre-formal (0-5) Inicial (6-7) Básico (8) Autónomo (9) Estratégico (10) Sigue instrucciones y procedimientos de manera reflexiva, comprendiendo como cada uno de sus pasos contribuye al alcance de un objetivo. Ejercicio práctico en Explorador de Windows No presenta solución a todos los problemas o la solución no es coherente. Se abordaron pocas soluciones, su desempeño es muy básico. Se resuelven la mayoría del problema, presenta la explicación de manera sencilla. Se resuelve todo el problema, argumenta cada solución de forma precisa y lógica, la información es verídica. Presenta resultados de cada ejercicio, ejemplifica, argumenta las respuestas, la información es ordenada y coherente. Expresa ideas y conceptos mediante representaciones gráficas. Mapa mental No aborda los conceptos principales, no lo presenta en mapa mental. Presenta pocos conceptos, presenta poca creatividad en el desarrollo del mapa. Presenta los conceptos básicos, los presenta en un mapa mental. Presento casi todos las ideas y conceptos del tema en mapa mental. Presenta todas las ideas y conceptos del tema, es creativo, innovador, presenta coherencia, lógica, elementos de un mapa mental (color, imágenes, etc.). Piensa crítica y reflexivamente Tabla de algoritmo No presenta tabla o presenta de forma incompleta, no lógica. Presenta tabla de algoritmos con pocos pasos o tareas de cada actividad... Presenta tabla con tarea completas pero no de forma detallada cada actividad. Presenta tabla con tareas completas detallando cada paso para la elaboración de cada actividad. Presenta tabla con tareas completas detallando cada paso para la elaboración de cada actividad de forma creativa y organizada. C lick to buy N O W ! PDF-XChange w w w .docu-track.c o m C lick to buy N O W ! PDF-XChange w w w .docu-track.c o m
- 52. Tecnologías de la Información y la Comunicación Elaboró: Gabriela Hernández Ramírez Página 52 Competencia III Emplea procesador de texto, hoja de calculo y sofware de presentaciones para elaborar documentos en su ambiente escolar, laboral y personal. . Competencia disciplinar Utiliza las tecnologías de la información y la comunicación para, producir material y transmitir información. Introducción Microsoft Office ofrece una cantidad importante de paquetes computacionales que facilitan la organización y manipulación de la información. En esta ocasión nos enfocaremos a Word, Excel y Power Point. Son herramientas que se han convertido en básicas de tal forma que las empresas las consideran importantes en cualquier currículo, y si tenemos conocimiento de dichas herramientas es mucho más probable que podamos dar con el empleo que estamos buscando. Además de que te servirán en la realización de trabajos escolares. En esta sección se te presentará información elemental de los programas y también prácticas guiadas que deberás desarrollar para el logro de estas competencias. C lick to buy N O W ! PDF-XChange w w w .docu-track.c o m C lick to buy N O W ! PDF-XChange w w w .docu-track.c o m
- 53. Tecnologías de la Información y la Comunicación Elaboró: Gabriela Hernández Ramírez Página 53 Competencia Genérica Se autodetermina y cuida de sí. Se conoce y valora a sí mismo y aborda problemas y retos teniendo en cuenta los objetivos que persigue. Atributo. Enfrenta las dificultades que se le presentan y es consciente de sus valores, fortalezas y debilidades Diagnóstico de conocimientos previos A continuación, subraya la o las respuestas que más se asemejan a tus conocimientos, puedes contestar más de un inciso en cada pregunta. 1. ¿Cuál del siguiente software de aplicación tienes conocimiento? a) Word b) Excel c) PowerPoint d) Ninguno 2. ¿Cuáles documentos enunciados a continuación has realizado? a) Documento b) Carta c) Boletín/Revista d) Ninguno 3. ¿Cuál de las aplicaciones de Word expuestas en seguida has ejecutado? a) Formato a documento b) Más de una columna c) Tabla/gráficos/formas/imágenes d) Ninguno 4. ¿Has utilizado la opción copiar/pegar? a) Sólo del mismo documento. b) Combino información, imagines, etc. de otros documentos, incluso de Internet. c) Si, lo utilizo para modificar imágenes en Paint y pegar en terceros documentos. d) No sé usarlo. 5. ¿Cómo se considera tu nivel de conocimiento en el uso de Word? a) Básico b) Intermedio c) Avanzado d) Deficiente C lick to buy N O W ! PDF-XChange w w w .docu-track.c o m C lick to buy N O W ! PDF-XChange w w w .docu-track.c o m
- 54. Tecnologías de la Información y la Comunicación Elaboró: Gabriela Hernández Ramírez Página 54 6. ¿Conoces la ubicación de los siguientes elementos de la ventana de Excel? a) Barra de titulo, Barra de Menú, Barra de formato, Barras de desplazamiento b) Barra de formulas, Cuadro de nombres, celda, Hojas de trabajo c) Todos d) Ninguno 7. ¿Cuál de las aplicaciones de Excel enunciadas a continuación has ejecutado? a) Bordes/Autoformato b) Gráficas/organigrama c) Fórmulas d) Ninguno 8. ¿Has elaborado algún tipo de presentación en Power Point? a) He trabajado sólo lo básico b) Si la he realizado c) Me considero un experto d) Nunca he trabajado en presentaciones de Power Point C lick to buy N O W ! PDF-XChange w w w .docu-track.c o m C lick to buy N O W ! PDF-XChange w w w .docu-track.c o m
- 55. Tecnologías de la Información y la Comunicación Elaboró: Gabriela Hernández Ramírez Página 55 Competencia Genérica Aprende de forma autónoma. Aprende por iniciativa e interés propio a lo largo de la vida. Atributo. Define metas y da seguimiento a sus procesos de construcción de conocimiento Competencia Genérica Se expresa y se comunica. Escucha, interpreta y emite mensajes pertinentes en distintos contextos mediante la utilización de medios, códigos y herramientas apropiados. Atributo • Maneja las tecnologías de la información y la comunicación para obtener información y expresar ideas. Lee y compara la información con el software proporcionado en la Institución. Definición: Word es un procesador de textos que permite realizar distintas tareas tales como: redactar documentos, editar textos, realizar tablas, correspondencia, o incluso páginas Web. Al abrir el programa encontrarás funciones de gran utilidad; es muy importante que te familiarices con los botones que ofrece cada menú para que los puedas aplicar. Word C lick to buy N O W ! PDF-XChange w w w .docu-track.c o m C lick to buy N O W ! PDF-XChange w w w .docu-track.c o m
- 56. Tecnologías de la Información y la Comunicación Elaboró: Gabriela Hernández Ramírez Página 56 Lo podemos encontrar siguiendo los siguientes pasos: 1. Identifica en la esquina inferior izquierda de la pantalla de tu computadora el botón Inicio. Coloca el cursor sobre el botón y haz clic en él. 2. Verás un menú que te ofrece diversas opciones. Identifica la que dice todos los Programas y haz clic en ella. 3. Coloca el cursor sobre la opción Microsoft Office. 4. Haz clic en el programa Microsoft Word, de la misma forma para trabajar con Excel y PowerPoint. C lick to buy N O W ! PDF-XChange w w w .docu-track.c o m C lick to buy N O W ! PDF-XChange w w w .docu-track.c o m
- 57. Tecnologías de la Información y la Comunicación Elaboró: Gabriela Hernández Ramírez Página 57 Componentes de la pantalla de Word 2 1 4 76 5 3 C lick to buy N O W ! PDF-XChange w w w .docu-track.c o m C lick to buy N O W ! PDF-XChange w w w .docu-track.c o m
- 58. Tecnologías de la Información y la Comunicación Elaboró: Gabriela Hernández Ramírez Página 58 Instrucciones para el alumno: Sigue los pasos para la comprensión de cada una de las herramientas de Word. PRACTICA 1: Formato a un documento En esta práctica aprenderás a justificar, interlinear, letra capital, centrar, numerar las hojas, etc. Observaciones: siempre que se equivoque se encuentra la opción deshacer o CRTL + Z Paso 1: Abrir un documento nuevo a) seleccionar botón ->Nuevo->documento en blanco->aceptar Paso 2: Teclear el siguiente texto: LAS DECISIONES Todos los seres humanos que poseen capacidad mental, pasan su vida tomando decisiones. La decisión se debe comprender como una acción encaminada a lograr un fin, la que regularmente debe ser en forma consciente para lograr el objetivo que se persigue. Muchas de las decisiones que tomamos son para solucionar un problema que tenemos o para desarrollar los planes que nos hemos trazado, sin embargo también muchas de nuestras decisiones afectan a terceras personas en aras de alcanzar una satisfacción personal. Por eso es importante analizar la palabra decisión, ya que muchas personas ni siquiera saben su significado, mucho menos sus consecuencias e inconscientemente realizan actos sin haberlos pensado, enfrentándose a graves consecuencias. La palabra decisión proviene del latín DECISIONEM, que se refiere a la resolución que debemos adoptar ante una situación dudosa. Por ejemplo: Qué carrera debo seguir cuando termine la Preparatoria de acuerdo a mis facultades físicas e intelectuales. Hasta aquí la captura….. C lick to buy N O W ! PDF-XChange w w w .docu-track.c o m C lick to buy N O W ! PDF-XChange w w w .docu-track.c o m
- 59. Tecnologías de la Información y la Comunicación Elaboró: Gabriela Hernández Ramírez Página 59 Menú Inicio Seleccionando el botón inicio encontrará las opciones necesarias para dar formato a un documento Continúe con los pasos. Paso 3: Cambiar el tipo de letra a) b) Seleccionar letra Tahoma , tamaño 12 Paso 4: Colocar viñetas al inicio del segundo y tercer párrafo. a) Colocar el cursor al inicio de párrafo b) Dar un clic en el icono c) Seleccionar la viñeta a su gusto C lick to buy N O W ! PDF-XChange w w w .docu-track.c o m C lick to buy N O W ! PDF-XChange w w w .docu-track.c o m
- 60. Tecnologías de la Información y la Comunicación Elaboró: Gabriela Hernández Ramírez Página 60 También puede seleccionar Definir nueva viñeta, aparecerá varias fuentes, seleccione una. Paso 5: Justifique el texto, esto es para que cada renglón se alinee a los anteriores. a) Seleccione el texto b) En la barra de formato aparece alinear a la izquierda, centrar, alinear a la derecha y justificar, puede ver sus nombres si pasa el Mouse por ese lugar, seleccione justificar Paso 6: Letra negrita, cursiva y subrayado a) Seleccione el titulo “LAS DECISIONES” b) Sobre la barra de edición seleccione N negrita, k cursiva S subrayado Paso 7: Interlinear el texto a) Seleccionar todo el Texto b) Seleccionar Interlineado, se encuentra de lado de justificar texto. c) seleccione 1.5 Se aplicará espacio entre líneas de 1.5 para visualizar mejor el texto. C lick to buy N O W ! PDF-XChange w w w .docu-track.c o m C lick to buy N O W ! PDF-XChange w w w .docu-track.c o m
- 61. Tecnologías de la Información y la Comunicación Elaboró: Gabriela Hernández Ramírez Página 61 Menú Insertar Continúe con otras opciones del menú insertar Paso 8: Letra Capital a) Colocar el cursor al inicio del primer párrafo "Todos los seres humanos", antes de la T b) Ir a las opciones del menú Insertar c) Despliegue el menú Letra Capital d) Seleccionar En Texto Resaltará la T, es una forma de colocar texto para revista. Paso 9: Encabezado, Número de página, permite personalizar el documento con su nombre y numerar las hojas automáticamente. Encabezado a) Ir a menú Insertar->Encabezado ->Alfabeto b) escribir el Nombre de usted. Para numerar las hojas automáticamente C lick to buy N O W ! PDF-XChange w w w .docu-track.c o m C lick to buy N O W ! PDF-XChange w w w .docu-track.c o m
- 62. Tecnologías de la Información y la Comunicación Elaboró: Gabriela Hernández Ramírez Página 62 c) Ir a menú Insertar->Número de página ->Final de página.->formato 3 (en la esquina inferior derecha) Menú Revisar Paso 10: Ortografía a) Ir al inicio del documento b) Seleccionar Revisar->Ortografia y gramática El corrector presentará sugerencias de cada palabra que Word cree que están mal escritas y que usted puede cambiar u omitir según sea el caso. Paso 11: Guardar la Información a) Seleccionar el icono o bien el botón de Office C lick to buy N O W ! PDF-XChange w w w .docu-track.c o m C lick to buy N O W ! PDF-XChange w w w .docu-track.c o m
- 63. Tecnologías de la Información y la Comunicación Elaboró: Gabriela Hernández Ramírez Página 63 y dar clic a Guardar. b) Seleccionar la unidad de memoria y la carpeta donde guardará las evidencias de Word. c) Escribir el Nombre del archivo y clic a Guardar. C lick to buy N O W ! PDF-XChange w w w .docu-track.c o m C lick to buy N O W ! PDF-XChange w w w .docu-track.c o m
- 64. Tecnologías de la Información y la Comunicación Elaboró: Gabriela Hernández Ramírez Página 64 PRACTICA 2: Tablas y sombreados En esta parte aprenderá a crear tablas (columnas y filas), ordenar, sombreado, etc. Paso 1: Abrir un documento nuevo. Paso 2: Guardar cada 10 minutos para evitar sobresaltos. Paso 3: Insertar una tabla de la siguiente forma: a) Colocar el cursor al inicio de la hoja b) Menú Insertar c) Dar clic en Tabla->Insertar tabla, Número de columnas 4, Número de filas 5, ancho de columna automático, Aceptar Su hoja quedará así: C lick to buy N O W ! PDF-XChange w w w .docu-track.c o m C lick to buy N O W ! PDF-XChange w w w .docu-track.c o m
- 65. Tecnologías de la Información y la Comunicación Elaboró: Gabriela Hernández Ramírez Página 65 Paso 4: vamos a modificar el tamaño de cada columna de la siguiente forma: a) se toma cada línea que divide una columna y se arrastra ya sea a la izquierda o la derecha, deje las columnas como se ven: Paso 5: Insertar una fila, para titulo pero con el lápiz de la siguiente forma. a) Ir a tabla->Dibujar tabla. Aparecerá un lápiz, dibuje usted con el lápiz una fila arriba de todas, como se ve enseguida y cuando termine presione la tecla Escape para que desaparezca el lápiz. Paso 6: Dar apariencia de tabla. a) Escribir los títulos y el contenido, para cambiar de columna se utiliza el tabulador (tecla arriba de Bloq Mayus) o las fechas del cursor, si usa Enter se hará más grande la fila, si ya cometió el error presione la tecla Supr o Del. b) Seleccionar los títulos, dar clic con botón derecho del Mouse -> Seleccionar Bordes y Sombreado->pestañita de sombreado->seleccionar un color gris y aceptar otra opción es utilizar la cubeta de relleno NOMINA DEL 1 AL 15 DE FEBRERO NOMBRE HORAS TRAB. PAGO X HORA SUELDO González Faraday Manuel 20 50 Piña Hernández Raúl 40 50 Sandoval Ramírez Jorge 30 50 Garret Barrister Edgar 50 50 C lick to buy N O W ! PDF-XChange w w w .docu-track.c o m C lick to buy N O W ! PDF-XChange w w w .docu-track.c o m
- 66. Tecnologías de la Información y la Comunicación Elaboró: Gabriela Hernández Ramírez Página 66 Menú Presentación Paso 7: Ordenar a) Seleccione todos los datos, sin título desde Manuel hasta Edgar con todo y horas trabajadas, pago x hora y sueldo, pero sin total. b) Ir al menú Presentación->Ordenar->por Columna 1 (o sea por nombre) y Aceptar. Nota: Si solo selecciono una parte de los datos en lugar de ordenar, desordeno. c) Guarde el documento. PRÁCTICA 3: Imágenes y columnas Siga correctamente los pasos, ya que se puede moverse todo cuando se trabaja con columnas. Paso 1: Abrir un documento nuevo. Paso 2: Guardar cada 10 minutos para evitar sobresaltos. C lick to buy N O W ! PDF-XChange w w w .docu-track.c o m C lick to buy N O W ! PDF-XChange w w w .docu-track.c o m
- 67. Tecnologías de la Información y la Comunicación Elaboró: Gabriela Hernández Ramírez Página 67 Paso 3: Dar varios Enter a la hoja hasta brincarse a la hoja 2, esto permitirá mover el cursor a cualquier renglón. Paso 4: Regrese al inicio de la hoja y Teclear lo siguiente: Trabajo, excelente vocablo. No es igual estar ocupado que trabajar. Es indudable que la persona que trabaja está ocupada, pero no todo el que está ocupado puede decirse que trabaja. Hay ocupaciones que están más próximas a lo improductivo que al trabajo mismo. Paso 5: Después del texto Insertar dos Columnas como sigue: a) Después del texto seleccione hacia abajo 14 renglones vacíos, pues se crearán dos columnas de 7 renglones cada columna. Si quisiéramos tres columnas de 5 renglones cada una, serían 15 Enter. ¿Si fueran dos columnas de 10 renglones cada una, Cuántos renglones vacíos tendríamos que seleccionar? b) Ir a Diseño de Página->columna, seleccionar Dos. c) Active la regla si no está activada en el Menú Vista. Menú Vista C lick to buy N O W ! PDF-XChange w w w .docu-track.c o m C lick to buy N O W ! PDF-XChange w w w .docu-track.c o m
- 68. Tecnologías de la Información y la Comunicación Elaboró: Gabriela Hernández Ramírez Página 68 Coloque el cursor dentro de las columnas divididas y observe como la regla se divide en dos con una marca en el centro de la regla y si coloca el cursor más abajo, fuera de donde no se dividieron, la marca del centro desaparece. Sólo maneje el cursor donde necesita texto o tabla, de ninguna manera presione Enter pues podría dividirse toda la hoja en dos columnas. Paso 6: Insertar una tabla y texto a) Colocar el cursor en la primera fila vacía, donde quedó dividida en dos columnas. b) Ir a Tabla->insertar tabla, columnas 2 y filas 4. c) En la columna del lado derecho escriba "En efecto el trabajo significa esfuerzo, fatiga y constancia en cualquier labor que se realiza." De la siguiente manera: Trabajo, excelente vocablo. No es igual estar ocupado que trabajar. Es indudable que la persona que trabaja está ocupada, pero no todo el que está ocupado puede decirse que trabaja. Hay ocupaciones que están más próximas a lo improductivo que al trabajo mismo. d) Ahora busque con el cursor un renglón que no esté dividido en columnas y escriba: "El trabajar tiene como meta vencer alguna dificultad. Trabaja quien demuestra constancia y esmero en su actividad, ya sea intelectual o corporal, que tarde o temprano es remunerativo." Opcional: En efecto el trabajo significa esfuerzo, fatiga y constancia en cualquier labor que se realiza C lick to buy N O W ! PDF-XChange w w w .docu-track.c o m C lick to buy N O W ! PDF-XChange w w w .docu-track.c o m
- 69. Tecnologías de la Información y la Comunicación Elaboró: Gabriela Hernández Ramírez Página 69 Si se le dificulto realizar columnas puede intentar con insertar-> cuadros de texto, posteriormente con botón derecho del mouse sobre el cuadro seleccione formato del cuadro de texto-> líneas sin color. Esto simulara dos columnas, es necesario pues no hay forma de colocar texto e imagen o texto y tabla en un renglón, o es uno u otro. Paso 7: Insertar imagen a) colocar el cursor al final b) ir a Insertar->imagen->imágenes prediseñadas c) Seleccione una a su gusto y Aceptar. d) Reducir su tamaño de la imagen, tomándola de una esquina reduciéndola proporcionalmente. Paso 8: Guarde el documento. C lick to buy N O W ! PDF-XChange w w w .docu-track.c o m C lick to buy N O W ! PDF-XChange w w w .docu-track.c o m
- 70. Tecnologías de la Información y la Comunicación Elaboró: Gabriela Hernández Ramírez Página 70 El documento terminado quedo de la siguiente manera: ----------------------------------------------------------------------------------------------------- Trabajo, excelente vocablo. No es igual estar ocupado que trabajar. Es indudable que la persona que trabaja está ocupada, pero no todo el que está ocupado puede decirse que trabaja. Hay ocupaciones que están más próximas a lo improductivo que al trabajo mismo. El trabajar tiene como meta vencer alguna dificultad. Trabaja quien demuestra constancia y esmero en su actividad, ya sea intelectual o corporal, que tarde o temprano es remunerativo. En efecto el trabajo significa esfuerzo, fatiga y constancia en cualquier labor que se realiza C lick to buy N O W ! PDF-XChange w w w .docu-track.c o m C lick to buy N O W ! PDF-XChange w w w .docu-track.c o m
- 71. Tecnologías de la Información y la Comunicación Elaboró: Gabriela Hernández Ramírez Página 71 PRACTICA 4: Copiar/Pegar Imágenes En este ejercicio insertará diferentes imágenes prediseñadas, de Internet, de la Pantalla y Modificadas en Paint. Paso 1: Insertar Imagen Prediseñada a) Insertar->Imagen Prediseñada b) En Buscar escriba: “Papelera de reciclaje ->Buscar d) seleccione alguna y de doble clic sobre ella. Paso 2: Insertar Imagen de Internet a) Abrir Internet Explorer b) Ejecutar Google c) Seleccionar imágenes-> escribir” papelera de reciclaje”->buscar d) Abrir la de su gusto e) Dar clic con botón derecho del Mouse-> seleccionar copiar imagen f) Cambiarse al documento de Word ->Seleccionar pegar o CRTL+V Paso 3: Insertar imagen de pantalla a) Minimice la hoja, que sólo se vea el escritorio de Windows b) Presione la tecla ImprPant c) Cambiarse al documento de Word ->Seleccionar pegar o CRTL+V C lick to buy N O W ! PDF-XChange w w w .docu-track.c o m C lick to buy N O W ! PDF-XChange w w w .docu-track.c o m
- 72. Tecnologías de la Información y la Comunicación Elaboró: Gabriela Hernández Ramírez Página 72 Paso 4: Insertar imagen modificada en Paint a) Minimice la hoja, que solo se vea el escritorio de Windows b) Presione la tecla ImprPant c) Abrir Paint, seleccionar pegar o CRTL+V d) Tome la herramienta selección e) Forme un cuadrado alrededor de la papelera de reciclaje. f) Presione copiar o CRTL+C g) Cambiarse al documento de Word ->Seleccionar pegar o CRTL+V Paso 5: Guarde el documento. selección C lick to buy N O W ! PDF-XChange w w w .docu-track.c o m C lick to buy N O W ! PDF-XChange w w w .docu-track.c o m
- 73. Tecnologías de la Información y la Comunicación Elaboró: Gabriela Hernández Ramírez Página 73 PRÁCTICA 5: Correspondencia. Con esta opción elaborar una carta y dirigir a varios destinatarios, será de lo más fácil. Menú correspondencia Paso 1: Abrir un archivo nuevo. Paso 2: Elaborar la siguiente carta: Ciudad, fecha de hoy Destinatario Saludo Reciba usted un cordial saludo, escribo la presente para notificarle que hasta el momento no se ha recibido reporte de cumplimiento de su parte por las cinco horas de servicio Institucional correspondientes al semestre en curso, por lo que quedamos en espera, teniendo como límite el periodo de exámenes de tercer parcial. Sin más por el momento, quedamos a sus órdenes para cualquier aclaración. A t e n t a m e n t e Lic. Guzmán Torres Depto. Vinculación C lick to buy N O W ! PDF-XChange w w w .docu-track.c o m C lick to buy N O W ! PDF-XChange w w w .docu-track.c o m
- 74. Tecnologías de la Información y la Comunicación Elaboró: Gabriela Hernández Ramírez Página 74 Paso 3: Seleccionar el Menú Correspondencia. Paso 4: Dar clic a Iniciar combinación de correspondencia-> cartas Paso 5: Seleccionar destinatarios->Escribir nueva lista Paso 6: Tomar los datos de 5 compañeros con domicilio, capturarlos y guardarlos. Paso 7: Seleccionar destinatarios->Usar lista existente ->abrir la lista Paso 8: Confirmar si es la lista de sus compañeros en: Editar lista de destinatarios. Paso 9: Situar el cursor dentro de la carta antes de la palabra” Destinatario” Paso 10: Seleccionar Bloque de direcciones->Aceptar, elimine ahora la palabra “Destinatario” que sale sobrando (se escribió solo para ubicarlo donde deberá estar el cursor). Paso 11: Situar el cursor antes de la palabra “Saludo” paso 12: Seleccionar Línea de saludo, seleccionar Estimado y Aceptar, ahora borre la palabra “saludo” que usted escribió. paso 13: seleccionar la opción Finalizar y combinar->Editar documentos individuales…->Todos. paso 14: Guardar. C lick to buy N O W ! PDF-XChange w w w .docu-track.c o m C lick to buy N O W ! PDF-XChange w w w .docu-track.c o m
- 75. Tecnologías de la Información y la Comunicación Elaboró: Gabriela Hernández Ramírez Página 75 Práctica final de Word Llego el momento de demostrar lo que aprendiste en Word, realiza el siguiente documento, la imagen puede ser cualquiera, la parte del centro (diarrea, quemaduras, fiebre) es de tres columnas con texto justificado, utiliza las herramientas que consideres necesarias. Evitar sorpresas durante el viaje ¿Cómo viajar? En coche En tren En autobús Si no cuenta con aire acondicionado, se puede fijar un paño húmedo a un cristal lateral para proteger al niño. Es conveniente llevar una almohada donde apoyarlo para que pueda dormir. Reservar dos asientos, así tanto el niño como la mamá estarán cómodos y dispondrán de suficiente espacio. Diarrea Se deben lavar con frecuencia las manos del pequeño, para evitar que se contagie con objetos. Quemaduras Es mejor sumergir la zona quemada en agua fresca durante un cuarto de hora Fiebre Sumergirlo en agua templada, no fría, y mantener bien aireada su habitación. C lick to buy N O W ! PDF-XChange w w w .docu-track.c o m C lick to buy N O W ! PDF-XChange w w w .docu-track.c o m
- 76. Tecnologías de la Información y la Comunicación Elaboró: Gabriela Hernández Ramírez Página 76 Lee y compara la información con el software proporcionado en la Institución. Definición: Microsoft Excel es una aplicación diseñada para manipular datos y números. Podemos calcular, ordenar, consultar, graficar, etc. Componentes de la pantalla de Excel Al iniciar automáticamente se genera una hoja de cálculo en blanco, llamada libro1, sus componentes son: Excel 1 3 2 4 8 5 7 6 9 C lick to buy N O W ! PDF-XChange w w w .docu-track.c o m C lick to buy N O W ! PDF-XChange w w w .docu-track.c o m
- 77. Tecnologías de la Información y la Comunicación Elaboró: Gabriela Hernández Ramírez Página 77 Teclas de función ESC Cancela comando en proceso F1 Ayuda F2 Modo de edición F4 Formulas absolutas $ F5 Ir a una celda especificada CTRL+U Nueva hoja de calculo CTRL+A Abrir archivo CTRL+G Guardar CTRL+P Imprimir CTRL+Z Deshacer ALT+F4 Salir Manipulación de filas y columnas Existen 1’048,576 filas y 16,384 (XFD) columnas estas se pueden manipular Altura de fila Cada fila puede variar su altura para tener un diseño más perfecto, esto se realiza mediante la orden: Inicio->Formato->Alto de fila, y se le asigna una cantidad. Ancho de columna Se realiza mediante la orden Inicio->Formato->Ancho de columna Nota: la forma más fácil de cambiar el alto o ancho de columna es mover directamente de la división del título de fila o columna. Insertar fila Para insertar una fila o rango de filas debe seleccionar la cantidad de filas que necesita insertar y en el lugar donde se insertarán, después la orden: Inicio-> Insertar->fila Insertar columna Al igual que fila debe seleccionar una o la cantidad de columnas que desea insertar, después la orden: Inicio->insertar->columna Eliminar La opción contraria de insertar es eliminar, en este caso es la orden: Inicio->Eliminar>filas o columnas (según sea el caso). C lick to buy N O W ! PDF-XChange w w w .docu-track.c o m C lick to buy N O W ! PDF-XChange w w w .docu-track.c o m
- 78. Tecnologías de la Información y la Comunicación Elaboró: Gabriela Hernández Ramírez Página 78 Bordes En Excel los cuadros que usted ve llamadas celdas no se imprimen a menos que usted marque los bordes, también le sirven para crear formatos de documentos. Para aplicar bordes a celdas 1. Seleccione las celdas a las que desee agregar bordes. 2. Inicio->Formato de celda->bordes. 3. Aplicar el estilo del borde Quitar bordes 1. Seleccione las celdas a las que desee quitar bordes. 2. Inicio->Formato de celda->bordes. 3. Seleccione las que desea quitar C lick to buy N O W ! PDF-XChange w w w .docu-track.c o m C lick to buy N O W ! PDF-XChange w w w .docu-track.c o m
- 79. Tecnologías de la Información y la Comunicación Elaboró: Gabriela Hernández Ramírez Página 79 Instrucciones para el alumno: Muy bien, ahora practicaremos en Excel. PRÁCTICA 1: Bordes y sombreado. Crear el siguiente formato utilizando ancho de columna, fila, sombreado, bordes, etc. al total de una hoja tamaño carta. COMPETENCIA FECHA FECHA REAL TEMA/SUBTEMA NO. Y NOMBRE DE PRÁCTICA ACTIVIDADES RECURSOS DIDÁCTICOS PLANEACIÓN DIDÁCTICA POR UNIDADES Nombre de la asignatura: C lick to buy N O W ! PDF-XChange w w w .docu-track.c o m C lick to buy N O W ! PDF-XChange w w w .docu-track.c o m
- 80. Tecnologías de la Información y la Comunicación Elaboró: Gabriela Hernández Ramírez Página 80 Analiza la información proporcionada. Funciones Autocálculo Cuando se trabaja en una hoja de cálculo, es posible que quiera saber la suma, el promedio, el máximo, etc., de un grupo de números pero no necesita incluirla en la hoja de cálculo, si no sólo observar el resultado. Esto se hace mediante el siguiente procedimiento: 1. Seleccione las celdas o valores a calcular 2. Dar clic con botón derecho del Mouse sobre la opción de operación suma, promedio, máximo o mínimo que se encuentra en la barra de estado. (active la barra de estado) Fórmulas En Microsoft Excel puede crearse una amplia diversidad de fórmulas, desde fórmulas que ejecuten una simple operación aritmética hasta fórmulas que analicen un modelo complejo de fórmulas. Una fórmula puede contener funciones, que son fórmulas predefinidas que ejecutan operaciones simples o complejas. Para ejecutar simultáneamente varias operaciones y que se genere uno o varios resultados. Sintaxis de la fórmula Las fórmulas calculan los valores en un orden específico que se denomina sintaxis. La sintaxis de la fórmula describe el proceso del cálculo. En Microsoft Excel, una fórmula comienza por un signo igual (=), seguido del cálculo que C lick to buy N O W ! PDF-XChange w w w .docu-track.c o m C lick to buy N O W ! PDF-XChange w w w .docu-track.c o m
- 81. Tecnologías de la Información y la Comunicación Elaboró: Gabriela Hernández Ramírez Página 81 realiza. Por ejemplo, la siguiente fórmula resta 1 de 5. A continuación, se presenta en la celda el resultado de la fórmula. =5-1 Referencias de celda Una fórmula puede hacer referencia a una celda. Si desea que una celda contenga el mismo valor que otra, introduzca un signo igual seguido de la referencia a la celda. La celda que contiene la fórmula se denomina celda dependiente ya que su valor depende del valor en la otra celda. Siempre que se cambie la celda a la que hace referencia la fórmula, cambiará también la celda que contiene la fórmula. La siguiente fórmula multiplica el valor en la celda B15 por 5. Cada vez que se cambie el valor en la celda B15 se volverá a calcular la fórmula. =B15*5 Acerca de las funciones para hojas de cálculo Microsoft Excel contiene muchas fórmulas predefinidas o integradas, denominadas funciones. Las funciones pueden utilizarse para ejecutar operaciones simples o complejas. La función más común en las hojas de cálculo es la función SUMA, que se utiliza para sumar rangos de celdas y la función PROMEDIO que determina el promedio de un rango de celdas y se escribe: = SUMA(celda inicio: celda final), Ejemplo: =SUMA(A1:A100) Prioridad de los operadores. Excel toma en cuenta la prioridad de los operadores en una expresión al igual que usted lo hace en aritmética o en la calculadora. Por regla: 1. Lo de ( ) se realiza primero. 2. La * (multiplicación) y / (división) tienen la misma prioridad pero se evalúa después del paréntesis y antes de la suma y resta. 3. La + y – se evalúa al final. Ejemplo: 4+5X2 = 18 Aunque aparece primero el signo + la multiplicación tiene mayor prioridad. Nota: Esto lo debe tomar en cuenta cuando realice una formula en Excel. C lick to buy N O W ! PDF-XChange w w w .docu-track.c o m C lick to buy N O W ! PDF-XChange w w w .docu-track.c o m
- 82. Tecnologías de la Información y la Comunicación Elaboró: Gabriela Hernández Ramírez Página 82 PRÁCTICA 2: Fórmulas. Lee el problema y determina las fórmulas necesarias para resolverlo. La empresa Delmo, S. A. Fábrica un producto que pasa por tres departamentos para su terminación, los rendimientos reales obtenidos en producción son como sigue: Depto. No.1 168 tons., Depto. No.2 140 tons. Y Depto.3 92 tons. La fábrica hizo los siguientes gastos por departamento: Materiales 277.77 precio por ton, Mano de obra 40.00 precio por ton., Gastos Indirectos 60.00 precio por ton. 1. Realizar con formulas lo siguiente: a) Calcular el valor invertido por cada departamento. b) Hacer la suma total de material invertido c) Hacer la suma total de Mano de Obra invertida d) Hacer la suma total de Gastos Indirectos MATERIALES MANO DE OBRA GTOS. INDIRECTOS DEPTO REND PRECIO VALOR PRECIO VALOR PRECIO VALOR TOTAL DELPTO 1 168 277.77 40 60 2 140 277.77 40 60 3 92 277.77 40 60 TOTALES C lick to buy N O W ! PDF-XChange w w w .docu-track.c o m C lick to buy N O W ! PDF-XChange w w w .docu-track.c o m
- 83. Tecnologías de la Información y la Comunicación Elaboró: Gabriela Hernández Ramírez Página 83 PRACTICA 3: Organigrama. Excel permite crear un organigrama nuevo y escribir en los rótulos de campo de los cuadros para ingresar información acerca de personas, y también agregar todos los cuadros que necesite. Aunque los cuadros vienen con rótulos de campo específicos, es posible escribir cualquier tipo de información que desee en dichos campos. Paso 1: Insertar->SmartArt ->Jerarquía->seleccionar el primer organigrama Se activa automáticamente una nueva barra Menú Diseño Paso 2: Borrar los cuadros que no sirven, seleccionando de uno en uno y presionar suprimir. Paso 3: Para insertar un nuevo cuadro primero se seleccione el cuadro de donde saldrá el asistente, superior, subordinado (debajo), etc., después desplegar agregar forma del menú diseño C lick to buy N O W ! PDF-XChange w w w .docu-track.c o m C lick to buy N O W ! PDF-XChange w w w .docu-track.c o m
- 84. Tecnologías de la Información y la Comunicación Elaboró: Gabriela Hernández Ramírez Página 84 O bien, dar clic con botón derecho del Mouse sobre el cuadro y seleccione según asistente, superior, debajo, según sea el caso. Paso 4 Puede personalizar el organigrama en estilo, color, líneas, etc. Paso 5: Puede mover el organigrama que quedo en Excel y cambiarlo de tamaño tomándolo por las esquinas. ORGANIGRAMA SECRETARIA AUXILIAR CONTABLE INTENDENTE VIGILANTE CHOFER MANTENIMIENTO JEFEDE SERVICIOS ADMINISTRATIVOS TRABAJO SOCIAL ENCARGADOS DE ORDEN ORIENTACION EDUCATIVA AUXILIARDE VINCULACION COORDINADOR DE VINCULACION CAPTURISTA PROGRAMADOR AUXILIAR ACADEMICO AUXILIAR DE ESCOLARES JEFE SERVICIOS ESCOLARES JEFEDESERVICIOS TECNICOSY PEDAGOGICOS DIRECTOR CONSEJO ACADEMICO LOCAL C lick to buy N O W ! PDF-XChange w w w .docu-track.c o m C lick to buy N O W ! PDF-XChange w w w .docu-track.c o m
- 85. Tecnologías de la Información y la Comunicación Elaboró: Gabriela Hernández Ramírez Página 85 PRACTICA 4. Gráficas Puede presentar los datos de Microsoft Excel en un gráfico. Los gráficos se vinculan a los datos a partir de los que se crean y se actualizan cuando se cambian éstos. Paso 1: Capturar los datos. 2010 2011 2012 2013 Cupo de Admisión 900 1100 1200 1350 Inscritos 750 775 1050 1295 Paso 2: Seleccionar los datos con todo y titulo Paso 3: Seleccionar insertar->En sección de Gráficos despliegue Columna- >columna en 2D Manteniendo seleccionado el gráfico, aparecerá una barra de Diseño de Gráfico en la que podrá realizar modificaciones. Paso 4: Guardar el documento. C lick to buy N O W ! PDF-XChange w w w .docu-track.c o m C lick to buy N O W ! PDF-XChange w w w .docu-track.c o m
- 86. Tecnologías de la Información y la Comunicación Elaboró: Gabriela Hernández Ramírez Página 86 PRACTICA 5. Base de Datos en Excel Base de Datos: Es un conjunto de información organizada y presentada para servir a un propósito específico. En Excel las filas representan los registros y las columnas los campos, así cuando usamos Excel como base de datos, estos datos los podemos ordenar, crear formatos automáticos para mejor presentación y hacer consultas sencillas, estas son algunas opciones de todas las que se pueden hacer. Paso 1: Capturar los Datos Apellido Nombre Ciudad Región Especialidad Tasa Fecha Años Abraham P Atlanta S Base de Datos 12.5 20/10/2012 1.8 Jones l Atlanta S Hoja de Cálculo 12.5 10/02/2011 4.5 Meyer p Atlanta S Proc. Textos 7.5 22/06/2010 5.7 Ballinger I Boston E Hoja Cálculo 15 12/02/2010 5.5 Garrison V Boston E Proc. Textos 12.5 06/05/2009 6.2 Tylor F Boston E Base de Datos 10 10/02/2010 5.8 Leung M Chicago N Proc. Textos 10 10/02/2010 1.4 Robert P Chicago N Hoja Cálculo 10 07/02/2009 0.9 Williams C Dallas S Base de Datos 15 10/02/2010 4.8 Harris P Dallas S Hoja cálculo 15 12/02/2012 1.5 Jordan E Dallas S Proc. Textos 10 22/06/2009 5.8 Lambert S Dallas S Base de Datos 15 07/02/2008 5.1 Paso 2: Ordenar los datos por apellido Ascendente a) Seleccionar los datos con titulo b) Datos->Ordena->Apellido C lick to buy N O W ! PDF-XChange w w w .docu-track.c o m C lick to buy N O W ! PDF-XChange w w w .docu-track.c o m
- 87. Tecnologías de la Información y la Comunicación Elaboró: Gabriela Hernández Ramírez Página 87 Paso 3:Darle formato a los datos a) Seleccionar los datos b) Inicio->Dar Formato como tabla-> seleccione el de su gusto Paso 4: Los datos de la hoja quedaron dispuestos para consultas sencillas Si no lo es así presionar: Datos->Filtro a) Desplegar el campo especialidad Base de Datos. b) Quitar la selección que dice (seleccionar todo) y únicamente seleccione Base de Datos C lick to buy N O W ! PDF-XChange w w w .docu-track.c o m C lick to buy N O W ! PDF-XChange w w w .docu-track.c o m