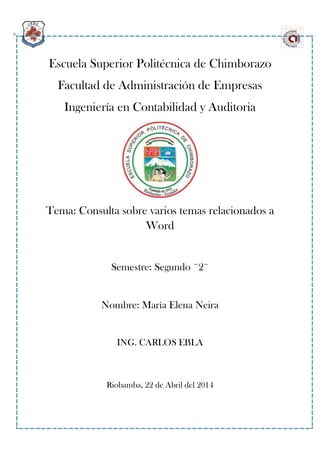
Varios temas relacionados a word
- 1. Escuela Superior Politécnica de Chimborazo Facultad de Administración de Empresas Ingeniería en Contabilidad y Auditoria Tema: Consulta sobre varios temas relacionados a Word Semestre: Segundo ¨2¨ Nombre: María Elena Neira ING. CARLOS EBLA Riobamba, 22 de Abril del 2014
- 2. Escuela Superior Politécnica Chimborazo 2 Tabla de contenidos Contenido 1) Justificación .......................................................................................................................................4 El presente trabajo ha sido elaborado con el fin de conocer más a fondo los usos de algunas de las herramientas de Word, estos serán de mucha ayuda para la elaboración de trabajos escritos. .......4 2) Introducción ......................................................................................................................................4 Objetivo......................................................................................................................................................5 Objetivo general....................................................................................................................................5 Objetivos específicos.............................................................................................................................5 3) Secciones ...........................................................................................................................................6 4) Tabla de contenido............................................................................................................................7 5) Tablas de ilustraciones......................................................................................................................9 6) Índice................................................................................................................................................11 Entradas de índice...............................................................................................................................12 Marcar entradas de índice y crear un índice.....................................................................................12 Paso 1: Marcar las entradas de índice...........................................................................................12 Paso 2: Crear el índice.....................................................................................................................14 7) Conclusiones....................................................................................................................................16 8) Bibliografía.......................................................................................................................................16 Anexos......................................................................................................................................................18
- 3. Escuela Superior Politécnica Chimborazo 3 Tabla de ilustraciones Ilustración 1 tipos de saltos......................................................................................................................6 Ilustración 2 opciones de tabla.................................................................................................................7 Ilustración 3 formato de tabla de ilustraciones....................................................................................10 Ilustración 5 ubicación de la opción.......................................................................................................13 Ilustración 6..............................................................................................................................................13 Ilustración 7 indice ..................................................................................................................................14 Ilustración 8 marcar entrada ..................................................................................................................14 Ilustración 9 actualizar índice.................................................................................................................15 Ilustración 10 indicacion de secciones...................................................................................................18 Ilustración 11 obciones de salto de pagina............................................................................................18 Ilustración 12 vista de secciones............................................................................................................19 Ilustración 13formato de columna.........................................................................................................19 Ilustración 14 ,modelo de tabla de contenidos.....................................................................................20 Ilustración 15 configuracion de titulo....................................................................................................20 Ilustración 16 formato de indice y tabla................................................................................................21 Ilustración 17 formato de tabla..............................................................................................................21 Ilustración 18 modelo de indice.............................................................................................................22
- 4. Escuela Superior Politécnica Chimborazo 4 1) Justificación El presente trabajo ha sido elaborado con el fin de conocer más a fondo los usos de algunas de las herramientas de Word, estos serán de mucha ayuda para la elaboración de trabajos escritos. 2) Introducción Word es el primer procesador en ofrecer el sistema (what you see is what you get), que significa que se ven en la pantalla todos los detalles, ajustes y cambios en el documento; fue el primero en desplegar negritas y cursivas en la pantalla de una computadora.1 Word es uno de los procesadores de texto, más utilizados para trabajar con documentos en la actualidad.es que la gracia de Word, está en lo fácil, de su uso. Esto se debe, ya que no se necesita ser un experto en informática, para ocuparlo. Como por ejemplo, los de formato, para escribir con la letra y tamaño deseado, entre otras aplicaciones. Asimismo, el de ortografía. Uno de los más queridos por el público. Ya que si alguien, no es un experto en la lengua, podrá ser asistido por el corrector de gramática de Word. Es un procesador de texto, lo cual lo hace mejor que un editor de texto. Un editor de texto se limita a que se pueda escribir texto, corregirlo, y tal vez imprimirlo (p.e. Bloc de notas).2 Gracias a este trabajo podremos utilizar de manera más eficiente este programa que es de mucha ayuda para poder realizar trabajos que en esta etapa de nuestra vida son muy necesarios 1 Tomado de Ayuda de Word 2 Referencia en el contenido
- 5. Escuela Superior Politécnica Chimborazo 5 Objetivo Objetivo general · Identificar los principales usos de diversas herramientas de Word para su correcta utilización Objetivos específicos · Efectuar tareas básicas con un procesador de textos · Trabajar correctamente con secciones · Trabajar correctamente tabla de contenidos · Trabajar correctamente tabla de ilustraciones · Trabajar correctamente con índices
- 6. Escuela Superior Politécnica Chimborazo 6 3) Secciones Una sección es una parte de un documento de Word en la que podemos establecer determinadas opciones del formato de página. El uso de secciones nos ayuda a formatear los documentos a nuestro gusto ya que nos permite configurar opciones tales como la numeración, el uso de columnas, el uso de encabezados, etc. En este artículo trataré de explicar qué son y para qué se pueden usar las secciones en Word.3 ¿Cómo definimos una sección? Para crear una sección dentro de un documento de Word nos vamos al menú Insertar / Salto y en la parte inferior del cuadro de diálogo tenemos los diferentes saltos de sección que podemos insertar. Ilustración 1 tipos de saltos Intentaremos explicarlos brevemente. · El salto de sección de página siguiente inserta un salto de sección y la nueva sección se inicia en la página siguiente. Puede usarse para definir diferentes encabezados o pies de página, entre otras opciones. · El salto de sección continúo insertar un salto de sección y la nueva sección se inicia en la misma página. Este puede usarse para variar el formato dentro de la misma página como por ejemplo, usar dos columnas en la primera parte de la página y una columna en la segunda parte. · El salto de sección de página par (o impar) inserta un salto y hace que la nueva sección comience en la siguiente página par (o impar) que le corresponda. Puede servirnos, por ejemplo, para forzar que un capítulo de un libro empiece en una página impar, aunque el capítulo anterior se haya terminado también en una página impar. Es importante comentar que un salto de sección marca el formato de la parte del texto que precede al salto y si se elimina un salto de sección el texto pasa a formar parte de la sección siguiente y adopta el formato de la misma. ¿Cómo podemos ver o eliminar en un documento los saltos de sección? 3 Tomado de monografías
- 7. Escuela Superior Politécnica Chimborazo 7 Tenemos, al menos, dos posibilidades. La primera de ellas es ir al menú Ver y seleccionar la vista Normal. Vemos que el salto de sección nos aparece como (según sea el tipo de salto) vemos en la imagen: 4) Tabla de contenido Ilustración 2 opciones de tabla La manera más sencilla de crear una tabla de contenido es utilizar los formatos de nivel de esquema o estilos de título integrados. Si ya utiliza los formatos de nivel de esquema o estilos de título integrados, siga estos pasos:4 1. Haga clic en la posición en la que desee insertar la tabla de contenido. 2. En el menú Insertar, elija Referencia y haga clic en Índices y tablas. 3. Haga clic en la ficha Tabla de contenido. 4. Para utilizar uno de los diseños disponibles, haga clic en un diseño en el cuadro Formatos. 5. Seleccione las demás opciones de tabla de contenido que desee. Si no utiliza los niveles de esquema o estilos integrados, siga uno de estos procedimientos: Crear una tabla de contenido a partir de los niveles de esquema 4 Tomado de Wikipedia
- 8. Escuela Superior Politécnica Chimborazo 8 1. En el menú Ver, elija Barras de herramientas y haga clic en Esquema. 2. Seleccione el primer título que deba aparecer en la tabla de contenido. 3. En la barra de herramientas Esquema, seleccione el nivel de esquema que desee asociar al párrafo seleccionado. 4. Repita los pasos 2 y 3 para cada título que desee incluir en la tabla de contenido. 5. Haga clic en la posición en la que desee insertar la tabla de contenido. 6. En el menú Insertar, elija Referencia y haga clic en Índices y tablas. 7. Haga clic en la ficha Tabla de contenido. 8. Para utilizar uno de los diseños disponibles, haga clic en un diseño en el cuadro Formatos. 9. Seleccione las demás opciones de tabla de contenido que desee. Crear una tabla de contenido a partir de los estilos personalizados Si ya ha aplicado estilos personalizados a los títulos, puede especificar la configuración de estilo que Microsoft Word debe utilizar cuando genere la tabla de contenido. 1. Haga clic en la posición en la que desee insertar la tabla de contenido. 2. En el menú Insertar, elija Referencias y haga clic en Índices y tablas. 3. Haga clic en la ficha Tabla de contenido. 4. Haga clic en Opciones. 5. En Estilos disponibles, busque un estilo que haya aplicado a los títulos del documento. 6. En Nivel de TOC, a la derecha del nombre del estilo, escriba un número del 1 al 9 para indicar el nivel que desee que represente ese estilo de título. Nota Si sólo desea utilizar estilos personalizados, quite los números de nivel TDC de los estilos integrados como, por ejemplo, Título 1. 7. Repita los pasos 5 y 6 para cada estilo de título que desee incluir en la tabla de contenido. 8. Haga clic en Aceptar. 9. Para utilizar uno de los diseños disponibles, haga clic en un diseño en el cuadro Formatos. 10. Seleccione las demás opciones de tabla de contenido que desee. Crear una tabla de contenido a partir de las entradas marcadas
- 9. Escuela Superior Politécnica Chimborazo 9 Utilice el cuadro Marcar tabla de contenido para insertar campos TDC en el documento.5 1. Seleccione la primera parte del texto que desee incluir en la tabla de contenido. 2. Presione ALT+MAYÚS+O. 3. En el cuadro Nivel, seleccione el nivel y haga clic en Marcar. 4. Para marcar entradas adicionales, seleccione el texto, haga clic en el cuadro Entrada y, a continuación, enmarcar. Tras agregar las entradas, haga clic en Cerrar. 5. Haga clic en la posición en la que desee insertar la tabla de contenido. 6. En el menú Insertar, elija Referencia y haga clic en Índices y tablas. 7. Haga clic en la ficha Tabla de contenido. 8. Haga clic en el botón Opciones. 9. En el cuadro Opciones de tabla de contenido, active la casilla de verificación Campos de elementos de tabla. 10. Desactive las casillas de verificación Estilos y Niveles de esquema. NOTAS · Para crear una tabla de contenido de un marco Web, elija Marcos en el menú Formato y haga clic en Tabla de contenido en marco. Una tabla de contenido en un marco Web sólo puede crearse a partir de los estilos de título integrados. · Si trabaja con un documento maestro, haga clic en Expandir subdocumentos en las herramientas Esquema antes de generar o actualizar la tabla de contenido. 5) Tablas de ilustraciones 5 Autor- corporación Microsoft
- 10. Escuela Superior Politécnica Chimborazo 10 Ilustración 3 formato de tabla de ilustraciones Crear una tabla de ilustraciones Para crear una tabla de ilustraciones, en primer lugar debe identificar con rótulos las ilustraciones del documento con el comando Título del menú Insertar. Si ya ha escrito los rótulos de las ilustraciones, puede aplicarles un estilo personalizado. Una vez creados todos los títulos, puede elegir un diseño y generar la 6 tabla de ilustraciones terminada. Cuando se genera una tabla de ilustraciones, Word busca los títulos, los ordena por el número, hace referencia a sus números de página y muestra la tabla de ilustraciones en el documento. Diseñar y generar una tabla de ilustraciones utilizando títulos 1 Coloque rótulos a las ilustraciones del documento con el comando Título del menú Insertar. 2 Haga clic en la posición en la que desee insertar la tabla de ilustraciones. 3 En el menú Insertar, haga clic en Índice y tablas y, a continuación, en la ficha Tabla de ilustraciones. 4 En Rótulo de título, haga clic en el tipo de rótulo que desee compilar en la tabla de ilustraciones. 5 Para utilizar uno de los diseños disponibles, haga clic en un diseño de la lista Formatos. Diseñar una tabla de ilustraciones usando estilos personales Si ya ha aplicado estilos personalizados a los títulos de las ilustraciones, puede indicar a Word los que debe utilizar para generar una tabla de ilustraciones. Tenga en cuenta que 6 Tomado de ayuda de Word
- 11. Escuela Superior Politécnica Chimborazo 11 debe utilizar el mismo estilo personalizado para todos los títulos de las ilustraciones y utilizar dicho estilo sólo para los títulos. 1 Haga clic en la posición en la que desee insertar la tabla de ilustraciones. 2 En el menú Insertar, haga clic en Índice y tablas y, a continuación, en la ficha Tabla de ilustraciones. 3 Haga clic en Opciones. 4 Active la casilla de verificación Estilos, haga clic en el nombre del estilo utilizado para los títulos de las ilustraciones y, a continuación, haga clic en Aceptar. 5 Para utilizar uno de los diseños disponibles, haga clic en un diseño de la lista Formatos. Crear un diseño personal para un índice o una tabla de contenido 1 En el menú Insertar, haga clic en Índice y tablas y, a continuación, en la ficha correspondiente. 2 En el cuadro Formatos, haga clic en Desde plantilla y, a continuación, en Modificar. 3 En Estilos, haga clic en el estilo que desee cambiar y, a continuación, en Modificar. 4 Haga clic en Formato y, a continuación, seleccione las opciones que desee. Actualizar un índice o una tabla de contenido 1 Haga clic en el índice, en la tabla de contenido o en cualquier otra tabla que desee actualizar. 6) Índice Un índice enumera los términos y los temas que se tratan en un documento, así como las páginas en las que aparecen. Para crear un índice, se marcan las entradas de índice especificando el nombre de la entrada principal y de la referencia cruzada en el documento y, a continuación, se genera el índice.7 En este artículo · Entradas de índice 7 Tomado del libro de computación
- 12. Escuela Superior Politécnica Chimborazo 12 · Marcar entradas de índice y crear un índice · Modificar o aplicar formato a una entrada de índice y actualizar el índice · Eliminar una entrada de índice y actualizar el índice Entradas de índice Puede crear una entrada de índice: · Para una palabra, una frase o un símbolo · Para un tema que se extiende por un intervalo de páginas · Que haga referencia a otra entrada, por ejemplo, "Transporte. Vea Bicicletas". Cuando selecciona texto y lo marca como entrada de índice, Microsoft Word agrega un campo especial XE (entrada de índice) que incluye la entrada principal marcada y la información de referencia cruzada que desee incluir. Una vez marcadas todas las entradas de índice, elija un diseño de índice y genere el índice terminado. A continuación, Word reúne las entradas de índice, las ordena alfabéticamente, crea referencias a sus números de página, busca y quita las entradas duplicadas de la misma página y muestra el índice del documento. VOLVER AL PRINCIPIO Marcar entradas de índice y crear un índice Para crear un índice, marque las entradas, seleccione un diseño y, a continuación, genere el índice. Paso 1: Marcar las entradas de índice Siga uno de estos procedimientos para marcar las entradas de índice: · Marcar palabras o frases · Marcar entradas de índice para texto que se extiende por un intervalo de páginas Marcar palabras o frases 1. Para utilizar texto existente como entrada de índice, seleccione el texto. Para escribir su propio texto como entrada de índice, haga clic donde desee insertar la entrada de índice. 2. En el grupo Índice de la ficha Referencias, haga clic en Marcar entrada.
- 13. Escuela Superior Politécnica Chimborazo 13 Ilustración 4 ubicación de la opción 3. Para crear la entrada de índice principal que utilice su propio texto, escriba o modifique el texto en el cuadro Entrada. 4. Si lo desea, puede personalizar la entrada creando una subintrada, una entrada de tercer nivel o una referencia cruzada a otra entrada: · Para crear una subentrada, escriba el texto en el cuadro Subentrada. · Para incluir una entrada de tercer nivel, escriba el texto de la subentrada seguido por dos puntos (:) y, a continuación, escriba el texto de la entrada de tercer nivel. · Para crear una referencia cruzada a otra entrada, haga clic en Referencia cruzada en Opciones y, a continuación, escriba en el cuadro el texto de la otra entrada. 5. Para aplicar formato a los números de página que aparecerán en el índice, active la casilla de verificación Negrita o Cursiva bajo Formato de los números de página. Si desea dar formato al texto del índice, seleccione el texto en el cuadro Entrada o Subentrada y haga clic en Fuente. A continuación, seleccione las opciones de formato que desea utilizar. 6. Para marcar la entrada de índice, haga clic en Marcar. Para marcar todas las apariciones del texto en el documento, haga clic en Marcar todas. 7. Para marcar entradas de índice adicionales, seleccione el texto, haga clic en el cuadro de diálogo Marcar entrada de índice y, a continuación, repita los pasos 3 a 6. Marcar palabras o frases para texto que se extiende por un intervalo de páginas 1. Seleccione el intervalo de texto al que desee que haga referencia la entrada de índice. 2. En el grupo Vínculos de la ficha Insertar, haga clic en Marcador. Ilustración 5
- 14. Escuela Superior Politécnica Chimborazo 14 3. Escriba un nombre en el cuadro Nombre del marcador y haga clic en Agregar. En el documento, haga clic al final del texto marcado con un marcador. 4. En el grupo Índice de la ficha Referencias, haga clic en Marcar entrada. Ilustración 6 índice 5. En el cuadro Entrada, escriba la entrada de índice correspondiente al texto marcado. 6. Para aplicar formato a los números de página que aparecerán en el índice, active la casilla de verificación Negrita o Cursiva bajo Formato de los números de página. Si desea dar formato al texto del índice, seleccione el texto en el cuadro Entrada o Subentrada y haga clic en Fuente. A continuación, seleccione las opciones de formato que desea utilizar. 7. En Opciones, haga clic en Intervalo de páginas. 8. En el cuadro Marcador, escriba o seleccione el nombre del marcador escrito en el paso 3 y, a continuación, haga clic en Marcar. Paso 2: Crear el índice Después de marcar las entradas, está listo para seleccionar un diseño de índice e insertar el índice en el documento. 1. Haga clic en el lugar donde desea agregar el índice. 2. En el grupo Índices de la ficha Referencias, haga clic en Insertar índice. Ilustración 7 marcar entrada 3. Siga uno de estos procedimientos:
- 15. Escuela Superior Politécnica Chimborazo 15 · Haga clic en un diseño del cuadro Formatos para utilizar uno de los diseños de índice disponibles. · Crear un diseño de índice personalizado: 1. En el cuadro Formatos, haga clic en Estilo personal y, a continuación, en Modificar. 2. En el cuadro de diálogo Estilo, haga clic en el estilo de índice que desea cambiar y, a continuación, en Modificar. 3. En Formato, seleccione las opciones que desee. 4. Para agregar los cambios efectuados en el estilo a su plantilla, haga clic en Todos los documentos basados en la plantilla. 5. Haga clic en Aceptar dos veces. 4. Seleccione cualquier otra opción de índice que desee. NOTAS · Para actualizar el índice, haga clic en él y presione F9. O bien, haga clic en Actualizar índice en el grupo Índice de la ficha Referencias. Ilustración 8 actualizar índice · Si encuentra un error en el índice, busque la entrada de índice que desea cambiar, efectúe el cambio y actualice el índice. · Si crea un índice en un documento maestro, expanda los subdocumentos antes de insertar o actualizar el índice.
- 16. Escuela Superior Politécnica Chimborazo 16 7) Conclusiones · Word es uno de los procesadores más utilizados en este momento. · Con lo que hemos consultado hemos podido adquirir nuevos conocimientos · Podremos realizar trabajos correctamente · Darle nuestro propio estilo a los trabajos que realicemos · Utilizaremos de forma correcta y eficiente todas la herramientas de Word 8) Bibliografía Russo , R. (2009). Computacion y Programacion de Microsoft Word. Luxemburgo,Noroeste de Europa: Written by mitt romney. VIZARRETA DIAZ, C. (25 de Abril de 2011). Monografias. Recuperado el 22 de Abril de 2014, de http://www.monografias.com/trabajos16/separata-de-word/separata-de- word.shtml Corporacion , M. (16 de julio de 2012). Recuperado el 22 de Abril de 2014, de wikipedia: http://es.wikipedia.org/wiki/Microsoft_Word 9) Glosario A Abrir.- Permite abrir y visualizar cualquier documento de Word que se haya guardado en la computadora. Actualizar Tabla.- Actualiza la tabla de contenido para que todas las entradas hagan referencia al número de página correcto. Administrar Fuentes.- Muestra la lista de todas las fuentes citadas en el documento. B Bibliografía.- Agrega una bibliografía en la que se enumeran todas las fuentes citadas en el documento. Bloque de Direcciones.- Agrega una dirección a la carta. Especifique el formato y la ubicación, Word la reemplazara con las direcciones reales de la lista de destinatarios cuando termine la combinación de correspondencia. Bordes.- Inserta cualquier tipo de borde a una tabla.
- 17. Escuela Superior Politécnica Chimborazo 17 10) Índice C capítulo, 6 crear una entrada, 11 E error, 14 esquema, 7, 9 I índice, 2, 10, 11, 12, 13, 14 M Marcador., 13 R realicemos, 15 Referencias, 8, 12, 13, 14 S sección, 6 subdocumentos, 9, 14 T tabla de contenido, 7, 8, 9, 10, 11 tabla de ilustraciones, 5, 9, 10 V Vínculos, 13 W Word, 1, 4, 5, 6, 8, 10, 11, 15
- 18. Escuela Superior Politécnica Chimborazo 18 Anexos Imágenes de secciones Ilustración 9 indicacion de secciones Ilustración 10 obciones de salto de pagina
- 19. Escuela Superior Politécnica Chimborazo 19 Ilustración 11 vista de secciones Ilustración 12formato de columna
- 20. Escuela Superior Politécnica Chimborazo 20 Tabla de contenidos Ilustración 13 ,modelo de tabla de contenidos Ilustración 14 configuracion de titulo
- 21. Escuela Superior Politécnica Chimborazo 21 Tabla de ilustraciones Ilustración 15 formato de indice y tabla Ilustración 16 formato de tabla Índice
- 22. Escuela Superior Politécnica Chimborazo 22 Ilustración 17 modelo de indice
