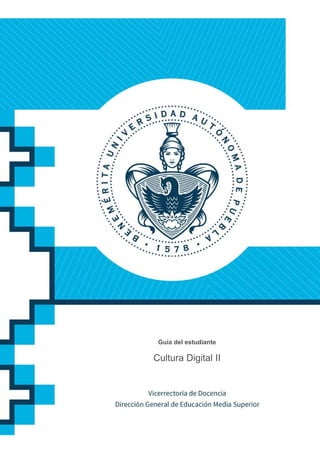
Guía_estudiante.pdf
- 1. Guía del estudiante Cultura Digital II
- 2. 1 Presentación de la guía Con base en el Plan Mixto Bachillerato Universitario, aprobado por el Consejo Universitario, se presenta el contenido de esta Guía del Estudiante, en ella se encuentra una estructura y diseño que acompaña y guía al estudiante en el proceso de enseñanza aprendizaje en una modalidad mixta que, en conjunto con el facilitador, le permitirán fortalecer y desarrollar habilidades y conocimientos propios del perfil de egreso. Con este documento, se conduce al estudiante en el proceso de las distintas actividades, le acompaña con la teoría necesaria y le presenta ejemplos sencillos, todo esto, con la firme intención de proveer la herramienta para desarrollar de manera óptima las actividades que se plantean en el curso de la asignatura Cultura Digital II.
- 3. 2 Propósito de la asignatura: Utiliza datos e información generados en diversas áreas para su organización, análisis e interpretación en diferentes ámbitos de manera ética y responsable, dando solución a situaciones problemáticas de su contexto. Aportación al perfil del egresado Saber comprender: Conocimiento y comprensión de sí mismos, una formación que les ha familiarizado con los avances científicos y tecnológicos, que les permite una visión interdisciplinaria e integral. Saber hacer: Metodologías para detectar los orígenes más comunes de error en las diferentes disciplinas. Saber ser: Capacidad de análisis y síntesis. Saber convivir: Independencia de criterio. Sensibles a las problemáticas sociales, económicas, políticas, éticas y ecológicas. Actitud fraterna, libre, justa, pacífica, tolerante y de respeto a la pluralidad. Competencias a desarrollar Genéricas Disciplinares Básicas Disciplinares Extendidas 4.5 Maneja las tecnologías de la información y la comunicación para obtener información y expresar ideas. C.D.B.12 Utiliza las tecnologías de la información y comunicación para investigar, resolver problemas, producir materiales y transmitir información. C.D.B.E. 10. Analiza los beneficios e inconvenientes del uso de las tecnologías de la información y la comunicación para la optimización de las actividades cotidianas.
- 4. 3 Contenido Bloque I................................................................................................................................................................................. 5 Actividad Diagnóstica................................................................................................................................................. 5 ¿Qué es una hoja de cálculo?................................................................................................................................ 6 Componentes de la hoja de cálculo..................................................................................................................... 7 Planeación de una hoja de cálculo.....................................................................................................................10 Operaciones básicas ................................................................................................................................................11 Reorganizar y dar formato a datos .....................................................................................................................14 Operaciones básicas con fórmulas ....................................................................................................................16 Introducción a funciones .........................................................................................................................................17 Problemática. Calcular edad.................................................................................................................................19 Función Si y BuscarV...............................................................................................................................................20 Funciones estadísticas ............................................................................................................................................27 Introducción a filtros..................................................................................................................................................29 Filtros de listas.............................................................................................................................................................30 Filtros continuamos .................................................................................................................................................32 Introducción a Gráficos............................................................................................................................................34 Gráficos ..........................................................................................................................................................................35 Gráficos continuamos ... .........................................................................................................................................37 Bloque II..............................................................................................................................................................................42 Introducción. Recopilar información...................................................................................................................42 Recopilar información...............................................................................................................................................46 Compartir liga de formulario ..................................................................................................................................47 Resultados de recopilar información..................................................................................................................47 Introducción. Tablas dinámicas ............................................................................................................................48 Tablas dinámicas........................................................................................................................................................52 Informes dinámicos ...................................................................................................................................................53 Descripción del proyecto.........................................................................................................................................55 Definición del proyecto.............................................................................................................................................56 Recopilar información para el proyecto............................................................................................................56
- 5. 4 Tablas dinámicas del proyecto .............................................................................................................................57 Informe dinámico del proyecto .............................................................................................................................57
- 6. 5 Bloque I Actividad Diagnóstica Vamos a comenzar nuestro Bloque con una actividad diagnóstica, lo que nos ayudará a conocer como: aprende, que dificultades tienes a la hora de estudiar y cómo podríamos contribuir a tu eficacia y éxito. Comencemos con esta actividad: Actividad Diagnóstica: Logro de aprendizaje: Reactiva aprendizajes previos sobre el tratamiento de la información, considerando una serie de datos y operaciones a realizar sobre ellos. Indicaciones: (Actividad individual) 1. Abre la actividad << Actividad Diagnóstica>> 2. Lee cuidadosamente cada una de las preguntas que se te formulen. Si existe una imagen da clic sobre ella, para ampliar la imagen. 3. Al finalizar da clic en el botón Terminar. Evidencia: Prueba contestada Límite de Entrega: Semana 1 Evaluación: La actividad tendrá un valor máximo de 10 puntos conforme lo indicado en la prueba. Actividad diagnóstica sin valor para la calificación final. Recursos básicos: Actividad <<Actividad Diagnóstica>> Recursos complementarios: No aplica
- 7. 6 ¿Qué es una hoja de cálculo? Vamos a comenzar nuestro Bloque respondiendo a la pregunta ¿Qué es una hoja de cálculo?, permitiendo mostrar un panorama general de la hoja de cálculo. Es una aplicación que permite efectuar operaciones numéricas de manera rápida y guardar datos, está organizada por filas y columnas. De esta forma, permite introducir cambios, de manera automática y se efectuarán las operaciones que están relacionadas a dichos cambios. Características: • Recopila grandes cantidades de datos • Los datos pueden tener formatos visualmente atractivos • Simplifica y automatiza tareas repetitivas. • Representar datos a través de gráficas • Compartir información con otros usuarios • Reutilizar hojas de cálculo • Tablas dinámicas Actualmente existen varias aplicaciones de hojas de cálculo, que se encuentra en diferentes paquetes como: Microsoft Office, Libre Office, OpenOffice, entre otros. Actividad 1.1. ¿Qué es la hoja de cálculo? Logro de aprendizaje: Reconoce que es una hoja de cálculo, para saber sus usos y alcances Indicaciones: (Actividad Individual) 1. Revisa la guía del estudiante en el apartado de <<¿Qué es la hoja de cálculo?>> 2. Sigue las indicaciones de tu facilitador en la sesión síncrona 3. Completa la Actividad 1.1. ¿Qué es la hoja de cálculo? Evidencia: Pase de lista y participación activa. Completa la actividad del cuestionario. Límite de Entrega: Semana 1 Evaluación: La actividad tendrá un valor máximo de 10 puntos conforme lo indica la actividad. Actividad formativa sin valor para la calificación final. Recursos básicos: • Guía del estudiante. • Explicación por parte del docente en la sesión síncrona Recursos complementarios: No aplica
- 8. 7 Componentes de la hoja de cálculo Es necesario conocer el ambiente de trabajo, en la Figura 1.1 veremos algunos componentes de la hoja de cálculo. En este curso utilizaremos Excel de la paquetería de Microsoft Office, ya que cuentas con dicha paquetería por tener una cuenta institucional de forma gratuita y lista para su instalación y/o trabajo en línea con Office 365. Descripción del ambiente de trabajo • Barras: o Título. Muestra el nombre del libro, por defecto muestra Libro 1 (hasta que se le asigne un nombre). o Acceso rápido. Contiene un conjunto de comandos independientes, se puede personalizar agregando o eliminando comandos. o De fórmulas. Aquí podemos introducir fórmulas o datos o De estado. Se encuentra en la parte inferior del libro de Excel, muestra la tarea en proceso o el comando activo. o De vistas. Clic sobre los botones, para cambiar entre vista: normal, diseño de página o previa de salto de página. • Cinta de opciones. Se encuentra debajo de la barra del título, contiene los comandos para trabajar con un libro de Excel. Se encuentra organizada en Fichas y están por comandos o funciones y se encuentran divididas en Grupos, dentro de algunos grupos se encuentra el Selector de cuadro de dialogo, el cual muestra un conjunto de controles. • Botón de Contraer cinta de opciones. Permite contraer la cinta de opciones, haciendo clic con el botón, para obtener más espacio en el área de trabajo. Para expandir la cinta, Figura 1.1
- 9. 8 hacer clic en alguna Ficha (diferente de Archivo) y de clic de nuevo en el botón Anclar la cinta de opciones . • Columnas. Corresponde a los ejes horizontales, y están identificados por una o dos letras del alfabeto (A, B,…, AA,AB,…) • Filas. Corresponde a los ejes verticales, y están identificados por números • Celda. Es la intersección de una fila y una columna. Cada celda tiene una dirección única, que se identifica por la letra de la columna y el número de fila que forma la intersección (A1, B15, Z8). En algún momento una celda se convierte en Celda activa, se identifica por ser una celda con borde más obscuro y permite su edición. • Cuadro de nombre. Indica la dirección única de la celda activa. • Etiqueta o pestaña de hoja. Se encuentra debajo de la cuadricula de la hoja de trabajo. Las hojas te permiten mantener organizado tu trabajo. Para cambiar el nombre a una hoja, sólo tienes que dar doble clic sobre el nombre de tu hoja y escribir el adecuado. Si necesitar insertar una nueva hoja, debes dar clic en el botón para insertar, después de la hoja activa • Controles de Zoom. Arrastrar el control deslizante para acercar o alejar. • Libro. En Microsoft Excel, un libro es el archivo que contiene varias hojas, un libro tiene la extensión: .xls o xlsx. ¿Cómo usar el teclado para trabajar con la cinta de opciones? • Con la aplicación de Excel abierta, presiona y suelta la tecla ALT • Se mostrarán unos cuadros pequeños, sobre cada comando disponible en la vista actual, estos cuadros reciben el nombre de KeyTips. Al presionar la letra o número de algún KeyTips, desde el teclado, se activarán KeyTips adicionales de la cinta de opciones. Observa la siguiente Figura 1.2. • Para desactivar los KeyTips, presiona otra vez la tecla ALT Figura 1.2
- 10. 9 Actividad 1.2. Componentes de la hoja de cálculo Logro de aprendizaje: Reconoce los componentes de la hoja de cálculo, para encontrar aquello que se necesita y la función de los elementos que conforman el entorno de trabajo. Indicaciones: (Actividad Individual) 1. Revisa la guía del estudiante en el apartado de <<Componentes de la hoja de cálculo>> 2. Contesta la actividad interactiva “Actividad 1.2. Componentes de la hoja de cálculo”. 3. Sigue las indicaciones de tu falicilidador en la sesión síncrona. Evidencia: Completa la actividad interactiva. Pase de lista y participación activa.. Límite de Entrega: Semana 1 Evaluación: La actividad tendrá un valor máximo de 10 puntos conforme lo indica la actividad y representará el 25% de la calificación para el primer parcial. Recursos básicos: • Guía del estudiante. • Explicación por parte del docente en la sesión síncrona Recursos complementarios: No aplica
- 11. 10 Planeación de una hoja de cálculo Ahora que ya conoces el ambiente de trabajo de Microsoft Excel, es necesario hacer una planeación teniendo en cuenta, cuál es su propósito, los datos y estilos que contendrá tu libro. Antes de introducir datos a un libro es importante saber cuál es el objetivo y como será su diseño, que datos almacenará, en qué forma se van a distribuir estos datos, cual es el formato que es necesario incorporar (números, letras, porcentajes, fechas, etcétera), que datos serán usados con operaciones matemáticas para obtener otros, analizando los tipos de operaciones (sumas, restas, fórmulas o funciones) y si es necesario organizar el formato general del documento (tablas, orientación horizontal y/o vertical, etcétera). Te mostraremos a través de un ejemplo como realizar la planeación, para ilustrar los aspectos previos que debes tomar en cuenta antes de iniciar algún trabajo. Pasos para realizar la planeación 1. Establecer el propósito de la hoja de cálculo. o Problemática: El maestro de Cultura Física, tiene tres grupos a su cargo y requiere obtener información de sus alumnos como: nombre, fecha de nacimiento, estatura, peso, edad, sexo, entre otros datos. Y desea obtener el índice de masa corporal de cada estudiante, para determinar la condición física y emitir un juicio con relación a sí el estudiante tiene: peso bajo, normal, riesgo de sobre peso o sobrepeso. 2. Asignar un nombre significativo o Por la descripción de la problemática, podemos asignar el nombre de: Determinar Condición Física de estudiantes 3. Los datos deben tener formatos visualmente atractivos o Identificar la organización de los datos, a partir de las categorías más generales. En este caso, categorizar por grupo, utilizaremos hojas de cálculo por cada grupo. o Identificar los rótulos, según la descripción de la problemática deben ser: Nombre del estudiante Fecha de nacimiento Estatura Edad Sexo Peso kg IMC (índice de masa corporal) Resultado
- 12. 9 Manos a la obra En esta actividad vamos a crear: un libro en Microsoft Excel, las hojas, rótulos, formato y valores necesarios, para la planeación del proyecto. Pasos 1. Crear libro: a. Abre la aplicación de Microsoft Excel. b. Selecciona Libro en blanco 2. Asignar nombre al archivo. a. Clic en la ficha Archivo b. Clic en Guardar como c. Elegir la ubicación. Clic en Este PC. Selecciona la ubicación, por defecto Excel te muestra ubicaciones recientes o da clic en Examinar y elige la carpeta que desees. d. Escribir el nombre del archivo: Determinar condición física de estudiantes e. Clic en Guardar Nota: Revisa que al terminar estos pasos, la barra de título, tenga el nombre adecuado. Ve Figura 1.3 3. Edición de hojas: 4AM, 4BM y 4CM. a. Cambia el nombre de la Hoja 1 por 4AM. Da doble clic sobre el nombre de la Hoja “Hoja 1”, borra el contenido y asigna el nombre adecuado. b. Agrega una Hoja nueva. Clic en el botón de Hoja nueva c. Repite el paso a. de este punto, para cambiar el nombre de la hoja. Por último, agrega otra Hoja y cambia el nombre. Revisa la Figura 1.3, para verificar el desarrollo de tu Libro. 4. Edición de rótulos. Se refiere a los títulos o encabezados de los datos, es decir, identifican los datos de la filas y columnas de una Hoja. Revisa la siguiente tabla: Celda Escribe Descripción A1 No. Identificará, el número de lista del estudiante B1 Nombre del estudiante C1 Fecha de nacimiento Día, mes y año D1 Estatura metros E1 Edad F1 Sexo M -masculino- F -femenino- G1 Peso kg H1 IMC Índice de masa corporal I1 Juicio El estudiante tiene: peso bajo, normal, riesgo de sobre peso o sobrepeso.
- 13. 10 5. Contenido de celdas: agrega cinco estudiantes con los siguientes datos, en la primera hoja “4AM”: • No. Del 1 al 5 • Cinco nombres, sólo el nombre, sin apellidos. • Fecha de nacimiento, día, mes y año • Estatura • Edad • Letra para Sexo • Las columnas Peso kg, IMC y Juicio, estarán vacías por el momento Actividad 1.3: Planeación de una hoja de cálculo Logro de aprendizaje: Ilustra los aspectos previos, para la creación de una hoja de cálculo, orientados al propósito, los datos y estilos que contendrá el documento. Indicaciones: (Actividad Individual) 1. Revisa la guía del estudiante en el apartado de <<Planeación de una hoja de cálculo>> 2. Nombra el documento como: A1.3_idUsuarioBlackboard. Por ejemplo: A1.3_10011563 3. Entrega el libro en la plataforma 4. Sigue las indicaciones de tu facilitador en la sesión presencial Evidencia: Libro de Microsoft Excel, pase de lista en sesión presencial y participación activa. Límite de Entrega: Semana 1 Evaluación: El libro tendrá un valor máximo de 10 puntos conforme lo indicado en la lista de cotejo. Actividad formativa sin valor para la calificación final Recursos básicos: • Guía del estudiante. • Explicación por parte del docente en la sesión presencial. Recursos complementarios: No aplica Figura 1.3
- 14. 11 Operaciones básicas Como pudiste ver en la actividad anterior, una celda puede recibir texto, datos numéricos o datos alfanuméricos. Cuando un dato excede el tamaño de la celda, éste invadirá la celda siguiente, si es que se encuentra vacía; en caso de no ser así, se mostrará el dato “cortado”, es decir, no se mostrará la información completa. Por lo que es importante, mantener visible la información, Excel muestra el signo ####, para indicar que la columna es pequeña en lo ancho, para mostrar todo el contenido, la solución es ajustar el tamaño de la columna. Edición de datos. Revisa la siguiente tabla para ver los pasos de operaciones básicas de edición: Operación Pasos Modificar contenido de una celda 1. Selecciona la celda 2. Cambia el contenido. Nota: Puedes presionar la tecla F2, una vez que seleccionas la celda para editar. Copiar el contenido 1. Selecciona las celdas 2. Presiona Ctrl + C. 3. Selecciona la celda destino, y presiona Ctrl +V Mover contenido de celdas 1. Selecciona las celdas 2. Presiona Ctrl + X 3. Selecciona la celda destino, y presiona Ctrl +V Buscar o reemplazar texto y números en una hoja del libro 1. Presiona Ctrl + B 2. En el cuadro Buscar escribe el texto o números que deseas localizar. Se pueden utilizar caracteres “comodín” • ? Un único carácter. Ejemplo: Gr?cia => buscará Grecia y Gracia • * Para buscar cualquier número de caracteres. Ejemplo: *te => buscará Norte y Este Nota: puedes configurar otras opciones dando clic en el botón opciones: 3. En la parte superior del cuadro de dialogo, se encuentra la pestaña Buscar o Remplazar selecciona. Selecciona la operación que deseas realizar y da clic en el botón Buscar todos, Buscar siguiente, Reemplazar todos o Reemplazar Mover y copiar celdas a otra hoja de cálculo 1. Selecciona la hoja de cálculo con clic secundario sobre el nombre de la hoja, de donde se obtendrá la información 2. En el cuadro de dialogo, da clic en Mover o Copiar. 3. Selecciona la Hoja destino 4. Si vas a hacer una copia, selecciona Crear una copia, si vas o mover el contenido, omite este paso. 5. Da clic en el botón Aceptar Verificar ortografía 1. Ir a la ficha Revisar 2. Clic en el icono Ortografía Deshacer el último cambio Ctrl + Z Rehacer el último deshacer Ctrl + Y
- 15. 12 Operaciones básicas Antes de iniciar con las operaciones básicas, es importante, reconocer los siguientes términos: • Constantes. Valores escritos directamente como: 1,-5, etcétera. • Referencia. Es la dirección de una celda expresada por la letra de la columna y el número de la fila. Las celdas pueden tener distintos tipos de referencias: o Relativa. De forma automática ajusta el identificador de la celda, si se copia o se mueve, ésta se adapta a la nueva dirección. Ejemplo: A2 o Absoluta. El signo de dólar ($) determina si la celda es absoluta, es decir, que la celda será fija, a pesar de que se copie o mueva, u de colocar el signo de dólar antes de la columna y fila. Ejemplo $A$2 o Mixtas. Es una mezcla entre la referencia relativa y mixta, ya sea la columna o fila tiene el signo de dólar y la otra no. Ejemplo $A2, A$2 • Rango. Representa una celda, columna, fila, una selección de celdas, que contienen uno o más bloques de celdas contiguos. Se utilizan como referencias dentro de las fórmulas. Se debe agregar la celda inicial seguida de dos puntos(“:”) y la celda final Ejemplo: =A1:C3 Descripción: rango de nueve celdas desde A1 hasta C3 • Operadores. Símbolos para efectuar un cálculo y pueden ser: o Aritméticos: Prioridad Operador 1 ( ) Paréntesis 2 ^ Potencia. Nota. Presiona la tecla Alt + 94 (del teclado numérico), para obtener el símbolo de potencia 3 * y / Multiplicación y división 4 + y – Suma y resta o De Comparación. El resultado son valores lógicos: verdadero o falso Operador Signo Ejemplo Resultado = igual =4=5 falso > Mayor que =5>3 verdadero >= Mayor o igual que =6>=4 verdadero < Menor que =5<3 falso <= Menoro igual que =6<=4 falso <> Distinto de =8<>6 verdadero o De concatenación. Se utiliza para unir dos o más datos en un único fragmento de texto. Operador: & (“y” comercial o Ampersand) Ejemplo: =”Sr.” & “Juan” & “Pérez” Resultado: SrJuanPérez • Fórmula. Expresión matemática que utiliza o relaciona valores de celdas, números constantes y funciones ya definidas. Todas las fórmulas deben iniciar con un símbolo “igual” =, se agregará el nombre de la celda y las operaciones. Ejemplo: Contenido de la celda A1: 3 contenido de la celda A2: 4, contenido de la celda A3: =(A1+A2)*3
- 16. 13 RESULTADO: En la siguiente tabla te mostramos algunos de los signos de error que puedes encontrar al editar tu libro. Signo Descripción Solución ### Indica que el número ha rebasado el tamaño de la celda. Ajustar el tamaño de la columna #¡VALOR! “Algo incorrecto en la escritura de la fórmula o en las referencias” Ajustar el tamaño de la columna, verificar que no existan espacios extras, texto o caracteres especiales. Seleccionar la cerda, ir a Fórmulas/Evaluar fórmula/Evaluar #¡NUM! Cuando una fórmula o función contiene valores numéricos no validos Hacer clic en el icono junto a la celda que muestra el error y clic en Mostar pasos de cálculo #N/A No se encuentra lo que se ha pedido que busque Comprobar valores de origen #¡REF! No se encuentra una o más celdas, a las que se hace referencia Ajustar rangos #¿NOMBRE? Error ortográfico en el nombre de la fórmula Usar asistente para fórmulas • Formas que adopta el puntero. Puntero Se activa.. Se utiliza… Seleccionar celdas Selecciona celdas, filas, columnas y/o rangos Cuando nos ubicamos en algún número de fila Selecciona una fila completa Cuando nos ubicamos en alguna letra de columna Selecciona una columna completa Cursor de arrastre, se activa al tener una celda activa y si nos ubicamos en la esquina inferior derecha. Copia datos, formulas, llenar series, en celdas adyacentes. Aparece al situarnos en uno de los extremos de una columna Cambia el ancho de la columna Aparece al situarnos en uno de los extremos de una fila Cambia el ancho de la fila Actividad 1.4- Operaciones básicas En esta sesión asíncrona, realiza el cuestionario <<Actividad 1.4 Operaciones básicas>>, para reforzar los conceptos que se presentaron. Sigue las indicaciones de tu facilitador en la sesión síncrona.
- 17. 14 Reorganizar y dar formato a datos En esta actividad vamos a modificar el libro anterior, utilizando procedimientos para reorganizarlos. Pasos 1. Abre el libro: A1.3_idUsuarioBlackboard 2. Selecciona la hoja: 4AM y realiza una copia de las celdas: A1 hasta I6, pega en la hoja 4BM y 4CM (selecciona la celda A1 y Ctrl + V). 3. Cambia sólo los nombres de los estudiantes, en la hoja 4BM y 4CM, para tener distintos estudiantes 4. Vamos a utilizar autorrellenar para hacer los cambios en la fecha de nacimiento y en Estatura metros, de las hojas 4BM y 4CM. Guíate con la Figura1.4 Repite los pasos para la celda E2. Haz lo mismo para la hoja 5. Formatos • Selecciona los rótulos o títulos de los datos y coloca el estiló: Énfasis 5. Ira a Ficha: Inicio/Grupo: Estilos/Estilos de celda/Énfasis 5 • Agrega una fila antes de la fila 1, y coloca el texto: Condición física de estudiantes a. Selecciona la fila 1 con clic secundario, selecciona insertar b. Agrega el texto en la celda A1 • Aplica a la celda A1 el estilo: Encabezado 1 • Selecciona las celdas A1 a la I1 y Combina y centra. Ficha Inicio/Grupo Alineación/ Combinar celdas 6. Por último, verifica que todos los datos se muestren: texto y valores numéricos. Figura 1.4
- 18. 15 Revisa la Figura 1.5, para ver el resultado de la hoja 4AM (recuerda que los valores sólo son de ejemplo). Aplica los mismos formatos para las hojas 4BM y4CM Actividad 1.5: Reorganizar y dar formato a celdas Logro de aprendizaje: Usa los procedimientos para obtener datos y utilizarlos en la hoja de cálculo, para reorganizarlos. Indicaciones: (Actividad Individual) 1. Revisa la guía del estudiante en el apartado de <<Reorganizar e implementar tipos de operaciones básicas>> 2. Nombra el libro como: A1.5_idUsuarioBalckboard. Por ejemplo: A1.5_10011563 3. Entrega el libro en la plataforma 4. Sigue las indicaciones de tu facilitador en la sesión síncrona Evidencia: Libro de Microsoft Excel, pase de lista en sesión presencial y participación activa. Límite de Entrega: Semana 2 Evaluación: El libro tendrá un valor máximo de 10 puntos conforme lo indicado en la lista de cotejo. Actividad formativa sin valor para la calificación final Recursos básicos: • Guía del estudiante. • Explicación por parte del docente en la sesión síncrona Recursos complementarios: No aplica Figura 1.5
- 19. 16 Operaciones básicas con fórmulas Seguiremos trabajando en el libro anterior de la problemática de la materia de Cultura física. En esta ocasión nos enfocaremos a la obtención del índice de masa corporal. La fórmula es: ۷ۻ۱ = ܗܛ܍۾ ܔ܉ܝܜ܋܉ ሺܓሻ ۳܉ܚܝܜ܉ܜܛ ሺܕሻ Pasos 1. Abre el libro: A1.5_idUsuarioBlackboard. Ve a la hoja 4AM 2. Selecciona la celda H2, e ingresa la siguiente fórmula: =G2/(D2)^2. Presiona la tecla Enter, para obtener el resultado 3. Usa la herramienta de autoarrastre para obtener el índice de masa corporal de los estudiantes 4. Repite el paso para las hojas 4BM y 4CM 5. Asigna a las celdas del índice de masa corporal un formato de número con dos decimales I. Selecciona las celdas de los valores de IMC II. Ficha Inicio/Grupo Número/Formato de número/ Selecciona número de la lista desplegable. Actividad 1.6: Operaciones básicas con fórmulas Logro de aprendizaje: Usa los procedimientos para implementar operaciones básicas, con los datos de la hoja de cálculo. Indicaciones: (Actividad Individual) 1. Revisa la guía del estudiante en el apartado de <<Operaciones básicas con fórmulas>> 2. Nombra el libro como: A1.6_idUsuarioBalckboard. Por ejemplo: A1.6_10011563 3. Entrega el libro en la plataforma 4. Sigue las indicaciones de tu facilitador en la sesión presencial Evidencia: Libro de Microsoft Excel, pase de lista y participación activa. Límite de Entrega: Semana 2 Evaluación: El libro tendrá un valor máximo de 10 puntos conforme lo indicado en la lista de cotejo. Actividad formativa sin valor para la calificación final Recursos básicos: • Guía del estudiante. • Explicación por parte del docente en la sesión presencial Recursos complementarios: No aplica
- 20. 17 Introducción a funciones Dentro de Microsoft Excel, tenemos funciones, que nos permiten ahorrar tiempo y esfuerzo. Las funciones son fórmulas predefinidas, al igual que en las fórmulas, deben usar el símbolo igual “=”, sólo se debe ingresar el nombre de la función y sus argumentos (valores específicos) que requiere la función. En la siguiente tabla te mostramos algunas de las funciones más comunes y útiles. Función Objetivo Ejemplo => Resultado SUMA Suma los valores de un rango =suma(A1:A10) POTENCIA Devuelve el resultado de elevar un número a una potencia =potencia(3,2) => 9 RAÍZ Obtiene la raíz cuadrada de un número =raíz(25) => 5 PROMEDIO Devuelve la media aritmética(promedio) de los argumentos =promedio(A1:A10) MIN Localiza el valor mínimo de un rango =min(A1:A10) MAX Localiza el valor máximo de un rango =max(A1:A10) AHORA Devuelve la fecha u hora actual, con formato de fecha y hora =ahora() Nota esta función no tiene argumentos HOY Devuelve la fecha actual =Hoy() Nota esta función no tiene argumentos CONCATENAR Une varios elementos de texto, en uno sólo =concatenar(A1,A2) IZQUIERDA y DERECHA Devuelve un número específico de caracteres del extremo izquierdo o derecho =izquierda(A1,3) SI Esta función, comprueba una condición y muestra un valor especificado en verdadero o falso =si(A1>6,”Aprobado”,”Reprobado”) CONTAR Cuenta dentro de un rango las celdas que sólo contienen números =contar(A1:A10) CONTAR.SI Cuenta dentro de un rango, las celdas que cumplen un criterio específico =contar.si(A1:A10,”<=6”) SUMAR.SI Suma los valores de un rango, las celdas que cumplen un criterio específico =sumar.si(A1:A10,">=8") BUSCARV y BUSCARH Localiza un valor en una tabla, de forma vertical u horizontal =buscarv(”Juan”,A1:A10,2) Formato: buscarv(valorbuscado, Rango, NúmeroColumnaADeRegresarer) ALEATORIO Regresa un número aleatoria>=0 y <=1 =aleatorio()Nota esta función no tiene argumentos Manos a la obra Trabajaremos sobre un documento y deberás realizar las siguientes modificaciones 1. Abre el libro: Funciones.xlsx, que se encuentra en la plataforma 2. Elimina la hoja2 3. Renombra la Hoja1 por Calificaciones 4. Calcula el promedio con la función “promedio” en el rango de celdas E6:H6, pero haz referencia a celdas absolutas. Arrastra para obtener los demás promedios 5. Calcula con la función “si”, cuando un estudiante tenga un promedio menor o igual a 5.9, que muestre el contenido de la celda B2, en caso contrario que muestre el contenido de la celda B3.
- 21. 18 6. Obtén: a. El promedio máximo en la celda E13 b. El promedio mínimo en la celda E14 c. El promedio del grupo en la celda E15 7. Formatos a celdas: a. D12:E12 Combinar celdas b. A1:B1, C5:J5, C6:C10, I6:I10 y D12:E12 Azul claro, 60% -Énfasis1 c. D13:D15 En negrita y alineado a la derecha d. A todas las celdas con valores numéricos: centrados, con formato número y a un decimal 8. Observa la Figura 1.6 para ver el resultado esperado Actividad 1.7: Introducción a funciones Logro de aprendizaje: Usa fórmulas y aplica funciones, para la obtención de resultados Indicaciones: (Actividad Individual) 1. Revisa la guía del estudiante en el apartado de <<Introducción a funciones>> 2. Nombra el libro como: A1.7_idUsuarioBalckboard. Por ejemplo: A1.7_10011563 3. Entrega el libro en la plataforma 4. Sigue las indicaciones de tu facilitador en la sesión síncrona Evidencia: Libro de Microsoft Excel, pase de lista y participación activa. Límite de Entrega: Semana 3 Evaluación: El libro tendrá un valor máximo de 10 puntos conforme lo indicado en la lista de cotejo. Actividad formativa sin valor para la calificación final Recursos básicos: • Guía del estudiante. • Explicación por parte del docente en la sesión síncrona Recursos complementarios: No aplica Figura 1.6
- 22. 19 Problemática. Calcular edad Vamos a continuar editando el libro de la problemática de la asignatura de Cultura Física. En esta actividad vamos a obtener de forma automática la edad de los estudiantes Pasos Trabajaremos sobre el libro A.1.6._ idUsuarioBlackboard, deberás realizar las siguientes modificaciones 1. Abre el libro: A1.6_idUsuarioBlackboard. Ve a la hoja 4AM 2. Selecciona el rango de celdas E3:E7, y borra el contenido 3. Uso de funciones para obtener la edad de manera automática a) Obtener el año actual. Fórmula: =año(ahora()) Se obtiene el año de la fecha actual. b) Obtener el año de la fecha de nacimiento de un estudiante. Fórmula: =año(E3) Celda de la fecha de nacimiento 4. Debemos hacer una resta del año actual menos el año de nacimiento del estudiante • En la celda E3 escribe la siguiente fórmula: =año(ahora())-año(E3) • Aparecerá un formato de fecha, para que aparezca la edad, modifica el formato de la celda a Número y a cero decimales. 5. Autorrellena para los siguientes estudiantes y repite el proceso para la hoja 4BM y 4CM Actividad 1.8: Problemática. Calcular edad Logro de aprendizaje: Usa fórmulas y aplica funciones, para la obtención de resultados Indicaciones: (Actividad Individual) 1. Revisa la guía del estudiante en el apartado de << Problemática. Calcular edad >> 2. Nombra el libro como: A1.8_idUsuarioBalckboard. Por ejemplo: A1.8_10011563 3. Entrega el libro en la plataforma 4. Sigue las indicaciones de tu facilitador en la sesión síncrona Evidencia: Libro de Microsoft Excel, pase de lista y participación activa. Límite de Entrega: Semana 3 Evaluación: El libro tendrá un valor máximo de 10 puntos conforme lo indicado en la lista de cotejo. Actividad formativa sin valor para la calificación final Recursos básicos: • Guía del estudiante. • Explicación por parte del docente en la sesión síncrona Recursos complementarios: No aplica
- 23. 20 Función Si y BuscarV Vamos a continuar editando el libro de la problemática de la asignatura de Cultura Física. El último dato que necesitamos obtener es el “Juicio” donde debe indicar si un estudiante tiene: peso bajo, normal, riesgo de sobre peso o sobrepeso. Como ya puedes analizar, la función que necesitamos es “si”, pero con condiciones anidadas. Antes de utilizar la función necesitamos saber cuáles son los rangos para poder, colocar el “juicio”. Vamos a utilizar las siguientes tablas: Fuente: Organización Mundial de Salud. Obesidad y sobrepeso. https://www.who.int/es/news- room/fact-sheets/detail/obesity-and-overweight Consultado en febrero 2021 A partir de las tablas anteriores podemos obtener los siguientes datos: Edad (años) Rango IMC Diagnóstico o Juicio Niñas 15 >28.4 Obesidad >23.7 Exceso de peso 17.9 a 23.7 Normal <17.9 Delgadez <14.4 Delgadez severa 16 >29.3 Obesidad >24.5 Exceso de peso 16.3 a 24.5’ Normal <16.3 Delgadez <14.7 Delgadez severa
- 24. 21 Niños 15 >34.7 Obesidad >20.4 Exceso de peso 16.9 a 20.4 Normal <16.5 Delgadez <15.1 Delgadez severa 16 >35.2 Obesidad >24.2 Exceso de peso 16.9 a 24.2 Normal <16.9 Delgadez <15.4 Delgadez severa Pasos 1. Abre el archivo A1.8_idUsuarioBalckboard 2. Descarga y abre el archivo IMC.xlsx de la plataforma 3. Vamos a hacer una copia de la única hoja del libro IMC.xlsx al archivo A1.8_idUsuarioBalckboard a. Selecciona tu archivo de Excel: IMC.xlsx b. Da clic con botón secundario sobre la hoja IMC c. Selecciona Mover o copiar… del cuadro de dialogo, en el espacio de Al libro (seleccionaremos el archivo destino en este caso: A1.8_100..,) recuerda d. Habilita la opción crear una copia e. Da clic en el botón Aceptar 9. Cierra el archivo IMC.xlsx 10. Al ir a tu Archivo A1.8_idUsuarioBalckboard, tu hoja estará agregada, selecciona la hoja IMC y arrastra la hoja, para moverla después de la hoja 4CM. Observa la Figura 1.7 para ver el orden de las hojas. Si analizas la Hoja IMC, contiene los rangos establecidos en la tabla anterior, esto, es para facilitarnos los juicios 11. Para colocar la fórmula para obtener de forma automática el juicio, es necesario, ir observando el desarrollo de las funciones. a. Estructura general de las funciones, según su jerarquía i. Función Si. Para comparar el contenido de la celda del Sexo ¿Es femenino? 1. Uso de función Si dentro de la anterior para comparar la edad ¿corresponde a 15 o 16 años? Figura 1.7
- 25. 22 2. Uso de función buscarV, para comparar el contenido de la celda IMC de cada estudiante, según su edad, para que retorne el “Juicio” ii. Uso del parámetro valor verdadero de la función Si, para comparar la edad, pero ahora del sexo masculino 12. Observa las siguientes imágenes, transcribe la fórmula y repite los paso para la Hoja 4BM y 4CM
- 26. 23 Descripción de la fórmula y las funciones
- 27. 24
- 28. 25
- 29. 26 Actividad 1.9: Función Si y Buscar V Logro de aprendizaje: Usa fórmulas y aplica funciones, para la obtención de resultados de múltiples cálculos y operaciones complicadas Indicaciones: (Actividad Individual) 1. Revisa la guía del estudiante en el apartado de <<Función Si y Buscar V>> 2. Nombra el libro como: A1.9_idUsuarioBalckboard. Por ejemplo: A1.9_10011563 3. Entrega el libro en la plataforma 4. Sigue las indicaciones de tu facilitador en la sesión presencial Evidencia: Libro de Microsoft Excel, pase de lista y participación activa. Límite de Entrega: Semana 3 Evaluación: El libro tendrá un valor máximo de 10 puntos conforme lo indicado en la lista de cotejo y representará el 35% de la calificación para el primer parcial. Recursos básicos: • Guía del estudiante. • Explicación por parte del docente en la sesión presencial Recursos complementarios: No aplica
- 30. 27 Funciones estadísticas Microsoft Excel, contiene funciones estadísticas ya predefinidas. La mayoría de ellas son especializadas, por lo que sólo veremos las básicas con un ejemplo. La estadística es una actividad relacionada al recuento y enumeración de datos para diversos fines como en la economía, política (encuesta), estudios de opinión, indicadores financieros, etcétera, no de cualquier tipo, sino de datos adecuados y pertinentes. Medidas de tendencia central. Dentro de la estadística es necesario resumir en un único valor a un conjunto de valores. Las más utilizadas son: • Moda. (Mo) Es el valor que se repite más en la distribución • Media. (Me) También conocido como promedio o media aritmética, Para obtenerlo se deben sumar todos los datos y dividir dicha suma entre el total de elementos. • Mediana. (Md) Es el valor que divide toda la distribución en dos partes iguales. Lo primero que se tiene que hacer es ordenar los datos (de manera ascendente o descendente) y encontrar el valor de en medio. o Si la distribución (cantidad de elementos) es un número impar, encontramos exactamente el elemento de “en medio” que divide la distribución en partes iguales o Si la distribución es par. Lo que se tiene que hacer es tomar los dos valores del centro y dividir entre dos, esto dividirá la lista en dos partes iguales. Pasos 1. Descarga y abre el archivo MedidasTendenciaCentral.xlsx de la plataforma 2. Usa la inserción de fórmulas. a. Selecciona la celda B10 b. Ir a Ficha Fórmula/Grupo Biblioteca de funciones/Insertar función c. Dentro del cuadro de dialogo, en el campo Buscar una función, escribe Moda. Clic en el botón Ir d. Te mostrara todas las funciones que coinciden con tu búsqueda e. Selecciona Moda y clic en Aceptar f. En el cuadro de dialogo, se muestran los argumentos de la función. Puedes ingresar manualmente el rango o da clic en el botón Contraer dialogo para seleccionar el rango g. Da clic en el botón Aceptar 13. Repite los pasos, para la función promedio (media) y mediana
- 31. 28 Actividad 1.10: Funciones estadísticas Logro de aprendizaje: Usa fórmulas y aplica funciones, para la obtención de resultados de múltiples cálculos y operaciones complicadas Indicaciones: (Actividad Individual) 1. Revisa la guía del estudiante en el apartado de <<Funciones estadísticas>> 2. Nombra el libro como: A1.10_idUsuarioBalckboard. Por ejemplo: A1.10_10011563 3. Entrega el libro en la plataforma 4. Sigue las indicaciones de tu facilitador en la sesión síncrona. Evidencia: Libro de Microsoft Excel, pase de lista y participación activa. Límite de Entrega: Semana 4 Evaluación: El libro tendrá un valor máximo de 10 puntos conforme lo indicado en la lista de cotejo. Actividad formativa sin valor para la calificación final Recursos básicos: • Guía del estudiante. • Explicación por parte del docente en la sesión síncrona Recursos complementarios: No aplica
- 32. 29 Introducción a filtros Cuando se tiene una gran cantidad de datos en una hoja de cálculo, es necesario organizar la información, para que sea comprensible. Las herramientas que nos proporciona Microsoft Excel son: • Ordenar listas. A partir de una clasificación, para poder localizar datos. • Filtrar listas. Para ocultar datos que no son necesarios y mostrar los necesarios según el interés que se requiera. • Resumir datos. Para generar una imagen global, utilizando: Tablas dinámicas Gráficos dinámicos Ordenar información. Al ordenar una lista de datos, se puede seleccionar una celda o una columna, en orden ascendente o descendente, a este criterio se le llama criterio de ordenación. Todos los datos junto a este criterio se ordenan en función a la columna de ordenación. Puedes ordenar con un criterio o varios, también puedes ordenar a través de una lista personalizada. Manos a la obra 1. Descarga y abre el archivo DatosPersonales.xlsx de la plataforma 2. Revisa la ortografía del documento (revisa la tabla del apartado <<Operaciones básicas >> de esta guía. 3. Ordenar los datos por apellidos a. Selecciona una de las celdas de la lista de datos. b. Ir a Ficha Datos/Grupo Ordenar y filtrar/Ordenar c. Dentro de la ventana de dialogo, habilita la opción Mis datos tienen encabezado. d. En el cuadro Ordena por selecciona la columna A. Paterno y verifica que el orden sea descendente. e. Agrega otro criterio de ordenamiento. Clic en el botón Agregar nivel y ahora ordena por A. Materno, también estará en orden descendente. f. Da clic en el botón Aceptar. Los datos ya estarán ordenados, por dos criterios. Revisa la Figura 1.8 Figura 1.8
- 33. 30 Actividad 1.11: Introducción a filtros En esta sesión asíncrona, realiza el cuestionario <<Actividad 1.11 Introducción a filtros>>, para reforzar los conceptos que se presentaron. Filtros de listas Cuando se tienen muchos datos, es mejor trabajar con menos registros (filas). En Microsoft Excel contamos con la función Autofiltro, y puedes realizar uno o más de filtros. Trabajaremos con un libro que ya contiene una lista de datos grande. Pasos 1. Descarga y abre el archivo Educación.xlsx de la plataforma << Fuente: INEGI: Matrícula escolar por entidad federativa según nivel educativo, ciclos escolares seleccionados 2000/2001 a 2019/2020 >>1 2. Datos que se desean filtrar: a) Ciclo escolar: 2019/2020, del total y del Nivel Medio Superior i. Mostrar las 5 matrículas más altas ii. Mostrar las 5 matrículas más bajas b) Ciclo escolar: 2019/2020, Hombres y Mujer en el Nivel Medio Superior, para la entidad de Puebla. 3. Filtro del inciso a): I. Selecciona una de las celdas de la lista de datos II. Ir a Ficha Ir a Ficha Datos/Grupo Ordenar y filtrar/Filtro III. Aparecerán unos cuadros con flechas de color gris en el nombre de cada campo o título de la columna IV. Debes pulsar en la flecha de los siguientes campos: • Filtrar por el campo Entidad federativa, quitar Estados Unidos Mexicanos (para que muestre solo las entidades federativas). 1 Fuente: INEGI: Matrícula escolar por entidad federativa según nivel educativo, ciclos escolares seleccionados 2000/2001 a 2019/2020 https://www.inegi.org.mx/app/tabulados/interactivos/?pxq=Educacion_Educacion_06_93a6c 123-a684-468f-8fa3-62827527af0a, consultado en febrero de 2021
- 34. 31 Nota: al realizar un filtro la fecha cambia a una flecha en forma del ícono de filtro. • Filtra el campo:Total o Sexo y seleccionar sólo total • Para obtener los mayores, debes seleccionar el filtro del campo Media superior, y seleccionar: Ordenar de mayor a menor • Crea una Hoja nueva, y cambia el nombre por: Filtros • Pega el filtro en la hoja: Filtros. Revisa la figura 1.9 para ver como debería quedar tu documento. • Para obtener los menores, seleccionar el filtro del campo Media superior, y seleccionar: Ordenar de de menor a mayor. • Realiza una copia del filtro en la hoja Filtros 4. Filtro del inciso b): I. Quitar filtro, para borrar los criterios anteriores • Ir a Ficha Datos/Grupo Ordenar y filtrar/ Borrar Filtro II. Filtrar por el campo Entidad federativa: sólo Puebla III. Filtrar campo: Total o Sexo y seleccionar Hombre y Mujer IV. Realiza una copia del filtro en la hoja Filtros 5. Guarda tu libro con un nombre que lo identifique, ya que, en próximas sesiones trabajarás en el y entregarás en plataforma. Figura 1.9
- 35. 32 Actividad 1.12: Filtros de listas En esta sesión asíncrona, realiza el cuestionario <<Actividad 1.12 Filtros de listas>>, para reforzar los conceptos que se presentaron. Filtros continuamos ... Ahora que ya has practicado filtros y ordenar listas, realiza las últimas modificaciones a tu libro de la sesión anterior, deberás entregarlo a tu facilitador, de acuerdo a sus indicaciones. Debes crear en tu libro, cuatro hojas más, cada una con el nombre de la región de acuerdo con la siguiente tabla: Región Entidad federativa 1 Centro Ciudad de México, Guerrero, Hidalgo, México, Morelos, Puebla, Tlaxcala y Oaxaca 2 Centro Occidente Aguascalientes, Colima, Guanajuato, Jalisco, Michoacán de Ocampo, Nayarit, Querétaro, San Luis Potosí y Zacatecas 3 Norte Baja California, Baja California Sur, Chihuahua de Zaragoza, Coahuila, Durango, Nuevo León, Sinaloa, Sonora y Tamaulipas 4 Sureste Campeche, Chiapas, Quintana Roo, Tabasco, Veracruz de Ignacio de la Llave y Yucatán En cada hoja deberás filtrar las entidades federativas de esa región y hacer una copia de los filtros. Nota: Antes de aplicar los filtros, ordena los datos por Entidad federativa en orden descendente y por Total o Sexo vas a ordenar por Total, Mujeres y Hombres, es necesario que des clic en Listas personalizadas del cuadro Orden, al activarse el cuadro de dialogo selecciona NUEVA LISTA y en cuadro Estradas de lista escribe el orden solicitado y da clic en aceptar. Acepta también el Orden. Esta lista personalizada es necesaria, ya que, al ordenar de manera ascendente quedaría: Hombres, Mujeres y Total, en forma descendente quedaría: Total, Mujeres, Hombres (Figura 1.10). Una vez aplicado el filtro, copia los datos y has un pegado especial Transponer (Figura 1.11) en la página de la región que corresponda. Figura 1.10
- 36. 33 Tu documento debería verse como la Figura 1.12 Guarda tu libro. Actividad1.13. Filtros Logro de aprendizaje: Aplica filtros de listas, para resaltar los que tienen importancia y resumir datos detallados, obteniendo una imagen global. Indicaciones: (Actividad Individual) 1. Sigue las indicaciones de tu facilitador en la sesión síncrona 2. Revisa la guía del estudiante en el apartado de <<Filtros continuamos …>> 3. Nombra el libro como: A1.11_idUsuarioBalckboard. Por ejemplo: A1.11_10011563 4. Entrega el libro en la plataforma 5. Sigue las indicaciones de tu facilitador en la sesión síncrona y presencial Evidencia: Libro de Microsoft Excel, pase de lista y participación activa. Límite de Entrega: Semana 4 Evaluación: El libro es una actividad formativa sin valor para la calificación final y será evaluada en próximas sesiones. Recursos básicos: • Explicación por parte del docente en la sesión síncrona y presencial • Guía del estudiante. Recursos complementarios: No aplica Figura 1.11 Figura 1.12
- 37. 34 Introducción a Gráficos Microsoft Excel nos permite utilizar gráficos para mostrar de forma efectiva información, a través de relaciones entre datos. En las siguientes sesiones crearás, editaras y darás formato a gráficos. Como primer paso es necesario planificar y diseñar un gráfico, es decir, responder a las siguientes preguntas: • ¿Qué información se mostrará? • ¿Cómo se va a mostrar? Para saber el tipo de gráfico que puedes utilizar y su objetivo, preparamos la Actividad 1.14 Tipos de gráficos, debes abrir cualquier archivo de Excel, ir a la Ficha Ayuda/ Ayuda, en el cuadro buscar colocar la frase “tipos de gráficos” y selecciona el resultado: Tipos de gráfico disponibles en Office, ve a la plataforma y responde el cuestionario. La siguiente tabla se muestran y explican los distintos tipos de gráficos. Gráficos que muestran el mismo tipo de información Descripción Líneas y de área Mostrar los cambios en el tiempo. Columnas, barras, cilíndrico, cónico y piramidal Comparar categorías distintos de datos Circulares, de anillos y el subtipo de colunma 100% apilada Mostrar como se distribuyen los datos en porcentajes para una cantidad total Cotizaciones Rendimiento de inversiones Fuente: Keely J. & Paredes, B.(1999). Descubre Microsoft Excel 2000. En Prentice Hall.
- 38. 35 Gráficos En esta actividad te mostraremos a través de un ejemplo como realizar grácios, a partir de una problemática. Problemática: Se requiere mostrar una gráfica con la distribución de los alumnos matriculados en cinco distintos niveles, en los Estados Unidos Mexicanos del ciclo escolar 2019/2020, por categorías de hombre, mujeres y totales. Antes de crear el gráfico es importante, hacer una planificación y definir el diseño, para esto, utilizaremos la siguiente tabla para identificar qué elementos son necesarios según la problemática: Elementos Herramientas Identificar relaciones Entidad federativa: Estados Unidos Mexicanos Total o sexo, Preescolar, Primaria, Secundaria, Media superior y Superior Tipo de gráfico Columnas Pasos 1. Descarga y abre el libro: A1.11_???, de la plataforma 2. Ordena la lista por: iii. Entidad federativa en orden ascendente iv. Total o sexo en orden ascendente 3. Filtra por: iii. Entidad federativa: Estados Unidos Mexicanos 4. Crea una Hoja nueva y cambia el nombre por: Datos-Gráficos 5. Copia el filtro, la hoja: Datos-Gráficos. 6. Edita los datos, para que se muestren como en la Figura 1.13. 7. Craremos ahora el gráfico. i. Selecciona el rango de celdas A1:F4, de la hoja: Datos-Gráficos ii. Ir a la Ficha: Insertar/Grupo: Gráficos/Gráfico de columnas o barras iii. Selecciona: Columnas agrupadas Figura 1.13
- 39. 36 8. Se agregará el gráfico en la misma hoja. Para mostrar un gráfico en un tamaño adecuado, vamos a moverlo a una hoja nueva. Has lo siguiente: i. Da clic sobre el gráfico con botón secundario y selecciona la opción: Mover gráfico… ii. Selecciona la opción: Hoja nueva, se abría el cuadro de dialogo Mover gráfico, Excel por defecto colocará el nombre a la hoja como: Gráfico1, es necesario asignarle un nombre que identifique la información, en este caso colocaremos: G.EUM (Gráfico-Estados Unidos Mexicanos), da clic en Aceptar. iii. Excel moverá el gráfico la hoja: G. EUM. 9. Como pasos finales, daremos formato al gráfico a) Título del gráfico: Total de matriculados en los Estados Unidos Mexicanos b) Modifica el límite de eje vertical a 1.4E7(14 millones). Da doble clic sobre alguno de los valores del eje vertical, se abrirá la ventana Dar formato a eje y en el límite Máximos modifica de 1.6E7 a 1.4E7. 10. Revisa la Figura 1.14 y guarda tu libro. Figura 1.14
- 40. 37 Actividad1.15. Gráficos Logro de aprendizaje: Utiliza los gráficos, para crear una forma efectiva de interpretar, analizar, comparar y comunicar una idea. Indicaciones: (Actividad Individual) 1. Sigue las indicaciones de tu facilitador en la sesión síncrona 2. Revisa la guía del estudiante en el apartado de <<Filtros continuamos …>> 3. Nombra el libro como: A1.12_idUsuarioBalckboard. Por ejemplo: A1.12_10011563 4. Entrega el libro en la plataforma 5. Sigue las indicaciones de tu facilitador en la sesión síncrona y presencial Evidencia: Libro de Microsoft Excel, pase de lista y participación activa. Límite de Entrega: Semana 5 Evaluación: El libro es una actividad formativa sin valor para la calificación final y será evaluada en próximas sesiones. Recursos básicos: • Explicación por parte del docente en la sesión síncrona • Guía del estudiante. Recursos complementarios: No aplica Gráficos continuamos ... Como actividad final de este bloque, trabajaremos un documento con datos estadísticos y gráficos. Problemática: Se requiere mostrar cómo se distribuyen los porcentajes de una prueba aplicada a diferentes estudiantes en el estado de Puebla, para los niveles primaria secundaria y media superior. Están organizados por un número de folio y un puntaje. El puntaje muestra un número entre 200 y 1000; con valores entre 200 y 499 se considera no aprobado, y con valores de 500 a 1000, como aprobado. La información debe estar catalogada primero por Aprobados y no aprobados y en la categoría “Aprobados” los porcentajes de las categorías: primaria, secundaria y media superior. Antes de crear el gráfico es importante, hacer una planificación y definir el diseño, para esto, utilizaremos la siguiente tabla para identificar qué elementos son necesarios según la problemática: Elementos Herramientas Identificar relaciones Identificar datos como: • No aprobados • Primaria • Secundaria • Media superior Tipo de gráfico Circular
- 41. 38 Pasos 1. Descarga y abre el libro: DatosPuebla.xlxs 2. En esta ocasión necesitamos crear una tabla de datos para poder generar la gráfica por: i. En la hoja Puebla, selecciona la celda F2. Crea una tabla con los siguientes rubros: a) No aprobados b) Primaria c) Secundaria d) Media superior ii. Ahora contaremos a los estudiantes que se encuentran en estas categorías a) En la celda G2, inserta la función Contar y selecciona el rango de la categoría, puedes seleccionar folios o calificación. b) Repite los pasos del inciso anterior para contar las otras categorías 3. Vamos a crear el gráfico: i. Selecciona el rango. F2:G5 ii. Inserta un gráfico circular con subgráfico circular: Ficha Insertar/Grupo: Gráficos/Gráfico circular con subgráfico circular 4. Mueve el gráfico a una nueva Hoja, que tendrá el nombre de Gráfico1. El gráfico que se muestra no tiene datos, así que vamos a dar formato:
- 42. 39 i. Seleccionar las etiquetas de datos del gráfico (Más opciones…) ii. Activar: nombre de categoría, valor y porcentaje iii. Por defecto organiza las categorías entre los dos círculos, para poder organizar en el subgráfico sólo a los “Aprobados”. iv. Doble clic la categoría Primaria, para activar el cuadro de dialogo Formato de punto de datos. En el apartado Valores en segundo trazado por defecto tiene el valor 2, aumentar a 3 v. De manera automática se genera una categoría llamada “Otros” que agrupa al subgráfico, en el caso de nuestra práctica la renombraremos como Aprobados, selecciona sólo la palabra Otros y renómbrala. 5. Edita el título por: Prueba aplicada en Puebla 6. Elimina el elemento gráfico: Leyenda
- 43. 40 7. La gráfica ya está terminada 8. Para finalizar agrega los siguientes datos en la Hoja: Puebla 9. Guarda tu archivo. 10. Guarda tu libro. Figura 1.12
- 44. 41 Actividad1.16. Gráficos continuar … Logro de aprendizaje: Utiliza los gráficos, para crear una forma efectiva de interpretar, analizar, comparar y comunicar una idea. Indicaciones: (Actividad Individual) 1. Sigue las indicaciones de tu facilitador en la sesión síncrona 2. Revisa la guía del estudiante en el apartado de <<Gráficos continuamos …>> 3. Nombra el libro como: A1.13_idUsuarioBalckboard. Por ejemplo: A1.13_10011563 4. Entrega el libro en la plataforma 5. Sigue las indicaciones de tu facilitador en la sesión síncrona y presencial Evidencia: Libro de Microsoft Excel, pase de lista y participación activa. Límite de Entrega: Semana 5 Evaluación: El libro tendrá un valor máximo de 10 puntos conforme lo indicado en la lista de cotejo y representará el 40% de la calificación para el primer parcial. Recursos básicos: • Explicación por parte del docente en la sesión síncrona y presencial • Guía del estudiante. Recursos complementarios: No aplica
- 45. 42 Bloque II Introducción. Recopilar información Microsoft Excel facilita la importación de datos, es decir, podemos obtener datos de otras herramientas de la misma paquetería como Access. Es posible que también requieras importar datos desde la Web con herramientas como: SQL Server, archivos XML, Forms de Microsoft, archivos de texto. En este curso trabajaremos con la herramienta de Forms a la cual tienes acceso al tener una cuenta institucional. Problemática. El maestro de tutoría desea obtener datos de sus estudiantes como: nombre, correo alternativo, dirección y teléfono. Datos de sus tutores como: nombre, teléfono y correo. También necesita que esos datos, pueda manipularlos en Microsoft Excel. Manos a la obra: 1. Ve al portal de office: http://portal.office.com/ Ingresa con tus datos institucionales. 2. Abre la herramienta Forms. Da clic en el icono de Forms, ubicado en la barra del lado derecho del portal. 3. Crea un nuevo formulario 4. Asigna el nombre: Tutoría. 5. Agrega la siguiente descripción: “Te pido llenar los siguientes datos, necesarios para tu expediente. Ingresa cada uno de los datos, respetando ortografía”
- 46. 43 6. Agrega una nueva sección con el título: “Datos alumnos” (las secciones nos permiten clasificar información en ventanas diferentes). Coloca un componente de texto por cada dato: Texto Obligatorio Nombre completo, iniciando por apellido paterno Si Correo alternativo Si Dirección Si Teléfono casa No Teléfono celular No
- 47. 44 7. Agrega una nueva sección con el título: “Datos padre o tutor”. Coloca un componente de texto por cada dato: Texto Obligatorio Nombre completo de padre o tutor (iniciando por apellido paterno). Si Correo. No Teléfono de contacto Si Nombre completo de madre o tutor (iniciando por apellido paterno). Si Correo No Teléfono de contactor Si 8. Configuración del formulario: a) Da clic en el icono Más opciones de configuración de formulario b) Selecciona Configuración
- 48. 45 c) Modifica la configuración de acuerdo con la siguiente imagen: 9. Compartir formulario: a) Clic en el botón Compartir b) Clic en el botón Copiar 10. Ya podrías pegar esta liga en un documento de texto y compartir después la liga Actividad 2.1: Formularios En esta sesión asíncrona, realiza el cuestionario <<Actividad 2.1 Formularios>>, para reforzar los conceptos que se presentaron.
- 49. 46 Recopilar información En la actividad anterior, se solicitan datos personales de estudiantes, que sólo el tutor puede solicitar. Para esta actividad vas a diseñar un formulario en Forms, del ejercicio visto en el Bloque I de la problemática de la asignatura Cultura Física. El diseño del formulario debe tener el siguiente diseño: Datos solicitados Tipo Obligatorio Grupo Opción Nombre del estudiante Texto Si Fecha de nacimiento Fecha Si Estatura Texto. Restricciones: Número Si Sexo Opción Si Peso Texto. Restricciones: Número Si Nota: para crear un tipo de Texto con restricciones, observa la Figura 2.1. Realiza el formulario y guarda la liga en un documento de Microsoft Word. Actividad2.2. Recopilar información Logro de aprendizaje: Recopila información de manera digital, a través de diversas herramientas, considerando una situación problemática. Indicaciones: (Actividad Individual) 1. Sigue las indicaciones de tu facilitador en la sesión síncrona 2. Revisa la guía del estudiante en el apartado de <<Recopilar información>> 3. Copia y pega la liga en un documento de Microsoft Word 4. Nombra el documento como: A2.1_idUsuarioBalckboard. Por ejemplo: A2.1_10011563 5. Entrega el documento en la plataforma 6. Sigue las indicaciones de tu facilitador en la sesión síncrona. Evidencia: Documento de Microsoft Word, pase de lista y participación activa. Límite de Entrega: Semana 6 Evaluación: El documento es una actividad formativa sin valor para la calificación final. Recursos básicos: • Explicación por parte del docente en la sesión síncrona • Guía del estudiante. Recursos complementarios: No aplica Figura 2.1
- 50. 47 Compartir liga de formulario Para esta actividad vas a compartir la liga de tu formulario de Cultura Física en un foro de discusión, para que tus compañeros puedan responder el formulario. Actividad2.3. Compartir liga de formulario Logro de aprendizaje: Recopila información de manera digital, a través de diversas herramientas, considerando una situación problemática. Indicaciones: (Actividad Individual) 1. Revisa la guía del estudiante en el apartado de <<Compartir liga de formulario>> 2. Abre el foro de discusión<<Liga de cultura física>> 3. Selecciona a cinco compañeros y responde el cuestionario de cada uno de ellos. Agrega la frase: “Respondido”, en cada comentario. Nota: los datos que agreges a los formularios deben ser ficticios. Evidencia: Publicaciones en el foro. Límite de Entrega: Semana 6 Evaluación: La actividad tendrá un valor máximo de 10 puntos conforme lo indicado en la lista de cotejos sin valor para la calificación final. Recursos básicos: • Foro de discusión <<Liga de cultura física>> Recursos complementarios: No aplica Resultados de recopilar información Ya que tenemos nuestro formulario con respuestas, debemos dar solución a la problemática de Cultura Física. Para esta actividad vas a compartir la liga de tu formulario de Cultura Física en un foro de discusión, para que tus compañeros puedan responder el formulario. Manos a la obra 1. Ve al portal de office: http://portal.office.com/ Ingresa con tus datos institucionales. 2. Ve a la pestaña: Respuestas y selecciona Abrir en Excel. Se descargará un archivo .xlsx con el nombre del formulario 3. Abre el archivo de Excel y edita los campos necesarios para obtener: • La edad • IMC • Juicio 4. Guarda tu archivo
- 51. 48 Actividad2.4. Resultados de la problemática Logro de aprendizaje: Recopila información de manera digital, a través de diversas herramientas, considerando una situación problemática. Indicaciones: (Actividad Individual) 1. Sigue las indicaciones de tu facilitador en la sesión síncrona y presencial 2. Revisa la guía del estudiante en el apartado de <<Resultados de recopilar información> 3. Nombra el libro como: A2.2_idUsuarioBalckboard. Por ejemplo: A2.2_10011563 4. Entrega el libro en la plataforma Evidencia: Libro de Microsoft Excel, pase de lista y participación activa. Límite de Entrega: Semana 6 Evaluación: El libro tendrá un valor máximo de 10 puntos conforme lo indicado en la lista de cotejo sin valor para la calificación final. Recursos básicos: • Explicación por parte del docente en la sesión síncrona y presencial • Guía del estudiante. Recursos complementarios: No aplica Introducción. Tablas dinámicas Microsoft Excel proporciona tablas dinámicas que permiten crear una presentación interactiva y flexible de los datos, dichos datos deben estar contenidos en una tabla. Al utilizar una tabla dinámica podemos: • Resumir datos • Girar la tabla para cambiar su orientación • Agrupar elementos de un campo • Cambiar la función de cálculo • Formatear la tabla. En este curso utilizaremos el Asistente para tablas dinámicas y gráficos Problemática. En una tienda departamental se tiene el registro de compras, por fecha, vendedor, departamento y cantidad de compra. Es necesario mostrar los datos que responden a las siguientes preguntas: o ¿Cuál fue el departamento que tuvo mayores ventas en el año 2020? o ¿Quién es el vendedor que tuvo mayores ventas en el año 2020?
- 52. 49 Manos a la obra: 1. Descarga y abre el archivo: Ventas.xlsx de la plataforma 2. En la hoja: Datos, selecciona una celda con algún dato, ejemplo B5 3. Ir a Ficha Insertar/ Grupo Tablas/ Tabla dinámicas recomendadas 4. Se abrirá el cuadro de dialogo Tablas dinámicas recomendadas 5. Da clic en el botón: Aceptar, Creará una nueva Hoja, y tendremos que definir que campos deseamos calcular. 6. Para la primera pregunta: ¿Cuál fue el departamento que tuvo mayores ventas en el año 2020? o Los campos que necesitamos son: fecha, departamento y cantidad. Selecciona los campos mencionados y la opción Años. o Filtraremos por: Años. o En columnas, necesitamos los departamentos o En filtros se coloca el campo Fecha, debemos eliminarlo ya que no necesitamos los meses. o En Valores, verificamos que diga Suma de Cantidad.
- 53. 50 o En la hoja se mostrará una tabla con los datos necesarios, según nuestra consulta. o Bastará con seleccionar el año: 2020, para poder obtener el resultado 7. Para la segunda pregunta: ¿Quién es el vendedor que tuvo mayores ventas en el año 2020? o Los campos que necesitamos son: vendedor, Cantidad y la opción Años. o Filtraremos por: Años. o En filtros solo dejamos a vendedor. o En la tabla sólo bastará con seleccionar el año y ordenar por la columna Suma de Cantidad, de mayor a menor, para obtener la respuesta
- 54. 51 8. Edita las hojas, de acuerdo con la Figura 2.2. 9. Guarda tu archivo 10. Asigna el nombre: Tutoría. Actividad2.5. Resultados de la problemática Logro de aprendizaje: Usa las tablas dinámicas, para resumir datos, considerando una presentación gráfica y flexible. Indicaciones: (Actividad Individual) 1. Sigue las indicaciones de tu facilitador en la sesión síncrona 2. Revisa la guía del estudiante en el apartado de <<Introducción. Tablas dinámicas>> 3. Nombra el libro como: A2.3_idUsuarioBalckboard. Por ejemplo: A2.3_10011563 4. Entrega el libro en la plataforma Evidencia: Libro de Microsoft Excel, pase de lista y participación activa. Límite de Entrega: Semana 7 Evaluación: El libro tendrá un valor máximo de 10 puntos conforme lo indicado en la lista de cotejo sin valor para la calificación final. Recursos básicos: • Explicación por parte del docente en la sesión síncrona • Guía del estudiante. Recursos complementarios: No aplica Figura 2.2
- 55. 52 Tablas dinámicas Del ejercicio anterior, da respuesta con Tablas dinámicas a las siguientes dos respuestas: o ¿Cuáles son las ventas por departamento en cada año? o ¿Quién es el vendedor que tuvo mayores ventas en los tres años? Agrega dos hojas a tu libro: A2.3_??? (actividad anterior) para las tablas dinámicas que correspondan a las dos preguntas. Nombra a una Hoja: MejorVendedor y a la otra VentasAños. Actividad2.6. Tablas dinámicas Logro de aprendizaje: Usa las tablas dinámicas, para resumir datos, considerando una presentación gráfica y flexible. Indicaciones: (Actividad Individual) 1. Sigue las indicaciones de tu facilitador en la sesión síncrona y presencial 2. Revisa la guía del estudiante en el apartado de <<Tablas dinámicas>> 3. Nombra el libro como: A2.4_idUsuarioBalckboard. Por ejemplo: A2.4_10011563 4. Entrega el libro en la plataforma Evidencia: Libro de Microsoft Excel, pase de lista y participación activa. Límite de Entrega: Semana 7 Evaluación: El libro tendrá un valor máximo de 10 puntos conforme lo indicado en la lista de cotejo sin valor para la calificación final. Recursos básicos: • Explicación por parte del docente en las sesión síncrona y presencial • Guía del estudiante. Recursos complementarios: No aplica
- 56. 53 Informes dinámicos Como vimos en el Bloque I de esta asignatura, los gráficos son la mejor forma de visualizar resultados. Para finalizar crearemos un informe gráfico con tablas dinámicas en Microsoft Excel. Manos a la obra: 1. Descarga y abre el archivo: A2.4_??? (actividad anterior) de la plataforma 2. Selecciona la hoja: VentasDepartamento 3. Selecciona uno de los datos de la tabla dinámica, por ejemplo: D6 4. Ir a Ficha Análisis de Tabla dinámica/ Grupo Herramientas/ Gráfico dinámico 5. Se abrirá el cuadro de dialogo Insertar gráfico, selecciona Columnas: Columna agrupada 3D, da clic en el botón Aceptar. 6. Dentro de la misma hoja se creará el gráfico. Observa que tiene un filtro del año en la parte superior izquierda, donde puedes seleccionar los diferentes años, y el gráfico cambiará automáticamente.
- 57. 54 7. Realiza un gráfico dinámico para las otras tablas dinámicas. Observa la siguiente tabla, para ver los gráficos solicitados: Hoja Gráfico dinámico Vendedores Línea con marcadores. Mejor vendedor Líneas Etiqueta de datos activada en Valor VentaAños Lineal con marcadores 8. Guarda tu archivo Actividad2.7. Informes dinámicos Logro de aprendizaje: Usa las tablas dinámicas, para resumir datos, considerando una presentación gráfica y flexible. Indicaciones: (Actividad Individual) 1. Sigue las indicaciones de tu facilitador en la sesión síncrona 2. Revisa la guía del estudiante en el apartado de <<Informes dinámicos>> 3. Nombra el libro como: A2.5_idUsuarioBalckboard. Por ejemplo: A2.5_10011563 4. Entrega el libro en la plataforma Evidencia: Libro de Microsoft Excel, pase de lista y participación activa. Límite de Entrega: Semana 8 Evaluación: El libro tendrá un valor máximo de 10 puntos conforme lo indicado en la lista de cotejo sin valor para la calificación final. Recursos básicos: • Explicación por parte del docente en la sesión síncrona • Guía del estudiante. Recursos complementarios: No aplica
- 58. 55 Descripción del proyecto Estamos a punto de terminar el curso, para la evaluación de este Bloque, deberás realizar un proyecto para dar solución a una problemática de interés académico. La siguiente tabla muestra los requisitos del proyecto Datos Descripción Asignatura Nombre de la asignatura que has cursado en estos últimos semestres. Puede ser de una signatura de este semestre Problemática Descripción de la problemática a resolver Temario de la asignatura Esto para validar que sea un tema de la asignatura que estas seleccionando Capturas de pantalla Debes agregar mínimo tres imágenes los datos que son necesarios para resolver la problemática Datos a calcular Listado de valores que se calcularán en Excel Documento para entregar Debes entregar un documento en Microsoft Word son la siguiente información Datos Descripción Portada Universidad, Plan Mixto, nombre de la asignatura: Cultura Digital II, nombre de los integrantes de equipo, grupo y fecha Datos de la asignatura Asignatura seleccionada y semestre Problemática Ver tabla anterior Temario Ver tabla anterior Capturas de pantalla Ver tabla anterior Datos a calcular Ver tabla anterior Actividad2.8. Descripción del proyecto Logro de aprendizaje: Aplica los conocimientos adquiridos a lo largo del curso, para dar dar solución a una problemática. Indicaciones: (Actividad en equipo) 1. Sigue las indicaciones de tu facilitador en la sesión síncrona, para definir la cantidad de estudiantes que conformarán un equipo y quien será el jefe del equipo. 2. Revisa la guía del estudiante en el apartado de <<Descripción del proyecto>> 3. Crea un documento en Microsoft Word, que este compartido con todos los integrantes del equipo y con tu facilitador. Asigna el nombre que indique tu facilitador. Evidencia: Documento de Microsoft Word compartido al correo del facilitador, pase de lista y participación activa. Límite de Entrega: Semana 8 Evaluación: El documento tendrá un valor máximo de 10 puntos conforme lo indica la actividad. Actividad formativa sin valor para la calificación final. Recursos básicos: • Explicación por parte del docente en la sesión síncrona • Guía del estudiante.
- 59. 56 Recursos complementarios: No aplica Definición del proyecto En la sesión presencial se harán las observaciones finales del documento compartido, para poder iniciar con el desarrollo del proyecto. Actividad2.9. Descripción del proyecto Logro de aprendizaje: Aplica los conocimientos adquiridos a lo largo del curso, para dar dar solución a una problemática. Indicaciones: (Actividad en equipo) 1. Sigue las indicaciones de tu facilitador en la sesión presencial Evidencia: Documento de Microsoft Word compartido al correo del facilitador, pase de lista y participación activa. Límite de Entrega: Semana 8 Evaluación: No aplica Recursos básicos: • Explicación por parte del docente en la sesión presencial • Guía del estudiante. Recursos complementarios: No aplica Recopilar información para el proyecto Una vez definido el proyecto, vamos a iniciar con el primer paso, que es recopilar la información que alimentará a nuestro libro de Excel. Debes crear un formulario en Forms de Microsoft 365, para compartir la liga con quienes consideres pueden responderla, de acuerdo con la problemática, por ejemplo: compañeros de clase, maestros, familiares, amigos, etcétera. Actividad2.10. Recopilar información para el proyecto Logro de aprendizaje: Aplica los conocimientos adquiridos a lo largo del curso, para dar solución a una problemática. Indicaciones: (Actividad en equipo) 1. Sigue las indicaciones de tu facilitador en la sesión síncrona 2. En un documento de Microsoft Word, pega la liga del formulario 3. Nombra el libro como: A2.6_idUsuarioBalckboard. Por ejemplo: A2.6_10011563 4. Entrega el libro en la plataforma Evidencia: Documento de Microsoft Word con la liga del formulario. Límite de Entrega: Semana 9
- 60. 57 Evaluación: El documento tendrá un valor máximo de 10 puntos conforme lo indicado en la lista de cotejo y representará el 25% de la calificación para el segundo parcial. Recursos básicos: • Explicación por parte del docente en la sesión síncrona • Guía del estudiante. Recursos complementarios: No aplica Tablas dinámicas del proyecto Una vez que tienes los datos mínimos para dar solución a la problemática, aplica lo aprendido en el curso, para implementar fórmulas, funciones, formatos, ordenar, filtrar y tablas dinámicas para automatizar el libro de Excel. Actividad2.11. Tablas dinámicas del proyecto Logro de aprendizaje: Crea una hoja de cálculo, que responda a una problemática de su contexto académico, a partir de datos recopilados, utilizando tablas dinámicas. Indicaciones: (Actividad en equipo) 1. Sigue las indicaciones de tu facilitador en la sesión síncrona y presencial 2. Nombra el libro como: A2.7_idUsuarioBalckboard. Por ejemplo: A2.7_10011563 3. Entrega el libro en la plataforma Evidencia: Libro de Microsoft Excel con la solución a una problemática. Límite de Entrega: Semana 9 Evaluación: El libro tendrá un valor máximo de 10 puntos conforme lo indicado en la lista de cotejo y representará el 35% de la calificación para el segundo parcial. Recursos básicos: • Explicación por parte del docente en las sesión síncrona y presencial. • Guía del estudiante. Recursos complementarios: No aplica Informe dinámico del proyecto Para finalizar el proyecto, crea un informe dinámico, para visualizar de manera eficiente la solución de la problemática. Actividad2.12. Informe dinámico del proyecto Logro de aprendizaje: Presenta un informe dinámico con la estructuración del problema, análisis y reflexión de la problemática seleccionada
- 61. 58 Indicaciones: (Actividad individual y en equipo) 1. Sigue las indicaciones de tu facilitador en las sesiones síncronas 2. Nombra el libro como: A2.8_idUsuarioBalckboard. Por ejemplo: A2.8_10011563 3. Entrega el libro en la plataforma Evidencia: • Libro de Microsoft Excel con la solución a una problemática (en equipo). • Cuestionario (individual) Límite de Entrega: Semana 10 Evaluación: El libro tendrá un valor máximo de 10 puntos conforme lo indicado en la lista de cotejo y representará el 30% de la calificación para el segundo parcial. Cuestionario con la reflexión de la problemática planteada y representará el 10% de la calificación para el segundo parcial. Recursos básicos: • Explicación por parte del docente en las sesiones síncronas • Guía del estudiante. • Cuestionario. Reflexión de la problemática planteada Recursos complementarios: No aplica Actividad2.13. Evaluaciones Logro de aprendizaje: Presenta un informe dinámico con la estructuración del problema, análisis y reflexión de la problemática planteada. Indicaciones: (Actividad Individual) 1. Revisa los resultados de las evaluaciones del Bloque II 2. Responde la encuesta que acompaña esta actividad Evidencia: Encuesta Límite de Entrega: Semana 10 Evaluación: Actividad formativa, sin valor para la calificación final. Recursos básicos: • Actividad2.13 Evaluaciones. • Encuesta Recursos complementarios: No aplica Actividad2.14. Evaluación Final Logro de aprendizaje: Presenta un informe dinámico con la estructuración del problema, análisis y reflexión de la problemática planteada. Indicaciones: (Actividad Individual) 1. Sigue las indicaciones de tu facilitador en la sesión presencial 2. Reflexiona acerca de lo aprendido en este curso
- 62. 59 Evidencia: Sin evidencia Límite de Entrega: Semana 10 Evaluación: Actividad formativa, sin valor para la calificación final. Recursos básicos: • Explicación por parte del docente en la sesión presencial. Recursos complementarios: No aplica
- 63. 60 Bibliografía • Alez, G. (2012). Scilab: Intrduction, License, Applications and more: Webster´s Digital Service. • Allington, M. (2015). Learn to Write DAX: A practical Guide to Learning Power Pivot for Excel and Power BI; Holy Macro Books. • Burrueco, D. (2016). Tablas Dinámicas en Excel 2016. Ra-ma editorial. • Campbell, S. L. Chancelier, J. -P., & Nikoukhah,. (2015). Modeling And Simulation in Scilab/Scicos. Ney York: Springer-Verlag Inc. • Cardona, C. G. (2014). Informática II, Guía metodológica para el alumno con enfoque en competencias. México: Santillana S.A. de C.V. • Charte, F. (2016). Excel 2016 La Biblia. España: Anaya-Multimedia. • Clark, D. (2017). Beginning Power BI. EUA: APRESS. • Flores, C. J. (2015). Funciones, Tablas dinámicas y base de datos. Alfaomega Grupo Editor. • Nyby, A. (2016). Fórmulas.
- 64. 61 Nombre del (los) responsable (s) Aranda Ortiz María Lucero Campeche Romero Araceli Cardona Yañez René