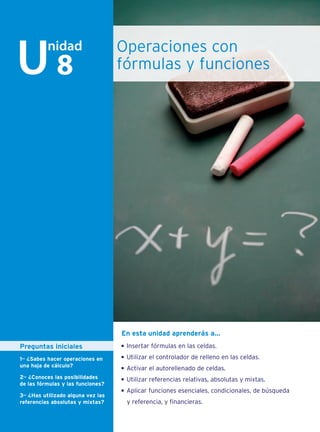
Aplicaciones informaticas libroalumno_unidad8muestra
- 1. 1·· ¿Sabes hacer operaciones en una hoja de cálculo? 2·· ¿Conoces las posibilidades de las fórmulas y las funciones? 3·· ¿Has utilizado alguna vez las referencias absolutas y mixtas? Preguntas iniciales En esta unidad aprenderás a... ■ Insertar fórmulas en las celdas. ■ Utilizar el controlador de relleno en las celdas. ■ Activar el autorellenado de celdas. ■ Utilizar referencias relativas, absolutas y mixtas. ■ Aplicar funciones esenciales, condicionales, de búsqueda y referencia, y financieras. Unidad 8 Operaciones con fórmulas y funciones AIFCAST_unidad08.indd 136AIFCAST_unidad08.indd 136 07/04/15 15:0907/04/15 15:09
- 2. 1·· ¿Sabes hacer operaciones en una hoja de cálculo? 2·· ¿Conoces las posibilidades de las fórmulas y las funciones? 3·· ¿Has utilizado alguna vez las referencias absolutas y mixtas? Preguntas iniciales En esta unidad aprenderás a... ■ Insertar fórmulas en las celdas. ■ Utilizar el controlador de relleno en las celdas. ■ Activar el autorellenado de celdas. ■ Utilizar referencias relativas, absolutas y mixtas. ■ Aplicar funciones esenciales, condicionales, de búsqueda y referencia, y financieras. Unidad 8 Operaciones con fórmulas y funciones AIFCAST_unidad08.indd 136AIFCAST_unidad08.indd 136 07/04/15 15:0907/04/15 15:09
- 3. Unidad X - Título de la unidad 137Unidad 8 - Operaciones con fórmulas y funciones Controlador de relleno Referencias a celdas Inserción de una fórmula Fórmulas básicas Funciones Funciones de búsqueda y referencia Funciones condicionales Funciones financieras Funciones esenciales OPERACIONES CON FÓRMULAS Y FUNCIONES Para el proyecto final ■ Utilizarás las fórmulas necesarias en las hojas de cálculo para automatizar los documentos requeridos en tu empresa. ■ Aplicarás las funciones que resulten más útiles para simplificar la elaboración de los documentos necesarios para el funcionamiento de una empresa. AIFCAST_unidad08.indd 137AIFCAST_unidad08.indd 137 07/04/15 15:0907/04/15 15:09
- 4. 138 1 >> Fórmulas Una de las grandes ventajas de las hojas de cálculo es que, no solo permi- ten insertar y almacenar en ellas datos de muy diverso tipo (numéricos, alfabéticos, fechas, moneda, porcentajes, etc.), sino que también dan la posibilidad de realizar cálculos con esos datos. Una fórmula es una expresión que se utiliza para obtener un resultado a partir de los datos incluidos en una o más celdas. Una fórmula puede contener los siguientes elementos: – Números o valores de texto (por ejemplo, “2”, “abril”, etc.). – Referencias: son las coordenadas de las celdas con que se realizan los cálculos (por ejemplo A2, B6, etc.). La ventaja de una hoja de cálculo es que es posible realizar cálculos con referencias a celdas y rangos, de tal forma que si cambian los datos contenidos en las celdas de referencia, cambiará también el resultado. – Operadores: son signos o símbolos que indican el cálculo que hay que realizar. Los hay matemáticos (+, −, etc.), lógicos (Y, O), de comparación (<, >, =, etc.), etc. 1 Visualización de una celda con una fór- mula numérica. 2 Visualización de una celda con una fór- mula referenciada a celdas. Inserción de una fórmula en una celda Para insertar una fórmula en una celda hay que seguir el siguiente procedimiento: 1. En primer lugar, hay que hacer clic en una celda y escribir el signo igual <=>; de esta forma, el programa entiende que lo que viene a continuación es una fórmula. Si no se escribe ese signo, la aplicación interpreta los datos escritos como texto y no realizará ninguna operación con ellos. 2. A continuación, se escribe la fórmula deseada escribiendo los valores o refe- rencias y los operadores. Excel realiza los cálculos indicados en la fórmula, de izquierda a derecha, siguiendo un orden específico para cada operador (así, se calculan primero las potencias, luego, las multiplicaciones y divisiones y, finalmente, las sumas y restas). Para modificar este orden se utilizan los paréntesis. 3. Finalmente, se acepta (pulsando <Intro>) y en la celda se mostrará el resultado de la fórmula; sin embargo, al seleccionar esa celda, se aprecia en la barra de fórmulas su contenido real (la fórmula). Procedimientos 1 Actividades 1·· Abre un archivo de Excel y crea la tabla que ves a continuación, con las uni- dades vendidas y el precio por unidad. El formato del rango A2:A6 es Número (sin decimales) y el del rango B2:C6 es Moneda (con dos decimales). a) Calcula el total de las ventas escribiendo en las celdas de la columna C las fór- mulas necesarias (utiliza nombres de celdas dentro de las fórmulas). b) Copia la tabla y pégala a continuación. Cambia algunos datos y comprueba cómo se modifican los resultados. Guarda el archivo con el nombre Fórmulas. difi l l d AIFCAST_unidad08.indd 138AIFCAST_unidad08.indd 138 07/04/15 15:0907/04/15 15:09
- 5. 139Unidad 8 - Operaciones con fórmulas y funciones 1.1 > El controlador de relleno El controlador de relleno es un pequeño cuadro que existe en la esquina inferior derecha de la celda que está seleccionada. Para utilizarlo, se sitúa el puntero del ratón sobre él y, cuando se convierte en una cruz negra, sin soltar el botón principal del ratón, se arrastra. Dependiendo del contenido de la celda o celdas sobre las que se aplique, el controlador de relleno produce distintos resultados: Contenido de la celda Resultado Número, texto o cualquier otro valor constante excepto fechas Repite el valor en las siguientes celdas. Fecha Comienza una serie ascendente. Fórmula Según se va arrastrando, van cambiando las referencias de las celdas en el mismo sentido en el que se arrastra la fórmula. Datos en varias celdas consecutivas Si hay un valor en una celda y otro valor en la siguiente, se seleccionan ambas y se arrastra desde el controlador de relleno de la segunda, se produce una serie que aumenta en el mismo orden que los dos números escritos y en la misma proporción que la diferencia de estos. Funcionamiento del autorrellenado de celdas En la imagen, la columna A incluye una serie ascendente. Hemos escrito los dos primeros valores (3 y 5) y, al arrastrar hacia abajo con el controlador, aparece una serie ascendente (5 es mayor que 3), incrementándose el valor en dos unidades en cada celda (la diferencia entre 5 y 3). En la columna B hemos escrito 20 y 11, por lo que, al arrastrar, la serie será descendente y disminuirá en cada celda en nueve unidades (diferencia entre 20 y 11). Ejemplos 1 Actividades 2·· Abre el archivo Fórmulas que creaste en la Actividad 1. Copia la tabla y pégala en la misma hoja. Borra el con- rtenido de las casillas de la columna C, escribe únicamente la primera fórmula y arrastra utilizando el controlador de relleno. Comprueba en la barra de fórmulas cómo se ha ido copiando la fórmula y cómo se ha ido modificando. ¿Te ha resultado más fácil así o como lo hiciste en la actividad número 1? ¿Qué ventajas tiene este método respecto a introducir las fórmulas manualmente? 3·· Abre una nueva hoja y escribe en la fila 1 los valores que ves en la imagen con sus respectivos formatos. Selec- ciona cada una de las celdas de la fila 1 y arrastra hacia abajo, usando el controlador de relleno. Observa lo que ocurre en cada columna. 4·· Utiliza el controlador de relleno para hacer en una hoja de cálculo la tabla de multiplicar del 8. Crea también una lista que solo contenga números pares y otra que contenga números impares. AIFCAST_unidad08.indd 139AIFCAST_unidad08.indd 139 07/04/15 15:0907/04/15 15:09
- 6. 140 1.2 > Referencias a celdas Hemos visto que es posible escribir una fórmula a través de los valores que se desean calcular (por ejemplo, =5+3) o bien escribiendo el nombre de las celdas en las que están esos valores (por ejemplo, =A2= +B3++ ). Cuando se escribe en una fórmula el nombre de una celda, decimos que se está haciendo una referencia a esa celda. Las ventajas de escribir el nombre de la celda en lugar de escribir direc- tamente el valor es que, si posteriormente se sustituye el valor de una de las celdas por otro, la fórmula se actualizará. Existen varios tipos de referencias: Referencia Características Nomenclatura Comportamiento al copiar o arrastrar Relativa Indica la posición de una celda con respecto a aquella que se nombra. Si en la celda C1 se nombra a la celda B1, lo que almacena Excel es la celda que está a la izquierda. Por eso, al utilizar el controlador de relleno para arrastrar la fórmula hacia abajo, la fórmula se modifica (se autorrellenarán las celdas como =B2, =B3, etc., es decir, se refe- rencian las celdas que están a su izquierda). C4 – Verticalmente, la referencia se mueve. – Horizontalmente, la referencia se mueve. Absoluta No va relacionada con la posición de una celda, sino únicamente con su nombre. Al copiar la celda donde se encuentra la re- ferencia o al arrastrarla utilizando el contro- lador de relleno, la referencia no varía. La nomenclatura de las referencias absolutas introduce el símbolo del dólar ($) delante tanto de la letra como del número dentro del nombre de la celda. Si en la celda C1 escribimos la fórmula =$B$1 y arrastramos hacia abajo, veremos que en todas las celdas la fórmula no varía. $C$4 – Verticalmente, la referencia per- manece estática. – Horizontalmente, la referencia permanece estática. Mixta Uno de los dos elementos del nombre de la celda referenciada (la fila o la columna) permanece fijo como en las referencias ab- solutas, pero el otro varía según su posición, como en las relativas. Se usa también el símbolo $, pero solo se escribe delante de la parte de la referencia que funciona como absoluta. Si en la celda C1 escribimos la fórmula =$B1, cuando copiemos o arrastremos esta celda hacia abajo, nos aparecerá =$B2, =$B3, etc.; es decir, no variará la referencia a la co- lumna B (la referencia absoluta), pero sí a la fila 1 (la referencia relativa). Sin embargo, si la arrastramos en horizontal, funcionará como absoluta mostrando siempre =$B1. $C4 – Verticalmente, la referencia se mueve. – Horizontalmente, la referencia permanece estática. C$4 – Verticalmente, la referencia per- manece estática. – Horizontalmente, la referencia se mueve. Nota general. A la hora de realizar las referencias, hay que tener en cuenta que el símbolo $ bloquea lo que tiene inmediatamente a continuación: en el caso $B2, bloquearía la columna (referencia mixta); en el caso B$2, bloquearía la fila (referencia mixta), y en el caso $B$2, bloquearía fila y columna (referencia absoluta). AIFCAST_unidad08.indd 140AIFCAST_unidad08.indd 140 07/04/15 15:0907/04/15 15:09
- 7. 141Unidad 8 - Operaciones con fórmulas y funciones Autorrellenado y referencias a celdas Partiendo de los datos que contiene la tabla que te mostramos al margen, rellena las celdas vacías de color azul, calculando el importe del descuento y del precio final de cada referencia de producto. Para ello, utiliza el controlador de relleno y crea fórmulas con las referencias a celdas que creas oportunas. El rango B4:D8 tiene formato de moneda. Solución Dibuja la tabla y crea los rellenos con los colores de la imagen y los bordes, que son de color blanco. La fórmula de la casilla C4 debe multiplicar 10,00 € por 20%, es decir, =B4*C2; la de la celda C5 será =B5*C2, y así sucesivamente. Por tanto, en la celda C4 podemos incluir en la fórmula una referencia absoluta a la celda C2 para que, al copiar o arrastrar la fórmula, la referencia a la celda donde se incluye el descuento no varíe; sin embargo, B4, B5, B6, B7 y B8 serán referencias relativas. De este modo, cuando utilicemos el controlador de relleno sobre la casilla C4 para arrastrar hacia abajo, la fórmula =B4*$C$2 se convertirá en =B5*$C$2. Para calcular el precio final, se resta del precio el importe del descuento. En este caso, todas las referencias a utilizar deben ser relativas para que al arrastrarlas varíen. En la celda D4 la fórmula a insertar es =B4–C4; al arrastrar hacia abajo, la fórmula se convertirá en =B5–C5, =B6–C6, etc. Casos prácticos 1 Actividades 5·· Abre la hoja de cálculo que has creado en el Caso práctico 1 y añade dos nuevas columnas donde se calculen la cuota de IVA y el precio de venta al público (IVA incluido). Utiliza referencias en las fórmulas, para que en caso de cambiar el tipo de IVA, todos los importes se actualicen automáticamente. AIFCAST_unidad08.indd 141AIFCAST_unidad08.indd 141 07/04/15 15:0907/04/15 15:09
- 8. 142 2 >> Funciones Las funciones son fórmulas predefinidas que incluye la hoja de cálculo y que ayudan a simplificar y agilizar la realización de opera- ciones. Los cálculos que se realizan con una función se pueden hacer también con fórmulas, pero se tarda mucho más y es más complicado, pues hay que escribir todas y cada una de las operaciones necesarias. La estructura de una función es la siguiente: – Nombre de la función (por ejemplo, “SUMA”, “PROMEDIO”, etc.). – Argumentos: son los valores con los que va a operar la función; pueden ser números, texto, referencias, etc. Están encerrados entre paréntesis y separados por el signo de punto y coma <;>. Los argu- mentos que tienen su nombre en negrita son obligatorios. Por ejemplo: =NOMBRE DE LA FUNCIÓN(= argumento1(( ;argumento2, etc.). 3 Estructura de una función. Utilización de fórmulas y funciones Queremos que en la celda B8 nos aparezca el resultado de sumar todas las celdas del rango B1:B7. Podemos hacerlo de dos formas: – Con fórmulas, escribiendo en B8: =(B1+B2+B3+B4+B5+B6+B7) – Con funciones, insertando en B8 la función: =SUMA(B1:B7) Ejemplos 2 Inserción de una función en una celda Se puede insertar una función en una celda escribiéndola según la estructura indicada (poniendo siempre el signo de igual <=> al principio), pero la forma más habitual es utilizar el asistente para funciones, siguiendo este procedimiento: 1. Se selecciona una celda y se hace clic en el botón del asistente para insertar función fx, que se encuentra junto a la barra de fórmulas. 2. A continuación, se abre un cuadro de diálogo para elegir la función que se quiere insertar (incluye una pequeña descripción de las características y finalidad de cada una). 3. Una vez elegida una función, se abre otro cuadro de diálogo que explica para qué sirve la función y qué argumentos necesita. Junto a cada campo, hay un botón con una flecha roja que permite minimizar la ventana para seleccionar los datos sin necesidad de escribirlos. 4. Al hacer clic en Aceptar la función se inserta en lar celda. Procedimientos 2 AIFCAST_unidad08.indd 142AIFCAST_unidad08.indd 142 07/04/15 15:0907/04/15 15:09
- 9. 143Unidad 8 - Operaciones con fórmulas y funciones 2.1 > Funciones esenciales En este apartado vamos a ver algunas de las funciones más utilizadas en Excel. En el cuadro siguiente se indican sus principales características junto con unos ejemplos de utilización. Algunas de estas funciones se aplican únicamente a celdas individuales (por ejemplo, RAIZ), mientras que otras están pensadas para utilizarlas con rangos. Hay que aclarar que, cuando se nombra un rango como conjunto de celdas adyacentes, se hace con los dos puntos <:>, por ejemplo, B2:C14; en cambio, cuando se nombra un rango como un conjunto de celdas dispersas, se especifican dichas celdas separadas por punto y coma (;). Por ejemplo, “B2; C5; H14; F2:F12” hace referencia al rango compuesto por la celda B2, la C5, la H14 y desde la F2 hasta la F12. Nombre Sintaxis Descripción Suma =SUMA(rango) Devuelve como resultado la suma de todos los números que hay contenidos dentro del rango. Promedio =PROMEDIO(rango) Devuelve la media aritmética de los números contenidos dentro del rango. Esta función tiene en cuenta única- mente las celdas que contienen números, ignorando las que contengan otro tipo de datos o las que estén vacías. Máximo =MAX(rango) Devuelve el valor del número más alto que se encuentra dentro del rango. Esta función tiene en cuenta única- mente las celdas que contienen números, ignorando las que contengan otro tipo de datos o las que estén vacías. Mínimo =MIN(rango) Devuelve el valor del número más pequeño que se en- cuentra dentro del rango. Esta función tiene en cuenta únicamente las celdas que contienen números, igno- rando las que contengan otro tipo de datos o las que estén vacías. Producto =PRODUCTO(rango) Devuelve el producto de todos los números que están incluidos dentro del rango. Raíz cuadrada =RAIZ(celda) Devuelve la raíz cuadrada del valor almacenado en la celda. Valor absoluto =ABS(celda)= Devuelve el contenido de una celda en valor absoluto (sin signo). Mediana =MEDIANA(rango) Devuelve el valor de la mediana de un conjunto de valo- res, es decir, el punto medio dentro de la distribución. Moda =MODA(rango) Devuelve el valor más frecuente, es decir, el más repe- tido dentro de una distribución de valores. Contar números =CONTAR(rango) Devuelve cuántas celdas existen dentro del rango espe- cificado que contengan números. Como número se entiende cualquier valor numérico, incluidos porcentajes, fechas, moneda, etc. Contar espacios =CONTAR.BLANCO(rango) Devuelve el número de celdas que están vacías dentro del rango especificado. Contar no vacías =CONTARA(rango) Devuelve el número de celdas que contienen cualquier dato dentro del rango especificado, incluyendo las de contenido numérico y las que contienen texto. Es decir, cuenta las celdas “no vacías”. AIFCAST_unidad08.indd 143AIFCAST_unidad08.indd 143 07/04/15 15:0907/04/15 15:09
- 10. 144 2.2 > Funciones condicionales Este tipo de funciones añaden una condición a las operaciones a realizar. Excel comprueba si la condición se cumple y actúa en consecuencia. Si condicional Se trata de la función condicional por excelencia. Devuelve el segundo argumento si la prueba lógica es cierta, y el tercero si no lo es. =SI(prueba_lógica;valor_si_verdadero;valor_si_falso) Permite introducir en Excel la posibilidad de que sucedan dos cosas distintas en función del valor de una celda. De esta forma, combinando funciones SI, se puede crear un complejo árbol de decisión. Funciones más comunes Utilizando las funciones esenciales de Excel y con los datos del rango A1:A7, a continuación se muestra un ejemplo de cada función con la nomenclatura de la función y el resultado que ofrece. Ejemplos 3 Función SI En la tabla que vemos en la ima- gen, queremos que en la celda que está a la derecha del precio de cada vehículo nos aparezca la palabra CARO si su valor es supe-O rior a los 30.000 € y BARATO si es inferior. Para ello, nos situamos en la celda C2 e insertamos la siguiente función: =SI(B2>30.000;“CARO”;“BARATO”). En realidad, le estamos diciendo a Excel que, si es verdad que el contenido de la celda B2 es mayor de 30.000, escriba en esta celda la palabra CARO, mientras que si es falso que el contenido de la celda B2 es mayor de 30.000, escriba la palabra BARATO. Como en este supuesto es verdadero que el precio sea superior a 30.000 €, el resultado de la función será CARO. Al arrastrar la función hacia las casillas C3 y siguientes, como la referencia B2 es relativa, se irá convirtiendo en B3, B4 y B5. En estas dos últimas celdas, el resul- tado de la función será la palabra BARATO, pues es falso que el precio del vehículo sea superior a 30.000 €. Ejemplos 4 AIFCAST_unidad08.indd 144AIFCAST_unidad08.indd 144 07/04/15 15:0907/04/15 15:09
- 11. 145Unidad 8 - Operaciones con fórmulas y funciones Otras funciones condicionales Función Sintaxis Descripción Sumar condicional =SUMAR.SI(rango;criterio;rango_suma) Esta función suma los números de un rango cuando cumplen un criterio o condición. Los dos primeros argumentos son obligatorios, el tercero es opcional; si se usa, se tienen dos rangos: el primer rango para comprobar si se cumple el criterio, y el segundo para ir sumando los valores que contiene cuando esto sucede. Contar condicional =CONTAR.SI(rango;criterio) Devuelve el número de celdas de un rango que cum- plen el criterio propuesto. Excel recorre el rango, pero en vez de sumar los valores como en la función anterior, únicamente dice cuántos elementos cumplen la condición (en el ejemplo de la página anterior, por ejemplo, hay dos vehículos que superan los 30.000 €). Actividades 6·· Partiendo de los datos que figuran en la tabla que ves a continuación (con la que ya has trabajado en esta unidad), calcula el resultado de las celdas F9, F11, F12 y F13 utilizando las correspondientes funciones. 7·· Diseña en Excel una tabla como la que ves en la siguiente imagen y utiliza la función SI para rellenar las celdas del rango C2:C7 de forma que aparezca la palabra APROBADO o SUSPENSO en función de la nota del alumno. 8·· Diseña en Excel una hoja de cálculo como la que ves a continuación y utiliza la función SUMAR.SI para que en las celdas E3, F3 y G3 aparezcan totalizadas las ventas de cada una de las delegaciones. AIFCAST_unidad08.indd 145AIFCAST_unidad08.indd 145 07/04/15 15:0907/04/15 15:09
- 12. 146 2.3 > Funciones de búsqueda y referencia Muchas veces es preciso realizar cálculos matemáticos con cierta infor- mación almacenada. Para ello, pueden usarse las funciones de búsqueda y referencia. Siempre se va a partir de una tabla en la que estén los datos almacena- dos, al igual que se hace en una base de datos; es decir, con los campos (cada uno de los datos) en columnas y los registros (todos los datos que afectan a un mismo artículo) en filas. Fórmula Sintaxis Funcionamiento Limitaciones BUSCAR =BUSCAR(valor_buscado;matriz) Recorre de arriba abajo la primera columna de la matriz (o rango) y, cuando encuentra el valor bus- cado, salta a la celda que se encuentra en la última columna de la misma fila y devuelve su contenido como resultado. En este caso, la columna en la que se busca debe estar ordenada de menor a mayor, y en caso de no encontrar la coincidencia exacta con el valor buscado, siempre aproxima por defecto. La columna que tiene los re- sultados debe estar más a la derecha que la columna de búsqueda. =BUSCAR(valor_buscado; vector_de_comparación; [vector_resultado]) Recorre de arriba abajo el vector de comparación (rango de una sola co- lumna) y, cuando encuentra el valor buscado, salta a la misma fila del vector de re- sultado (rango de una sola columna), devolviendo su contenido como resultado. En este caso, la columna en la que se busca debe estar ordenada de menor a mayor, y en caso de no encontrar la coincidencia exacta con el valor buscado, siempre aproxima por defecto. La columna de resultado puede estar a la derecha o izquierda del rango de bús- queda. BUSCARV =BUSCARV(valor_buscado;matriz_ buscar_en;indicador_columnas;ordenado) Recorre de arriba abajo la primera columna de la matriz (o rango) y, cuando encuentra el valor buscado, salta a la misma fila de la columna que se indica en el argumento indicador de columnas (número natural), devolviendo como resultado el contenido de dicha celda. Si el argumento “ordenado” toma el valor “verdadero”, “1” o se deja en blanco, se asume que la primera columna está ordenada de menor a mayor y se apro- xima por defecto. Si se escribe “falso” o “0”, se entiende que se debe encontrar la coincidencia exacta con el valor bus- cado, y si no se encuentra, da como resultado un error. En este caso, la columna que tiene los resultados debe estar más a la dere- cha que la columna de bús- queda. AIFCAST_unidad08.indd 146AIFCAST_unidad08.indd 146 07/04/15 15:0907/04/15 15:09
- 13. 147Unidad 8 - Operaciones con fórmulas y funciones Funciones de búsqueda y referencia Tenemos la tabla que se ve en la imagen y deseamos insertar en la celda B10 una función que calcule automáticamente la elección ade- cuada en función del presupuesto disponible. Si utilizamos BUSCAR, la función que debemos introducir es: =BUSCAR(B8;A2:B6) La función recorre la primera columna del rango (que debe estar ordenada de menor a mayor) y aproxima por defecto. El resultado se toma de la última columna de ese rango. En este caso, “SONY VAIO”. También podemos utilizar la función BUSCAR, con la siguiente sintaxis: =BUSCAR(B8;A1:A6;B1:B6) En este caso, la función recorre el primer rango (que debe estar ordenado de menor a mayor) y aproxima por defecto. Salta al segundo rango, del que toma el resultado, que también sería “SONY VAIO”. Si utilizamos la función BUSCARV: =BUSCARV(B8;A2:B6;2;1) La función recorre de arriba abajo la primera columna del rango, y dado que el último argumento es un “1”, aproxima por defecto, cuando se detiene salta a la columna 2, de la que extrae el resultado, que sería el mismo que en los dos casos anteriores. Si el último argumento fuera uno “0”, daría como resultado un error, ya que no puede encontrar la coinci- dencia exacta (no hay ningún artículo que tenga un precio de 1.000 €). Ejemplos 5 Actividades 9·· Partiendo del supuesto que se expone en el Ejem- plo 5, intercambia la ubicación de los rangos A1:A6 y B1:B6. Vuelve a probar las funciones anteriores e intenta adaptar los rangos de los argumentos a las nuevas ubicaciones. ¿Cuál de ellas funciona y cuál no? ¿Por qué? 10·· En la tabla que muestra la siguiente imagen, rellena las celdas del rango C2:C7 con funciones que muestren como resultado la nota en letra obtenida por cada uno de los alumnos según la equivalencia de la tabla del rango A9:B18. AIFCAST_unidad08.indd 147AIFCAST_unidad08.indd 147 07/04/15 15:0907/04/15 15:09
- 14. 148 2.4 > Funciones financieras Estas funciones resultan muy útiles para calcular todos los flujos de caja (cobros y pagos) que se presentan diariamente. Así, se puede calcular el total o la mensualidad de un crédito o una hipoteca, saber la repercusión de una subida o bajada del tipo de interés, etc. A continuación mostramos las funciones más importantes de este grupo: Función Sintaxis Descripción Pago =PAGO(tasa;nper;va;vf;tipo) Esta función sirve para calcular la cuota a pagar por cada periodo para la devolución de un préstamo. Requiere conocer el tipo de interés (que será compuesto y fijo) y la duración en periodos (sean días, meses o años) de la operación. Valor actual =VA(tasa;nper;pago;vf;tipo) Calcula el principal de la operación conociendo el tipo de interés por periodo, el número de periodos y el pago por periodo. Sirve, por ejemplo, para saber cuánto dinero se puede pedir prestado sabiendo el tipo de interés, el plazo y lo que se puede pagar al mes. Número de periodos =NPER(tasa;pago;va;vf;tipo) Calcula el número de periodos necesario para terminar de amor- tizar la operación, conociendo el tipo de interés aplicado por periodo, los pagos en cada uno de los periodos y el principal. Sirve, por ejemplo, para saber cuánto va a durar un préstamo, conociendo todos los demás parámetros. Tipo de interés =TASA(nper;pago;va;vf;tipo) Calcula el tipo de interés que se aplica a la operación, dados el número de pagos, la cantidad de cada pago y el principal. Sirve, por ejemplo, para saber el tipo de interés que se aplica a una compra a plazos. Nota general. En todas estas fórmulas, los argumentos vf yf tipo son optativos. Amortización de un préstamo Queremos saber qué cantidad habría que pagar para amortizar un préstamo a 5 años de 30.000 €, con un interés del 6%. Los periodos de amortización son mensuales. Los valores serán: – Tasa: 6%/12 (como el préstamo se amortiza mensualmente, tenemos que hallar el tipo mensual). – Nper: 60 (el plazo es de 5 años y, por tanto, serán 5 × 12 periodos, tantos como meses). – Va: 30000 (el importe total del préstamo). – Vf: 0 (al final del año no quedará nada pendiente de pago). – Tipo: como los pagos son al final de cada periodo, no hace falta que lo escribamos. Sustituyendo los valores en la fórmula =PAGO(6%/12;5*12;30.000;0), dará un resultado de una cuota de 579,98 €. Ejemplos 6 Actividades 11·· ¿Cuánto se paga por un préstamo a 1 mes, con un tipo de interés del 2% mensual y un principal de 1.000 €? 12·· Calcula la cantidad a pagar cada uno de los periodos en un crédito al consumo al pedir prestados 10.000 € a un tipo de interés del 7% anual. La operación dura 4 años y tiene pagos mensuales. AIFCAST_unidad08.indd 148AIFCAST_unidad08.indd 148 07/04/15 15:0907/04/15 15:09
- 15. Actividades finales 149Unidad 8 - Operaciones con fórmulas y funciones 1·· Copia la siguiente tabla en Excel. Pon especial aten- ción en el rango B2:C6, donde no hay ninguna celda combinada (es decir, B2 y C2 son dos celdas distintas pero sin dibujar el borde que las separa, B3 y C3 tam- bién y así sucesivamente. De esta forma se puede operar con las cifras que hay en la columna B). a) Rellena el rango C10:G14 con fórmulas o funciones, para calcular la cantidad equivalente en esas divisas a los precios expresados en euros. b) Rellena con fórmulas el rango C19:G23. ¿Este último rango se puede realizar más rápidamente que el pri- mero? ¿Por qué? c) Rellena todo el rango C19:G23 utilizando referencias mixtas, arrastrando la fórmula de la celda C19 a todo el rango, primero verticalmente y luego horizontalmente. 2·· Copia las siguientes tablas en una hoja de Excel y rellena las celdas de cada una de ellas con fórmulas o funciones para calcular los datos que se piden en cada caso. Utiliza las referencias relativas o absolutas cuando sea necesario. 3·· En la tabla que muestra la siguiente ima- gen, rellena las celdas del rango C2:C7 con fun- ciones que busquen las notas del rango B2:B7 en la tabla inferior y muestren en letras la nota obtenida por cada alumno. ¿Funciona igual que la actividad propuesta número 10? ¿Por qué? ¿Qué diferencias hay? AIFCAST_unidad08.indd 149AIFCAST_unidad08.indd 149 07/04/15 15:0907/04/15 15:09
- 16. 150 Casos finales Elaboración de presupuesto y factura La agencia de viajes NET HOLIDAYS quiere realizar un presupuesto y una factura utilizando una hoja de cálculo. a) Para ello, realiza la siguiente hoja con el presupuesto incluyendo las respectivas fórmulas y funciones en las celdas D9 y en el rango D23:G25. De esta forma, si se cambia la parte superior del presupuesto (fecha de entrada o el número de noches) o el precio de algún hotel, se actualizarán automática- mente las celdas azules. Intenta que el resultado visual sea lo más parecido posible. Pon especial atención a las celdas combi- nadas y al ancho y alto de cada columna y fila. Por ejemplo, a las filas 2, 12, 20, 22, 24, etc., se les ha reducido mucho el alto; la columna B es mucho más ancha que las demás y la C es mucho más estrecha, etc. b) A continuación elabora la factura corres- pondiente al presupuesto realizado. Según el número que se ponga en la celda A36, en esa fila deben aparecer automáti- camente el nombre del hotel, precio por noche y el número de noches. Utiliza para ello funciones de búsqueda. A continuación, calcula el total. También debes calcular el descuento aplica- ble en la factura (que depende de si el total es mayor a 500 €), el subtotal, el IVA y el total de la factura. Inserta también una imagen turística. AIFCAST_unidad08.indd 150AIFCAST_unidad08.indd 150 07/04/15 15:0907/04/15 15:09
- 17. Autoevaluación Unidad 8 - Operaciones con fórmulas y funciones 151 1. Indica la respuesta correcta sobre la inserción de fórmulas en una hoja de cálculo: a) Las fórmulas se insertan en las celdas. b) Las fórmulas deben escribirse incluyendo todas las expresiones entre comillas. c) Para insertar una fórmula, hay que escribir siempre el símbolo €. d) Ninguna es correcta. 2. Al acabar de escribir una fórmula y pulsar <Intro>: a) Se muestra en la celda la fórmula. b) Se muestra en la celda el resultado. c) La fórmula se muestra en la barra de fórmulas al seleccionar la celda. d) b y c son correctas. 3. El controlador de relleno: a) Repite el contenido de la celda, cuando esta contiene un número. b) Repite el contenido de la celda, cuando esta contiene texto. c) Repite el contenido de la celda, cuando esta contiene una fecha. d) a y b son correctas. 4. La referencia $A$6: a) Es absoluta. b) Es relativa. c) Es mixta. d) Es errónea. 5. La referencia $A2: a) Es absoluta. b) Solo funciona como absoluta al moverla horizontalmente. c) Solo funciona como absoluta al moverla verticalmente. d) Es relativa. 6. Una función se compone de los siguientes elementos: a) Nombre de la función y, entre comillas, los argumentos. b) Nombre de la función entre comillas y los argumentos entre paréntesis. c) Nombre de la función entre paréntesis y los argumentos entre comillas. d) Nombre de la función y, entre paréntesis, los argumentos, separados por punto y coma. 7. La función PROMEDIO: a) Sirve para hallar la media aritmética de los datos incluidos en un rango. b) Se puede insertar fácilmente mediante el botón del sumatorio, que se encuentra situado en la ficha Inicio. c) Se puede insertar fácilmente con el botón del sumatorio, situado en la ficha Fórmulas. d) Todas son correctas. 8. Si en la celda B10 de la siguiente tabla insertamos la función =BUSCAR(B8;A2:B6), el resultado que nos mostrará esa celda será: a) SONY VAIO, MAC-PRO y DELL XPS. b) SONY VAIO. c) ASUS ULTRABOOK. d) Dará un error, porque no hay ningún ordenador de ese precio. 9. La función para contar celdas no vacías en un rango es: a) CONTAR.BLANCO. b) CONTAR. c) CONTARA. d) Ninguna de las anteriores. 10. La expresión =SUMAR.SI(A1:A10;”>10”): a) Suma los valores que hay en el rango A1:A10 y el resultado siempre es mayor que 10. b) Suma los valores que hay en el rango A1:A10 que sean mayores de 10. c) Suma los valores, mayores o iguales de 10, que hay en el rango A1:A10. d) Está mal escrita. AIFCAST_unidad08.indd 151AIFCAST_unidad08.indd 151 07/04/15 15:0907/04/15 15:09
