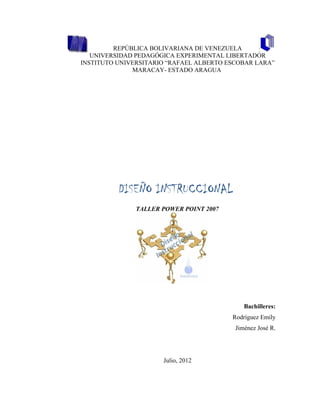
Guion
- 1. REPÚBLICA BOLIVARIANA DE VENEZUELA UNIVERSIDAD PEDAGÓGICA EXPERIMENTAL LIBERTADOR INSTITUTO UNIVERSITARIO “RAFAEL ALBERTO ESCOBAR LARA” MARACAY- ESTADO ARAGUA DISEÑO INSTRUCCIONAL TALLER POWER POINT 2007 Bachilleres: Rodríguez Emily Jiménez José R. Julio, 2012
- 2. Diseño Instruccional 1. Análisis de necesidades El “Instituto Radiofónico Fe y Alegría” (IRFA), es un instituto que tiene como misión, que mediante la generación de propuestas educativas y comunicativas, pertinentes y de calidad, se dirige a la población excluida y que desertado de la educación, para promover la construcción de ciudadanía y la lucha por la igualdad, la equidad y la inclusión social; en la búsqueda colectiva de un desarrollo humano, actualmente la sede “Virgen del Rosario” es un organismo que instruye desde la básica, hasta la media diversificada, tratando de cubrir todas las áreas, sin embargo en el área de informática hay un gran déficit en la parte de infraestructura, ya que la institución no cuenta con el espacio ni con los equipos para impartir la parte práctica de la materia, la institución ha hecho lo posible por cubrir ciertos contenidos prácticos, a pesar de esto los estudiantes de la educación básica tienen dificultades con la herramienta Power Point debido a lo expuesto anteriormente. En este sentido, es imprescindible que estos alumnos desarrollen la parte práctica de la materia dado a que así se fomentara el uso de la tecnología, así como lo plantea la Constitución en uno de sus artículos: Artículo 108 Los medios de comunicación social, públicos y privados, deben contribuir a la formación ciudadana. El estado garantizará servicios públicos de radio, televisión y redes de bibliotecas y de informática, con el fin de permitir el acceso universal a la información. Los centros educativos deben incorporar el conocimiento y aplicación de las nuevas tecnologías, sus innovaciones, según los requisitos que establezca la ley. A pesar de que este artículo no se cumple en su totalidad, debido a que el estado no le está garantizando a esta institución un laboratorio de informática, se incorporara el conocimiento y aplicación de las tecnologías así como lo exige la ley. Por otra parte, como la mayoría de la audiencia son menores de edad, se debe garantizar el derecho a la información, como lo establece la Ley Orgánica de la Protección del Niño y del Adolescentes en uno de sus artículos:
- 3. Artículo 68 Todos los niños y los adolescentes tienen derecho a recibir, buscar y utilizar todo tipo de información que sea a acorde con su desarrollo y a seleccionar libremente el medio y la información a recibir, sin más limites que los establecidos en la Ley y los derivados de las facultades legales que corresponden a sus padres, representantes corresponsables. En este sentido se está cumpliendo con este artículo, ya que se está garantizando el que reciba y usen información imprescindible para su desarrollo. 2. Audiencia En cuanto a la audiencia, se puede decir que la población afectada son los estudiantes del Instituto Radiofónico Fe y Alegría, en este caso de la sede “Virgen del Rosario” ubicada en la Morita del municipio Francisco Linares Alcántara, estudiantes de distintas edades, por ser este un instituto que recibe a todo tipo de persona sin excluirla. Por tal razón se propone como solución el dictar un taller en el cual se de de forma teórica y practica el uso del programa Power Point y algunas de sus herramientas. Esta comunidad educativa a la que se dictará el taller en su mayoría pertenecen a la matrícula del instituto de los años; 1ero, 2do y 3er año de Bachillerato. 3. Enfoque pedagógico Para las primeras instrucciones se aplicará el conductismo, debido a que se guiara el conocimiento a través de técnicas dirigidas, seguido de una práctica afianzada en el enfoque cognoscitivista ya que el participante hará uso de su creatividad para elaborar una presentación en Power Point 2003 de interés personal. Por último este taller se respaldara por el constructivismo, ya que la intención de la práctica educativa por medio del mismo, es que se produzca un aprendizaje a mediano o largo plazo. Power Point 2003 es una herramienta que da para aplicar desde cualquier enfoque educativo según se desee trabajar, en el caso de los estudiantes del Instituto Radiofónico Fe y Alegría, en este caso de la sede “Virgen del Rosario” se decidió ser
- 4. conductista para enmarcar los puntos de partida para canalizar como debe elaborarse una presentación haciendo uso de las diversas herramientas, de manera que se generen los conocimientos base para que el participante se desenvuelva de manera individual y sea capaz de explorar bajo su propia orientación. A diferencia del momento de la práctica, ya que se sugiere ser creativo y utilizar las herramientas según mejor le parezca al estudiante, en este momento se mostrará la capacidad que logra alcanzar cada uno y como enlaza lo aprendido teóricamente con la práctica. 4. Objetivos Educativos Objetivo General Elaborar presentaciones en Microsoft Power Point 2010, de forma exitosa. Objetivos Específicos Conceptuales Conoce paso a paso como crear presentaciones en Power Point a través de videos formativos colgados en las páginas web. Identifica las funciones que delega cada herramienta para la elaboración de presentaciones. Maneja las herramientas de animaciones de diapositivas con coherencia al elaborar presentaciones. Procedimentales Crear una presentación personal, aplicando textos, imágenes y efectos de transición, para guardarlo en la PC. Interactúa con la herramienta haciendo uso de sus diferentes aplicaciones. Practica siguiendo las instrucciones de la presentación facilitada. Actitudinales
- 5. Reconoce la importancia de estar actualizado tecnológicamente en el área informática para solventar situaciones académicas y personales de una manera práctica y dinámica. Estrategias Pedagógicas Enseñanza Clase expositiva: se dará una breve exposición sobre qué es power point y para qué sirve, así como también una breve explicación de algunas de las herramientas con las que cuenta. Video Lección: se mostrara un video en el cual se hará uso de las herramientas de power point, esto permitirá crear las condiciones necesarias para que pasen de lo sencillo a lo complejo, propiciando la determinación de lo fundamental en el uso del programa. Además el mostrarles un video, creará una base orientadora en el estudio de la teoría, lo que les permitirá tener un dominio en la práctica. Clase práctica: una vez expuesta la parte teórica y el video, se dará inicio a la parte práctica, en la cual se irá mostrando los pasos que deben seguir para crear una diapositiva, utilizando cada una de las herramientas que el mismo tiene, los estudiantes deberán ir realizando en sus computadoras paso a paso lo que se les va a explicando, esto les permitirá relacionarse con el programa e ir interactuando con cada una de las herramientas. Aprendizaje Elaboración: los estudiantes deberán ir elaborando a medida que se va haciendo de manera práctica las diapositivas, esto permitirá que se construya de forma simbólica lo que se está tratando de aprender, haciendo de esta manera que el aprendizaje sea significativo. Cd´s informativo: se les entregara a cada uno de los estudiantes un cd´s con toda la información dada en el taller, con la finalidad de que los mismos puedan reforzar lo aprendido y así el conocimiento se mantenga. Herramientas Tecnológicas
- 6. Computador Se utilizaran computadoras con la finalidad de dar la parte practica del taller, de esta forma los estudiantes interactuaran con el programa. Programa Microsoft Power Point 2010 Se utilizara este programa con la finalidad de que los estudiantes aprendan a utilizar el mismo. Presentación Se utilizara una presentación realizada en power point por los facilitadores, con la finalidad de dar a conocer la parte teórica del taller. Video Se mostrara un video tutorial descargado de youtube, con la finalidad de que los estudiantes observen la realización de una diapositiva y el uso de las herramientas, además de todo lo que podemos realizar con ese programa. Video Beem Se utilizara con la finalidad de proyectar todo el contenido va a ser manejado en el taller. Actividades Antes Se dará la bienvenida a los estudiantes. Se realizara un juego didáctico, con la finalidad de romper el hielo. Para este juego se utilizaran globos, a cada estudiante se le amarrara uno en el tobillo, estos globos tendrán dentro un papelito, los estudiantes deberán reventar el globo de sus compañeros y cuidar que el suyo no lo revienten, a medida que los vayan reventando los globos deben tomar los papelitos que tengan dentro y guardarlos hasta el final del juego. Una vez explotado los globos los estudiantes con los papelitos deberán ubicar el nombre de la carpeta que les corresponde elaborar la presentación en el desarrollo del taller.
- 7. Durante Se dará una clase expositiva mediante el uso de unas diapositivas, con estas se explicara la parte teórica del taller. Se mostrara un video tutorial en el cual se mostrara como utilizar power point y sus herramientas, dicho video dura aproximadamente 10 minutos, y lleva como propósito dar una noción al estudiante de como iniciar su trabajo en Power Point 2010 Se dará una clase práctica en la cual se realizará paso por paso unas diapositivas, los estudiantes deberán ir realizando lo mismo en sus computadoras. Después Los estudiantes deberán realizar unas diapositivas bajo ciertas directrices dadas por los facilitadores, en cada computadora abran carpetas con diferentes temas, estas tendrán la información e imágenes necesarias para que los mismos realicen una presentación, esta será la evaluación. Se dará un cd´s informativo a los estudiantes que contendrá toda la información dada en el taller, con la finalidad de que la información perdure en el tiempo. Contenidos Microsoft PowerPoint es un programa de presentación desarrollado por la empresa Microsoft para sistemas operativos Microsoft Windows y Mac OS, ampliamente usado en distintos campos como la enseñanza, negocios, etc. Según las cifras de Microsoft Corporation, cerca de 30 millones de presentaciones son realizadas con PowerPoint cada día. Forma parte de la suite Microsoft Office. Es un programa diseñado para hacer presentaciones con texto esquematizado, fácil de entender, animaciones de texto e imágenes prediseñadas o importadas desde imágenes de la computadora. Se le pueden aplicar distintos diseños de fuente, plantilla y animación. Este tipo de presentaciones suele ser muy llamativo y mucho más práctico que los de Microsoft Word.
- 8. PowerPoint es uno de los programas de presentación más extendidos. Viene integrado en el paquete Microsoft Office como un elemento más, que puede aprovechar las ventajas que le ofrecen los demás componentes del equipo para obtener un resultado óptimo. Con PowerPoint y los dispositivos de impresión adecuados se pueden realizar muchos tipos de resultados relacionados con las presentaciones: transparencias, documentos impresos para los asistentes a la presentación, notas y esquemas para el presentador, o diapositivas estándar de 35mm. PowerPoint 2010 salió al mercado en 2010, e incluyó nuevas librerías de animación, tratamiento de imágenes y capacidades de aceleración por hardware. Plantilla de diseño: por medio de esta opción, puede escogerse una plantilla de diseño. Mediante el cuadro de dialogo. Haga clip en plantilla de diseño. Presentación en Blanco: Activa el Cuadro de Diálogo. Nueva Diapositiva donde puede seleccionarse un tipo de Autodiseño Presione aceptar y activara el cuadro de dialogo Nueva Diapositiva, haga clip en el Autodiseño en Blanco. Oprima Aceptar y la ventana principal de Power Point se activará. Pasos para Abrir una Presentación: Para abrir una presentación se debe seguir el siguiente procedimiento: Despliegue el menú archivo, elija la opción Abrir y se activará un cuadro de diálogo con el mismo nombre.
- 9. En buscar en: seleccione la unidad en la que desea buscar y haga clip sobre el archivo Programa. Presione el botón abrir y en la ventana principal se visualizará el archivo con su respectivo nombre en la Barra de Titulo. Nota: Para abrir un archivo en forma más rápida emplee el botón Abrir 1 de la Barra Estándar. Pasos para Abrir una Presentación en Blanco: Menú Seleccionar: Archivo Nuevo Icono Presentación En Blanco Aceptar Pasos para abrir una Presentación Existente : Menú Archivo Abrir Seleccionar Carpeta o Unidad: Seleccionar el Archivo
- 10. Abrir Aceptar Pasos para Guardar una Presentación en Blanco: Menú Archivo Ejecutar el Comando Guardar como Aparecerá en pantalla la ventana de Guardar Como Escribir el titulo de la Presentación Aceptar. Pasos para insertar una Nueva Diapositiva: Por lo general, una presentación está formada por varias diapositivas. Para insertar una nueva diapositiva siga los siguientes pasos: Despliegue el menú, Insertar y haga clip en Nueva diapositiva en el cuadro de diálogo con el mismo nombre seleccione un estilo para la diapositiva en elija un autodiseño. Clip en aceptar y aparecerá una diapositiva después de la diapositiva activa con el diseño seleccionado. Nota: También puede emplear el botón Nueva Diapositiva de la barra de Herramientas Estándar, también puede añadir nuevas diapositivas por medio del
- 11. panel de esquema para ello presione la tecla Intro y así agregará automáticamente una nueva diapositiva Como ajustar el tamaño de los Paneles: Para ajustar el tamaño de los paneles de Power Point realice lo siguiente: Posicione el puntero del mouse sobre el puntero de división de algún panel de diapositiva, cuando el puntero tome la forma de flecha con doble punta desplácelo hasta el lugar deseado. Cuando suelte el botón del mouse el panel se ajustara al nuevo tamaño. organigramas: son gráficos compuestos, los cuales están agrupados de acuerdo con un nivel de jerarquía para representar las partes que integran un todo. Para crearlo realice lo siguiente: En el menú insertar elija la opción objeto Se activará el cuadro de diálogo insertar objeto en el recuadro Tipo de objeto :Elija MS Organización Chart 20. Presione Aceptar y se activará la ventana principal de Microsoft Organización Chart, la cual cuenta con sus propios elementos y herramientas para realizar organigramas. A partir de la estructura que se presenta en está plantilla puede diseñarse el organigrama; por ejemplo, para agregar un titulo: Haga clip sobre el titulo del organigrama y escriba el titulo. Haga clip sobre el cuadro, escriba aquí el nombre EJ Gerente. Pulse intro y presione suprimir (supr) para eliminar la segunda línea del cuadro.
- 12. Introduzca de la misma forma los textos en los demás cuadros y haga clip por fuera de la estructura para terminar la edición. Para agregar cuadros, puede emplear la barra de iconos de la siguiente forma : Para agregar cuadros del tipo asistente oprima el botón asistente, De la barra de iconos y desplácelo al área del organigrama, note que el puntero del mouse cambia de aspecto. Haga clip sobre el cuadro y automáticamente aparecerá el cuadro del tipo Asistente Nota: repita este proceso a la hora de realizar, un subordinado o colega Una vez realizada la elaboración del organigrama insértelo en la diapositiva así: Despliegue el menú Archivo y elija la opción Cerrar y volver __________., Presione sí, en el mensaje que se despliega y vera el organigrama insertado como objeto en la diapositiva. datos, de la siguiente manera: Despliegue el menú insertar y elija la opción Gráficos. En la ventana principal de Power Point se presentara un gráfico y los datos asociados a esté en la tabla de hoja de datos. Una vez insertado el gráfico en la diapositiva podrá cambiar los datos asociados en esté en la Hoja de Datos, así : Haga clip sobre la celda donde insertará la información. Presione intro y de la misma manera, introduzca la información en las demás celdas, ilumine los datos que no emplee y observe que el gráfico se actualiza automáticamente a medida que se introducen los datos.
- 13. Haga clip por fuera del gráfico y de la hoja de datos para retomar a la ventana principal del Power Point. Podrá observar el gráfico insertado como objeto. el trabajo deseado para la tabla. Note que el puntero del mouse toma forma de lápiz. Dibuje las líneas de la tabla y luego presione el botón dibujar tabla para desactivar el lápiz. Introduzca en la tabla la información necesaria. Una vez creada la tabla, puede aplicar diferentes formatos, como bordes y rellenos. texto (el tamaño y la fuente del texto). Fuente y Tamaño: Seleccione el marcador de posición que contiene el texto, despliegue la lista tamaño de fuente y seleccione la utilizada en ese momento. Para cambiar la fuente despliegue la lista fuente y elija el tipo de letra. Haga clip por fuera de la selección y podrá observar las nuevas características . Nota: Para aumentar o disminuir el tamaño de la Fuente emplee los botones aumentar tamaño de Fuente o disminuir tamaño de Fuente de la Barra de Herramientas formato -También puede cambiar el formato de un texto seleccionando la opción Fuente ... del menú Formato para activar el cuadro de diálogo Fuente.
- 14. Subrayado: S Seleccione el texto y haga clip en el botón subrayado de la barra de herramientas formato .Negrita: N Para aplicar negrita a un texto, realice el mismo procedimiento que para el subrayado pero oprima el botón negrita de la barra de herramientas Estándar. Haga clip por fuera de la selección para visualizar el cambio. Cursiva: K Seleccione la palabra, oprima el botón cursiva de la barra de herramienta Formato; haga clip por fuera de la selección y verá el texto con nueva apariencia. Sombra de Texto: Para aplicar sombra a un texto en la barra de Herramientas Formato y haga clip por fuera de la selección para observar la sombra. Alineación: Para alinear un texto: Para alinear un texto con respecto al marcador de posición puede emplear los botones alinear a la derecha, centra y alinear a la izquierda de la barra de herramientas formato, por ejemplo, para hacer una alineación a la derecha: Seleccione el marcador de posición que contiene el texto que va a alinear y oprima el botón alinear a la derecha en la barra de herramientas formatos y observe que el texto se desplazará a la derecha.
- 15. Viñetas: Para dar una apariencia más llamativa a las viñetas de una diapositiva, puede emplear una gran variedad de ilustraciones proporcionadas por la galería de imágenes de Power Point. Seleccione el marcador de posición que contiene las viñetas y en el menú Formato elija la opción Numeración y viñetas. En el cuadro de diálogo numeración y viñetas active la ficha con viñetas. Oprima el botón imagen y se activara el cuadro de diálogo viñeta de imagen en la ficha imágenes haga clip sobre la imagen que insertará. En la paleta que se despliega oprima el botón insertar, clip y observar que las viñetas contenidas en el marcador de posición seleccionado se reemplaza por la imagen elegida. Insertar clip. color o imagen, para aplicar a una diapositiva un fondo, lleve a cabo este procedimiento: En el menú Formato seleccione la opción Fondo. En el cuadro de diálogo fondo, despliegue y haga clip en Efectos de Relleno. En el cuadro de diálogo Efectos de relleno active la ficha textura y en la lista textura seleccione la deseada. Oprima aceptar y en la ventana fondo haga clip en el botón aplicar a todo para aplicar a todas las diapositivas el nuevo fondo. Nota: Puede emplearse solo un tipo de fondo en cada diapositiva.
- 16. Para aplicar un fondo con una imagen active la ficha Imagen y seleccione la ruta donde se encuentra el archivo con el botón. Seleccionar una imagen. Dibujo y elija un Color. Automáticamente el color de la línea cambiara al color seleccionado . Como aplicar sombra a los objetos 3D. Sombra: Otro aspecto que se puede modificar en un objeto, es la sombra. Aplique sombra aun objeto así: Haga clip sobre un objeto para seleccionarlo, pulse el botón sombra de la Barra de Herramienta Dibujo y elija un estilo . Observe que el objeto se presentara con el objeto de sombra seleccionado. Nota: Con el botón sombra, es posible asignar a un objeto una apariencia tridimensional Efectos 3D: Por medio del botón 3D de la Barra de Herramientas Dibujo puede asignársele a un objeto el efecto de tres dimensiones. Seleccione el objeto haga clip en la Barra de Herramientas Dibujo y elija Estilo. El objeto seleccionado se visualizara con la apariencia de tercera dimensión. Ojo:
- 17. En un objeto se puede aplicar el efecto 3D o sombra pero no ambos a la vez Nota: Para quitar el efecto 3D a un objeto basta con hacer clip sobre el botón 3D de la Barra de Herramienta Dibujo y elegir sin 3D. Agrupar y desagrupar Objetos: Para tratar objetos independientes para una sola unidad y así facilitar la ejecución de operaciones, aplicar formatos o realizar desplazamientos, Haga lo siguiente : Haga clip en el botón seleccionar objeto de la Barra de Herramienta Dibujo y . Seleccione los objetos que agrupara, con el botón derecho del mouse, seleccione la opción agrupar. Observe que los objetos seleccionados se presentan como uno solo . Nota: El procedimiento para Desagrupar Objetos, es análogo al de agrupar la diferencia radica en que se debe seleccionar la opción Desagrupar. Las opciones que podrá realizar. sobre un objeto agrupado son las mismas empleadas para los objetos individuales control en color verde. Posicione el puntero sobre algunos de los puntos de control del objeto, haga clip y observara que el puntero toma una nueva forma. Girar Libremente. Cuando se rota un objeto, el puntero del mouse cambia de forma.
- 18. Ojo: Tenga en cuenta que algunos objetos no pueden girarse entre ellos están los gráficos, organigramas y las imágenes prediseñadas. Sin soltar el botón del mouse, gire el objeto a la nueva posición, observe que aparece una figura punteada, lo cual indica la nueva posición que tomará. Al soltar el objeto del mouse el objeto asumirá la nueva posición. Nota: Para quitar la selección de rotación haga clip sobre el área de la diapositiva Como aplicar Transición y Animación a una Diapositiva: Si se le quiere asignar a las diapositiva de una presentación algún efecto de animación, puede emplearse Transiciones y Progresiones de la siguiente forma: Para asignar de una manera más rápida estos efectos en una presentación active el modo Clasificador con diapositiva y aparecerá la Barra de Herramientas Clasificador de Diapositivas. Para aplicar al texto de una diapositiva el efecto de progresión utilice la opción preestablecer animación del menú Presentación o Barra de Herramientas. Las Diapositivas pueden clasificarse de la siguiente forma: Seleccione la diapositiva a cambiar, en la lista Preestablecer animación de la Barra de Herramientas en Clasificador de Diapositiva elija la que desee. La diapositiva presentara en la parte inferior izquierda un icono para indicar que tiene un efecto de progresión.
- 19. Para ver el efecto inicie la presentación con la diapositiva y observe que el texto con las viñetas no aparece . Haga clip y aparecerá el primer elemento con la progresión seleccionada. Para visualizar los demás elementos de la diapositiva haga clip. Para aplicar un efecto de transición es decir el efecto que se visualizara al pasar de una diapositiva a otra durante una presentación realice lo siguiente: Seleccione la diapositiva y oprima el botón transición de diapositiva en el menú Presentación . En el área efecto de la ventana Transacción de diapositiva elija la opción, active el botón y elija el tiempo. Presione Aplicar, active la vista clasificador de diapositivas de la Barra de Herramientas Modos de Ver y observe que en la diapositiva aparece el icono que representa la Transición. Para ver el efecto de la Transición seleccione la Vista Presentación de Diapositiva del menú ver y haga clip en la Pantalla. Ojo: Los efectos de progresión pueden aplicarse solo a las vistas con viñetas y a los párrafos en una diapositiva. Nota. -Para observar el efecto de animación de la diapositiva puede emplear la opción vista Previa de la Animación del menú Presentación, o hacer clip en el icono que representa el efecto de progresión en la diapositiva.
- 20. Icono de Transición . .muestra el aspecto que tiene el texto en las diapositivas .Se pueden agregar gráficos, películas, sonidos, crear hipervínculos e incluir animaciones en diapositivas individuales. Panel de Notas: Permite agregar notas del orador o información para compartirlas con la audiencia. Si desea incluir gráfico en las notas en la vista pagina de notas. Notas: Estos tres paneles también se muestran al guardar la Presentación como Pagina Web. La única diferencia es que el panel de esquema muestra una tabla de contenido para que pueda desplazarse por la Presentación Vista Clasificador de Diapositivas: Muestra al mismo tiempo, todas las diapositivas de la presentación en miniatura. Desde esta forma es más fácil agregar, eliminar y mover diapositivas, incluir intervalos y seleccionar transición animadas para pasar de una diapositiva a otra. También puede obtener una vista previa de las animaciones de varias diapositivas seleccionando las diapositivas que desea ver y haciendo clip en vista previa de la animación en el menú Presentación. En cualquier momento durante la creación de una Presentación puede iniciar la presentación con diapositivas y obtener una vista previa haciendo clip en Presentación con Diapositivas. Vista previa de los efectos de animación y transición en una diapositiva.
- 21. Abra la diapositiva de la que desea obtener una vista previa. En el menú Presentación haga clip en vista previa de animación . Los efectos de transición y animación se reproducen en la ventana vista previa de la animación. Sugerencia para obtener una vista previa de las animaciones de varias es que pase a la vista clasificador de diapositivas, seleccione las diapositivas que desea ver y haga clip en vista previa de la animación en el menú Presentación. Ver diapositivas en miniatura en la vista Clasificador de Diapositivas: En la vista clasificador de diapositivas se muestra la presentación completa en miniatura. Puede aplicar transiciones de diapositivas y obtener una vista previa de las transiciones, animaciones e intervalos de las diapositivas. Siga uno de estos procedimientos: En el menú ver, haga clip en Clasificador de Diapositivas, en la parte inferior izquierda de la ventana de Power Point, haga clip en Vista clasificador de Diapositivas.: . Evaluación ¿Qué se va a evaluar? La elaboración de una presentación exitosa, con todas las herramientas conocidas en el taller. ¿Cómo?
- 22. A través de la observación directa en cada Pc, se pasará por cada computador observando lo realizado por cada estudiante. Tipo de evaluación: Diagnostica y Formativa, ya que se diagnosticará cada debilidad y fortalezas en cuanto a Power Point 2010, y luego formativa porque no tendrá ningún valor ponderado pero les servirá para fomentar conocimiento para la vida. Forma de evaluar: Heteroevaluación Es la evaluación que realiza una persona sobre otra respecto de su trabajo, actuación, rendimiento, etc. Instrumento para evaluar: Escala de Estimación Técnica a utilizar para evaluar: Observación directa.
- 23. ESCALA DE ESTIMACIÓN Nombre del Estudiante:_________________________________________________ Criterios Excelente Bueno Regular Necesita Refuerzo Sigue Instrucciones Demuestra Iniciativa Creatividad Coherencia Se aprecia animaciones Se aprecia transiciones Imágenes Sonido Observaciones:________________________________________________________ ____________________________________________________________________
