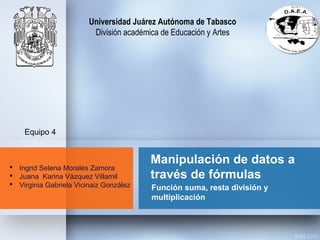
Expo equipo 4 excel
- 1. Manipulación de datos a través de fórmulas Función suma, resta división y multiplicación Universidad Juárez Autónoma de Tabasco División académica de Educación y Artes Equipo 4 Ingrid Selena Morales Zamora Juana Karina Vázquez Villamil Virginia Gabriela Vicinaiz González
- 2. Referencia de celda E7 «Las fórmulas son ecuaciones que pueden realizar cálculos, devolver información, manipular el contenido de otras celdas, comprobar condiciones, etc.»
- 3. Utilizar operadores de cálculo en fórmulas Los operadores especifican el tipo de cálculo que desea ejecutar en los elementos de una formula. Existe un orden predeterminado en el que tienen lugar los cálculos (que sigue las reglas matemáticas generales), pero puede cambiar este orden utilizando paréntesis.
- 4. Operadores aritméticos Para ejecutar las operaciones matemáticas básicas como suma, resta, multiplicación o división, combinar números y generar resultados numéricos, utilice los siguientes operadores aritméticos.
- 5. Operador de referencia Combina rangos de celdas para los cálculos
- 6. Las fórmulas calculan los valores en un orden específico. Las fórmulas de Excel siempre comienzan por un signo igual (=). Excel interpreta los caracteres detrás del signo igual como una fórmula. Excel calcula la fórmula de izquierda a derecha, según el orden específico de cada operador de la fórmula. La sintaxis de las funciones
- 7. La sintaxis de las funciones 1 2 3 4 1. Estructura • (=) • Nombre de la función • Un paréntesis de apertura • Los argumentos de la función separados por punto y coma • Un paréntesis de cierre. 2. Nombre de función (MAYÚS+F3) 3. Argumentos • Los argumentos pueden ser números, texto, valores de error como #N/A o referencia de celda etc. 4. Información sobre herramientas de argumentos • Cuando se escribe la función, aparece una información sobre herramientas con su sintaxis y sus argumentos.
- 8. Función suma
- 9. En la hoja de cálculo Excel la función mas usada es la SUMA, que permite sumar uno o varios rangos de celdas. Pero además de la SUMA, Excel cuenta con otra función más que permiten sumar celdas que cumplen uno o varios criterios. hacer clic sobre el botón de la barra de fórmulas. Aparecerá el siguiente cuadro de diálogo Insertar función:
- 11. Pero además de la SUMA, Excel cuenta con otra función más que permiten sumar celdas que cumplen uno o varios criterios. Autosuma : Una función como cualquier dato se puede escribir directamente en la celda si conocemos su sintaxis, pero Excel dispone de herramientas que facilitan esta tarea. En la pestaña Inicio o en la de Fórmulas encontrarás el botón de que nos permite realizar la función SUMA de forma más rápida. Con este botón tenemos acceso también a otras funciones utilizando la flecha de la derecha del botón. Al hacer clic sobre ésta aparecerá la lista desplegable de la imagen. Y podremos utilizar otra función que no sea la Suma, como puede ser Promedio (calcula la media aritmética), Cuenta (cuenta valores), Máx. (obtiene el valor máximo) o Mín. (obtiene el valor mínimo). Además de poder accesar al diálogo de funciones a través de Más Funciones.... Para utilizar éstas opciones, asegúrate de que tienes seleccionada la celda en que quieres que se realice la operación antes de pulsar el botón.
- 14. Función resta
- 15. Multiplicación Excel efectúa la multiplicación antes que la suma. * =5+2*3 Ejemplo
- 16. Por el contrario, si se utilizan paréntesis para cambiar la sintaxis, Excel sumará 5 y 2 y, a continuación, multiplicará el resultado por 3, con lo que se obtiene 21. =(5+2)*3
- 17. Manipulación de datos a través de la función resta y división
- 18. • Nos dedicaremos en esta lección al aprendizaje de fórmulas Excel para dividir números. Ya sabes que comenzaremos por la fórmula más simple para dividir y luego aprenderemos alguna otra un poco más complicada. La más sencilla sería: • comenzamos por = y a continuación las dos cantidades separadas por el signo de división que es este: /
- 19. 1 ; Puedes observar que introduje dos cantidades en las celdas A2 y A3 así como una tercera en la celda B3 1 ; Puedes observar que introduje dos cantidades en las celdas A2 y A3 así como una tercera en la celda B3 2; Primeramente vamos a realizar la división de ambas cantidades y para ello (ver imagen de arriba) no hay más que separar ambas celdas por el signo de dividir. El resultado será: 2; Primeramente vamos a realizar la división de ambas cantidades y para ello (ver imagen de arriba) no hay más que separar ambas celdas por el signo de dividir. El resultado será:
- 20. Lo podremos complicar un poco más. Por ejemplo vamos a combinar una fórmula de manera que calcule el producto del rango A2 y A3 y que el resultado obtenido nos lo divida Excel por el número de la celda B3. Es muy fácil, pues dicha fórmula sería esta tan sencilla: Lo podremos complicar un poco más. Por ejemplo vamos a combinar una fórmula de manera que calcule el producto del rango A2 y A3 y que el resultado obtenido nos lo divida Excel por el número de la celda B3. Es muy fácil, pues dicha fórmula sería esta tan sencilla: Que inmediatamente nos dará el resultado pedido. Que inmediatamente nos dará el resultado pedido.
- 22. Gracias